10 ฟีเจอร์ Discord ที่คุณควรใช้
เผยแพร่แล้ว: 2023-01-01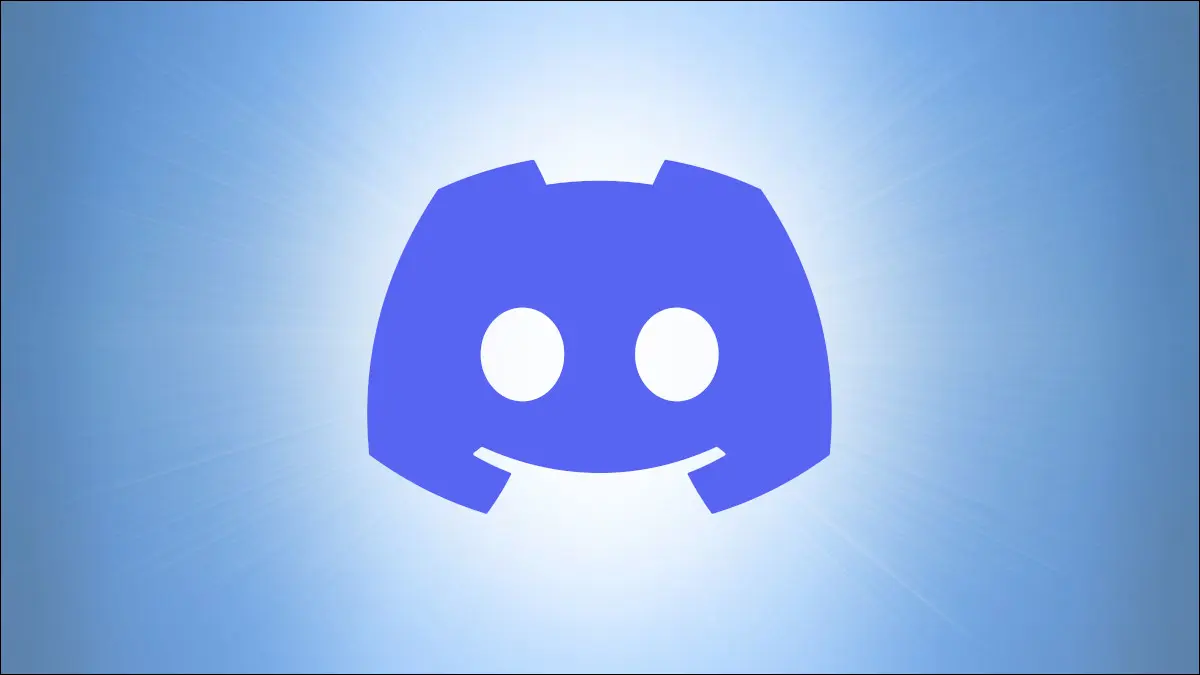
Discord เป็นหนึ่งในบริการส่งข้อความที่ได้รับความนิยมมากที่สุด แม้ว่าเดิมทีจะได้รับการออกแบบโดยคำนึงถึงการเล่นเกม แต่ตอนนี้มันเป็นแอปแชทและองค์กรที่ใช้งานทั่วไปที่ยอดเยี่ยม พร้อมคุณสมบัติมากมายที่คุณอาจไม่รู้จัก
ฟังก์ชันหลักของ Discord เช่น การส่งข้อความหรือการเข้าร่วมสายสนทนานั้นไม่ใช่เรื่องยากเลยที่จะทราบได้ว่าคุณเคยใช้แพลตฟอร์มการส่งข้อความสมัยใหม่อื่นๆ นอกจากนี้ยังมีฟีเจอร์เพิ่มเติมอีกมากมายสำหรับสมาชิก Discord Nitro แบบชำระเงิน อย่างไรก็ตาม คุณลักษณะอื่นๆ ไม่ค่อยชัดเจน หรือมีการใช้งานที่คุณอาจไม่เคยนึกถึง
แก้ไขข้อความล่าสุดของคุณอย่างรวดเร็ว
พิมพ์อิโมจิหรืออิโมติคอน
พิมพ์ปฏิกิริยา
ทำให้ความไม่ลงรอยกันเสียสมาธิน้อยลง
แสดงสถานะของคุณด้วยแอปพลิเคชันใด ๆ
ล้างลิงค์ Twitter
ใช้แป้นพิมพ์ลัด
เพิ่มหมายเหตุในโปรไฟล์ของใครบางคน
ทำเครื่องหมายว่ายังไม่ได้อ่าน
ซ่อนช่องที่ปิดเสียง
แก้ไขข้อความล่าสุดของคุณอย่างรวดเร็ว
ฉันพิมพ์ผิดเยอะมากเมื่อฉันส่งข้อความติดต่อกันอย่างรวดเร็ว ดังนั้นความสามารถในการแก้ไขข้อผิดพลาดอย่างรวดเร็วจึงมีประโยชน์ คุณสามารถวางเมาส์เหนือข้อความแล้วคลิกปุ่มแก้ไข แต่มีวิธีที่เร็วกว่ามาก: ในกล่องแชท ให้กดลูกศรขึ้นบนแป้นพิมพ์
การกดลูกศรขึ้นจะข้ามไปยังข้อความก่อนหน้าและเปลี่ยนเป็นโหมดแก้ไขโดยไม่ต้องคลิกเมาส์เพียงครั้งเดียว เมื่อคุณแก้ไขข้อผิดพลาดแล้ว ให้คลิกปุ่ม Enter บนแป้นพิมพ์ (หรือลิงก์ "บันทึก" ขนาดเล็ก) เพื่อบันทึกการเปลี่ยนแปลง
นอกจากนี้ยังมีวิธีที่มีค่าใช้จ่ายสูงในการแก้ไขข้อความ โดยใช้คำสั่ง sed แทนที่จะคลิกปุ่มลูกศรขึ้น คุณเพียงแค่พิมพ์คำสั่งอย่าง “s/hello/bye” ซึ่งจะแทนที่คำว่า “hello” ทั้งหมดด้วย “bye” แล้วกด Enter ซึ่งอาจจะไม่เร็วไปกว่าการแก้ไขแบบปกติ เว้นแต่คุณจะจำคำสั่งที่มีทั้งหมดได้ แต่อาจมีประโยชน์
พิมพ์อิโมจิหรืออิโมติคอน
หากคุณไม่ได้ใช้ Discord มาระยะหนึ่ง คุณอาจไม่รู้ว่าคุณสามารถพิมพ์อิโมจิหรืออิโมติคอน แทนที่จะเลื่อนดู (หรือค้นหาใน) แผงอิโมจิ เพียงพิมพ์เครื่องหมายจุดคู่ (:) ตามด้วยชื่อของสัญลักษณ์
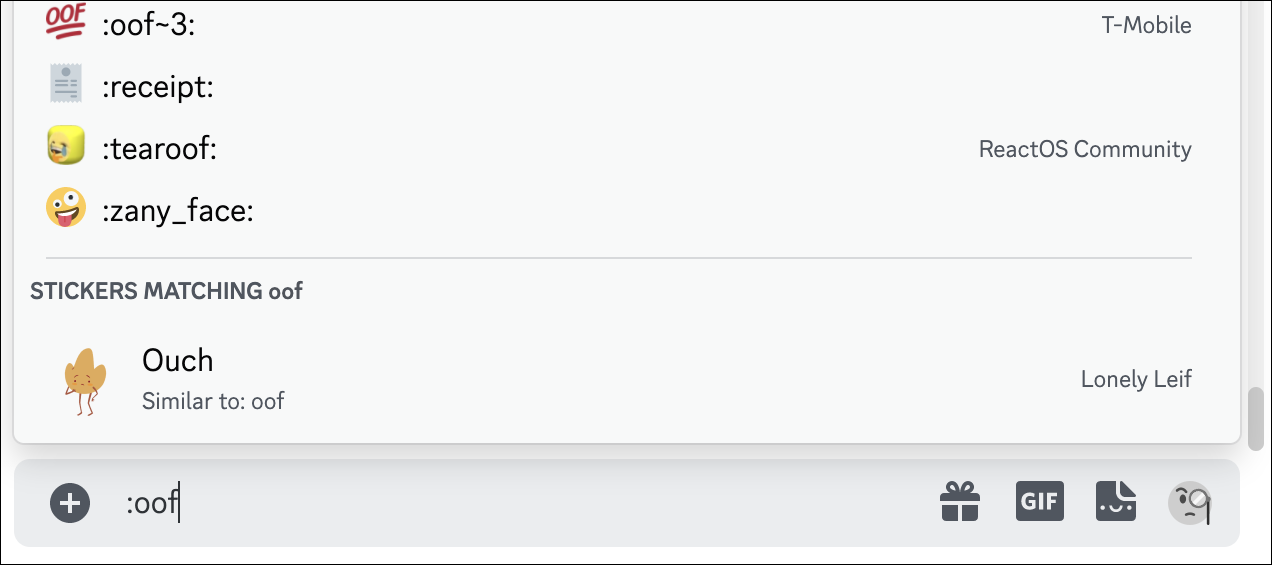
Disocrd จะแสดงผลในขณะที่คุณพิมพ์ และคำแนะนำจากสติกเกอร์ที่คุณมีอยู่ก็จะปรากฏขึ้นเช่นกัน การกดปุ่ม Enter จะทำให้อีโมจิที่แนะนำเสร็จสมบูรณ์ หรือคุณสามารถพิมพ์ชื่อให้เสร็จและลงท้ายด้วยทวิภาคอื่น
พิมพ์ปฏิกิริยา
คุณอาจทราบอยู่แล้วว่าคุณสามารถ "โต้ตอบ" กับข้อความด้วยอีโมจิหรือแสดงอารมณ์ได้โดยคลิกปุ่ม "เพิ่มปฏิกิริยา" บนข้อความ มีวิธีที่รวดเร็วกว่านั้นในการโต้ตอบกับข้อความ โดยไม่ต้องใช้เมาส์ ตราบใดที่คุณต้องการโต้ตอบกับข้อความล่าสุด
ในกล่องแชท ให้พิมพ์เครื่องหมายบวก (+) ตามด้วยโคลอน (:) จากนั้นเริ่มพิมพ์ชื่ออิโมจิหรืออิโมติคอน ผลลัพธ์จะเสร็จสมบูรณ์โดยอัตโนมัติเมื่อคุณพิมพ์ เช่นเดียวกับเมื่อคุณพิมพ์อิโมติคอนในข้อความปกติ เมื่อคุณกด Enter หรือคลิกที่ผลการเติมข้อความอัตโนมัติ ปฏิกิริยาจะถูกเพิ่มไปยังข้อความล่าสุดในแชท
ทำให้ความไม่ลงรอยกันเสียสมาธิน้อยลง
อิโมติคอนแบบเคลื่อนไหว สติกเกอร์ และ GIF เหล่านั้นสามารถเปลี่ยน Discord ให้กลายเป็นสิ่งที่เกินพิกัดทางประสาทสัมผัสได้ โชคดีที่มีวิธีแก้ไขในการตั้งค่าการเข้าถึงของแอป ไปที่การตั้งค่าผู้ใช้ของคุณ (ไอคอนรูปเฟืองถัดจากชื่อของคุณที่มุมล่างซ้าย) จากนั้นคลิกแท็บการเข้าถึงทางด้านซ้าย
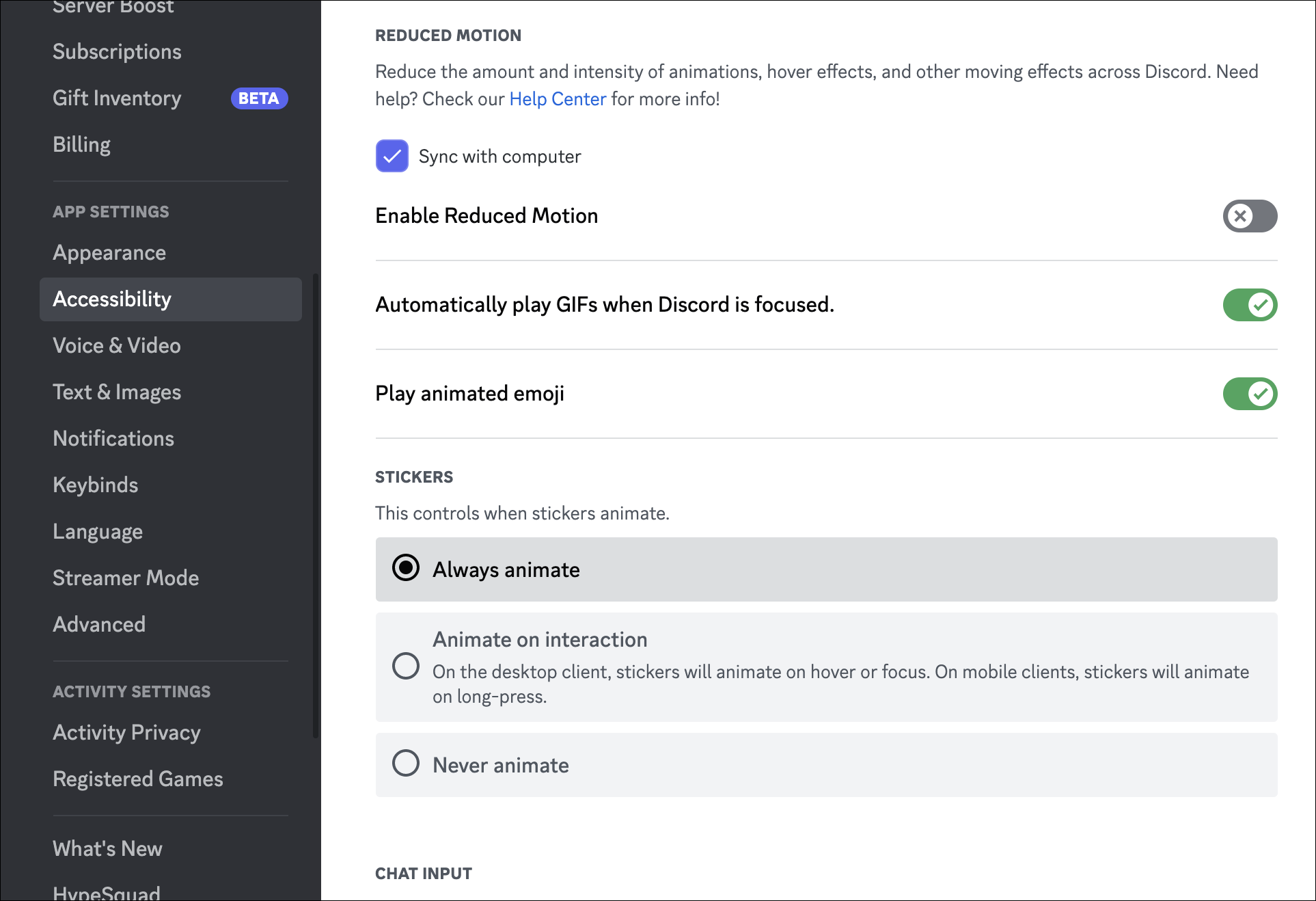
แผงการช่วยสำหรับการเข้าถึงมีคุณสมบัติที่เป็นประโยชน์มากมายสำหรับการเปลี่ยนรูปลักษณ์และการทำงานของ Discord และยังมีการปรับแต่งภาพเล็กน้อย คุณสามารถปิดแอนิเมชั่น UI ส่วนใหญ่ได้ด้วย "เปิดใช้งานการเคลื่อนไหวที่ลดลง" และปิดการเล่น GIF สติกเกอร์ และอิโมจิแบบเคลื่อนไหวโดยอัตโนมัติ คุณจะยังคงเห็นพวกเขาในการแชท พวกเขาจะถูกตรึงไว้ที่เฟรมแรกเท่านั้น

แสดงสถานะของคุณด้วยแอปพลิเคชันใด ๆ
Discord สามารถตรวจพบเกมส่วนใหญ่บนพีซีของคุณและแสดงเป็นสถานะโปรไฟล์ของคุณ แต่ก็ไม่ได้ผลเสมอไป วิธีแก้ปัญหา Discord อนุญาตให้คุณเพิ่มแอปพลิเคชันหรือเกมที่กำลังทำงานอยู่ในการตรวจจับกิจกรรม ไปที่การตั้งค่าผู้ใช้ของคุณ (ไอคอนรูปเฟืองถัดจากชื่อของคุณที่มุมล่างซ้าย) จากนั้นคลิกแท็บ "เกมที่ลงทะเบียน" ทางด้านซ้าย
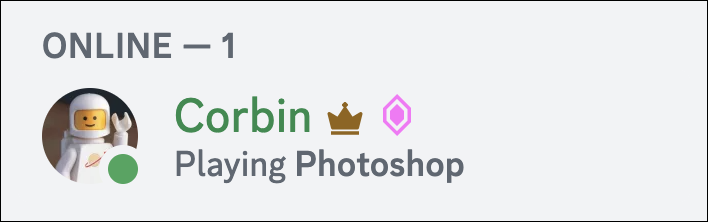
จากเมนูนี้ คุณสามารถคลิก "เพิ่ม" เพื่อเพิ่มแอพหรือเกมที่คุณกำลังใช้งานอยู่ ซึ่งจะถูกตรวจจับโดยอัตโนมัติในอนาคต คุณลักษณะนี้มีไว้สำหรับเกมเป็นส่วนใหญ่ แต่คุณสามารถใช้ในลักษณะที่สร้างสรรค์ได้เช่นกัน ตัวอย่างเช่น ฉันเพิ่มโปรแกรมแก้ไขเสียง Audacity ลงในรายการของฉัน เพื่อให้เพื่อนๆ เห็นว่าฉันกำลังแก้ไขตอนของพ็อดคาสท์ หากคุณพัฒนาซอฟต์แวร์ การเพิ่ม IDE ของคุณไปยัง Discord เป็นทางเลือกหนึ่ง — หาก IDE นั้นเป็น Visual Studio Code ก็ยังมีส่วนขยายสำหรับการผสานรวมอย่างสมบูรณ์
ล้างลิงค์ Twitter
นี่ไม่ใช่ฟีเจอร์ Discord ใน ทางเทคนิค แต่จะทำให้ Discord ดีขึ้นหากคุณแชร์ลิงก์จากแพลตฟอร์มโซเชียลมีเดียของ Twitter อย่างต่อเนื่อง การแสดงตัวอย่างแบบฝังสำหรับลิงก์ Twitter มักจะดูเสียหายหรือไม่สมบูรณ์ในข้อความ Discord โดยเฉพาะอย่างยิ่งสำหรับทวีตที่มีวิดีโอ
วิธีหนึ่งคือการใช้ vxTwitter ซึ่งสร้างลิงก์แบบฝังของตัวเองโดยอิงตามข้อมูลจาก API ของ Twitter ส่วนใหญ่จะเป็นประโยชน์สำหรับการทวีตพร้อมวิดีโอ เนื่องจากจะใช้โปรแกรมเล่นวิดีโอของ Discord แทนโปรแกรมเล่นเว็บของ Twitter ซึ่งเป็นประสบการณ์ที่ดีกว่ามาก โดยเฉพาะในแอปบนอุปกรณ์เคลื่อนที่
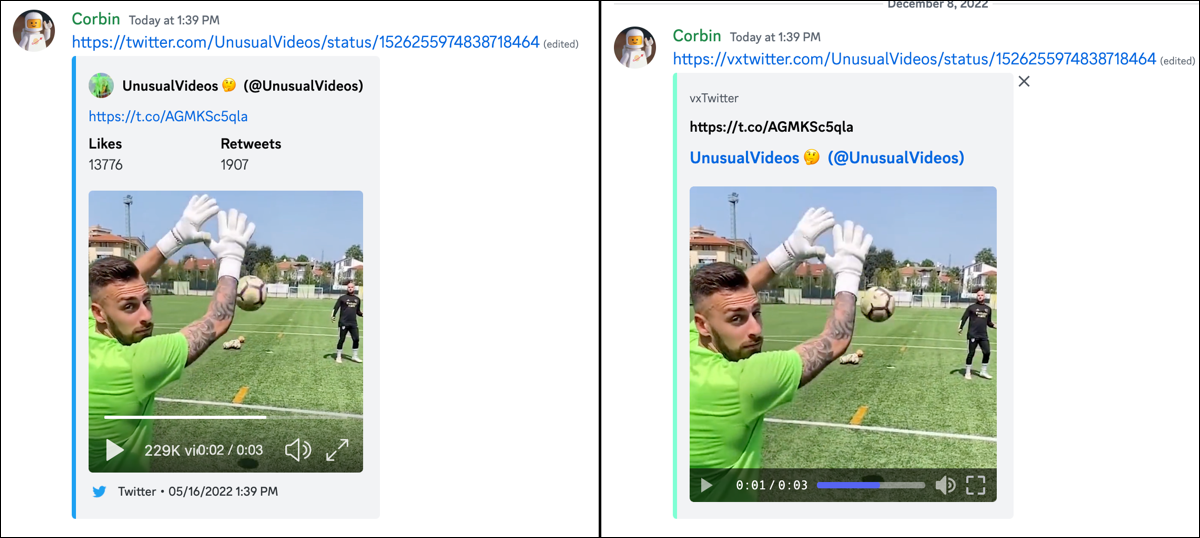
แล้วคุณใช้ vxTwitter อย่างไร? ง่ายๆ เพียงเติม “vx” ก่อน “twitter.com” หลังจากที่คุณวางลิงก์ ดังนั้นโดเมนของเว็บคือ “vxtwitter.com” การคลิกที่ลิงก์จะเปลี่ยนเส้นทางไปยังหน้า Twitter เดิม
ใช้แป้นพิมพ์ลัด
Discord มีแป้นพิมพ์ลัด จำนวนมาก จนถึงจุดที่คุณไม่จำเป็นต้องหยิบเมาส์หรือทัชแพดบ่อยเกินไปเมื่อคุณเริ่มใช้งานแล้ว คุณสามารถดูรายการทางลัดทั้งหมดผ่าน - คุณเดาได้ - แป้นพิมพ์ลัด กด Control + / บน Windows หรือ Linux หรือ Command + / บน Mac เพื่อดูทุกอย่าง
เพิ่มหมายเหตุในโปรไฟล์ของใครบางคน
คุณเปลี่ยนรูปโปรไฟล์และชื่อเล่นได้บ่อยเท่าที่ต้องการ ดังนั้นการติดตามว่าใครเป็นใครจึงอาจเป็นเรื่องยาก โชคดีที่ Discord ยืมฟีเจอร์จาก Steam และแพลตฟอร์มอื่น ๆ นั่นคือความสามารถในการเพิ่มโน้ตไปยังโปรไฟล์ของคนอื่น อีกฝ่ายจะไม่เห็นโน้ต แต่คุณสามารถใช้เพื่อเตือนตัวเองในอนาคตว่าพวกเขาเป็นใคร หรือทำไมพวกเขาถึงอยู่ในรายชื่อเพื่อนของคุณ
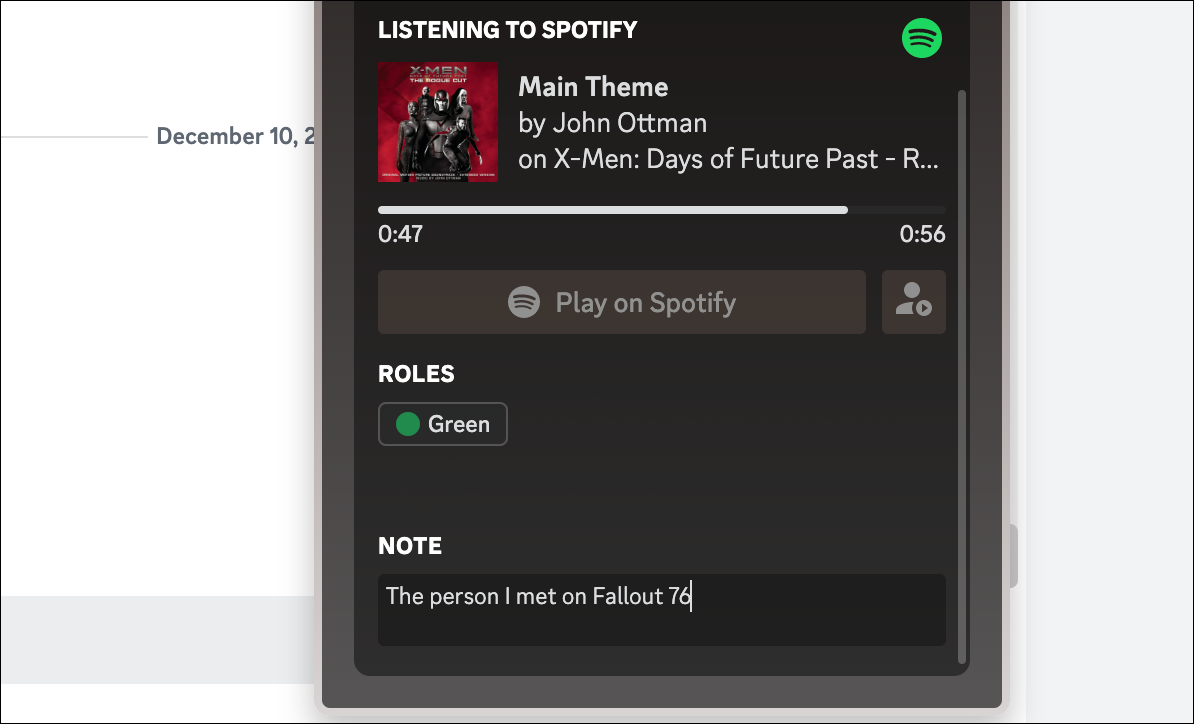
มีวิธีการดังนี้ คลิกชื่อคนในแชท รายชื่อเพื่อน หรือที่อื่น จากนั้นคุณจะเห็นกล่องข้อความที่ด้านล่างของป๊อปอัป คุณสามารถพิมพ์บันทึกลงในนั้น และข้อความนั้นจะปรากฏขึ้นอีกครั้งเมื่อคุณเปิดโปรไฟล์ของพวกเขาอีกครั้ง ง่ายสุด ๆ
ทำเครื่องหมายว่ายังไม่ได้อ่าน
เราทุกคนได้อ่านข้อความ (ในอีเมล ข้อความ หรือที่อื่น ๆ ) บอกตัวเองว่า “ฉันจะตอบในนาทีนี้เมื่อฉันทำอย่างอื่นเสร็จแล้ว” แล้วก็ลืมมันไปเสียสนิท โชคดีที่ Discord อนุญาตให้คุณทำเครื่องหมายช่องว่ายังไม่ได้อ่านหลังจากที่คุณอ่านแล้ว วางเมาส์เหนือข้อความ คลิกปุ่ม สามจุด (“เพิ่มเติม”) แล้วเลือก “ทำเครื่องหมายว่ายังไม่ได้อ่าน” ความไม่ลงรอยกันจะทำเหมือนข้อความนั้น (และทุกอย่างที่ใหม่กว่า) ยังไม่ถูกดู
ซ่อนช่องที่ปิดเสียง
เซิร์ฟเวอร์ Discord มักจะถูกจัดระเบียบเป็นช่องต่างๆ สำหรับหัวข้อที่กำหนด ดังนั้นคุณจึงสามารถละเว้นการสนทนาที่คุณไม่สนใจหรือไม่เกี่ยวข้องกับคุณได้ วิธีการหลักคือการปิดเสียงช่อง แต่ถ้าคุณต้องการก้าวไปอีกขั้น Discord ยังให้คุณซ่อนช่องที่ปิดเสียงได้อย่างสมบูรณ์
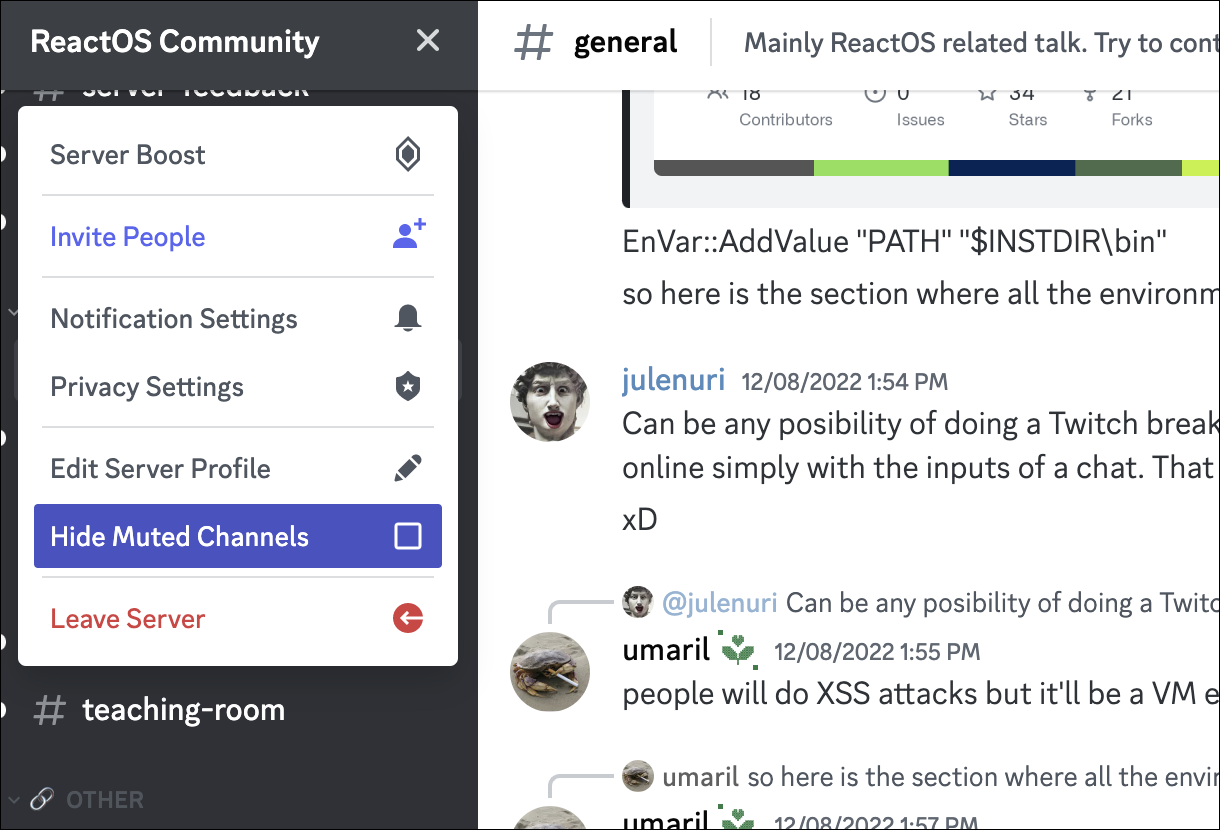
ขั้นแรก หากคุณยังไม่ได้ปิดเสียงช่อง ให้คลิกขวาที่ช่องนั้นในรายการแล้วเลือกปิดเสียงช่อง > จนกว่าฉันจะเปิดใช้อีกครั้ง จากนั้นคลิกชื่อเซิร์ฟเวอร์ที่ด้านบนซ้ายของหน้าต่าง Discord แล้วเลือก "ซ่อนช่องที่ปิดเสียง" หากต้องการดูช่องที่ซ่อนอยู่อีกครั้ง ให้ยกเลิกการเลือกช่องนั้น
