Вы неправильно настраиваете свой видеопроект: 7 подпапок, которые вам нужны
Опубликовано: 2016-08-02Вы получили ужасную ошибку: «Медиафайл не найден», «Медиа отключен», «Файл отсутствует», «Переподключите медиа для продолжения» или что-то еще. Для каждого нелинейного цифрового редактора это формулируется по-разному, но смысл один и тот же: ваши медиафайлы были перемещены или удалены, и теперь программное обеспечение для редактирования не может их найти. 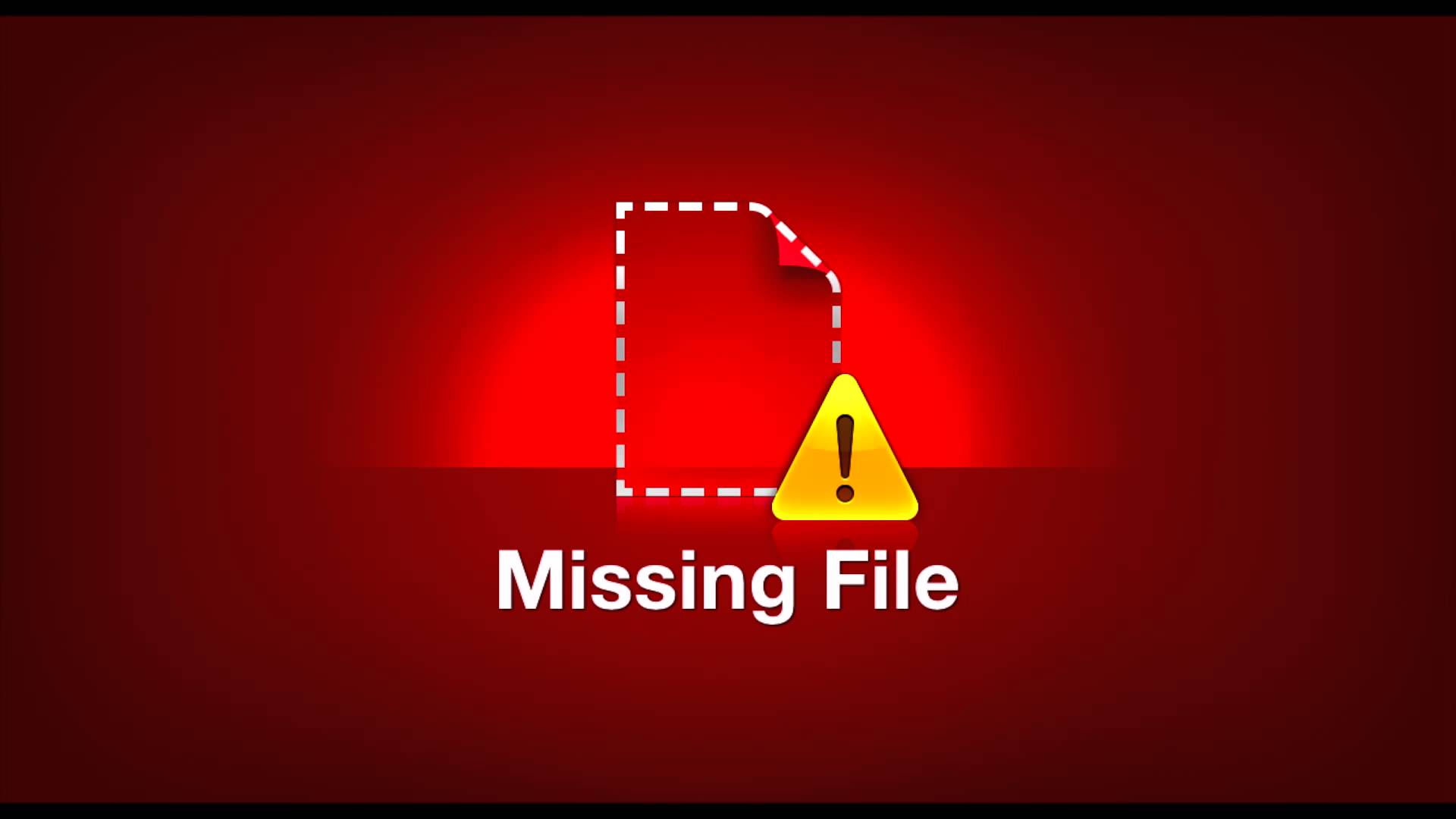
Это распространенная проблема, которой можно легко избежать, если вы примете несколько превентивных мер при настройке своего проекта. Проработав профессиональным видеоредактором в течение 10 лет, я видел все ошибки, которые люди совершают при настройке видеопроектов, и это, безусловно, самая большая (и самая простая) ошибка для исправления.
Когда вы начинаете и начинаете редактировать свои собственные проекты, легко остаться неорганизованным. Ваши исходные файлы часто начинаются повсюду. У вас может быть GIF-файл на рабочем столе, файл проекта, расположенный в папке с документами, музыкальная дорожка из вашей библиотеки iTunes и фотография из какой-то малоизвестной папки.
Вы хотите, чтобы все ваши медиафайлы находились в одной центральной папке. Распространение ваших медиа имеет реальные недостатки, в том числе:
- Если вы случайно переместите или удалите файл, он больше не будет отображаться в вашем проекте. Вот когда вы получаете сообщение об ошибке «Невозможно найти носитель». [Вздрогнуть!]
- Если вы поделитесь своим проектом с другом или коллегой, они, несомненно, упустят важные медиаресурсы. Затем они получат ужасную ошибку «Media Offline». [Дрожь, дрожь!]
- Беспорядочные файлы проекта усложняют работу компьютера и замедляют выполнение проекта. Это также увеличивает вероятность аварии. [Дрожь, дрожь, дрожь, СЛАБО!]
Однажды меня пригласили закончить монтаж рекламы для весьма уважаемого лос-анджелесского телеканала. Носитель проекта тянулся с 6-8 внешних винчестеров! Я пытался воспроизвести редактирование, но временная шкала проскальзывала и хрустела. Программа тоже постоянно вылетала.
Более того, проект был «привязан» именно к этому компьютеру, и каждый раз, когда они пытались перенести проект, (сюрприз!) пропадали сопутствующие медиафайлы и выдавали ошибку «Отсутствует файл». Фу! Я не мог поверить, что кто-то так плохо настроил проект.
Итак, первое, что я сделал, это создал новую папку проекта, как я собираюсь показать вам сейчас.
Настройка папки вашего проекта — это ваш первый шаг для любого проекта редактирования. Это первое, что вы должны делать каждый раз перед тем, как открыть редактор или импортировать отдельный медиафайл. Если вы войдете в привычку сейчас, это избавит вас от душевных страданий позже.
Шаг 1: Создайте папку проекта с названием проекта
Вы можете создать эту папку в своих документах или там, где вы создаете проекты. Убедитесь, что у вас достаточно места на жестком диске для всего вашего проекта.
Я обнаружил, что для моих видеоинтенсивных проектов 20 ГБ обычно достаточно места для всех моих медиафайлов. Вы можете обнаружить, что ваши проекты занимают меньше места.
Как только вы войдете в привычку создавать потрясающие папки проектов, как я собираюсь вам показать, вы легко сможете быстро увидеть, сколько места на жестком диске занимает каждый проект. (Просто щелкните правой кнопкой мыши папку проекта и выберите «Свойства» в Windows или «Получить информацию» на Mac.)
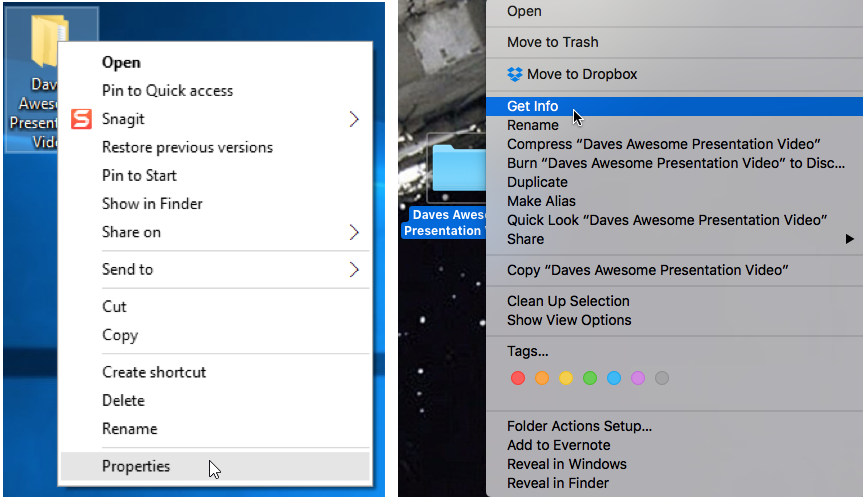
Шаг 2: Создайте эти 7 подпапок
Эти 7 подпапок изменят способ редактирования. Изучите их. Люби их. Живите ими.
1. Файлы проекта.
2. Видео.
3. СМИ.
4. Звук.
5. Музыка.
6. Картинки.
7. Заключительные видео.

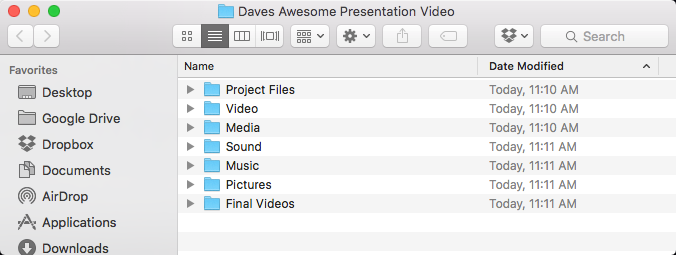
Давайте разберем их:
1. Файлы проекта
Всякий раз, когда вы сохраняете свой проект, он называется «файлом проекта». Этот тип файла не следует путать с вашими видеофайлами, звуковыми файлами и т. д. Сохраните все файлы вашего проекта в подпапке с названием «Project Files». Есть смысл?
Я лично «сохраняю как» новый файл проекта каждый раз, когда сажусь за сессию. Таким образом, если мой текущий файл будет поврежден или выйдет из строя, я смогу просто вернуться к редактированию последнего сеанса. Кроме того, если я действительно что-то напутал, я всегда могу вернуться к своему последнему файлу проекта. (Также не надейтесь, что автосохранение сделает все за вас. Как говорил мой старый кинопрофессор: «Все, что происходит автоматически, означает автоматические проблемы».)
2. Видео
Здесь вы храните свои оригинальные видеофайлы. Будь то видео, которое вы сняли на свой телефон или цифровую зеркальную камеру, или запись экрана, храните здесь весь свой видеоконтент. Если вы хотите импортировать видео из другого места на вашем компьютере, сначала сделайте копию видеофайла и поместите его в эту папку. Вы хотите, чтобы все видео, к которым будет иметь доступ файл вашего проекта, размещались здесь.
3. СМИ
Часто вам захочется смешать другие элементы видео с вашим редактированием. Например, вы можете сохранить видеоклип, которым с вами поделились, или забавный GIF-файл. Хранение всех «неоригинальных» медиафайлов в этой папке помогает отделить их друг от друга, чтобы вы могли быстро их найти.
4. Звук
Какие-то специальные звуковые эффекты? Храните их все в этой папке.
5. Музыка
Храните свои музыкальные треки здесь. Если вы чем-то похожи на меня, вы захотите попробовать множество музыкальных произведений, прежде чем решить, какое из них лучше всего подходит для вашего проекта. Музыкальная папка может быстро заполниться кучей вариантов, поэтому для вашего собственного здравомыслия лучше хранить все это в одной папке.
6. Картинки
У вас есть фотографии, которые вы хотите включить в свое видео? Держите их здесь. Помните, что если вы используете фотографию, которая уже существует где-то еще на вашем компьютере, вам нужно будет сделать копию фотографии и поместить ее в эту папку . Опять же, вы никогда не захотите, чтобы ваше программное обеспечение для редактирования ссылалось на фотографию из другого места на вашем компьютере. Все фотографии, связанные с проектом, должны жить здесь.
7. Заключительные видео
В этой папке хранятся все ваши окончательные экспорты, в большинстве случаев готовый файл .MP4. Создав эту папку финалов и сохранив ее в папке вашего проекта, вы всегда сможете легко ее найти. Вы не поверите, сколько редакторов очень усердно работают над проектом, но потом, когда кто-то просит показать его, они не могут найти файл! Таким образом, они заканчивают повторным рендерингом и повторным экспортом файла снова и снова, потому что у них не было такой быстрой и легко находимой подпапки, как эта.
Итак, у вас есть это! Идеально содержащаяся папка проекта с полностью организованными подпапками! Теперь вы никогда не удалите медиафайл случайно и не потратите время на поиск потерянного файла для повторного подключения. Вы можете легко поделиться всем своим проектом со всеми активами и без хлопот. Кроме того, ваша машина не будет тормозить (и зависать!) из-за извлечения файлов с внешних дисков и со всего вашего компьютера.
Попробуйте это и дайте мне знать, если это работает для вас! Хотите использовать более простой видеоредактор и средство записи экрана? Попробуйте Camtasia бесплатно уже сегодня!
