11 советов по настройке консоли Xbox Series X, Series S
Опубликовано: 2022-01-29Последние консоли Microsoft более универсальны, чем когда-либо, с десятками настроек и функций, которые можно настроить по своему желанию. Xbox Series X предлагает игры в разрешении 4K и быструю загрузку, а Series S представляет собой более экономичную альтернативу с почти всеми теми же функциями. Если вам удалось заполучить одну из новых машин, вот несколько советов, которые должен знать каждый владелец Xbox.
Перенесите свои игры и сохраните файлы
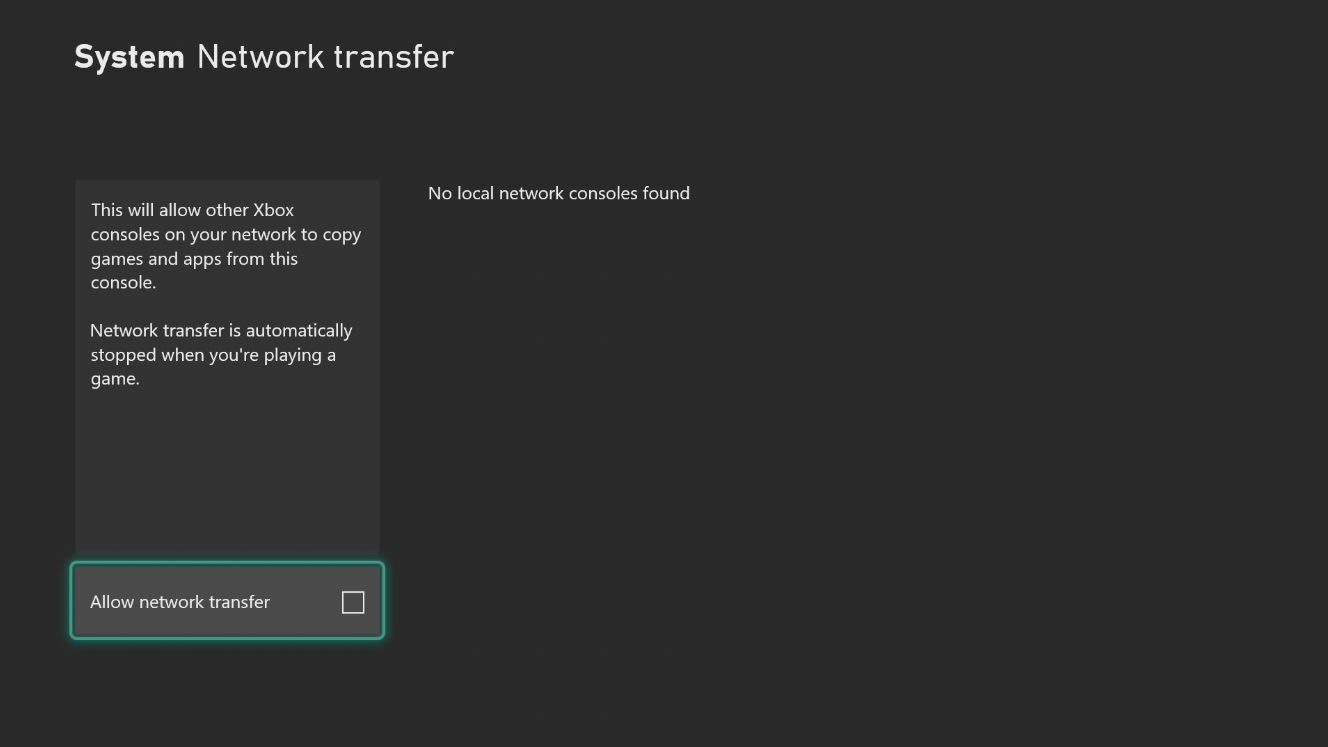
Даже если у вас все еще есть несколько игр для Xbox One, вы захотите поиграть в них на Series X. Дополнительная мощность обеспечит более плавную частоту кадров и, в случае старых игр, Auto HDR. Если вы выполняете обновление с Xbox One, Xbox One S или Xbox One X, нет необходимости повторно загружать эти игры с нуля, поскольку вы можете просто перенести их напрямую.
Подключите обе консоли к домашней сети (в идеале с помощью кабеля Ethernet) и выберите « Настройки» > «Система» > «Резервное копирование и передача» > «Передача по сети» на Xbox One. Установите флажок «Разрешить передачу по сети», затем перейдите в то же меню на Series X / S, выберите игры, которые вы хотите скопировать, и нажмите «Копировать выбранное». Это может занять некоторое время — опять же, настоятельно рекомендуется использовать Ethernet, — но когда это будет сделано, вы сможете навсегда отключить старый Xbox One.
Откалибруйте уровни HDR
Xbox Series X и Series S отлично смотрятся на новых телевизорах с поддержкой 4K и HDR, но не все HDR-телевизоры одинаковы. Вот почему ваш Xbox позволяет вам калибровать уровни HDR для «всплеска» HDR без потери деталей изображения. Чтобы запустить мастер, перейдите в « Настройки» > «Основные» > «Параметры телевизора и дисплея» > «Калибровать HDR для игр» и следуйте инструкциям на экране, установив достаточно высокую яркость, чтобы поля просто исчезли. Если на вашем телевизоре есть режим HGIG, включите его и убедитесь, что все необходимые поля выбраны в меню «Режимы видео».
Организуйте и настройте главный экран
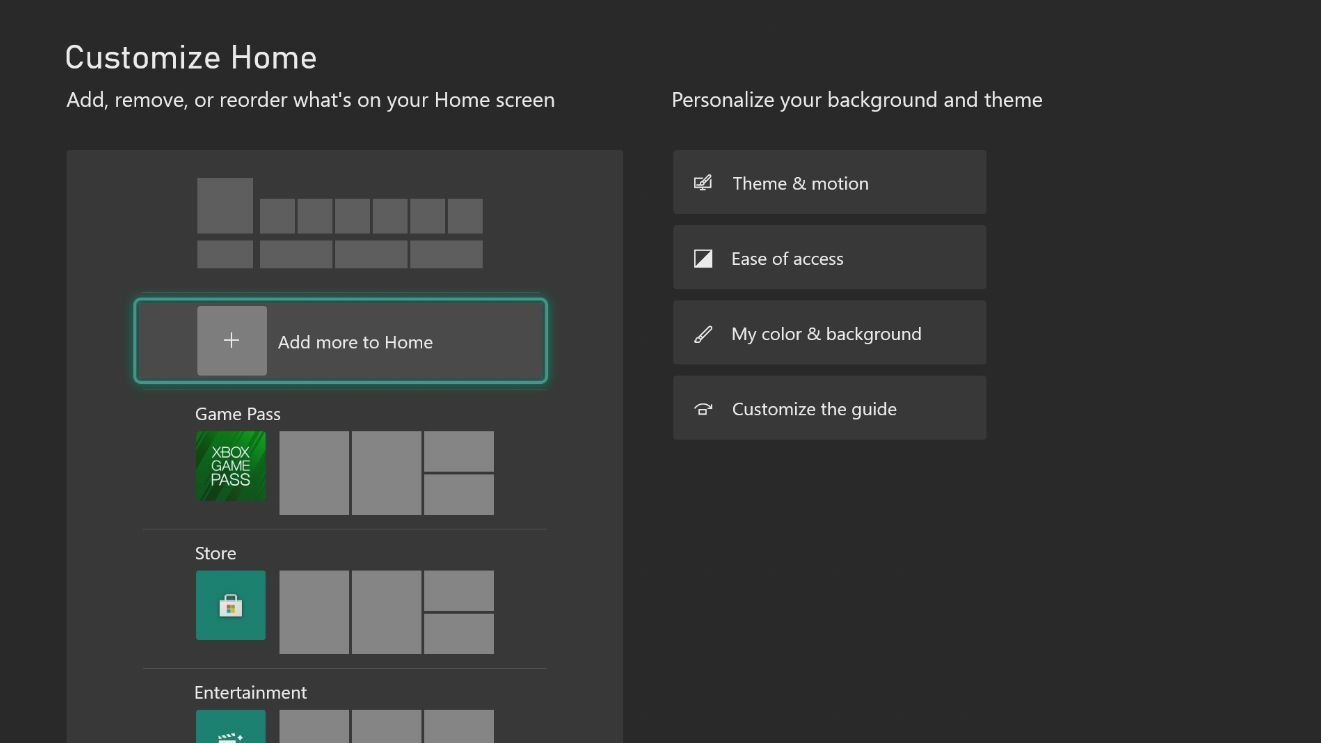
Домашнее меню Xbox настраивается, что позволяет вам настраивать его тему, упорядочивать игры и изменять порядок меню во всплывающем руководстве, которое появляется при нажатии кнопки Xbox. Чтобы погрузиться, нажмите кнопку «Просмотр» на контроллере — ту, что с двумя прямоугольниками, — и изучите это меню.
Вы можете добавлять или удалять строки на главном экране, переключаться между светлой и темной темами, изменять цвет фона и настраивать меню «Руководство». Вы даже можете создавать группы для своих игр, упорядочив их по жанру, многопользовательской или одиночной игре или тому, во что вы хотите играть дальше, а затем размещать эти группы в центре главного экрана.
Возьмите, где вы остановились с быстрым резюме
Когда Microsoft анонсировала Xbox Series X и Series S, она сделала большой акцент на Quick Resume, новой функции, которая позволяет переключаться между играми с молниеносной скоростью, продолжая с того места, где вы остановились. На самом деле вам не нужно делать ничего особенного, чтобы использовать эту функцию — она просто работает.
Откройте меню «Руководство» во время игры и выберите другую игру, в которую хотите начать играть. Первая игра будет приостановлена, и вы сможете переключаться между несколькими играми. Когда вы выбираете приостановленную игру, вы увидите баннер быстрого возобновления в углу, поскольку он загружается за секунды. Однако у него есть несколько особенностей и предостережений, о которых вы можете прочитать здесь.
Отключить шумные уведомления
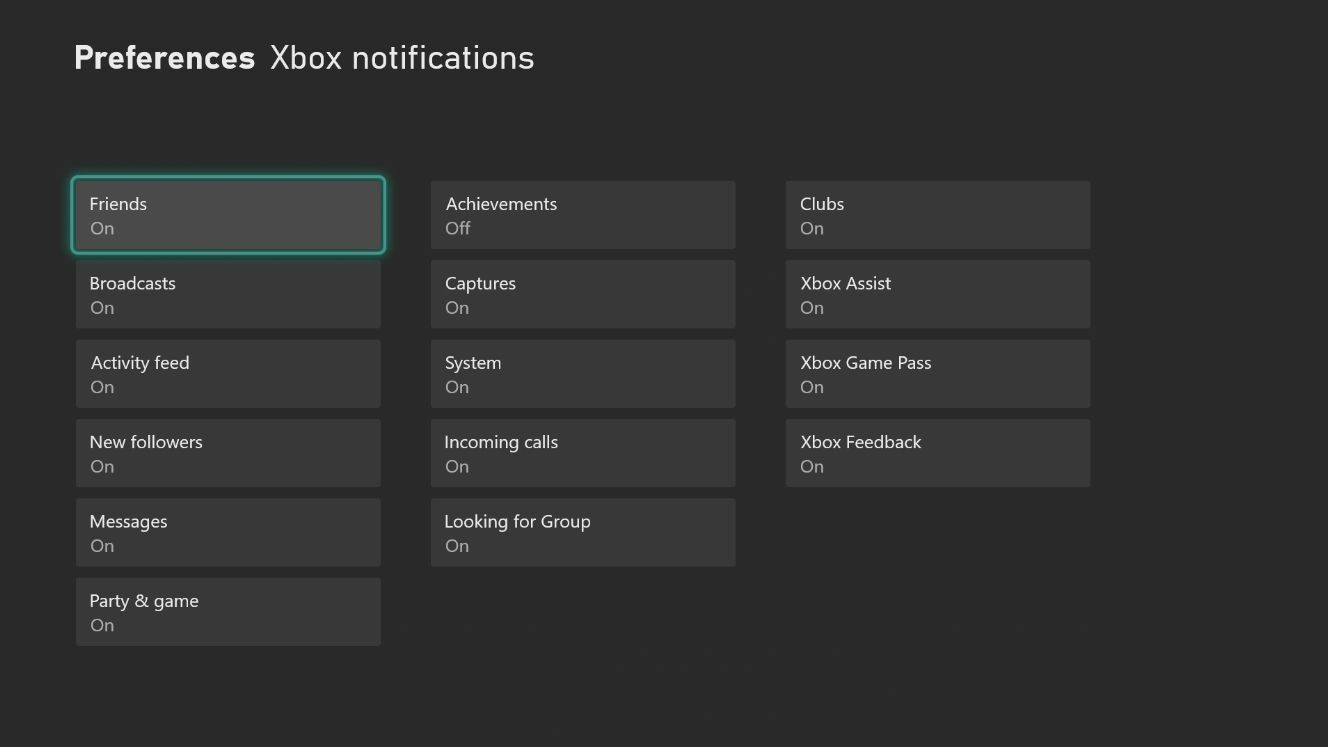
Если вы устали от уведомлений, прерывающих ваши игры, вы можете настроить, какие из них будут отображаться в меню « Настройки» > «Настройки» > «Уведомления» . Отсюда вы можете полностью отключить уведомления или выбрать, какие типы уведомлений вы хотите видеть и как долго они отображаются на экране.
Включить объемный звук
Объемный звук стал более доступным, чем когда-либо, благодаря доступным системам 5.1, а Dolby Atmos дает Xbox преимущество над конкурентами для серьезных энтузиастов домашнего кинотеатра. Xbox также поддерживает различные форматы виртуального объемного звучания для игровых гарнитур, например Windows Sonic, Dolby Atmos и DTS Virtual:X.
Перейдите в « Настройки»> «Основные»> «Громкость и аудиовыход» , чтобы настроить выход динамика (возможно, вам придется поиграть с несколькими настройками в зависимости от того, как настроена ваша система) и включить 3D-звук гарнитуры. Обратите внимание, что вам потребуется установить приложения Dolby Access и DTS Sound Unbound из Магазина Microsoft для поддержки Dolby Atmos и DTS:X. Поддержка динамиков бесплатна, но для виртуального звука в наушниках требуется однократная покупка в приложении.
Играйте во что угодно и где угодно
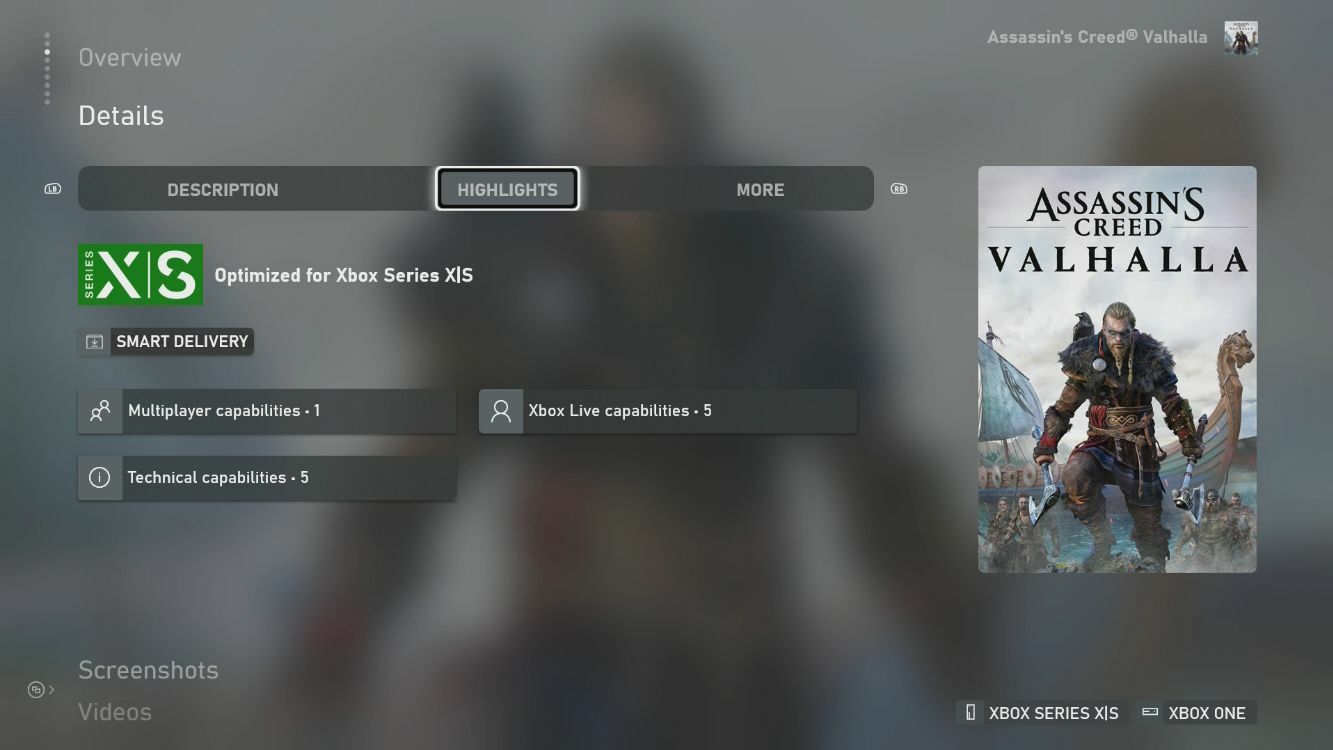
Тот факт, что у вас есть Xbox Series X, не означает, что вы ограничены играми, разработанными для этой консоли. Если вы так и не справились со своим отставанием от последнего поколения, вам поможет надежная обратная совместимость Xbox. Series X и Series S могут играть в любую игру, в которую может играть Xbox One, что означает также ряд игр для Xbox 360 и оригинальных игр для Xbox.

Некоторые из этих игр даже поддерживают Smart Delivery, что означает, что вы получите версию игры, оптимизированную для Series X, когда она будет доступна без дополнительной платы. А если игра поддерживает Play Anywhere, в нее можно играть даже на ПК, переключаясь между платформами без потери прогресса.
Рекомендовано нашими редакторами



Получите напоминания, чтобы сделать перерыв
Иногда ночью я сажусь играть в Forza Horizon, и прежде чем я это осознаю, прошло три часа, а я не двинулся с места. Важно делать регулярные перерывы, чтобы дать отдых рукам, глазам и спине, и ваш Xbox может напоминать вам об этом через определенные промежутки времени. Перейдите в « Настройки» > «Настройки» > «Напоминание о перерыве», установите таймер на желаемый интервал и следуйте советам Xbox, когда он напоминает вам о необходимости вставать. Эксперты по эргономике рекомендуют более частые перерывы, поэтому оптимальным параметром здесь будет 30 минут. Заманчиво продолжать бороться, но ваше тело скажет вам спасибо.
Сделайте скриншот или запишите геймплей
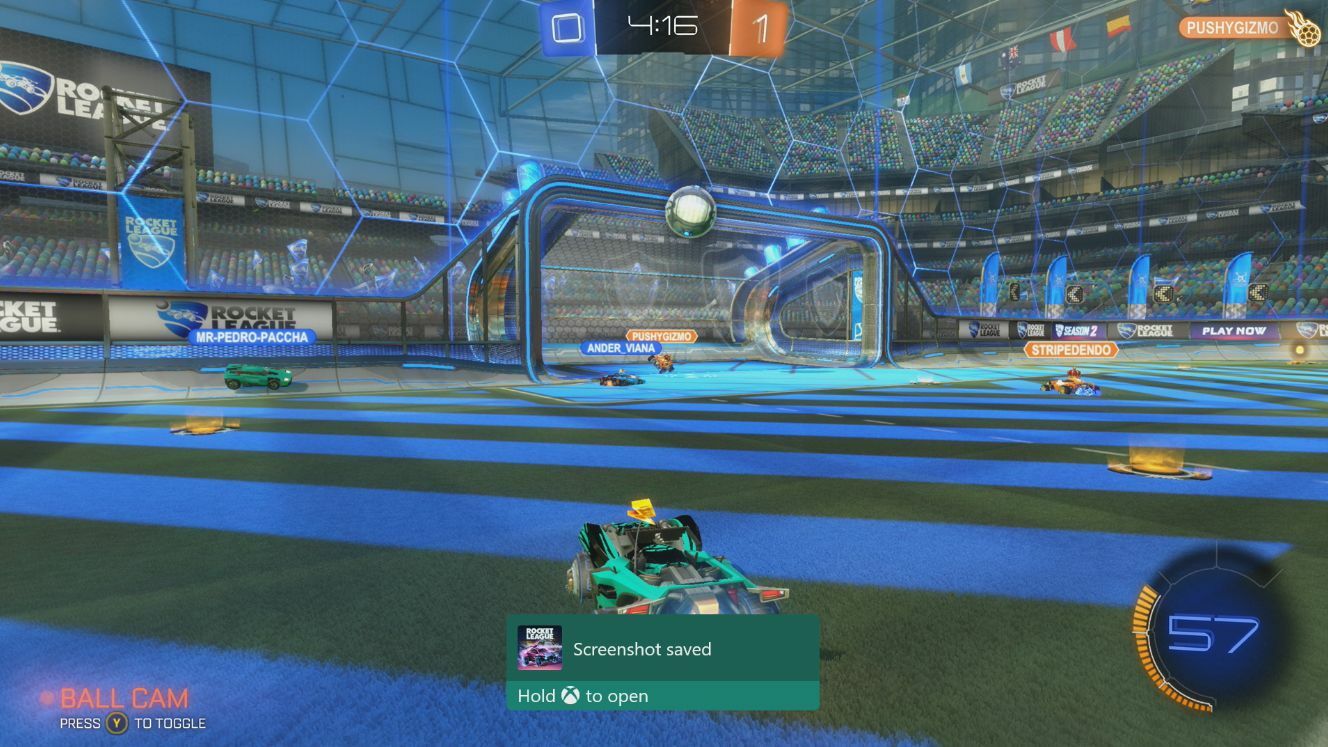
Если вы только что выполнили потрясающую комбинацию или нашли забавную ошибку, вы можете сделать снимок экрана или видеоклип и поделиться им с друзьями. Чтобы сделать неподвижное изображение вашего игрового процесса, нажмите кнопку «Поделиться» — поле со стрелкой — на геймпаде. Чтобы записать последние несколько секунд игрового процесса в виде видеоклипа, удерживайте нажатой кнопку «Поделиться» — оттуда вам будет предоставлена возможность просмотреть запись, отредактировать ее и поделиться ею со всем миром. Вы также можете настроить работу этой функции в меню « Настройки» > «Установки» > «Захват и обмен », установив более длительную продолжительность для видеоклипов, переназначив ярлыки и т. д.
Управляйте Xbox своим голосом
Xbox Kinect, возможно, вызывал споры, но было что-то невероятно футуристическое и удобное в том, чтобы включать Xbox с помощью голоса. В настоящее время это стало обычным делом благодаря голосовым помощникам, таким как Alexa и Google, а Xbox Series X и Series S позволяют вам выполнять ряд голосовых команд с уже имеющимися у вас интеллектуальными колонками.
Откройте «Настройки» > «Устройства и подключения» > «Цифровые помощники» и установите флажок «Включить цифровых помощников». Затем откройте приложение Alexa или Google Home, чтобы добавить Xbox в качестве нового устройства, которое позволит вам включать или выключать Xbox, запускать определенную игру и захватывать игровые кадры с помощью голоса.
Покупайте и скачивайте игры со своего телефона
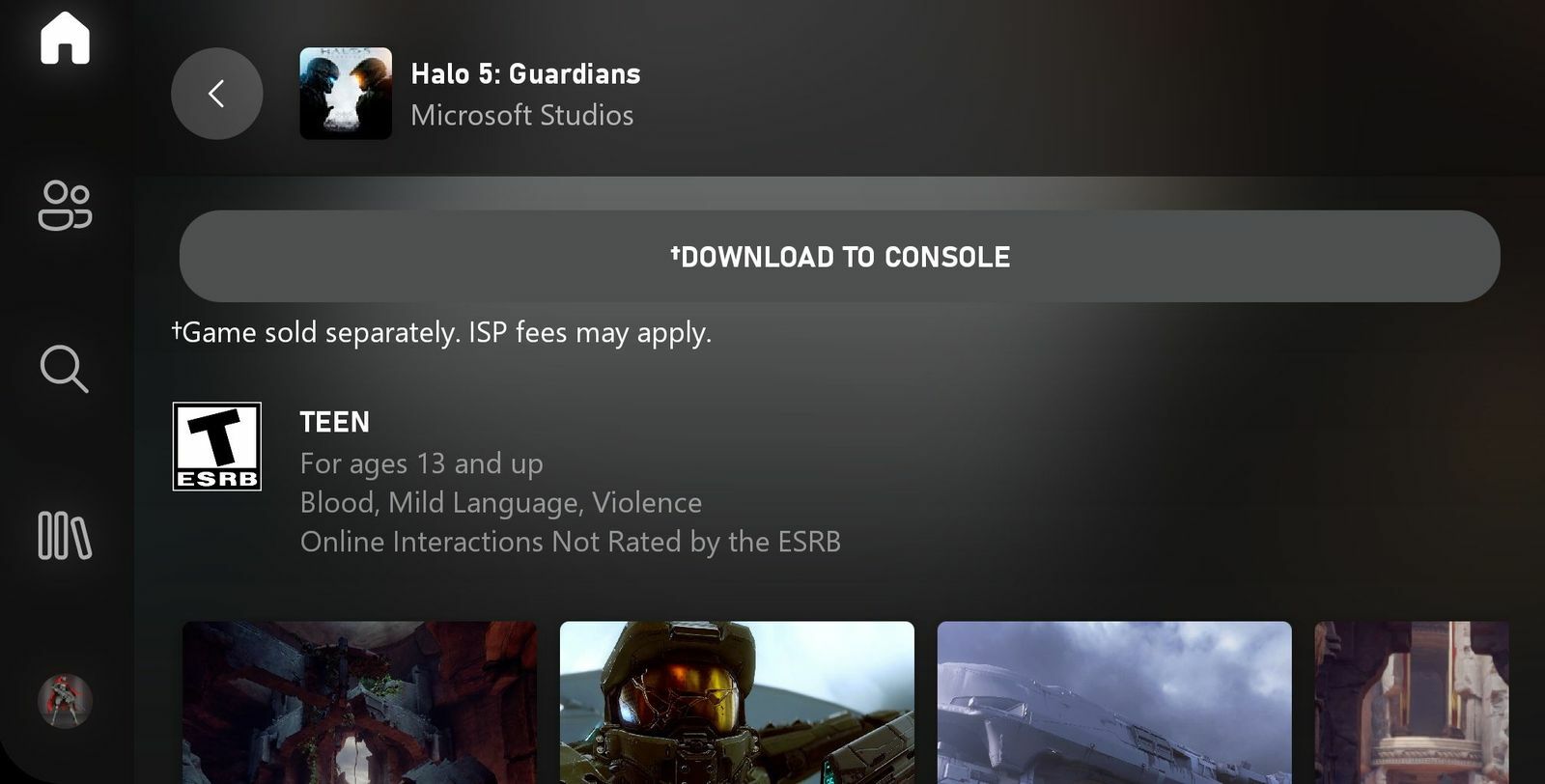
Некоторые из моих самых любимых игр были рекомендованы моими друзьями, когда меня не было рядом с Xbox. Вместо того, чтобы ждать загрузки этих игр, когда вы вернетесь домой, вы можете купить их со своего телефона и сразу же начать загружать их на консоль, чтобы они были готовы, как только вы плюхнетесь на диван. Загрузите приложение Xbox для своего телефона (Android, iOS), подключите свою учетную запись, найдите нужную игру и нажмите кнопку «Загрузить на консоль».
