7 замечательных функций Microsoft Word, которые вы должны использовать
Опубликовано: 2022-06-27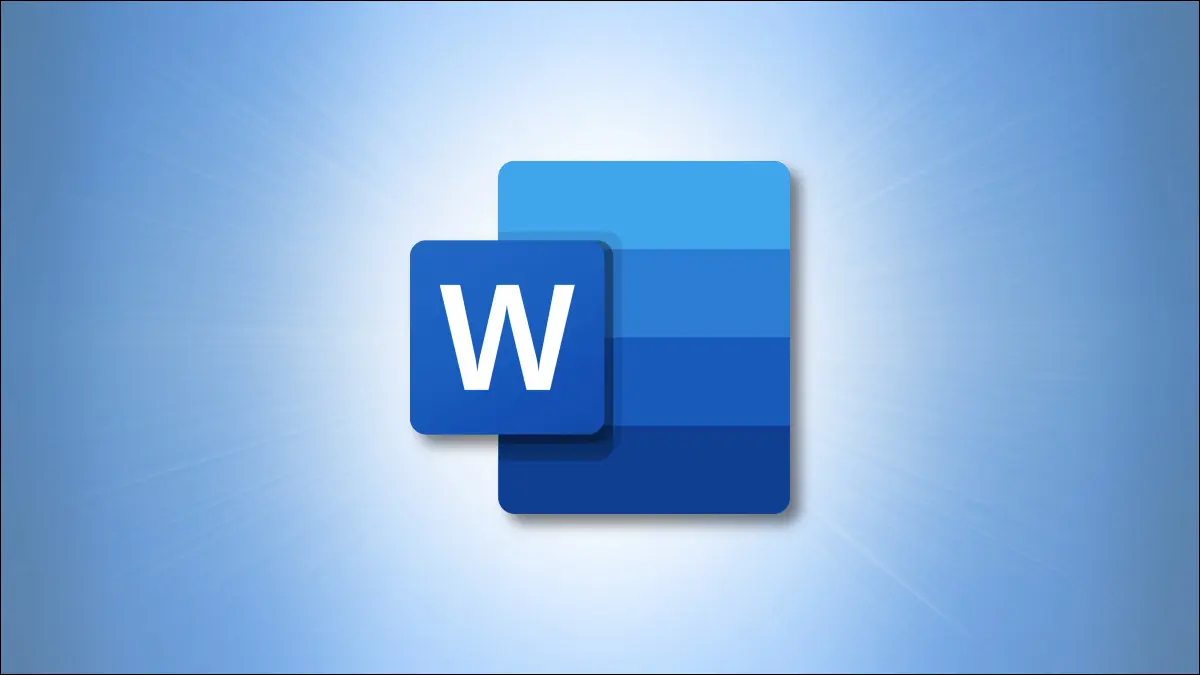
Если вы используете Microsoft Word для создания документов, то вы, вероятно, знакомы с функциями, которые используете каждый день. Но есть множество функций, которые остаются незамеченными, но могут быть столь же полезными, если не больше.
Здесь мы рассмотрим несколько функций Word, которые вам следует использовать. Эти инструменты могут сэкономить ваше время, улучшить читабельность вашего документа и даже улучшить работу с Microsoft Word в целом.
1. Быстрые части для вставки блоков текста
2. Сосредоточьтесь на написании без отвлекающих факторов
3. Диктант речи в текст
4. Редактор Microsoft для просмотра документов
5. История буфера обмена для вставки скопированных элементов
6. Инструмент для быстрых снимков экрана
7. Исследователь по ссылкам и цитатам
1. Быстрые части для вставки блоков текста
Используя инструмент Quick Parts в Word, вы можете сохранять фрагменты текста, подписи, таблицы и многое другое. Затем просто вставьте их обратно в пару кликов.
СВЯЗАННЫЕ С: Как быстро вставлять блоки текста в Microsoft Word с помощью автотекста
Выберите, что вы хотите сохранить в своем документе, проведя по нему курсором. Перейдите на вкладку «Вставка», щелкните стрелку раскрывающегося списка «Исследовать экспресс-детали» и выберите «Сохранить выделенное в галерее экспресс-деталей».
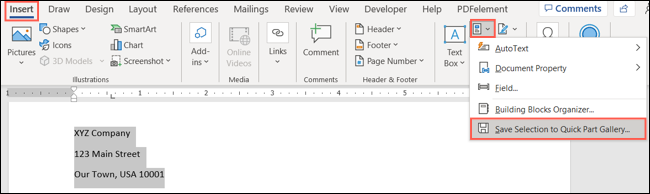
Дайте своей быстрой части имя, добавьте любые другие детали по своему желанию и нажмите «ОК».
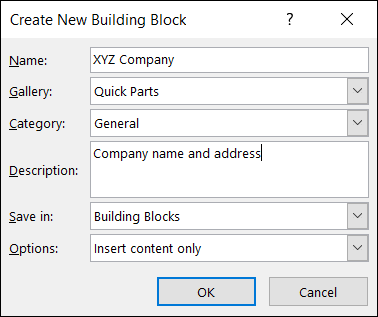
Затем, чтобы повторно использовать свой предмет, перейдите в тот же раскрывающийся список и выберите его. Затем он появится прямо в вашем документе.
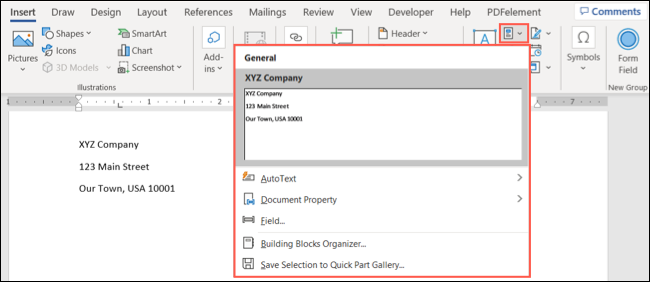
Вы также можете использовать другие функции Quick Parts, чтобы сэкономить время. Взгляните на использование функции автотекста или изучите возможность добавления полей с помощью свойств документа.
2. Сосредоточьтесь на написании без отвлекающих факторов
Если вы много пишете в Word, особенно для вещей, которые требуют вашего полного внимания, вы можете наслаждаться написанием без отвлекающих факторов с помощью Focus.
Включите эту функцию, выбрав «Фокус» в строке состояния или на вкладке «Вид».

Вы увидите, что ваш документ занимает весь экран без ленты, строки состояния или чего-либо еще, что могло бы помешать вашей концентрации.
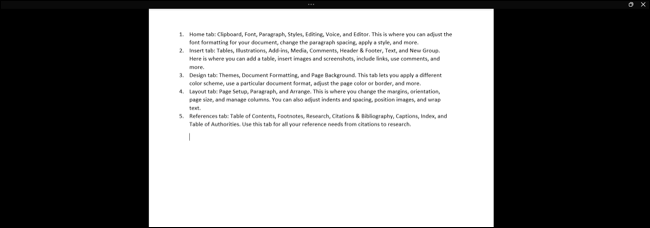
Переместите курсор вверх в любое время, чтобы повторно отобразить эти элементы или отменить выбор Фокуса и вернуться к обычному виду.
3. Диктант речи в текст
Вы можете оказаться в ситуации, когда вы не можете напечатать свой документ, как обычно. Благодаря функции «Диктовка» в Microsoft Word вы можете произносить слова так же, как вы их печатаете.
СВЯЗАННЫЕ С: Как продиктовать документ в Microsoft Word
Перейдите на вкладку «Главная» и выберите «Диктовка» в разделе «Голос» на ленте.

Когда появится панель инструментов диктовки, просто начните говорить. Щелкните значок микрофона, чтобы приостановить и возобновить.
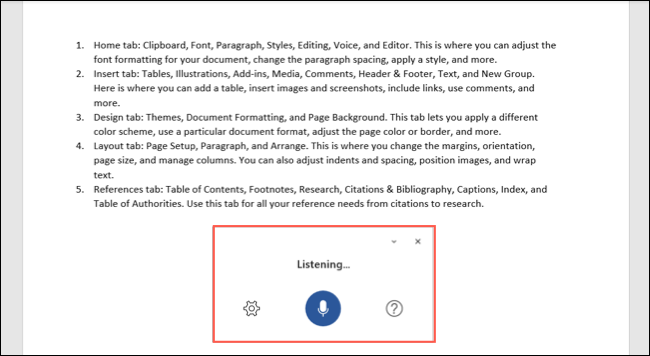
Вы можете выбрать значок шестеренки, чтобы настроить параметры вашего разговорного языка, автоматического определения пунктуации и фильтрации конфиденциальных фраз.
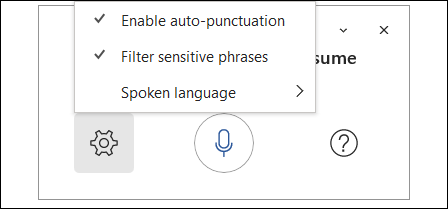
Используйте X в правом верхнем углу панели инструментов, чтобы закрыть инструмент «Диктовка», когда закончите.
4. Редактор Microsoft для просмотра документов
Еще одна потрясающая функция в Microsoft Office — редактор. С его помощью вы можете проверить документ на орфографию, грамматику, пунктуацию, удобочитаемость и многое другое в одном месте.
Перейдите на вкладку «Главная» и выберите «Редактор» в разделе «Редактор» на ленте.


Когда боковая панель откроется, вы увидите свой счет вверху. Затем вы можете просмотреть необходимые исправления, необязательные уточнения и посмотреть, появляются ли аналогичные документы в Интернете.
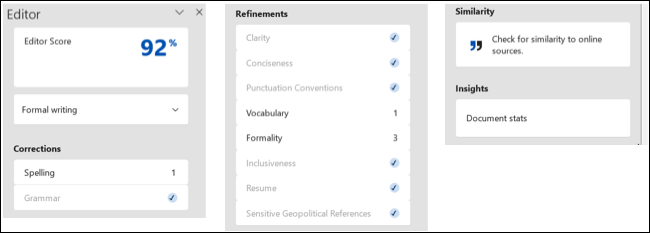
Выберите «Статистика документа» в разделе «Статистика», чтобы просмотреть количество слов и абзацев, среднее количество символов в слове и слов в предложении, а также оценки удобочитаемости для уровня обучения и пассивных предложений.
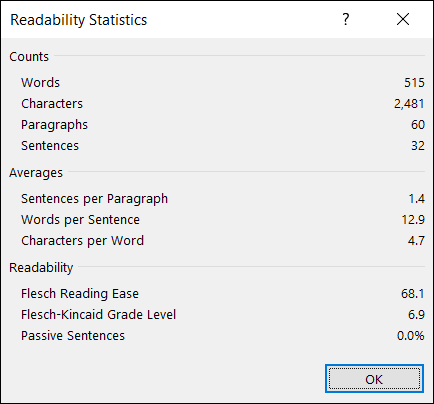
Используйте X в правом верхнем углу боковой панели редактора, чтобы закрыть инструмент, когда закончите.
5. История буфера обмена для вставки скопированных элементов
Когда вы собираете документ, вы можете перемещать блоки текста с помощью вырезания или копирования и вставки. С другой стороны, вы можете использовать эти действия для вставки частей текста, таких как имена, адреса или инструкции, снова и снова. С помощью инструмента «Буфер обмена» вы можете просматривать свою историю и быстро повторно использовать элементы буфера обмена.
СВЯЗАННЫЕ С: Как использовать встроенный буфер обмена Microsoft Office
Буфер обмена в Microsoft Word вмещает до 24 элементов одновременно. Это означает, что все те вещи, которые вы вырезали или копировали в течение дня, находятся на расстоянии одного клика.
Перейдите на вкладку «Главная» и щелкните стрелку в правом нижнем углу раздела «Буфер обмена» на ленте.
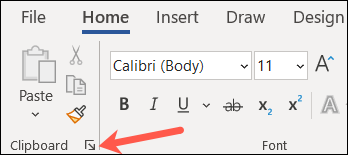
История буфера обмена отображается на боковой панели слева. Оттуда вы можете просмотреть элементы, выбрать один для повторного использования, вставить их все или очистить историю.
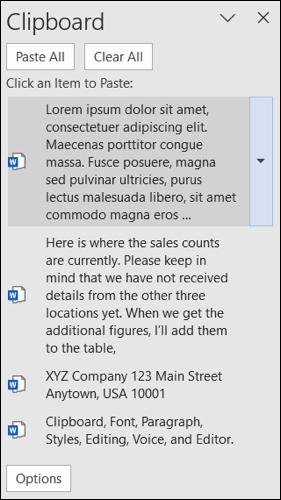
6. Инструмент для быстрых снимков экрана
Вам когда-нибудь нужен был снимок экрана другого приложения на рабочем столе или даже части окна? Встроенный в Word инструмент для создания скриншотов поможет вам.
Перейдите на вкладку «Вставка» и щелкните стрелку раскрывающегося списка «Снимок экрана» в разделе «Иллюстрации» на ленте. Вы увидите все другие открытые окна на рабочем столе вверху. Просто выберите один из них, и его изображение отобразится прямо в вашем документе Word.
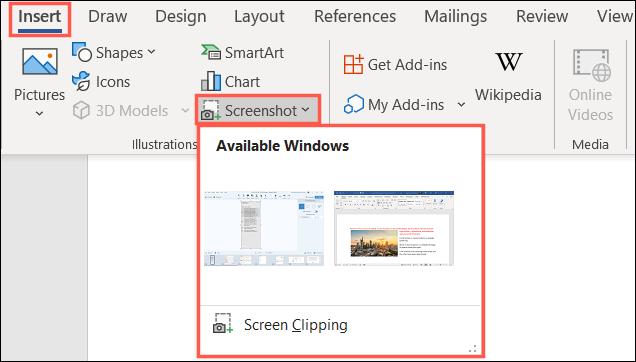
Если вы предпочитаете подписывать часть окна или другого приложения, вместо этого выберите «Вырезка экрана» в раскрывающемся списке.
Когда ваш курсор изменится на перекрестие, перетащите его, чтобы захватить то, что вам нужно, и отпустите.
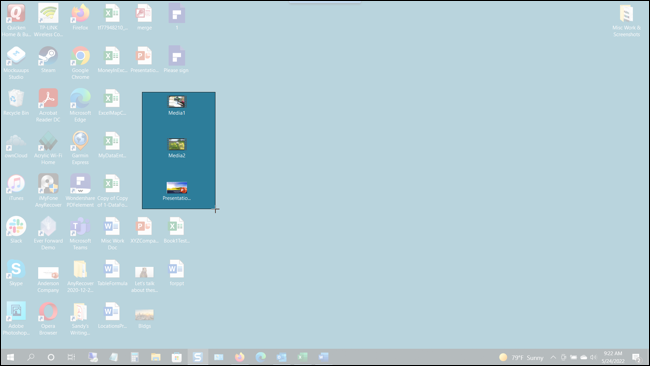
Ваша вырезка появится в вашем документе немедленно.
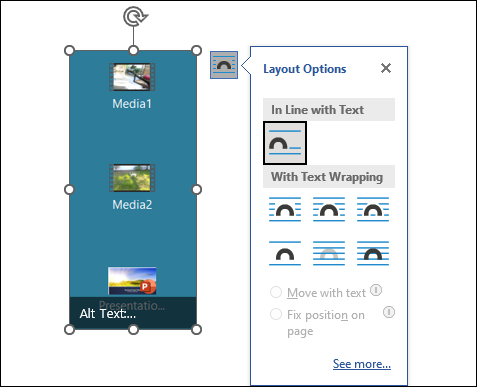
При необходимости вы можете отредактировать снимок экрана или вырезку, как и любое другое изображение в Microsoft Word.
7. Исследователь по ссылкам и цитатам
Еще одна функция в Word, которая остается незамеченной, — это инструмент «Исследователь». С его помощью вы можете найти что угодно в Интернете и вставить подробности, не выходя из документа.
СВЯЗАННЫЕ С: Как использовать исследователя в Microsoft Word для эссе и статей
Перейдите на вкладку «Ссылки» и выберите «Исследователь» в разделе «Исследования» на ленте.
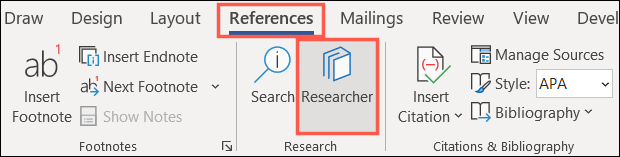
Боковая панель исследователя открывается справа. Введите поисковый запрос в поле и нажмите Enter.
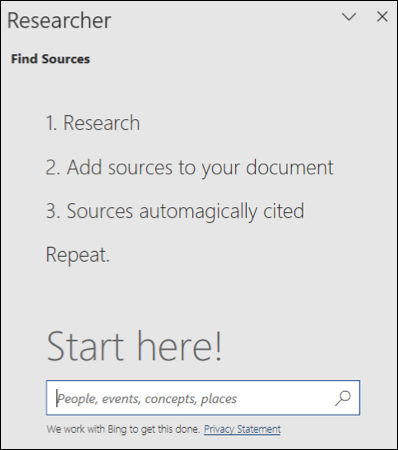
После этого вы увидите результаты поиска. Выберите один, чтобы прочитать больше. Вы можете скопировать и вставить текст, который вы видите, в свой документ, а затем щелкнуть знак «плюс» в правом верхнем углу элемента на боковой панели, чтобы добавить ссылку на него.
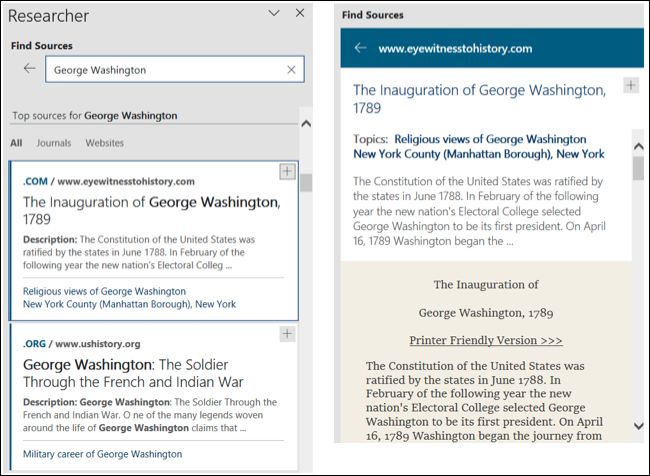
Researcher — это удобный и полезный инструмент для эссе, статей и исследовательских документов.
Эти замечательные функции могут помочь вам независимо от того, какой тип документа, статьи или документа вы создаете в Microsoft Word. Воспользуетесь ли вы ими?
СВЯЗАННЫЕ: 6 потрясающих функций Spotify, которые вы должны использовать
