Windows предотвратит установку непроверенных драйверов: что это значит?
Опубликовано: 2021-04-19Во вторник исправлений от 13 октября Microsoft объявила о некоторых изменениях в способе, которым Windows проверяет программное обеспечение драйверов. Эти изменения вызвали некоторые ошибки драйверов на ПК с Windows 10, например ошибку «Windows не удается проверить издателя этого программного обеспечения драйвера», которая появляется при установке сторонних драйверов.
Microsoft заявила, что заблокирует драйвер, если Windows не сможет проверить издателя или если у драйвера не будет подписи. Помимо ошибки «Windows не может проверить издателя этого программного обеспечения драйвера», пользователи также могут получить сообщение об ошибке «Нет подписи в теме».
Microsoft объясняет, что проблема возникает из-за «неправильно отформатированного каталога, идентифицированного во время проверки Windows. Начиная с этого выпуска, Windows будет требовать проверки содержимого в формате DER, закодированного в соответствии со стандартами шифрования с открытым ключом (PKCS) #7, в файлах каталога. Файлы каталога должны быть подписаны в соответствии с разделом 11.6 описания DER-кодирования для элементов SET OF в X.690».
В связи с увеличением числа случаев атак вредоносных программ и утечек данных Microsoft хочет защитить пользователей, обеспечив проверку программного обеспечения перед установкой чего-либо из небезопасных источников.
Microsoft предлагает пользователям Windows 10, столкнувшимся с этой ошибкой, обратиться к поставщику драйвера или производителю устройства (OEM) и запросить обновленную версию драйвера для устранения проблемы. Если по какой-то причине вы не можете получить необходимую помощь, вот несколько обходных путей, которые могут сработать.
Как исправить «Windows не может проверить издателя этого программного обеспечения драйвера» в Windows 10
Исправление 1: отключить проверки целостности и включить режим тестовой подписи
Машины с Windows 10, использующие 64-разрядные версии ОС, имеют функцию «Принудительная подпись драйверов», которая проверяет все драйверы перед их установкой. С последними обновлениями Microsoft значительно усложняет установку неподписанных драйверов. Обратите внимание, что это сделано по уважительной причине, а именно для предотвращения непреднамеренной установки руткитов. Руткиты — наихудшая форма вредоносного ПО, поскольку они встроены в ядро.
Ядро управляет всем на компьютере с Windows, и это первый компонент Windows, который загружается при нажатии кнопки питания. Итак, представьте ущерб, который он может нанести, если он заражен вредоносным ПО. Обеспечивая установку только официальных драйверов с проверенными подписями, Windows предотвращает возникновение такого неприятного сценария.
Однако вы можете обойти это принудительное применение, отключив проверки целостности и включив режим тестовой подписи, который по существу отключает функцию принудительного применения подписи драйверов.
Вы можете сделать это через командную строку или меню «Дополнительные параметры загрузки»:
Вариант 1. Использование командной строки
- Во-первых, вам нужно запустить командную строку в режиме администратора. Для этого откройте Поиск, нажав клавишу с логотипом Windows + сочетание клавиш S. Введите cmd и выберите «Запуск от имени администратора» на правой панели.
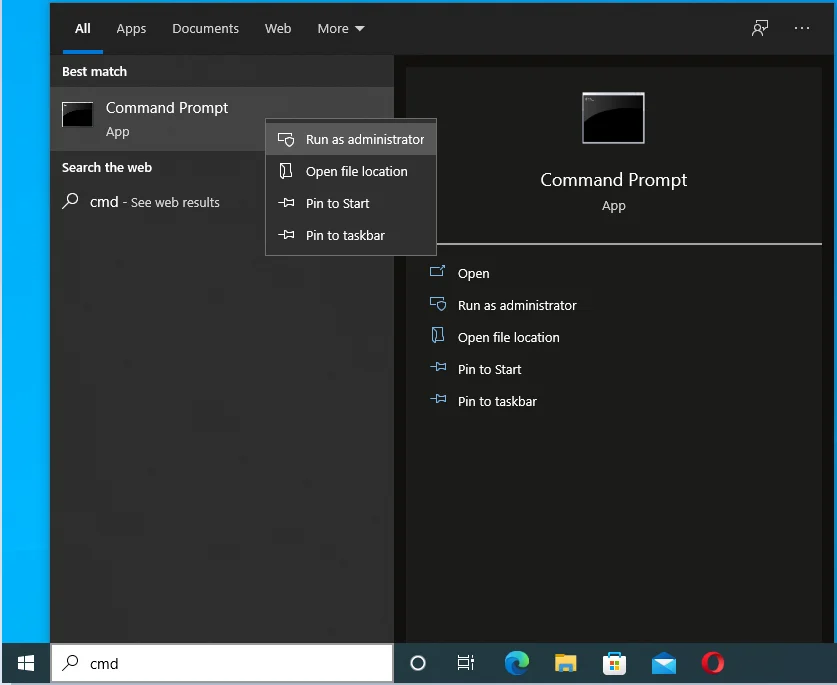
- Когда откроется командная строка, введите или вставьте следующие команды и нажимайте Enter после каждой строки:
bcdedit.exe - установить параметры загрузки DISABLE_INTEGRITY_CHECKS
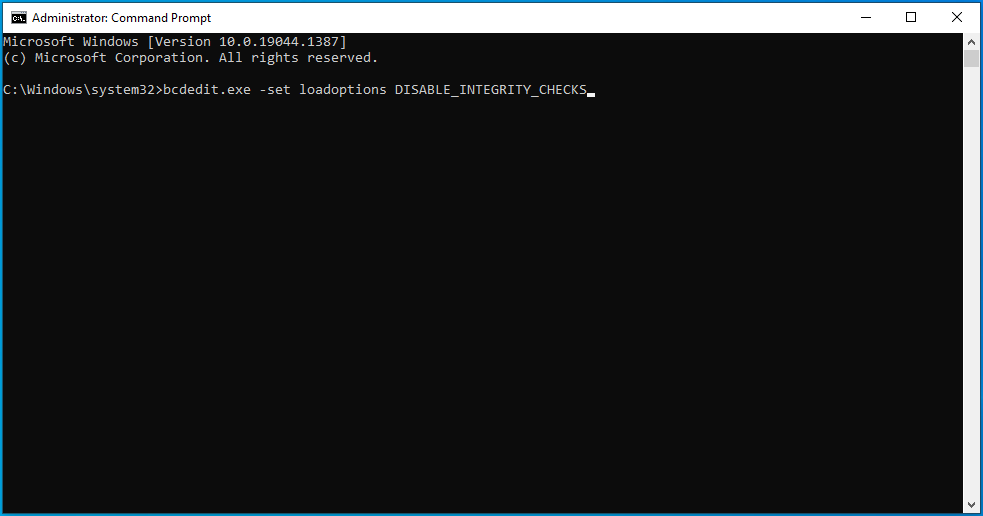
bcdedit.exe -установить ПРОВЕРКУ ВКЛ.
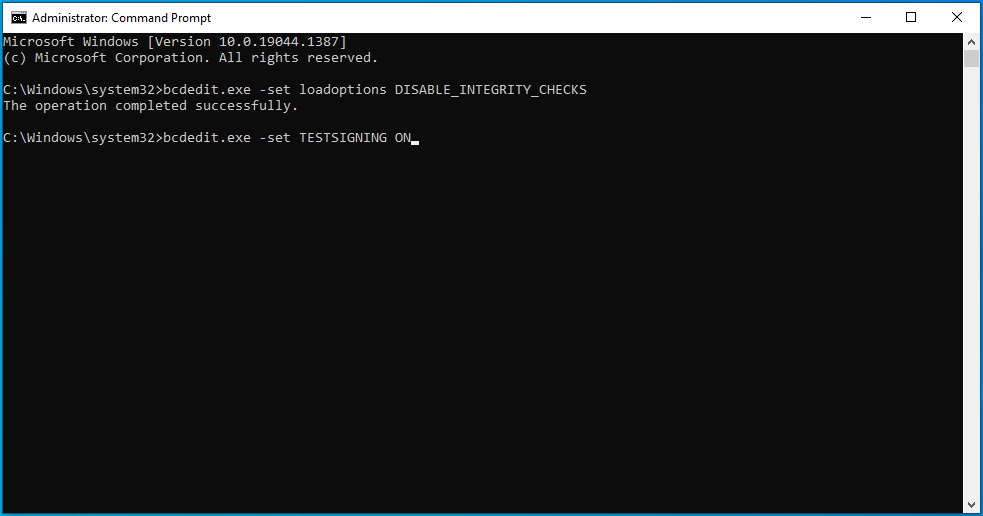
- Дождитесь выполнения команд, и как только они это сделают, перезагрузите компьютер, чтобы изменения вступили в силу.
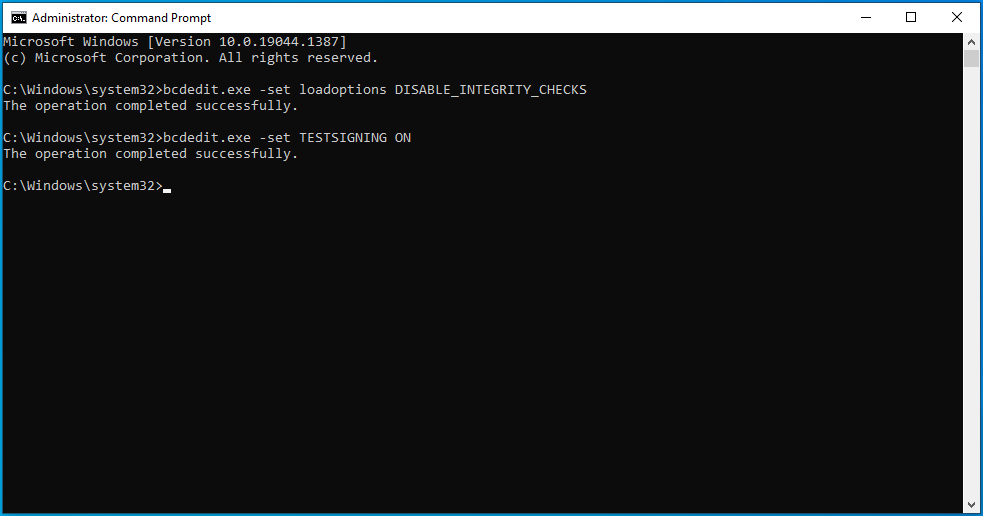
Теперь попробуйте установить драйверы еще раз, чтобы узнать, не предотвратит ли Windows установку драйверов.
Вариант 2. Использование меню дополнительных параметров загрузки
Этот параметр позволяет отключить обязательное использование подписи драйверов через меню «Дополнительные параметры загрузки». Здесь стоит отметить, что это не постоянное решение. При следующем перезапуске устройства с Windows 10 принудительное применение подписи драйверов будет включено.
Вот как это сделать:
- Сначала вы должны перевести свой компьютер в меню «Дополнительные параметры загрузки». Вы можете сделать это, нажав кнопку «Питание», а затем, удерживая клавишу «Shift», нажать «Перезагрузить».
- Вы также можете использовать приложение «Настройки». Нажмите клавишу с логотипом Windows + ярлык I, перейдите в раздел «Обновление и безопасность».
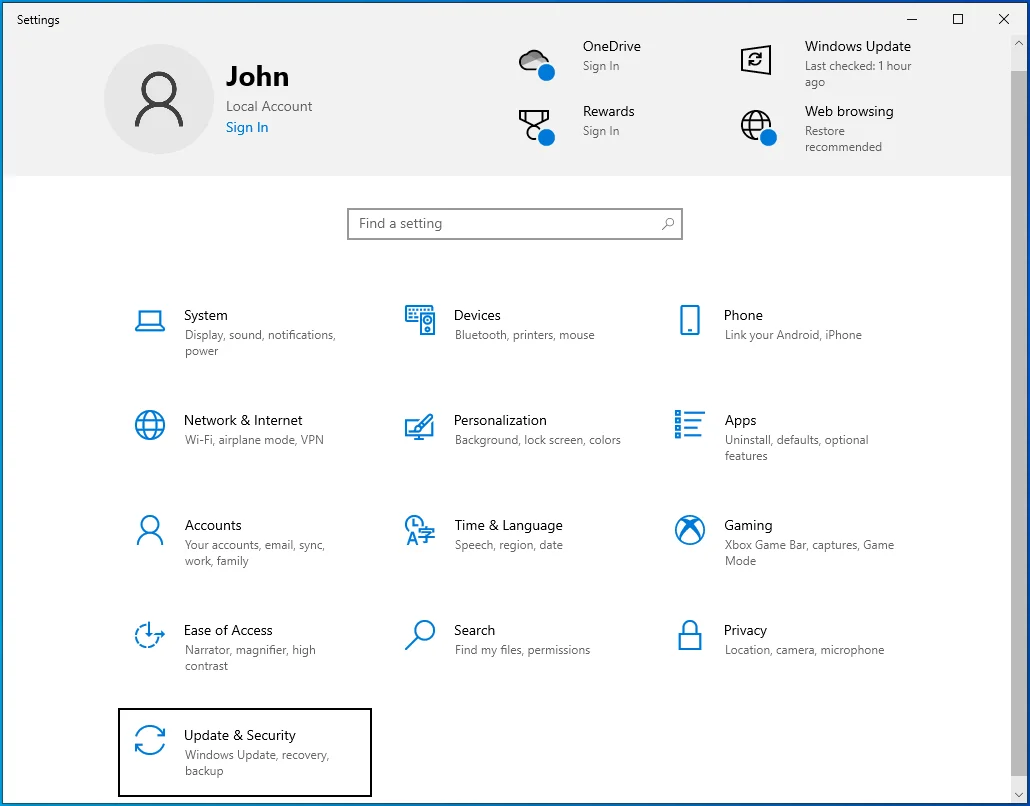
- Откройте Recovery и нажмите кнопку «Перезагрузить сейчас» в разделе «Расширенный запуск» на правой панели.
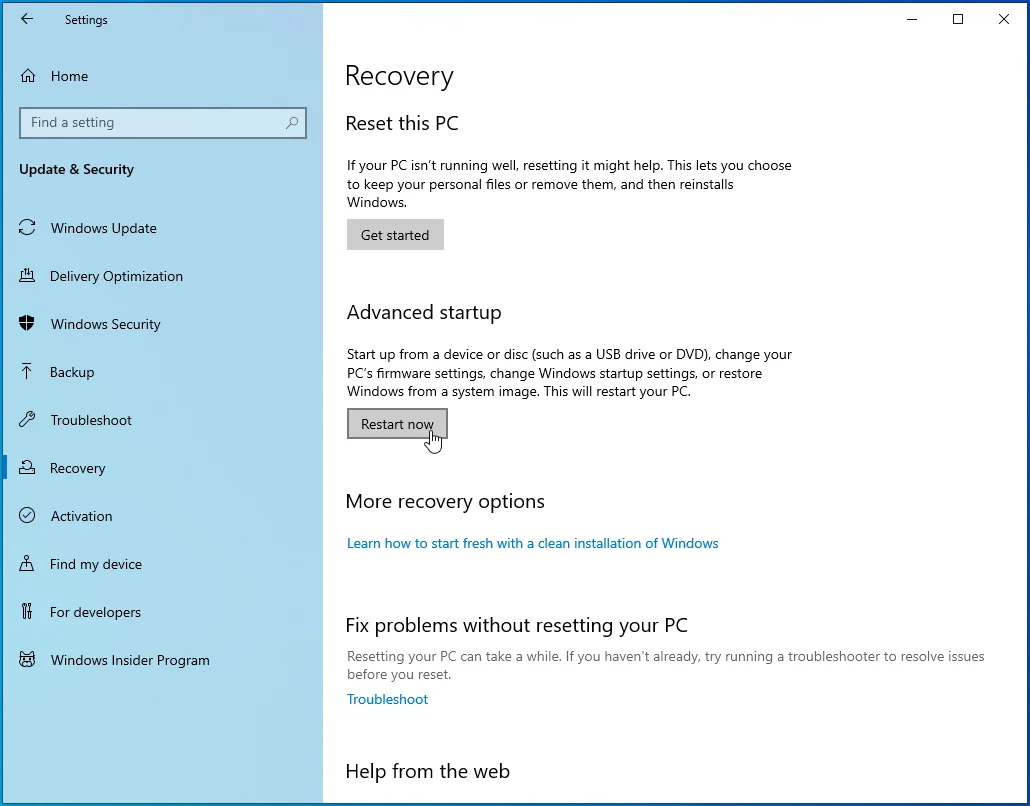
- Ваш компьютер перезагрузится, и на экране «Выберите вариант» выберите «Устранение неполадок».
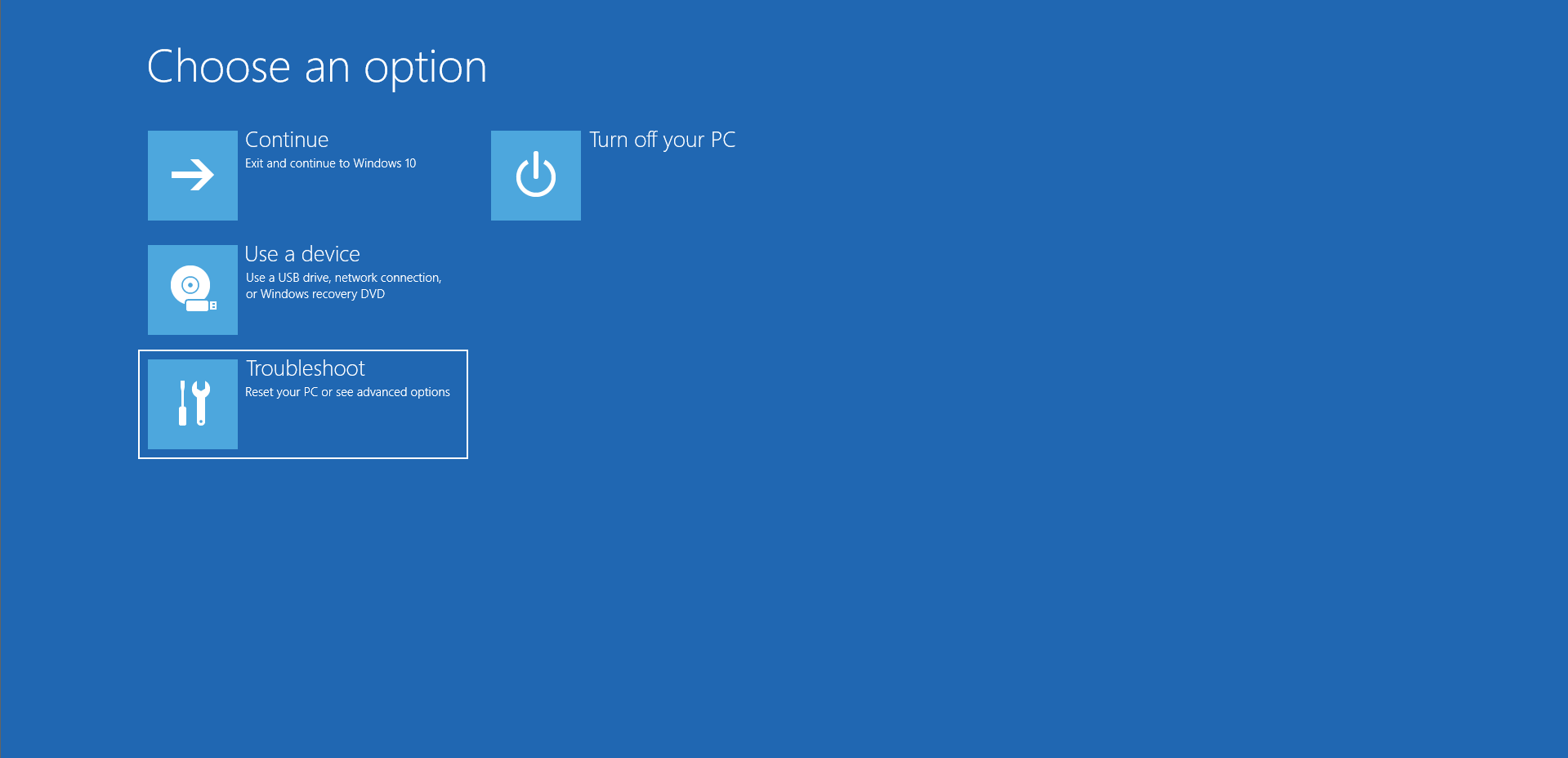
- Далее нажмите Дополнительные параметры.
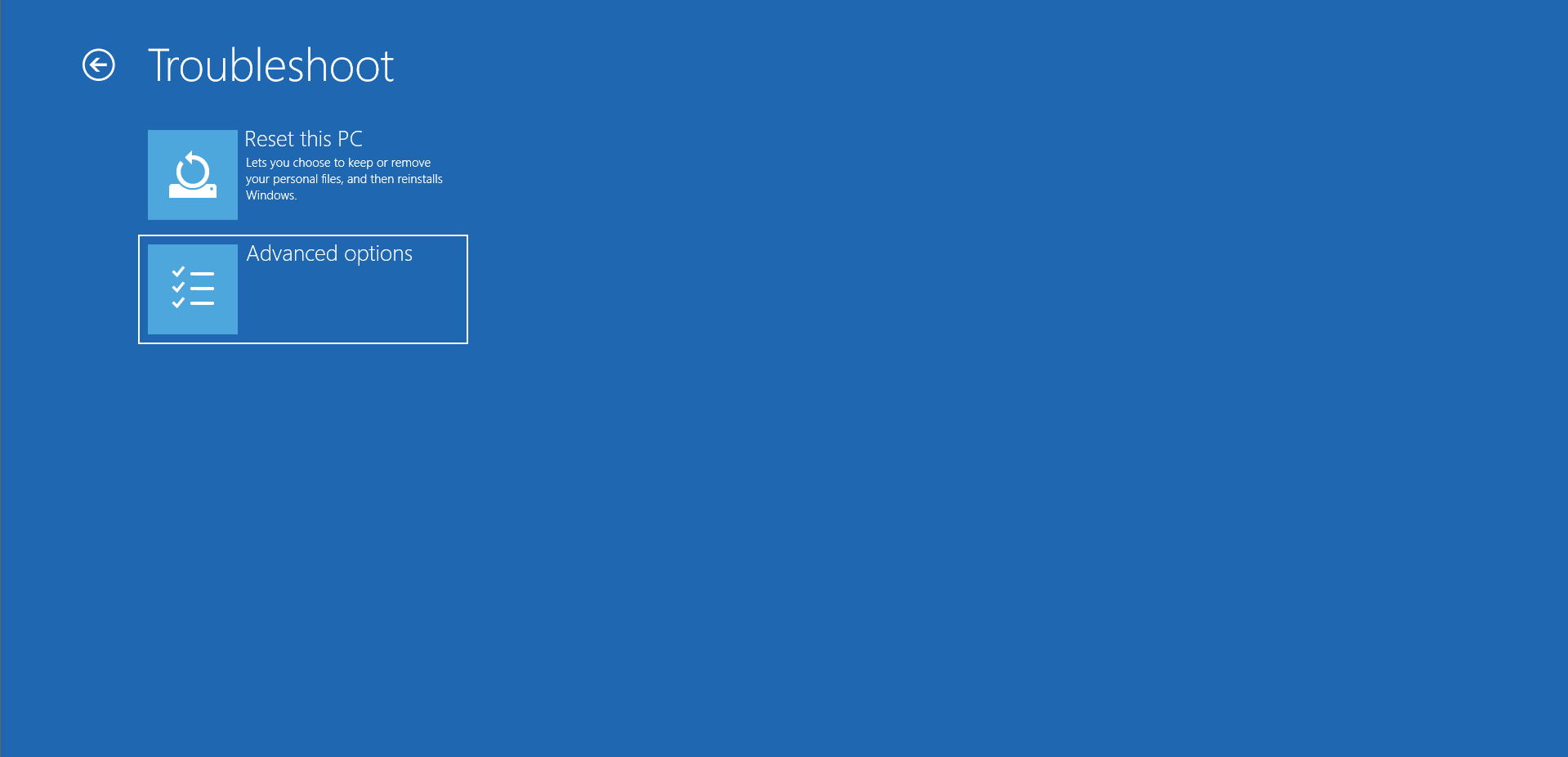
- Щелкните Параметры запуска.
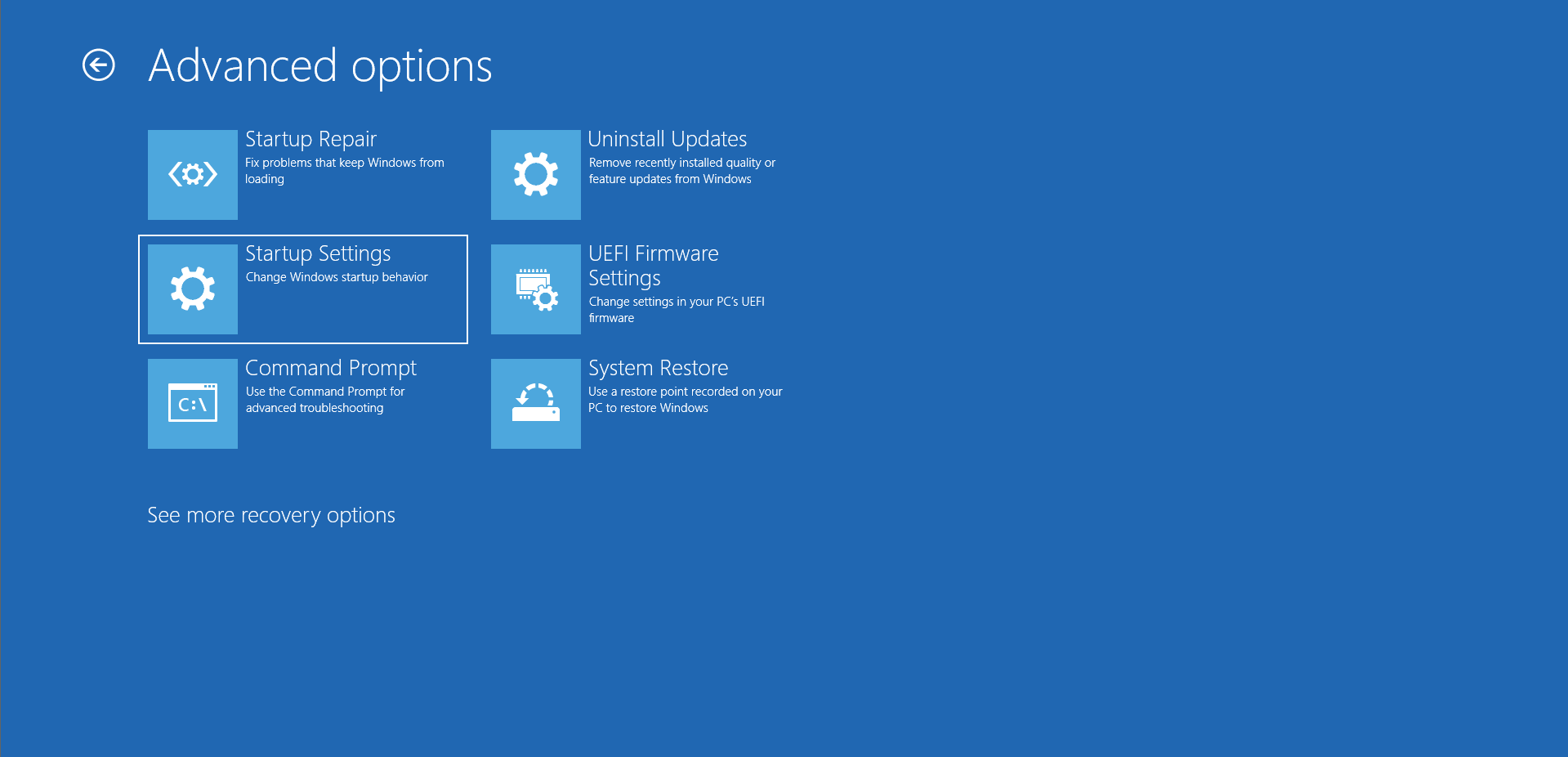
- Щелкните Перезагрузить.
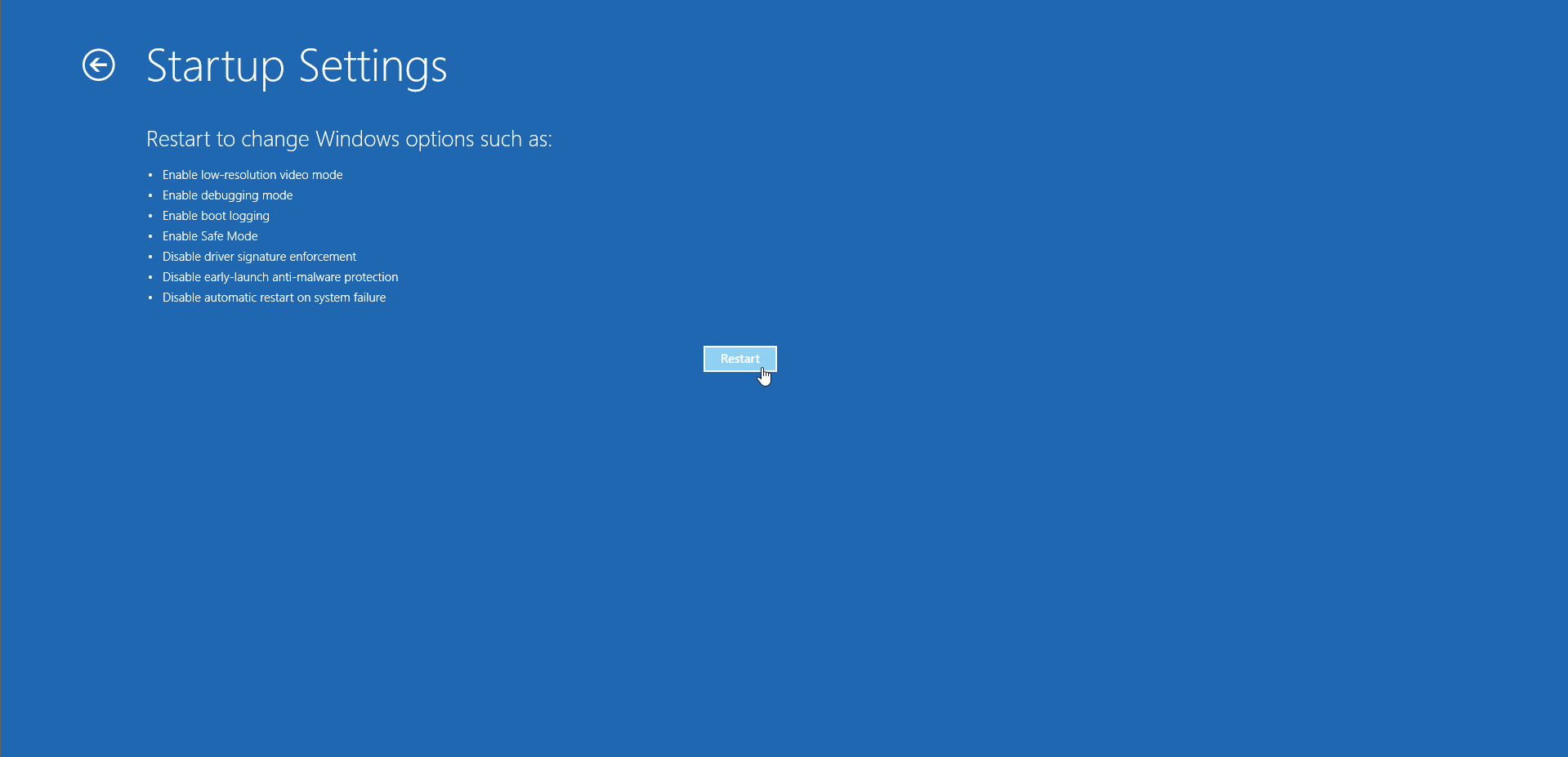
- После перезагрузки ПК выберите цифру «7» или нажмите клавишу «F7» на клавиатуре, чтобы отключить принудительное применение подписи драйверов.
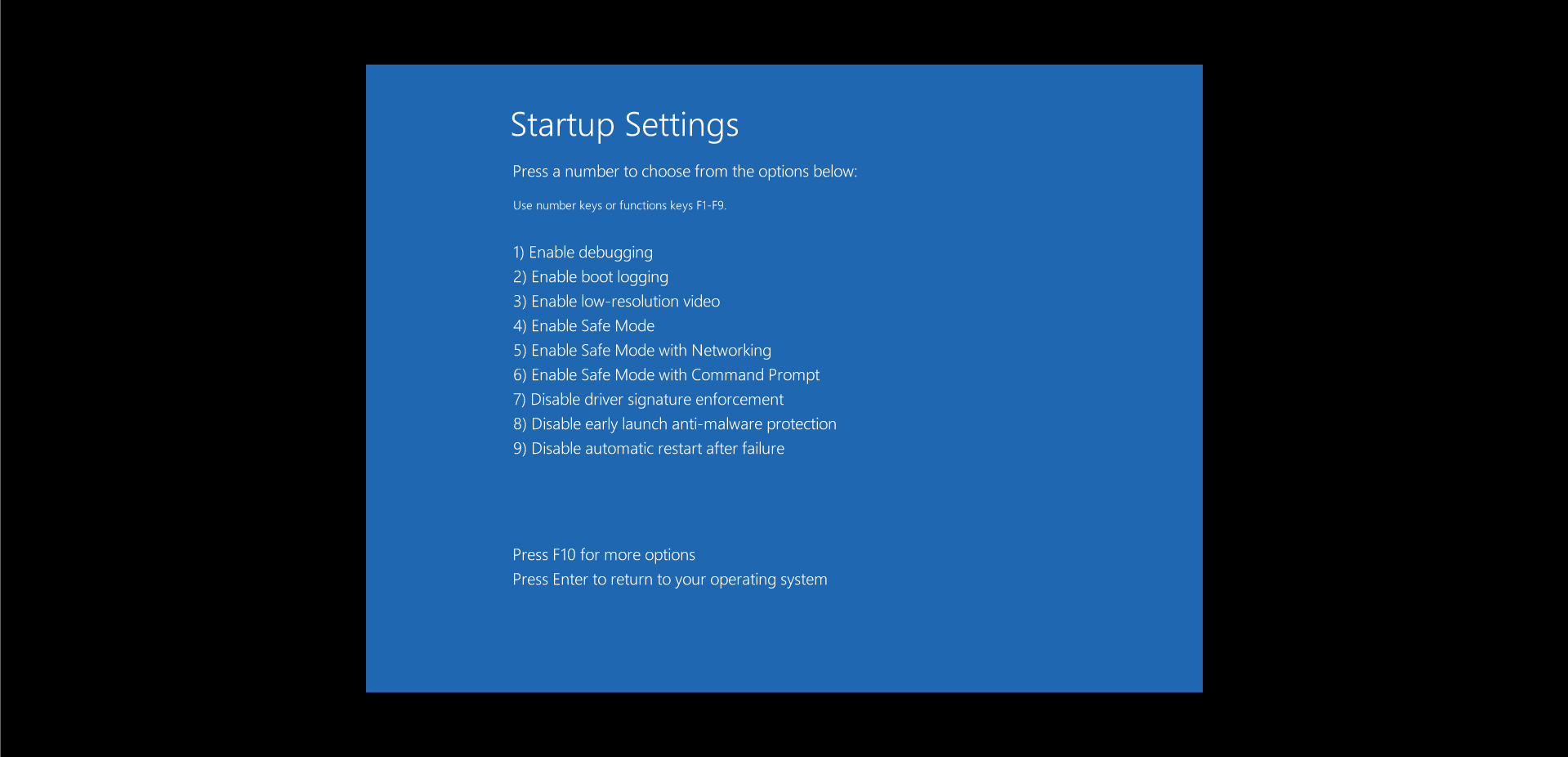

Теперь вы сможете установить драйвер, не сталкиваясь с уведомлением об ошибке «Windows не может проверить издателя этого программного обеспечения драйвера».
Исправление 2: отключить подписывание драйверов через реестр Windows
Изменение реестра сопряжено с риском, и вам следует продолжать, только если вам удобно вносить описанные здесь изменения. Обратите внимание, что небольшая ошибка может нанести непоправимый ущерб вашей операционной системе. Вот почему мы всегда рекомендуем вам сначала сделать резервную копию вашего реестра, чтобы вы могли отменить изменения, если столкнетесь с ошибками реестра.
Вот как это сделать:
- Нажмите клавишу с логотипом Windows + сочетание клавиш R, введите regedit в поле «Выполнить» и нажмите «Ввод».
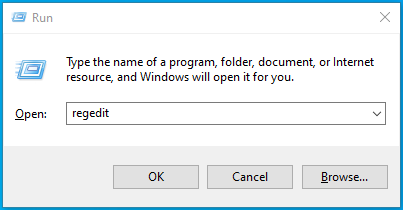
- Нажмите «Да» в приглашении UAC.
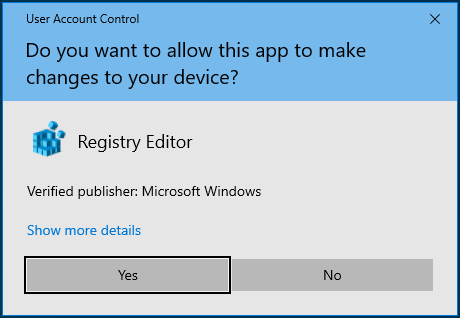
- Когда откроется окно редактора реестра, перейдите по пути ниже:
Компьютер\HKEY_LOCAL_MACHINE\ПРОГРАММНОЕ ОБЕСПЕЧЕНИЕ\Microsoft\Подписание драйверов
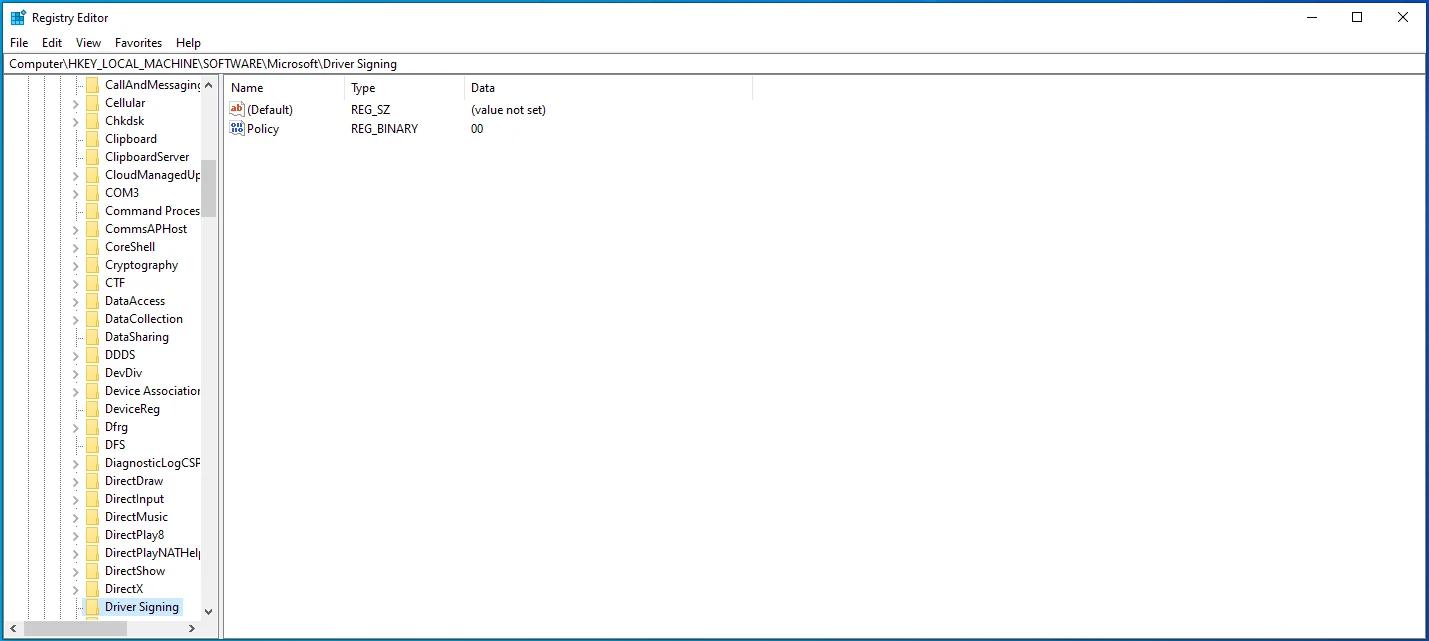
- Дважды щелкните параметр «Политика» и установите для него значение «00».
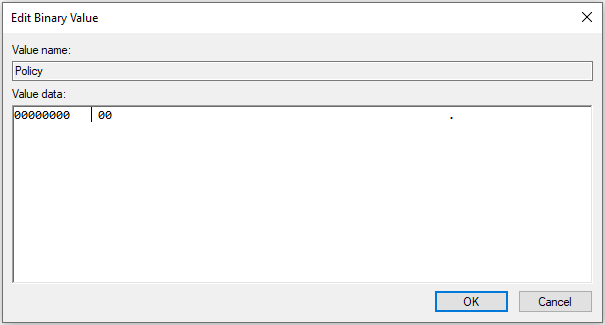
- Нажмите «ОК» и перезагрузите систему.
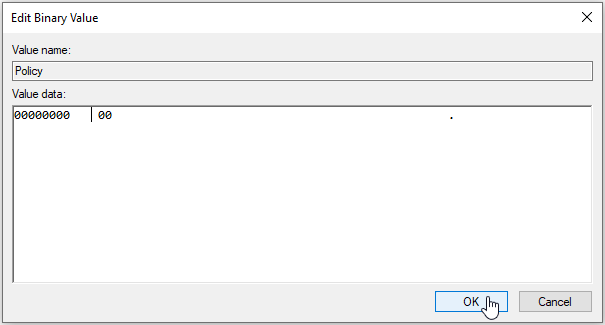
Идите вперед и проверьте, можете ли вы теперь установить драйверы.
Исправление 3. Настройте Windows для игнорирования подписи кода для драйверов устройств
Вы можете настроить Windows на игнорирование подписи кода для драйверов устройств с помощью редактора групповой политики. Вот шаги, которые необходимо выполнить:
- Перейдите в меню «Пуск», введите gpedit.msc и нажмите «Ввод».
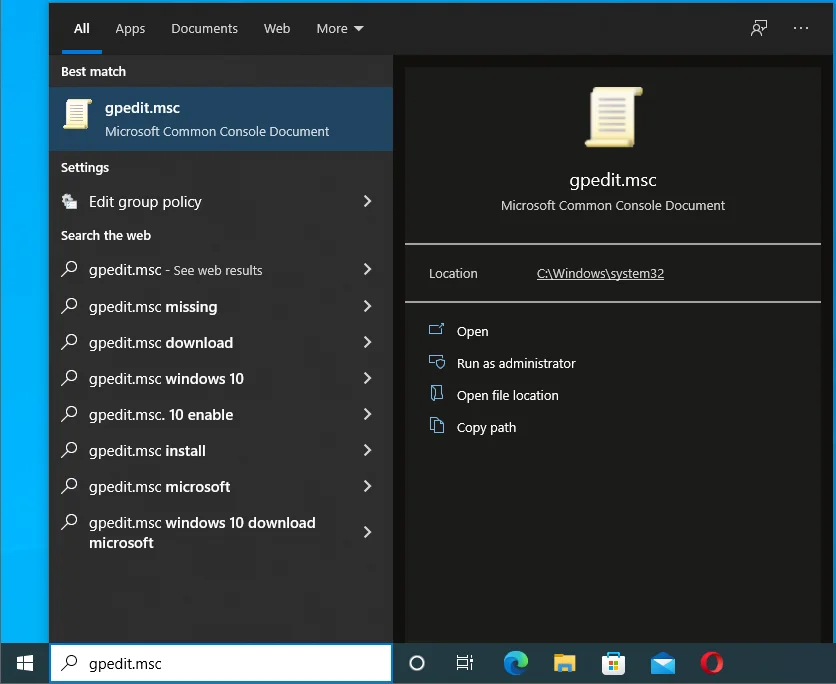
- Перейдите в «Конфигурация пользователя» > «Административные шаблоны» > «Система» > «Установка драйвера».
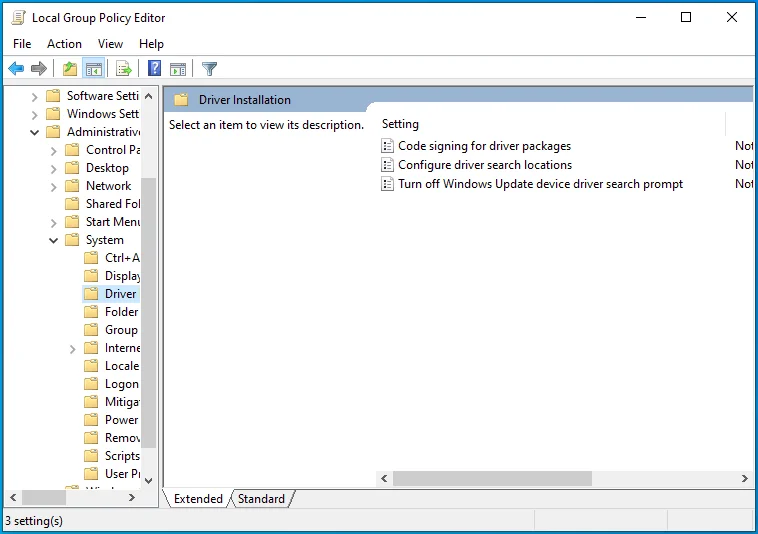
- На правой панели найдите и дважды щелкните «Подписание кода для пакетов драйверов».
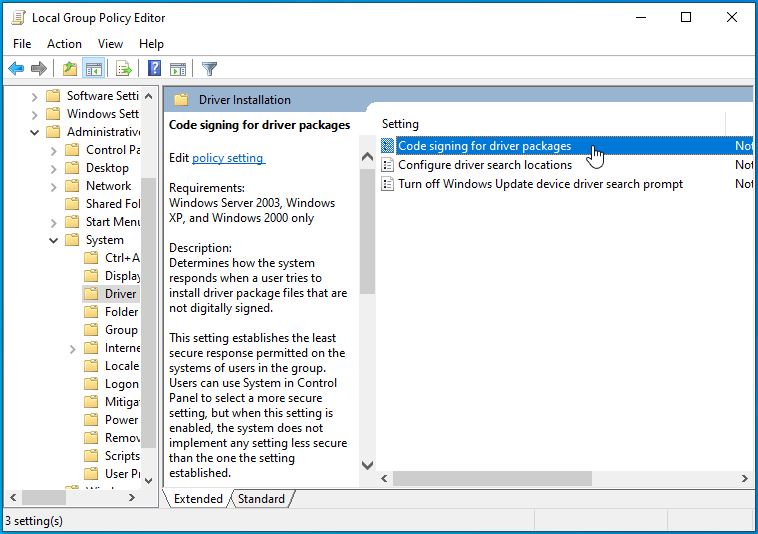
- Щелкните переключатель «Включено», чтобы включить эту опцию.
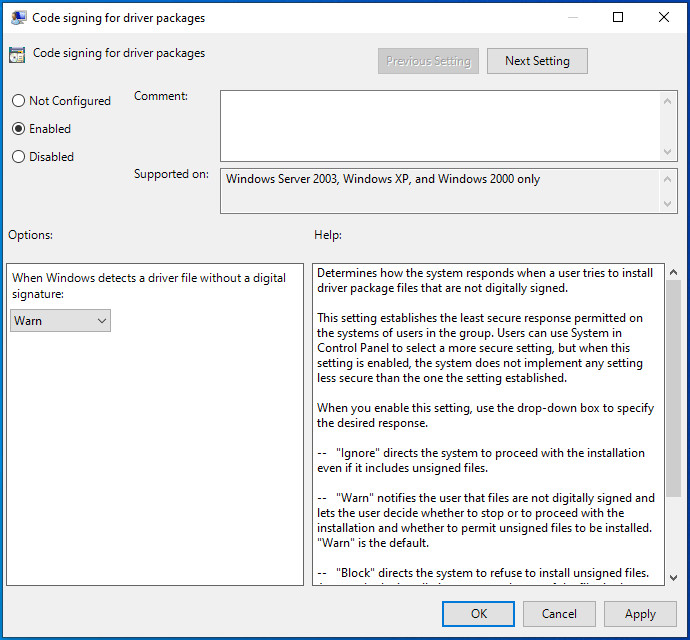
- Теперь в раскрывающемся списке в разделе «Параметры:» выберите «Игнорировать».
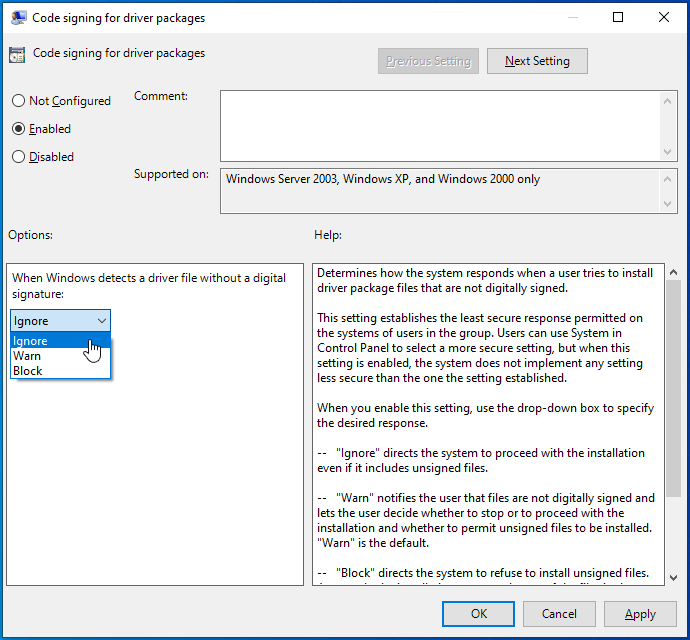
- Щелкните Применить > ОК.
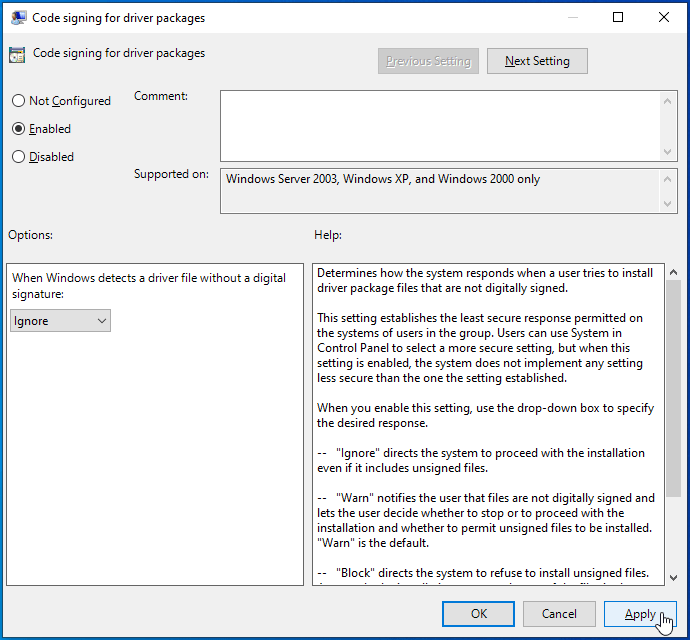
- Перезапустите Windows и проверьте, не беспокоит ли вас сообщение об ошибке «Windows не может проверить издателя этого программного обеспечения драйвера».
Исправление 4: обновите драйверы устройств
Еще одно верное решение, которое вы можете попробовать, — это обновить драйверы устройств. Ранее мы упоминали, что вы можете связаться с поставщиком драйвера, чтобы помочь вам решить проблему. Однако ваши попытки могут остаться без ответа, или вы можете не получить необходимую помощь.
Хорошей новостью является то, что вы можете делать все, не выходя из дома, используя надежное программное обеспечение для обновления драйверов, такое как Auslogics Driver Updater. Это быстрое, безопасное приложение предназначено для автоматического обнаружения и обновления всех устаревших драйверов устройств. После того, как вы установите его, программа сначала просканирует ваш компьютер с Windows 10, чтобы определить операционную систему, в которой вы работаете, и установленные в настоящее время драйверы устройств.

Защитите компьютер от угроз с помощью Anti-Malware
Проверьте свой компьютер на наличие вредоносных программ, которые ваш антивирус может пропустить, и безопасно удалите угрозы с помощью Auslogics Anti-Malware
После завершения диагностики Driver Updater отображает подробный отчет о проблемах с драйверами, влияющих на ваш ПК. Это дает вам возможность обновить все устаревшие драйверы сразу одним нажатием кнопки, или вы можете обновить каждый драйвер по отдельности в порядке приоритета.
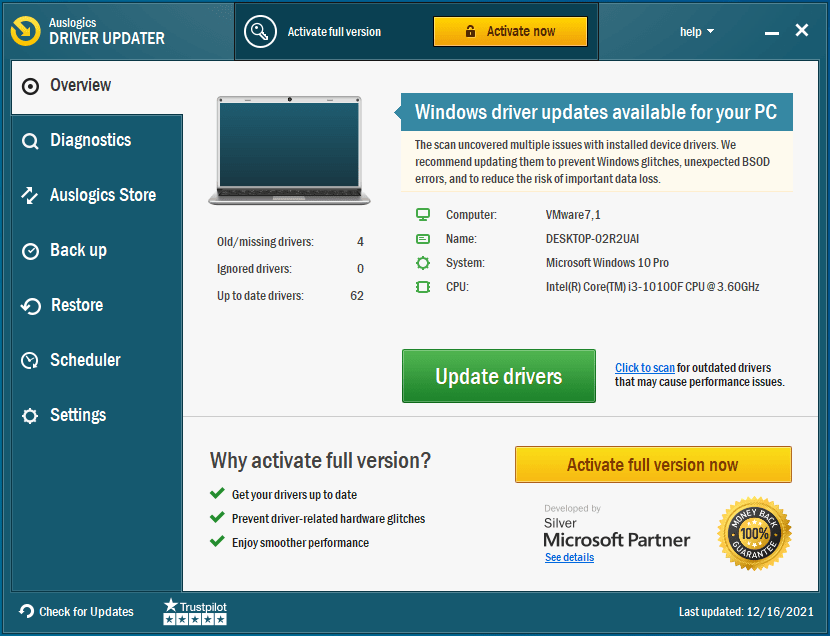
Auslogics Driver Updater гарантирует, что на ваш компьютер будут установлены только последние официальные версии драйверов, совместимые с вашей системой. Эти драйверы проверены, что означает, что вы не получите сообщение об ошибке «Windows не может проверить издателя этого программного обеспечения драйвера».
Помогло ли какое-либо из решений в этом посте решить вашу проблему? Дайте нам знать, комментируя ниже.
