Очистка Центра обновления Windows: подробное руководство по освобождению места на диске
Опубликовано: 2023-06-17- Что такое очистка Центра обновления Windows?
- Причины очистки обновлений Windows
- Как выполнить очистку Центра обновления Windows
- Способ 1: используйте утилиту очистки диска
- Способ 2: использовать командную строку
- Способ 3: использовать контроль памяти
- Способ 4: использовать стороннее программное обеспечение
- Возможные проблемы и устранение неполадок
- Очистка Центра обновления Windows не удаляет файлы
- Очистка Центра обновления Windows зависает или занимает необычно много времени
- Центр обновления Windows зависает на «Очистке»
- Недостаточно места для очистки Центра обновления Windows
- Сообщения об ошибках во время очистки Центра обновления Windows
- Вам не хватает параметра очистки Центра обновления Windows
- В итоге
- Часто задаваемые вопросы
- Могу ли я восстановить удаленные файлы обновления Windows, если это необходимо?
- Почему очистка Центра обновления Windows занимает много времени?
- Можно ли запланировать автоматический запуск очистки Центра обновления Windows?
- Существуют ли альтернативные инструменты для очистки Центра обновления Windows?
- Безопасно ли удалять очистку Центра обновления Windows?
- Как удалить файлы обновления Windows 10?

Если у вас мало места на диске и вы уже удалили все повторяющиеся файлы, очистили кеш и удалили ненужные приложения, возможно, пришло время для очистки Центра обновления Windows.
Вот подробное руководство, объясняющее, почему рекомендуется удалять файлы обновления Windows с вашего ПК, и шаги, как это сделать.
Что такое очистка Центра обновления Windows?
Очистка Центра обновления Windows — это функция операционных систем Windows, помогающая освободить место на диске путем удаления ненужных файлов, связанных с обновлениями Windows.
Когда ваш компьютер устанавливает обновления, в вашей системе создаются и сохраняются временные файлы, файлы журналов и другие данные. Со временем эти файлы могут накапливаться и занимать ценное место на диске.
Утилита сканирует ваш компьютер и выявляет эти ненужные файлы, позволяя безопасно удалить их. Удалив эти файлы, вы освободите место на диске и потенциально улучшите производительность вашей системы. Это простой и эффективный способ обеспечить бесперебойную работу компьютера и оптимизировать емкость хранилища.
Важно: обратите внимание, что очистку Центра обновления Windows следует использовать с осторожностью, так как она безвозвратно удаляет файлы, связанные с предыдущими обновлениями. После удаления вы не сможете удалить эти обновления.
Причины очистки обновлений Windows
Очистка обновлений Windows важна по нескольким причинам:
Вы освобождаете место на диске: обновления Windows могут со временем накапливать значительный объем временных файлов, файлов журналов и других данных. Очистка этих файлов помогает освободить ценное место на диске.
Связанный: Как получить больше памяти на ПК
Производительность вашей системы улучшается: загроможденная система с ненужными файлами обновлений может повлиять на производительность вашего компьютера.Если вы удалите эти файлы, вы потенциально можете ускорить работу вашей системы.
Читайте также: Почему мой компьютер так тормозит? - Улучшить производительность компьютера
Решаются проблемы, связанные с обновлениями: в некоторых случаях проблемы с обновлениями Windows могут возникать из-за конфликтующих или поврежденных файлов.Очистка обновлений Windows может помочь решить эти проблемы.
Связанный: [РЕШЕНО] Основные проблемы с установкой Windows 10
Ваша система более безопасна: поддержание вашей системы в актуальном состоянии с помощью последних обновлений Windows имеет решающее значение для безопасности.Устаревшие или ненужные файлы обновлений могут представлять угрозу безопасности.
Как выполнить очистку Центра обновления Windows
Вот несколько методов, которые вы можете использовать для очистки файлов обновлений:
Способ 1: используйте утилиту очистки диска
- Откройте меню «Пуск» и найдите «Очистка диска». Нажмите на приложение «Очистка диска» в результатах поиска.
- Выберите диск, на котором установлена ваша операционная система (обычно это диск C:), и нажмите «ОК».
- В окне «Очистка диска» нажмите на кнопку «Очистить системные файлы» .
- Выберите диск еще раз и нажмите «ОК».
- Установите флажок «Очистка Центра обновления Windows» в списке файлов, которые необходимо удалить.
- Нажмите «ОК» , чтобы начать процесс очистки. Будьте терпеливы, так как это может занять некоторое время.
Способ 2: использовать командную строку
- Откройте меню «Пуск» и найдите «Командная строка». Щелкните правой кнопкой мыши приложение командной строки и выберите «Запуск от имени администратора».
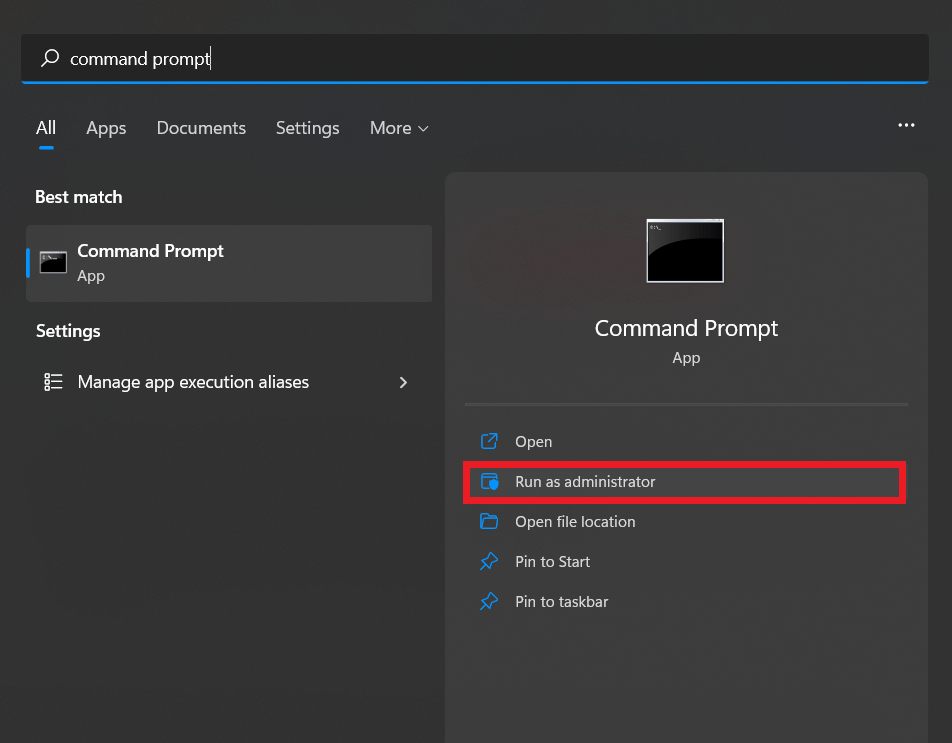
- В окне командной строки введите следующую команду и нажмите Enter: cleanmgr /sageset:1
- Появится окно очистки диска. Выберите опцию «Очистка Центра обновления Windows» и нажмите «ОК».
- Вернитесь в окно командной строки и введите следующую команду: cleanmgr /sagerun:1
- Нажмите Enter, чтобы начать процесс очистки.
Способ 3: использовать контроль памяти
- Откройте меню «Пуск» и перейдите в «Настройки».
- В окне «Настройки» нажмите «Система» , а затем выберите «Хранилище» на левой боковой панели.
- Включите тумблер «Контроль памяти», если он еще не включен.
- Нажмите «Настроить контроль памяти или запустить его сейчас».

- В разделе «Временные файлы» установите флажок «Удалить временные файлы, которые не используются моими приложениями» .
- Прокрутите вниз и нажмите «Очистить сейчас» , чтобы начать процесс очистки.
Способ 4: использовать стороннее программное обеспечение
Если вы не хотите заниматься удалением файлов обновлений с вашего ПК вручную, вы можете использовать специализированное программное обеспечение, которое сделает это автоматически, например Auslogics BoostSpeed.
Чтобы выполнить очистку Центра обновления Windows с помощью Auslogics BoostSpeed , выполните следующие действия:
- Скачайте и установите Auslogics BoostSpeed с официального сайта.
- Запустите программное обеспечение: дважды щелкните значок на рабочем столе или откройте его из меню «Пуск».
- Когда программа откроется, нажмите «Сканирование системы» , расположенную в левой части основного интерфейса.

- Auslogics BoostSpeed теперь будет сканировать вашу систему на наличие различных проблем и ненужных файлов, включая обновления Windows.
- Дождитесь завершения сканирования. Тщательный анализ вашей системы может занять несколько минут.
- После завершения сканирования вам будет представлен список обнаруженных проблем и файлов, которые можно очистить.
- Найдите категорию, связанную с обновлениями Windows или очисткой диска. Он может быть помечен как «Очистка системы» или «Очистка диска».
- Установите флажок рядом с параметром «Очистка Центра обновления Windows» или связанным с ним параметром, чтобы выбрать его для удаления.
- Просмотрите другие доступные параметры и выберите любые дополнительные категории или файлы, которые вы хотите очистить.
- Нажмите кнопку «Очистить» или «Начать очистку» , чтобы начать процесс очистки.
- Теперь Auslogics BoostSpeed удалит выбранные файлы, включая ненужные обновления Windows, из вашей системы.
- После завершения процесса очистки вы получите уведомление об успешном удалении файлов.
- Перезагрузите компьютер, чтобы завершить очистку и позволить изменениям вступить в силу.
Возможные проблемы и устранение неполадок
Очистка Центра обновления Windows не удаляет файлы
Если у вас возникли проблемы, когда программа очистки Центра обновления Windows не удаляет файлы должным образом, выполните следующие действия по устранению неполадок:
- Проверьте утилиту очистки диска: убедитесь, что вы запускаете утилиту очистки диска с правами администратора.
- Перезагрузите компьютер. Иногда простая перезагрузка может решить временные проблемы, препятствующие удалению ваших файлов.
- Запустите очистку диска в безопасном режиме. Загрузите компьютер в безопасном режиме, а затем запустите очистку диска.
- Отключите службы Центра обновления Windows. Временное отключение служб Центра обновления Windows иногда может помочь решить проблемы с очисткой Центра обновления Windows.
- Проверка ошибок диска. Запустите утилиту проверки диска, чтобы найти и исправить любые ошибки на жестком диске.
- Используйте командную строку: если утилита очистки диска не работает, вы можете попробовать выполнить очистку Центра обновления Windows с помощью командной строки.
- Используйте сторонние инструменты очистки: если встроенные инструменты Windows не решают проблему, вы можете попробовать использовать сторонние инструменты очистки, специально разработанные для оптимизации и очистки системы.
Очистка Центра обновления Windows зависает или занимает необычно много времени
Если программа очистки Центра обновления Windows зависает или занимает необычно много времени, попробуйте выполнить следующие действия по устранению неполадок:

- Терпение. Очистка Центра обновления Windows иногда может занимать значительное время, особенно если требуется обработать большое количество файлов. Прежде чем предположить наличие проблемы, убедитесь, что у вас достаточно времени для ее завершения.
- Перезагрузите компьютер и снова запустите процесс очистки, чтобы убедиться, что он завершился успешно.
- Проверка на наличие ошибок диска. Ошибки диска могут вызывать задержки и прерывания процесса очистки.
- Загрузите компьютер в безопасном режиме , а затем запустите очистку Центра обновления Windows.
- Отключите стороннее программное обеспечение безопасности. Антивирусное или защитное программное обеспечение иногда может мешать процессу очистки. Не забудьте повторно включить программное обеспечение безопасности после завершения очистки. Кроме того, рассмотрите возможность перехода на антивирусную программу, разработанную для Windows и не мешающую никаким процессам Windows, например Auslogics Anti-Malware.
Центр обновления Windows зависает на «Очистке»
Если Центр обновления Windows зависает на этапе «Очистка», из-за чего обновление не может быть завершено, вы можете попробовать следующее:
- Оставьте компьютер работать дольше и посмотрите, завершит ли он процесс очистки.
- Перезагрузите компьютер и проверьте, продолжается ли обновление должным образом.
- Запустите средство устранения неполадок Центра обновления Windows: Windows включает встроенное средство устранения неполадок, специально предназначенное для решения проблем, связанных с Центром обновления Windows. Откройте приложение «Настройки», перейдите в «Обновление и безопасность» и выберите «Устранение неполадок». В разделе «Начало работы» щелкните Центр обновления Windows и следуйте инструкциям на экране, чтобы запустить средство устранения неполадок.
- Очистить кеш обновлений Windows
- Если описанные выше шаги не сработали, вы можете попробовать выполнить восстановление системы до состояния, предшествующего запуску обновления. Это вернет вашу систему обратно в предыдущее состояние, когда Windows
Не забывайте всегда создавать резервные копии важных данных, прежде чем предпринимать какие-либо шаги по устранению неполадок, чтобы избежать потенциальной потери данных или нестабильности системы.
Недостаточно места для очистки Центра обновления Windows
Если у вас недостаточно места для очистки Центра обновления Windows, попробуйте следующее:
- Удалите ненужные файлы , такие как временные файлы, старые документы и неиспользуемые приложения.
- Просмотрите список установленных приложений на вашем компьютере и удалите те из них, которые вам больше не нужны или которые вам больше не нужны.
- Если внутреннего освобождения места на диске недостаточно, рассмотрите возможность перемещения больших файлов, таких как видео, фотографии или архивы, на внешнее запоминающее устройство. Если на жестком диске вашего компьютера постоянно не хватает места, возможно, вам придется подумать о переходе на диск большей емкости.
Связанный: SSD против HDD: в чем разница и что выбрать?
Сообщения об ошибках во время очистки Центра обновления Windows
Если вы столкнулись с сообщениями об ошибках во время очистки Центра обновления Windows, выполните следующие действия по устранению неполадок:
Перезагрузите компьютер и повторите попытку очистки Центра обновления Windows.
В Windows есть встроенное средство устранения неполадок, специально разработанное для выявления и устранения проблем с Центром обновления Windows:
- Откройте настройки Windows, перейдите в «Обновление и безопасность».
- Выберите «Устранение неполадок».
- Следуйте инструкциям на экране, чтобы обнаружить и устранить любые проблемы.
- Убедитесь, что на вашем компьютере нет ожидающих обновлений.
- Запустите проверку системных файлов (SFC)
- Сбросить компоненты Центра обновления Windows
Вам не хватает параметра очистки Центра обновления Windows
Если вы обнаружите, что на вашем ПК отсутствует параметр очистки Центра обновления Windows, попробуйте выполнить несколько шагов:
- Запустите средство проверки системных файлов (SFC), чтобы проверить, не повреждены ли какие-либо системные файлы.
- Убедитесь, что ваша операционная система Windows полностью обновлена.
- Выполните чистую загрузку: чистая загрузка позволяет запустить компьютер с минимальным набором драйверов и программ для запуска, исключая возможные конфликты программного обеспечения.
Если ни один из этих шагов не решает проблему, а параметр очистки Центра обновления Windows по-прежнему отсутствует, может быть полезно обратиться за дополнительной помощью в службу поддержки Microsoft или к специалисту по компьютерам.
В итоге
В заключение, очистка Центра обновления Windows — это важный процесс для освобождения дискового пространства на вашем компьютере. Удаляя ненужные файлы обновлений, вы можете оптимизировать производительность вашей системы и обеспечить ее бесперебойную работу. Не позволяйте ненужным файлам обновлений загромождать вашу систему — распоряжайтесь своим дисковым пространством и наслаждайтесь более быстрой и удобной работой с компьютером.
Часто задаваемые вопросы
Могу ли я восстановить удаленные файлы обновления Windows, если это необходимо?
После того, как вы удалили файлы обновления Windows, восстановить их будет непросто. Вот почему настоятельно рекомендуется удалять файлы обновления Windows только в том случае, если вы уверены, что они вам больше не понадобятся. Но есть несколько вещей, которые вы можете попробовать, чтобы вернуть файлы обновлений, например, восстановить их из предыдущей точки восстановления системы, если вы создали ее ранее.
Почему очистка Центра обновления Windows занимает много времени?
Процесс может занять много времени по нескольким причинам. Вот несколько возможных объяснений: размер файлов обновления, производительность системы, сетевое подключение, фрагментация диска и т. д.
Можно ли запланировать автоматический запуск очистки Центра обновления Windows?
Да, вы можете запланировать автоматический запуск Windows Update Cleanup. Вот как:
- Откройте «Очистка диска».
- Нажмите «Очистить системные файлы».
- Перейдите на вкладку «Дополнительные параметры» .
- В разделе «Восстановление системы и теневые копии» нажмите «Очистить» , а затем снова нажмите «Очистить» в разделе «Очистка Центра обновления Windows».
- Нажмите «ОК» для подтверждения.
- Откройте планировщик заданий.
- Нажмите «Создать простую задачу».
- На шаге «Действие» выберите «Запустить программу».
- Найдите утилиту очистки диска (cleanmgr.exe).
- Добавьте аргумент «/sagerun:1» в поле программы/скрипта.
- Просмотрите и завершите создание задачи.
После создания задачи очистка Центра обновления Windows запустится автоматически в соответствии с вашим расписанием. Это помогает содержать вашу систему в чистоте и регулярно освобождает место на диске.
Существуют ли альтернативные инструменты для очистки Центра обновления Windows?
Да, для очистки Центра обновления Windows доступны альтернативные инструменты. Одним из популярных вариантов является Auslogics BoostSpeed . Это комплексный инструмент оптимизации системы, включающий мощную функцию очистки диска.
С помощью Auslogics BoostSpeed вы можете легко удалить ненужные файлы, в том числе файлы обновлений Windows, чтобы освободить место на диске вашего компьютера. Программное обеспечение анализирует вашу систему и определяет файлы, которые можно безопасно удалить, помогая вам оптимизировать производительность вашего ПК.
Безопасно ли удалять очистку Центра обновления Windows?
Да, безопасно удалять файлы очистки Центра обновления Windows. Когда вы выполняете очистку Центра обновления Windows, вы удаляете временные файлы и ненужные данные, которые больше не нужны после установки обновлений Windows. Эти файлы занимают место на диске, и их удаление может помочь освободить место на вашем компьютере.
Как удалить файлы обновления Windows 10?
Чтобы удалить файлы обновлений в Windows 10, выполните следующие действия:
- Откройте «Настройки» > «Система» > «Хранилище».
- Нажмите «Временные файлы».
- Установите флажок «Очистка Центра обновления Windows».
- Нажмите «Удалить файлы» , чтобы удалить выбранные файлы обновления.
