10 приемов ввода текста в Windows, которые вы должны использовать
Опубликовано: 2023-06-08
Независимо от того, пишете ли вы эссе в колледже или разрываете его в онлайн-дебатах, ввод текста должен быть максимально простым и эффективным. В Windows есть множество встроенных инструментов и функций, которые избавят вас от необходимости печатать и помогут вам погрузиться в клавиатурную нирвану.
Найдите скопированный контент в истории буфера обмена
Из всех этих приемов ввода текста этот, вероятно, я использую чаще всего. Я постоянно копирую не только текст, но и скриншоты и изображения. Встроенный в Windows инструмент истории буфера обмена хранит записи о последних 30 или около того элементах, которые вы скопировали. Поднимите его, нажав сочетание клавиш Windows + V, и вы можете найти ссылку, которую вы скопировали ранее, и вам нужно вставить ее снова.
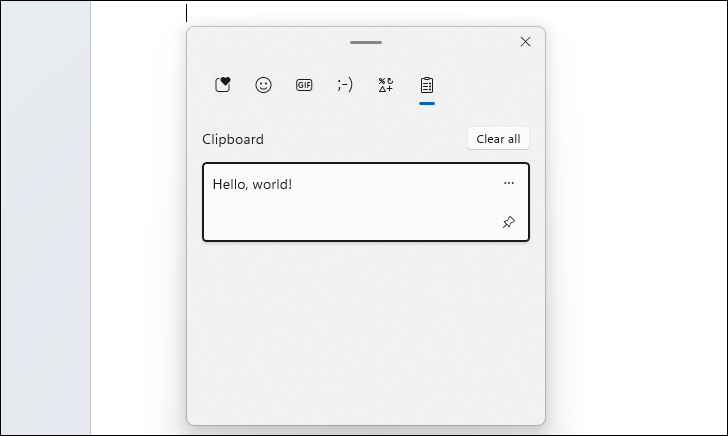
Вы также можете нажать кнопку с многоточием ( . . . ), чтобы открыть кнопку удаления, если вы предпочитаете, чтобы что-то не записывалось, или нажать кнопку «Очистить все», чтобы полностью стереть историю буфера обмена. Если вы знаете, что будете часто вставлять его, кнопка закрепки закрепит элемент в верхней части истории для быстрого доступа.
Заставьте автокоррекцию работать на вас
Часто ли вы заканчиваете тем, что печатаете одно и то же конкретное слово или фразу? Вместо того, чтобы пытаться сохранить его в истории буфера обмена, может быть быстрее просто запрограммировать автозамену для замены определенных символов, которые вы вводите.
То, как именно вы это сделаете, будет зависеть от программы, в которой вы печатаете. Например, Word позволяет создавать собственные записи в настройках автозамены. Таким образом, вместо того, чтобы печатать How-To Geek каждый раз, когда мне нужно упомянуть название этого веб-сайта, я могу запрограммировать Word, чтобы каждое упоминание «htg» исправлялось с помощью «How-To Geek».
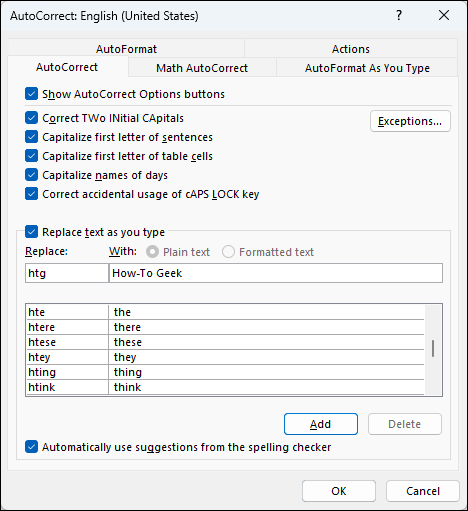
Это экономит мне много времени, и это один из способов сделать автозамену не отстойной.
Вставить со своего телефона с общим доступом к буферу обмена
Мы все были там: у вас на телефоне какой-то текст, может быть, ссылка на статью, которую вы хотите на своем ПК. Многие подходы, которые вы можете использовать, имеют разную степень неуклюжести, например, электронная почта или использование синхронизированного приложения для заметок. Однако гораздо быстрее и проще разделить буфер обмена между компьютером и телефоном. Скопируйте текст на свой телефон, и его сразу же можно будет вставить на ПК с Windows, и наоборот — проще не бывает.
Теперь официальная реализация Microsoft общего доступа к буферу обмена в Phone Link и его компаньоне для Android Link to Windows довольно ограничена; только несколько избранных моделей Android поддерживают функцию совместного использования буфера обмена. Мой телефон не входит в их число, поэтому вместо этого я использую бесплатное приложение KDE Connect с открытым исходным кодом, а также приложение для Android и iPhone. Он имеет плагин для обмена буфером обмена, а также множество других инструментов для подключения устройств.
Экономьте время с помощью панели эмодзи и символов
Хотите знать, как вы можете ввести символ степени? Хотите использовать эмодзи с хорошо расположенным черепом? Нет необходимости перетаскивать меню специальных символов Word или искать в Интернете тот, который можно скопировать и вставить. Нажмите Windows+. (точка) сочетание клавиш, и появится панель с несколькими инструментами для вставки текста. Начните вводить ключевое слово для поиска, если вам нужно что-то конкретное, или щелкните значок эмодзи, чтобы просмотреть их все.
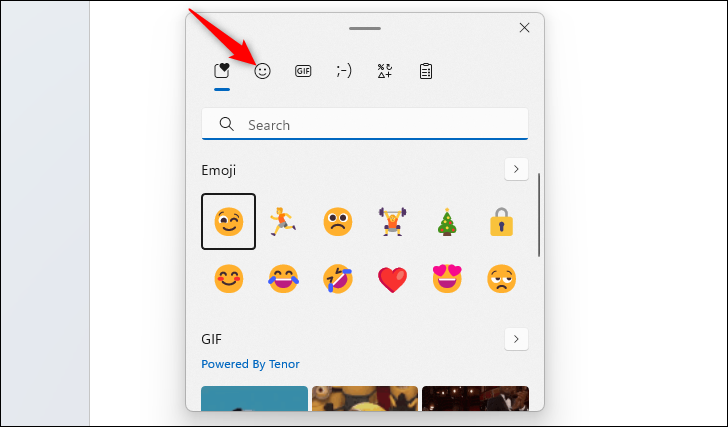
Перейдите на вкладку «Символ» вверху, чтобы открыть набор специальных символов, которые вы можете щелкнуть, чтобы добавить в свой текст. Вставка символа авторского права еще никогда не была такой простой.
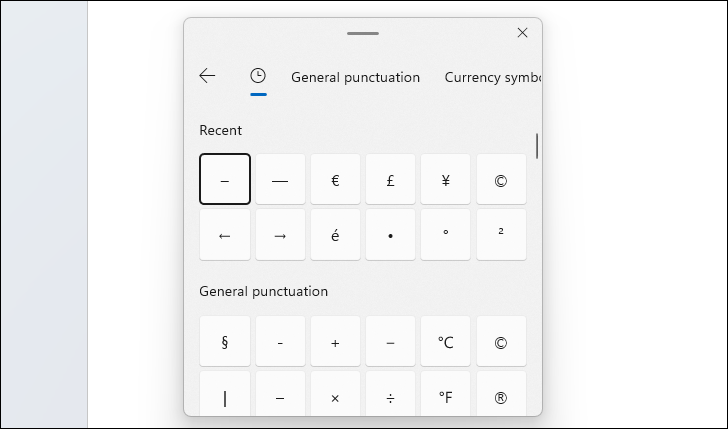
Вставить как обычный текст
Сколько раз то, что должно было быть простым маневром копирования-вставки, превращалось в изнурительную борьбу за то, чтобы шрифты соответствовали или даже выглядели презентабельно в вашем документе? Это все благодаря дополнительному форматированию, которое добавляется, когда вы копируете этот текст, часто искажая конфиденциальные и важные элементы, такие как ячейки электронной таблицы и гиперссылки.

К счастью, в большинстве случаев вы можете избавиться от нежелательного форматирования, используя Ctrl+Shift+V, чтобы вставить только неформатированный текст, вместо Ctrl+V.
Этот ярлык работает во многих популярных приложениях, таких как Chrome и Slack, но даже если он не поддерживается, вы можете получить ярлык, который работает в приложениях Windows с помощью PowerToys. Вставить как обычный текст PowerToy позволяет вставлять без форматирования в любом месте. После того, как вы включили его, используйте комбинацию клавиш по умолчанию Ctrl+Windows+Alt+V или настройте ее в соответствии с вашим рабочим процессом.
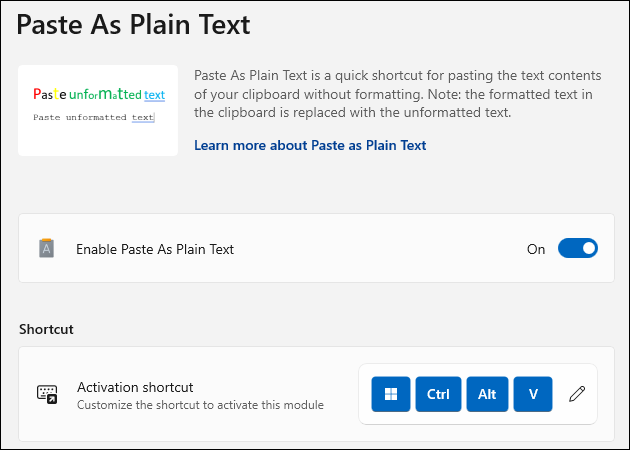
Переход слов и абзацев
Часто ли вы используете клавиши со стрелками для перемещения по редактируемому тексту? Чтобы быстрее добраться туда, куда вам нужно, просто удерживайте нажатой клавишу Ctrl, нажимая эти клавиши со стрелками. Стрелки влево и вправо будут перемещать вас слово за словом в любом направлении, а стрелки вверх и вниз позволят вам переходить от абзаца к абзацу. Это небольшой совет, который в конечном итоге сэкономит вам много времени.
СВЯЗАННЫЕ С: Алфавит сочетаний клавиш Windows 11: 52 основных сочетания клавиш
Молниеносно находите текст
Я корчился, наблюдая, как многие люди пытаются отсканировать весь текст документа в поисках определенного фрагмента текста, используя свои глазные яблоки. Немногие знают, как быстро найти текст практически в любом браузере, средстве просмотра PDF или текстовом редакторе.
Если вы знаете, что текст, который вам нужно найти, содержит определенное слово или фразу, просто нажмите Ctrl+F, введите его и используйте Ctrl+G или F3 и Shift+F3 для перемещения между результатами поиска. Ваши глаза будут вам благодарны.
Выделите текст еще быстрее
Выбор текста значительно упрощает массовое манипулирование текстом, и вы, возможно, уже знаете, что можете выделять текст в редактируемом поле, удерживая клавишу Shift и нажимая клавиши со стрелками. Но знаете ли вы, что можете выделять слова целиком, удерживая Ctrl+Shift и нажимая клавиши со стрелками вправо и влево? Вверх и вниз также позволит вам выбирать целые строки за раз.
Однако, возможно, меньше людей знают, что лучший способ выделения любого текста с помощью мыши: двойной и тройной щелчок. Быстро и аккуратно выберите слово целиком, дважды щелкнув его. Чтобы получить больше текста, удерживайте Shift и щелкните другое слово, и все до этого слова будет добавлено к вашему выбору. Тройным щелчком вы можете выделить весь абзац менее чем за секунду, а быстрое выделение всех элементов можно выполнить одним сочетанием клавиш: Ctrl+A.
Извлечь текст из фотографий
У вас есть картинка с текстом, который нужно использовать в документе или сообщении? Не утруждайте себя копированием наизусть — используйте современное чудо оптического распознавания символов!
На самом деле есть несколько инструментов, которые вы можете использовать для копирования текста с изображений, но вы можете избежать установки стороннего приложения с помощью Windows PowerToy «Extractor Text». Его чрезвычайно просто использовать: нажмите сочетание клавиш по умолчанию Shift+Windows+T, щелкните и перетащите, чтобы создать прямоугольник, выделяющий текст, который вы хотите поднять, затем отпустите кнопку мыши. Подтверждения того, что что-то произошло, вы не увидите, но не беспокойтесь: текст скопируется в буфер обмена.
По моему опыту, Text Extractor часто не все правильно захватывает, особенно если текст небольшой. Однако исправить поднятый текст, вероятно, будет быстрее, чем набирать его вручную.
Печатайте своим голосом
Хотите, чтобы ваши пальцы отдыхали от набора текста, но при этом еще нужно было вводить текст? В Windows 10 и Windows 11 есть встроенная функция голосовой диктовки, которую вы можете использовать для ввода любого текстового поля, говоря.
Просто используйте сочетание клавиш Windows + H, и появится небольшое диалоговое окно. Если ваш микрофон подключен и работает, просто начните говорить, чтобы диктовать свои слова. Чтобы ввести знак препинания, вы просто произносите нужный знак препинания, например, «точка», «запятая» и «вопросительный знак». Удалить текст так же просто, как сказать «удалить», а затем слово, которое вы хотите исключить, или сказать «удалить предыдущее предложение». Ознакомьтесь с нашим специальным руководством по набору текста голосом, чтобы научиться перемещаться по тексту и другим приемам.
Не останавливайтесь на достигнутом, изучая секреты производительности на компьютере с Windows. Microsoft Word имеет скрытую функцию транскрипции, которую вы можете попробовать, FancyZones PowerToy позволяет создавать настраиваемые области экрана с возможностью привязки, и у нас есть список основных сочетаний клавиш Windows, которые вы должны использовать.
