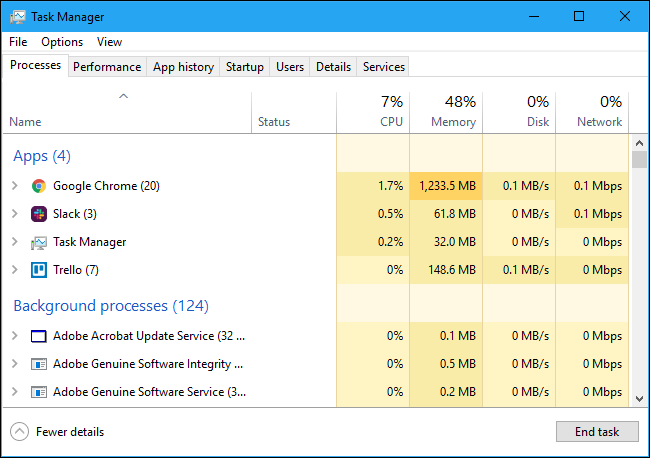Диспетчер задач Windows: полное руководство
Опубликовано: 2022-11-21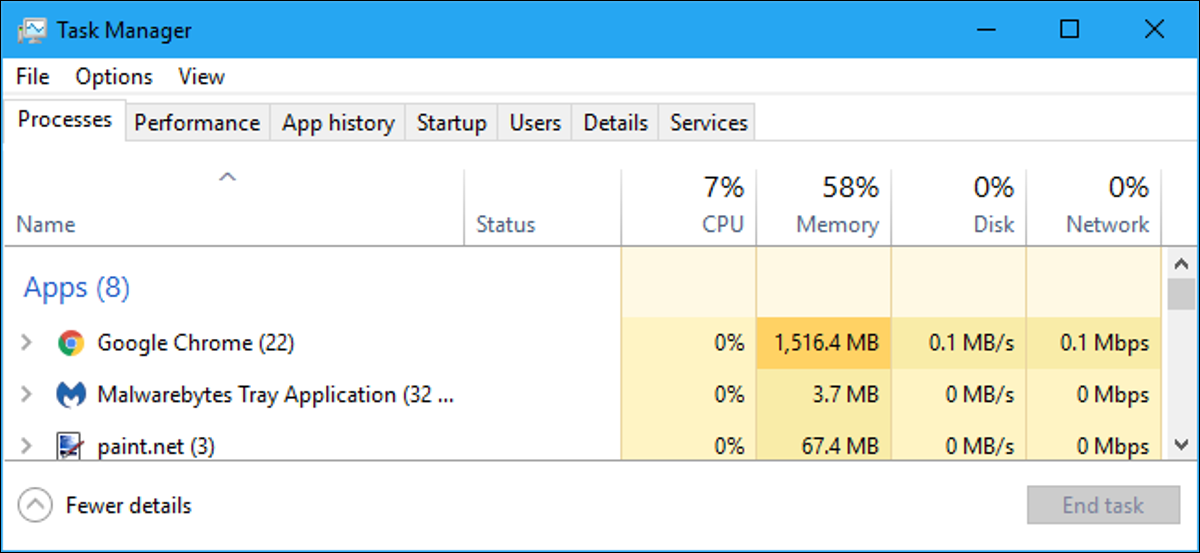
Диспетчер задач Windows — это мощный инструмент, содержащий полезную информацию, от общего использования ресурсов вашей системы до подробной статистики о каждом процессе. В этом руководстве объясняются все функции и технические термины диспетчера задач.
В этой статье основное внимание уделяется диспетчеру задач Windows 10, хотя многое из этого также относится и к Windows 7. Microsoft значительно улучшила диспетчер задач с момента выпуска Windows 7.
Как запустить диспетчер задач
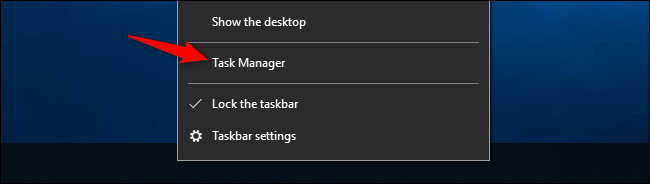
Windows предлагает множество способов запуска диспетчера задач. Нажмите Ctrl+Shift+Esc, чтобы открыть диспетчер задач с помощью сочетания клавиш, или щелкните правой кнопкой мыши панель задач Windows и выберите «Диспетчер задач».
Вы также можете нажать Ctrl + Alt + Delete, а затем нажать «Диспетчер задач» на появившемся экране или найти ярлык диспетчера задач в меню «Пуск».
Простой вид
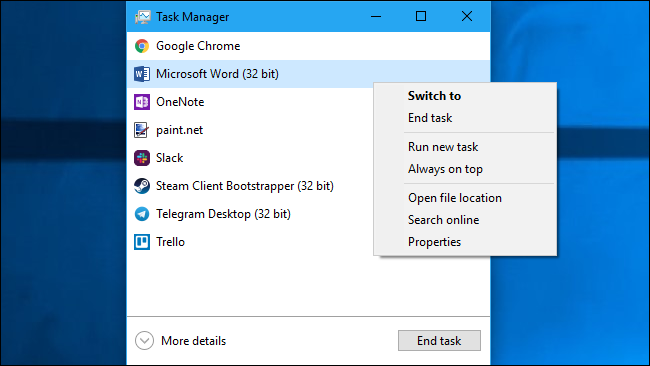
При первом запуске диспетчера задач вы увидите маленькое простое окно. В этом окне перечислены видимые приложения, работающие на вашем рабочем столе, за исключением фоновых приложений. Вы можете выбрать приложение здесь и нажать «Завершить задачу», чтобы закрыть его. Это полезно, если приложение не отвечает — другими словами, если оно зависло — и вы не можете закрыть его обычным способом.
Вы также можете щелкнуть правой кнопкой мыши приложение в этом окне, чтобы получить доступ к дополнительным параметрам:
- Переключиться на : переключитесь на окно приложения, переместив его на передний план рабочего стола и поставив на него фокус. Это полезно, если вы не уверены, какое окно связано с каким приложением.
- Завершить задачу : завершить процесс. Это работает так же, как кнопка «Завершить задачу».
- Запустить новую задачу : откройте окно «Создать новую задачу», где вы можете указать программу, папку, документ или адрес веб-сайта, и Windows откроет его.
- Always On Top : Сделайте само окно диспетчера задач «всегда поверх» других окон на рабочем столе, позволяя вам видеть его в любое время.
- Открыть расположение файла : откройте окно проводника, показывающее расположение файла .exe программы.
- Поиск в Интернете : выполните поиск Bing по имени приложения программы и имени файла. Это поможет вам точно увидеть, что представляет собой программа и что она делает.
- Свойства : откройте окно свойств файла .exe программы. Здесь вы можете настроить параметры совместимости и, например, посмотреть номер версии программы.
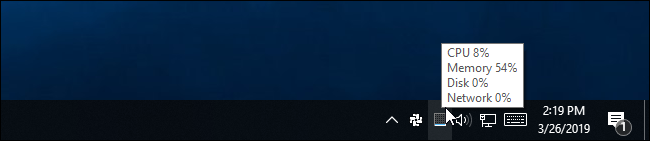
Пока Диспетчер задач открыт, вы увидите значок Диспетчера задач в области уведомлений. Это показывает, сколько ресурсов ЦП (центрального процессора) в настоящее время используется в вашей системе, и вы можете навести на него курсор, чтобы увидеть использование памяти, диска и сети. Это простой способ следить за использованием ЦП вашего компьютера.
Чтобы увидеть значок на панели задач без диспетчера задач, отображаемого на панели задач, нажмите «Параметры» > «Скрыть при сворачивании» в полном интерфейсе диспетчера задач и сверните окно диспетчера задач.
Описание вкладок диспетчера задач
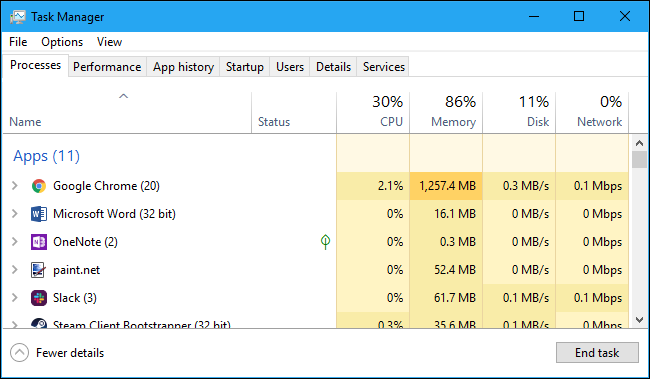
Чтобы увидеть более продвинутые инструменты диспетчера задач, нажмите «Подробнее» в нижней части окна простого просмотра. Вы увидите полный интерфейс с вкладками. Диспетчер задач запомнит ваши предпочтения и в будущем откроет более расширенный вид. Если вы хотите вернуться к простому представлению, нажмите «Меньше деталей».
При выборе «Подробнее» диспетчер задач включает следующие вкладки:
- Процессы : список запущенных приложений и фоновых процессов в вашей системе, а также информация о ЦП, памяти, диске, сети, графическом процессоре и других ресурсах.
- Производительность : графики в режиме реального времени, показывающие общее использование ресурсов ЦП, памяти, диска, сети и графического процессора для вашей системы. Здесь вы также найдете много других деталей, от IP-адреса вашего компьютера до названий моделей процессора и графического процессора вашего компьютера.
- История приложений : информация о том, сколько процессорных и сетевых ресурсов использовали приложения для вашей текущей учетной записи пользователя. Это относится только к новым приложениям универсальной платформы Windows (UWP), другими словами, к приложениям Магазина, а не к традиционным настольным приложениям Windows (приложениям Win32).
- Автозагрузка : список программ, запускаемых вами, то есть приложений, которые Windows автоматически запускает, когда вы входите в свою учетную запись. Вы можете отключить запускаемые программы отсюда, хотя вы также можете сделать это из «Настройки»> «Приложения»> «Автозагрузка».
- Пользователи : учетные записи пользователей, которые в настоящее время вошли в ваш компьютер, сколько ресурсов они используют и какие приложения они запускают.
- Подробности : более подробная информация о процессах, запущенных в вашей системе. Это в основном традиционная вкладка «Процессы» из диспетчера задач в Windows 7.
- Услуги : Управление системными службами. Это та же информация, которую вы найдете в services.msc, консоли управления службами.
Управление процессами
На вкладке «Процессы» отображается полный список процессов, запущенных в вашей системе. Если отсортировать по имени, список разбит на три категории. В группе «Приложения» отображается тот же список запущенных приложений, что и в упрощенном представлении «Меньше деталей». Две другие категории — это фоновые процессы и процессы Windows, и они показывают процессы, которые не отображаются в стандартном упрощенном представлении диспетчера задач.
Например, в списке фоновых процессов отображаются такие инструменты, как Dropbox, ваша антивирусная программа, фоновые процессы обновления и аппаратные утилиты со значками в области уведомлений (на панели задач). Процессы Windows включают в себя различные процессы, которые являются частью операционной системы Windows, хотя некоторые из них по какой-то причине отображаются в разделе «Фоновые процессы».
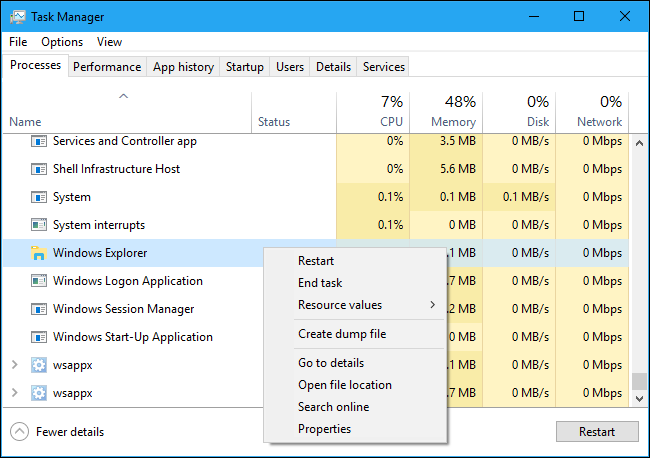
Вы можете щелкнуть процесс правой кнопкой мыши, чтобы увидеть действия, которые вы можете выполнить. Опции, которые вы увидите в контекстном меню:
- Развернуть . В некоторых приложениях, таких как Google Chrome, здесь сгруппировано несколько процессов. Другие приложения имеют несколько окон, являющихся частью одного процесса. Вы можете выбрать «Развернуть», дважды щелкнуть процесс или щелкнуть стрелку слева от него, чтобы увидеть всю группу процессов по отдельности. Этот параметр появляется только при щелчке правой кнопкой мыши по группе.
- Свернуть : свернуть расширенную группу.
- Завершить задачу : завершить процесс. Вы также можете нажать кнопку «Завершить задачу» под списком.
- Перезагрузить : этот параметр появляется только при щелчке правой кнопкой мыши проводника Windows. Это позволяет вам перезапустить explorer.exe вместо того, чтобы просто завершить задачу. В более старых версиях Windows вам приходилось завершать задачу Explorer.exe, а затем запускать ее вручную, чтобы исправить проблемы с рабочим столом Windows, панелью задач или меню «Пуск». Теперь вы можете просто использовать эту опцию перезапуска.
- Значения ресурсов : позволяет выбрать, хотите ли вы видеть процентные или точные значения для памяти, диска и сети. Другими словами, вы можете выбрать, хотите ли вы видеть точный объем памяти в МБ или процент использования памяти вашей системы приложениями.
- Создать файл дампа : это инструмент отладки для программистов. Он делает снимок памяти программы и сохраняет его на диск.
- Перейти к деталям : перейдите к процессу на вкладке «Подробности», чтобы увидеть более подробную техническую информацию.
- Открыть расположение файла : откройте проводник с выбранным файлом .exe процесса.
- Поиск в Интернете : поиск имени процесса в Bing.
- Свойства : просмотрите окно свойств файла .exe, связанного с процессом.
Вы не должны завершать задачи, если не знаете, что делает задача. Многие из этих задач являются фоновыми процессами, важными для самой Windows. Они часто имеют запутанные имена, и вам может потребоваться выполнить поиск в Интернете, чтобы узнать, что они делают. У нас есть целая серия, объясняющая, что делают различные процессы, от conhost.exe до wsappx.
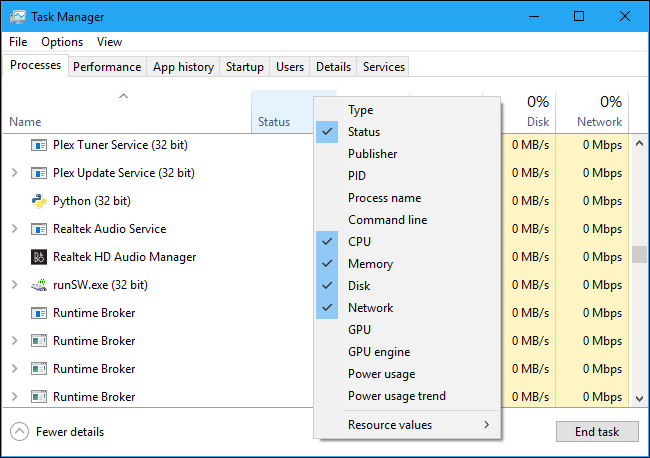
На этой вкладке также отображается подробная информация о каждом процессе и их совместном использовании ресурсов. Вы можете щелкнуть правой кнопкой мыши заголовки в верхней части списка и выбрать столбцы, которые хотите просмотреть. Значения в каждом столбце имеют цветовую кодировку, а более темный оранжевый (или красный) цвет указывает на большее использование ресурсов.
Вы можете щелкнуть столбец для сортировки по нему — например, щелкнуть столбец ЦП, чтобы увидеть запущенные процессы, отсортированные по использованию ЦП, с наибольшим потреблением ЦП вверху. В верхней части столбца также показано общее использование ресурсов всеми процессами в вашей системе. Перетащите столбцы, чтобы изменить их порядок. Доступные столбцы:
- Тип : категория процесса: приложение, фоновый процесс или процесс Windows.
- Статус : если программа кажется зависшей, здесь появится надпись «Не отвечает». Программы иногда начинают отвечать через некоторое время, а иногда остаются зависшими. Если Windows приостановила программу для экономии энергии, в этом столбце появится зеленый лист. Современные приложения UWP могут приостанавливаться для экономии энергии, а Windows также может приостанавливать работу традиционных настольных приложений.
- Издатель : имя издателя программы. Например, Chrome отображает «Google Inc.» и Microsoft Word отображает «Microsoft Corporation».
- PID : номер идентификатора процесса, который Windows связала с процессом. Идентификатор процесса может использоваться некоторыми функциями или системными утилитами. Windows присваивает уникальный идентификатор процесса каждый раз, когда запускает программу, а идентификатор процесса — это способ различать несколько запущенных процессов, если запущено несколько экземпляров одной и той же программы.
- Имя процесса : имя файла процесса. Например, File Explorer — это explorer.exe, Microsoft Word — это WINWORD.EXE, а сам диспетчер задач — Taskmgr.exe.
- Командная строка : Полная командная строка, используемая для запуска процесса. Здесь показан полный путь к файлу .exe процесса (например, «C:\WINDOWS\Explorer.EXE»), а также любые параметры командной строки, используемые для запуска программы.
- ЦП : использование ЦП процессом, отображаемое в процентах от общего количества доступных ресурсов ЦП.
- Память : объем физической рабочей памяти вашей системы, который в данный момент использует процесс, отображается в МБ или ГБ.
- Диск : активность диска, которую генерирует процесс, отображается в МБ/с. Если процесс в данный момент не читает и не записывает на диск, он будет отображать 0 МБ/с.
- Сеть : использование сети процессом в текущей основной сети, отображаемое в Мбит/с.
- GPU : Ресурсы GPU (графического процессора), используемые процессом, отображаемые в процентах от доступных ресурсов GPU.
- GPU Engine : GPU-устройство и GPU, используемые процессом. Если в вашей системе несколько графических процессоров, это покажет вам, какой графический процессор использует процесс. См. вкладку «Производительность», чтобы узнать, какой номер («GPU 0» или «GPU 1» связан с каким физическим GPU.
- Power Usage : расчетное энергопотребление процесса с учетом его текущей активности ЦП, диска и графического процессора. Например, может быть указано «Очень низкое», если процесс не использует много ресурсов, или «Очень высокое», если процесс использует много ресурсов. Если он высокий, это означает, что он потребляет больше электроэнергии и сокращает срок службы батареи, если у вас есть ноутбук.
- Тенденция энергопотребления : предполагаемое влияние на энергопотребление с течением времени. Столбец «Использование энергии» просто показывает текущее энергопотребление, но в этом столбце отслеживается энергопотребление с течением времени. Например, если программа время от времени потребляет много энергии, но не использует ее в данный момент, она может указать «Очень низкое» в столбце энергопотребления и «Высокое» или «Умеренное» в столбце «Тенденция энергопотребления».
Если щелкнуть правой кнопкой мыши заголовки, вы также увидите меню «Значения ресурсов». Это тот же параметр, который появляется, когда вы щелкаете правой кнопкой мыши отдельный процесс. Независимо от того, получаете ли вы доступ к этой опции, щелкнув правой кнопкой мыши отдельный процесс, она всегда будет изменять внешний вид всех процессов в списке.
Параметры меню диспетчера задач
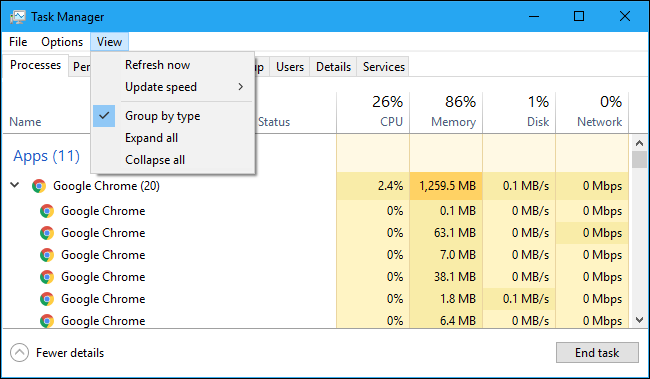
В строке меню диспетчера задач также есть несколько полезных опций:
- Файл > Запустить новую задачу : Запустите программу, папку, документ или сетевой ресурс, указав его адрес. Вы также можете установить флажок «Создать эту задачу с правами администратора», чтобы запустить программу от имени администратора.
- Параметры > Всегда сверху : окно диспетчера задач всегда будет поверх других окон, пока этот параметр включен.
- «Параметры» > « Свернуть при использовании» : Диспетчер задач будет сворачиваться всякий раз, когда вы щелкаете правой кнопкой мыши процесс и выбираете «Переключиться на». Несмотря на странное название, это все, что делает эта опция.
- Параметры > Скрыть при сворачивании : Диспетчер задач будет продолжать работать в области уведомлений (на панели задач), когда вы нажимаете кнопку сворачивания, если вы включите эту опцию.
- Вид > Обновить сейчас : Немедленно обновите данные, отображаемые в диспетчере задач.
- Вид > Скорость обновления : выберите, как часто обновляются данные, отображаемые в диспетчере задач: высокая, средняя, низкая или приостановлено. Если выбран параметр «Приостановлено», данные не будут обновляться до тех пор, пока вы не выберете более высокую частоту или не нажмете «Обновить сейчас».
- Вид > Группировать по типу : если этот параметр включен, процессы на вкладке «Процессы» сгруппированы в три категории: «Приложения», «Фоновые процессы» и «Процессы Windows». Если эта опция отключена, они отображаются в списке смешанным образом.
- Вид > Развернуть все : разверните все группы процессов в списке. Например, Google Chrome использует несколько процессов, и они объединены в группу «Google Chrome». Вы также можете развернуть отдельные группы процессов, щелкнув стрелку слева от их имени.
- Вид > Свернуть все : свернуть все группы процессов в списке. Например, все процессы Google Chrome будут отображаться в категории Google Chrome.
Просмотр информации о производительности
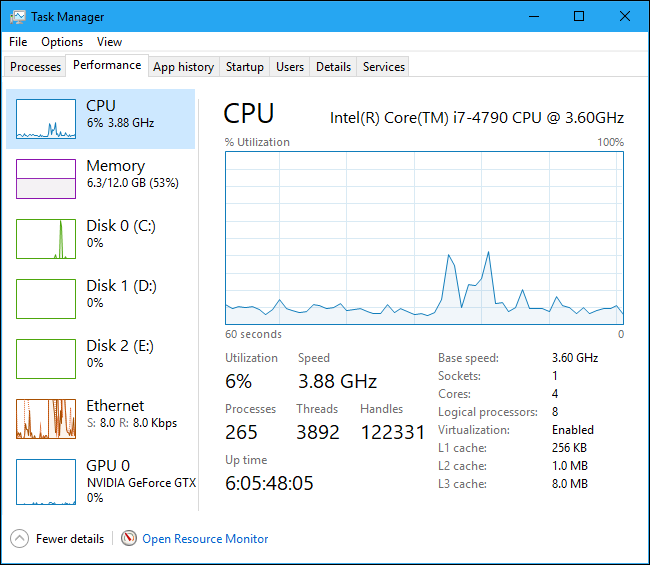
На вкладке «Производительность» отображаются графики в реальном времени, отображающие использование системных ресурсов, таких как ЦП, память, диск, сеть и графический процессор. Если у вас есть несколько дисков, сетевых устройств или графических процессоров, вы можете просмотреть их все по отдельности.
Вы увидите небольшие графики на левой панели, и вы можете щелкнуть параметр, чтобы увидеть более крупный график на правой панели. На графике показано использование ресурсов за последние 60 секунд.
В дополнение к информации о ресурсах на странице «Производительность» отображается информация об оборудовании вашей системы. Вот лишь некоторые вещи, которые отображаются на разных панелях в дополнение к использованию ресурсов:
- ЦП : название и номер модели вашего ЦП, его скорость, количество ядер, а также включены ли и доступны ли функции аппаратной виртуализации. Он также показывает «время безотказной работы» вашей системы, то есть, как долго ваша система работала с момента последней загрузки.
- Память : сколько оперативной памяти у вас есть, ее скорость и сколько слотов оперативной памяти на вашей материнской плате используется. Вы также можете увидеть, какая часть вашей памяти в настоящее время заполнена кэшированными данными. Windows называет это «ожиданием». Эти данные будут готовы и ожидаются, если они потребуются вашей системе, но Windows автоматически сбросит кэшированные данные и освободит место, если ей потребуется больше памяти для другой задачи.
- Диск : название и номер модели вашего дисковода, его размер и текущая скорость чтения и записи.
- Wi-Fi или Ethernet : здесь Windows показывает имя сетевого адаптера и его IP-адреса (как IPv4, так и IPv6-адреса). Для подключений Wi-Fi вы также можете увидеть стандарт Wi-Fi, используемый для текущего подключения, например, 802.11ac.
- Графический процессор : на панели графического процессора отображаются отдельные графики для различных типов действий, например, для кодирования или декодирования 3D-видео. Графический процессор имеет собственную встроенную память, поэтому он также показывает использование памяти графическим процессором. Здесь вы также можете увидеть название и номер модели вашего графического процессора, а также используемую версию графического драйвера. Вы можете отслеживать использование графического процессора прямо из диспетчера задач без какого-либо стороннего программного обеспечения.
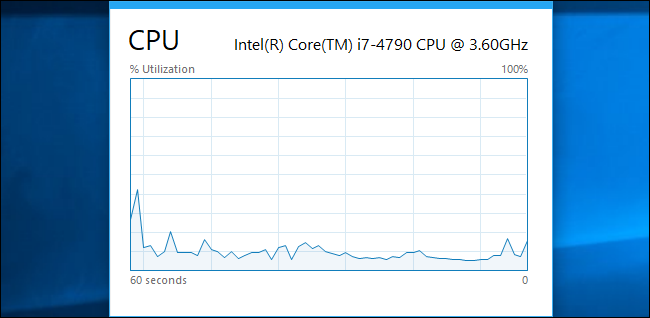
Вы также можете превратить его в окно меньшего размера, если хотите постоянно видеть его на экране. Просто дважды щелкните в любом месте пустого белого места на правой панели, и вы получите всплывающее окно с этим графиком, которое всегда находится поверх остальных. Вы также можете щелкнуть график правой кнопкой мыши и выбрать «Сводка графика», чтобы включить этот режим.
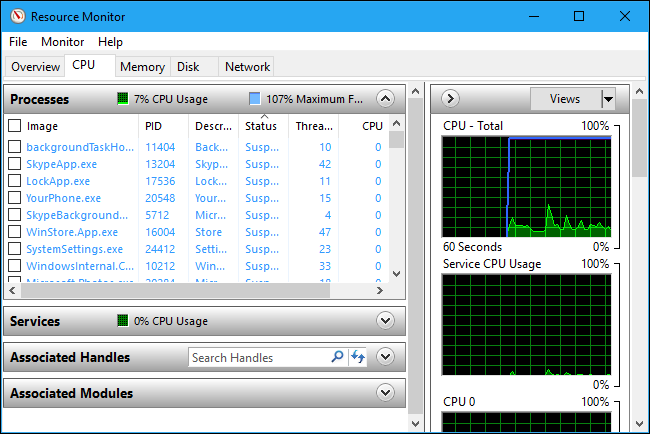
Кнопка «Открыть монитор ресурсов» в нижней части окна открывает инструмент «Монитор ресурсов», который предоставляет более подробную информацию об использовании графического процессора, памяти, диска и сети отдельными запущенными процессами.
Консультации по истории приложений
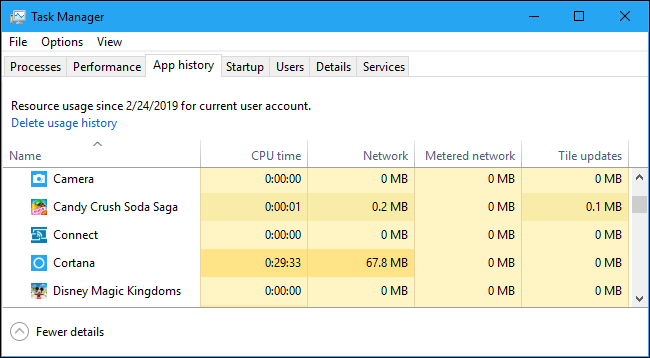
Вкладка «История приложений» применима только к приложениям универсальной платформы Windows (UWP). Он не показывает информацию о традиционных настольных приложениях Windows, поэтому большинству людей он не покажется слишком полезным.
В верхней части окна вы увидите дату, когда Windows начала собирать данные об использовании ресурсов. В списке показаны приложения UWP, а также количество процессорного времени и сетевой активности, которые приложение сгенерировало с этой даты. Вы можете щелкнуть правой кнопкой мыши заголовки здесь, чтобы включить еще несколько параметров для получения более подробной информации о сетевой активности:
- CPU Time : количество процессорного времени, которое программа использовала в течение этого периода времени.
- Сеть : общий объем данных, переданных по сети программой за этот период времени.
- Сеть с лимитом: объем данных, передаваемых по сетям с лимитом. Вы можете установить сеть как лимитную, чтобы сохранить в ней данные. Этот параметр предназначен для сетей, в которых у вас ограниченный объем данных, например, для мобильной сети, к которой вы подключаетесь.
- Обновления плиток : объем данных, загруженных программой для отображения обновленных живых плиток в меню «Пуск» Windows 10.
- Безлимитная сеть : объем данных, передаваемых по безлимитным сетям.
- Загрузки : количество данных, загруженных программой во всех сетях.
- Загрузки : объем данных, загруженных программой во все сети.
Управление запускаемыми приложениями
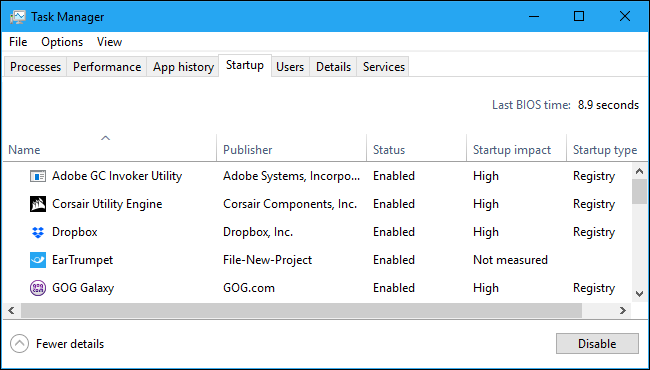

Вкладка «Автозагрузка» — это встроенный диспетчер программ запуска Windows 10. В нем перечислены все приложения, которые Windows автоматически запускает для вашей текущей учетной записи пользователя. Например, здесь отображаются как программы из папки «Автозагрузка», так и программы, запускаемые в реестре Windows.
Чтобы отключить программу запуска, щелкните ее правой кнопкой мыши и выберите «Отключить» или выберите ее и нажмите кнопку «Отключить». Чтобы снова включить его, нажмите на появившуюся здесь опцию «Включить». Вы также можете использовать интерфейс «Настройки» > «Приложения» > «Автозагрузка» для управления запускаемыми программами.
В правом верхнем углу окна на некоторых системах вы увидите «Последнее время BIOS». Это показывает, сколько времени потребовалось вашему BIOS (или прошивке UEFI) для инициализации вашего оборудования, когда вы в последний раз загружали свой компьютер. Это не будет отображаться во всех системах. Вы не увидите его, если BIOS вашего ПК не сообщит на этот раз Windows.
Как обычно, вы можете щелкнуть правой кнопкой мыши заголовки и включить дополнительные столбцы. Столбцы:
- Имя : Имя программы.
- Издатель : имя издателя программы.
- Статус : здесь отображается «Включено», если программа автоматически запускается при входе в систему. «Отключено» отображается здесь, если вы отключили задачу запуска.
- Влияние запуска : оценка того, сколько ресурсов ЦП и диска использует программа при запуске. Windows измеряет и отслеживает это в фоновом режиме. Облегченная программа покажет «Низкий», а тяжелая программа покажет «Высокий». Отключенные программы показывают «Нет». Вы можете ускорить процесс загрузки, отключив программы с «высоким» влиянием на запуск, чем отключив программы с «низким» влиянием.
- Тип запуска : это показывает, запускается ли программа из-за записи реестра («Реестр») или из-за того, что она находится в вашей папке автозагрузки («Папка»).
- Дисковый ввод-вывод при запуске : активность диска, которую программа выполняет при запуске, в МБ. Windows измеряет и записывает это при каждой загрузке.
- ЦП при запуске : количество процессорного времени, которое программа использует при запуске, в мс. Windows измеряет и записывает это при загрузке.
- Выполняется сейчас : Слово «Выполняется» появляется здесь, если в данный момент запущена программа запуска. Если в этом столбце отображается запись для программы, программа закрылась или вы закрыли ее самостоятельно.
- Время отключения : для программ запуска, которые вы отключили, здесь отображаются дата и время, когда вы отключили программу.
- Командная строка : показывает полную командную строку, с которой запускается программа запуска, включая любые параметры командной строки.
Проверка пользователей
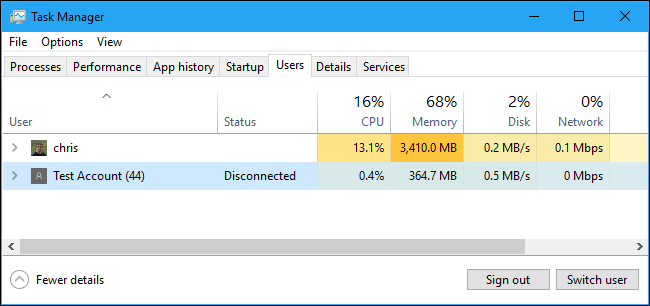
На вкладке «Пользователи» отображается список зарегистрированных пользователей и запущенных ими процессов. Если вы единственный человек, вошедший в свой ПК с Windows, вы увидите здесь только свою учетную запись пользователя. Если другие люди вошли в систему, а затем заблокировали свои сеансы без выхода, вы также увидите, что эти заблокированные сеансы отображаются как «Отключено». Это также показывает вам ЦП, память, диск, сеть и другие системные ресурсы, используемые процессами, работающими под каждой учетной записью пользователя Windows.
Вы можете отключить учетную запись пользователя, щелкнув ее правой кнопкой мыши и выбрав «Отключить», или принудительно выйти из нее, щелкнув ее правой кнопкой мыши и выбрав «Выйти». Параметр «Отключить» прерывает подключение к рабочему столу, но программы продолжают работать, и пользователь может снова войти в систему, например, заблокировав сеанс рабочего стола. Параметр «Выход» завершает все процессы, например выход из Windows.
Отсюда вы также можете управлять процессами другой учетной записи пользователя, если хотите завершить задачу, принадлежащую другой запущенной учетной записи пользователя.
Если щелкнуть правой кнопкой мыши заголовки, доступны следующие столбцы:
- ID : Каждая вошедшая в систему учетная запись пользователя имеет свой собственный идентификатор сеанса. Сеанс «0» зарезервирован для системных служб, в то время как другие приложения могут создавать свои собственные учетные записи пользователей. Обычно вам не нужно знать этот номер, поэтому по умолчанию он скрыт.
- Сеанс : тип сеанса. Например, будет указано «Консоль», если к ней обращаются в вашей локальной системе. Это в первую очередь полезно для серверных систем с удаленными рабочими столами.
- Имя клиента : имя удаленной клиентской системы, осуществляющей доступ к сеансу, если доступ к ней осуществляется удаленно.
- Статус : статус сеанса — например, если сеанс пользователя заблокирован, в статусе будет указано «Отключен».
- ЦП : общий ЦП, используемый процессами пользователя.
- Память : общая память, используемая процессами пользователя.
- Диск : общая активность диска, связанная с процессами пользователя.
- Сеть : общая сетевая активность процессов пользователя.
Управление подробными процессами
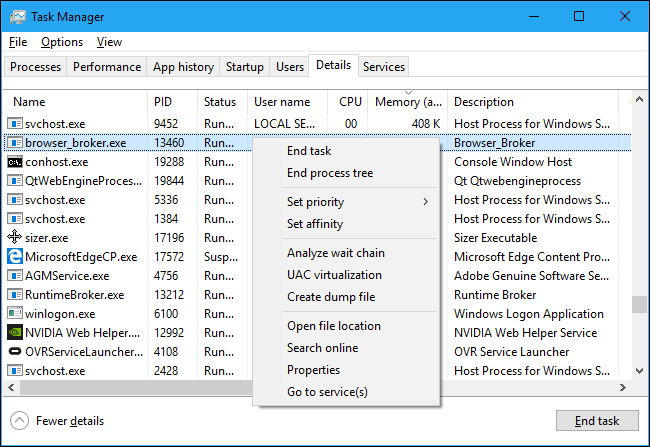
Это самая подробная панель диспетчера задач. Она похожа на вкладку «Процессы», но предоставляет больше информации и показывает процессы из всех учетных записей пользователей в вашей системе. Если вы использовали диспетчер задач Windows 7, он покажется вам знакомым; это та же информация, что отображается на вкладке «Процессы» в Windows 7.
Вы можете щелкнуть правой кнопкой мыши процессы здесь, чтобы получить доступ к дополнительным параметрам:
- Завершить задачу : завершить процесс. Это тот же параметр, что и на обычной вкладке «Процессы».
- Завершить дерево процессов : завершить процесс и все процессы, созданные этим процессом.
- Установить приоритет : установите приоритет для процесса: Низкий, Ниже нормы, Нормальный, Выше нормы, Высокий и В реальном времени. Процессы запускаются с обычным приоритетом. Более низкий приоритет идеально подходит для фоновых процессов, а более высокий приоритет идеален для процессов рабочего стола. Однако Microsoft не рекомендует возиться с приоритетом в реальном времени.
- Set affinity : Установите привязку процессора к процессу, другими словами, на каком процессоре запускается процесс. По умолчанию процессы выполняются на всех процессорах вашей системы. Вы можете использовать это, чтобы ограничить процесс определенным процессором. Например, это иногда полезно для старых игр и других программ, которые предполагают, что у вас есть только один процессор. Даже если у вас на компьютере один ЦП, каждое ядро отображается как отдельный процессор.
- Анализируйте цепочку ожидания : просмотрите, какие потоки в процессах ожидают. Это показывает, какие процессы и потоки ожидают использования ресурса, используемого другим процессом, и является полезным инструментом отладки для программистов для диагностики зависаний.
- Виртуализация UAC : включение или отключение виртуализации контроля учетных записей для процесса. Эта функция исправляет приложения, которым требуется доступ администратора, виртуализируя их доступ к системным файлам, перенаправляя их доступ к файлам и реестру в другие папки. В основном он используется старыми программами, например, программами эпохи Windows XP, которые не были написаны для современных версий Windows. Это параметр отладки для разработчиков, и вам не нужно его менять.
- Создать файл дампа : сделайте снимок памяти программы и сохраните его на диск . Это полезный инструмент отладки для программистов.
- Открыть расположение файла : откройте окно проводника, показывающее исполняемый файл процесса.
- Поиск в Интернете : выполните поиск Bing по имени процесса.
- Свойства : просмотрите окно свойств файла .exe процесса.
- Перейти к службам: показать службы, связанные с процессом, на вкладке «Службы». Это особенно полезно для процессов svchost.exe. Услуги будут выделены.
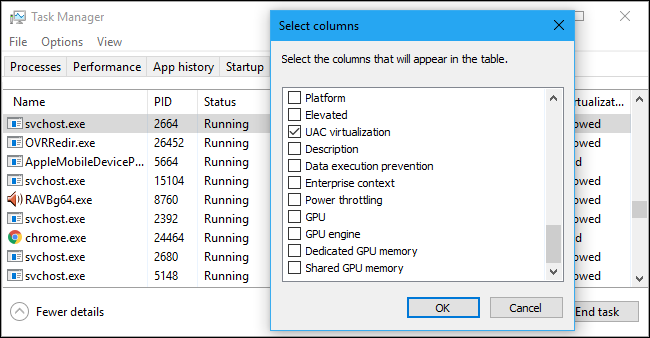
Если вы щелкните правой кнопкой мыши заголовки и выберите «Показать столбцы», вы увидите гораздо более длинный список информации, которую вы можете показать здесь, включая множество параметров, недоступных на вкладке «Процессы».
Вот что означает каждый возможный столбец:
- Имя пакета : для приложений универсальной платформы Windows (UWP) здесь отображается имя пакета приложения, из которого находится процесс. Для других приложений этот столбец пуст. Приложения UWP обычно распространяются через Microsoft Store.
- PID : уникальный идентификационный номер процесса, связанный с этим процессом. Это связано с процессом, а не с программой — например, если вы закроете и снова откроете программу, новый программный процесс будет иметь новый идентификационный номер процесса.
- Статус : показывает, запущен ли процесс или приостановлен для экономии энергии. Windows 10 всегда «приостанавливает» приложения UWP, которые вы не используете, для экономии системных ресурсов. Вы также можете контролировать, приостанавливает ли Windows 10 традиционные процессы рабочего стола.
- Имя пользователя : имя учетной записи пользователя, под которой запущен процесс. Вы часто будете видеть здесь имена системных учетных записей пользователей, например SYSTEM и LOCAL SERVICE.
- Идентификатор сеанса : уникальный номер, связанный с сеансом пользователя, в котором запущен процесс. Это тот же номер, который отображается для пользователя на вкладке «Пользователи».
- Идентификатор объекта задания : «объект задания, в котором выполняется процесс». Объекты заданий — это способ группировать процессы, чтобы ими можно было управлять как группой.
- ЦП : процент ресурсов ЦП, которые процесс в настоящее время использует на всех ЦП. Если ничто другое не использует процессорное время, Windows покажет процесс бездействия системы, использующий его здесь. Другими словами, если процесс бездействия системы использует 90 % ресурсов вашего ЦП, это означает, что другие процессы в вашей системе используют в совокупности 10 %, а 90 % времени он простаивал.
- Время процессора : общее время процессора (в секундах), используемое процессом с момента его запуска. Если процесс закрывается и перезапускается, это будет сброшено. Это хороший способ обнаружить процессы, потребляющие ресурсы ЦП, которые в данный момент могут простаивать.
- Цикл : процент циклов ЦП, который процесс в настоящее время использует для всех ЦП. Неясно, чем именно это отличается от столбца ЦП, поскольку в документации Microsoft это не объясняется. Тем не менее, числа в этом столбце, как правило, очень похожи на столбец ЦП, поэтому, вероятно, один и тот же фрагмент информации измеряется по-разному.
- Рабочий набор (память) : объем физической памяти, который процесс использует в данный момент.
- Пиковый рабочий набор (память) : максимальный объем физической памяти, использованной процессом.
- Дельта рабочего набора (память) : изменение в памяти рабочего набора с момента последнего обновления данных здесь.
- Память (активный частный рабочий набор) : объем физической памяти, используемой процессом, который не может использоваться другими процессами. Процессы часто кэшируют некоторые данные, чтобы лучше использовать вашу оперативную память, но могут быстро отказаться от этой памяти, если она понадобится другому процессу. В этот столбец не включены данные из приостановленных процессов UWP.
- Память (частный рабочий набор) : объем физической памяти, используемой процессом, который не может использоваться другими процессами. Этот столбец не исключает данные из приостановленных процессов UWP.
- Память (общий рабочий набор) : объем физической памяти, используемой процессом, который при необходимости может быть использован другими процессами.
- Размер фиксации : объем виртуальной памяти, который Windows резервирует для процесса.
- Выгружаемый пул : объем выгружаемой памяти ядра, который ядро Windows или драйверы выделяют для этого процесса. При необходимости операционная система может переместить эти данные в файл подкачки.
- Пул NP : объем невыгружаемой памяти ядра, которую ядро Windows или драйверы выделяют для этого процесса. Операционная система не может переместить эти данные в файл подкачки.
- Ошибки страниц : количество ошибок страниц, сгенерированных процессом с момента его запуска. Это происходит, когда программа пытается получить доступ к памяти, которая в данный момент ей не выделена, и это нормально.
- Дельта PF : изменение количества ошибок страниц с момента последнего обновления.
- Базовый приоритет : приоритет процесса, например, это может быть Низкий, Нормальный или Высокий. Windows отдает приоритет процессам планирования с более высоким приоритетом. Системные фоновые задачи, которые не являются срочными, могут иметь более низкий приоритет по сравнению, например, с процессами настольных программ.
- Handles : Текущее количество дескрипторов в таблице объектов процесса. Дескрипторы представляют системные ресурсы, такие как файлы, разделы реестра и потоки.
- Потоки : количество активных потоков в процессе. Каждый процесс запускает один или несколько потоков, и Windows выделяет им процессорное время. Потоки в процессе совместно используют память.
- Пользовательские объекты : количество «объектов оконного менеджера», используемых процессом. Сюда входят окна, меню и курсоры.
- Объекты GDI : количество объектов интерфейса графических устройств, используемых процессом. Они используются для рисования пользовательского интерфейса.
- Чтения ввода-вывода : количество операций чтения, выполненных процессом с момента его запуска. Ввод/вывод означает ввод/вывод. Это включает в себя файл, сеть и ввод/вывод устройства.
- I/O writes : количество операций записи, выполненных процессом с момента его запуска.
- Другой ввод-вывод : количество операций без чтения и записи, выполненных процессом с момента его запуска. Например, сюда входят функции управления.
- Байты чтения ввода-вывода : общее количество байтов, прочитанных процессом с момента его запуска.
- Байты записи ввода-вывода : общее количество байтов, записанных процессом с момента его запуска.
- Другие байты ввода-вывода : общее количество байтов, использованных в операциях ввода-вывода без чтения и записи с момента запуска процесса.
- Имя пути к изображению : полный путь к исполняемому файлу процесса.
- Командная строка : точная командная строка, с помощью которой был запущен процесс, включая исполняемый файл и любые аргументы командной строки.
- Контекст операционной системы : минимальная операционная система, с которой совместима программа, если какая-либо информация включена в файл манифеста приложения. Например, в некоторых приложениях может быть написано «Windows Vista», в некоторых — «Windows 7», а в других — «Windows 8.1». Большинство вообще ничего не будет отображать в этом столбце.
- Платформа : 32-битный или 64-битный процесс.
- Elevated : запущен ли процесс в повышенном режиме, другими словами, с правами администратора или нет. Вы увидите либо «Нет», либо «Да» для каждого процесса.
- Виртуализация UAC : включена ли для процесса виртуализация контроля учетных записей. Это виртуализирует доступ программы к реестру и файловой системе, позволяя программам, разработанным для более старых версий Windows, работать без доступа администратора. Варианты включают «Включено», «Отключено» и «Не разрешено» — для процессов, которым требуется доступ к системе.
- Описание : удобочитаемое описание процесса из его .exe-файла. For example, chrome.exe has the description “Google Chrome,” and explorer.exe has the description “Windows Explorer.” This is the same name displayed on the Name column in the normal Processes tab.
- Data execution prevention : Whether Data Execution Prevention (DEP) is enabled or not for the process. This is a security feature that helps protect applications from attacks.
- Enterprise context : On domains, this shows what enterprise context an app is running in. It could be in an enterprise domain context with access to enterprise resources, a “Personal” context without access to work resources, or “Exempt” for Windows system processes.
- Power throttling : Whether power throttling is enabled or disabled for a process. Windows automatically throttles certain applications when you're not using them to save battery power. You can control which applications are throttled from the Settings app.
- GPU : The percentage of GPU resources used by the process—or, more specifically, the highest utilization across all GPU engines.
- GPU engine : The GPU engine the process is using—or, more specifically, the GPU engine the process is using the most. See the GPU information on the Performance tab for a list of GPUs and their engines. For example, even if you only have one GPU, it likely has different engines for 3D rendering, encoding video, and decoding video.
- Dedicated GPU memory : The total amount of GPU memory the process is using across all GPUs. GPUs have their own dedicated video memory that's built-in on discrete GPUs and a reserved portion of normal system memory on onboard GPUs.
- Shared GPU memory : The total amount of system memory shared with the GPU the process is using. This refers to data stored in your system's normal RAM that's shared with the GPU, not data stored in your GPU's dedicated, built-in memory.
Working With Services
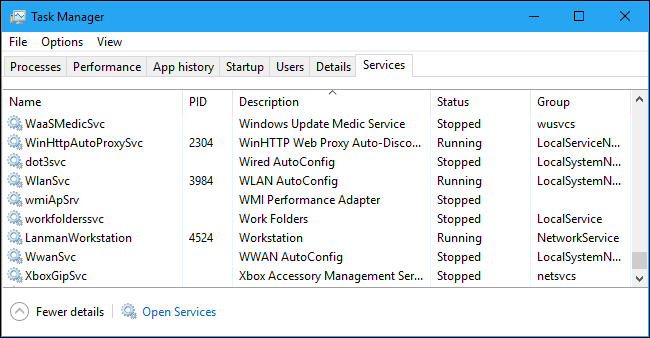
The Services tab shows a list of the system services on your Windows system. These are background tasks that Windows runs, even when no user account is signed in. They're controlled by the Windows operating system. Depending on the service, it may be automatically started at boot or only when necessary.
Many services are part of Windows 10 itself. For example, the Windows Update service downloads updates and the Windows Audio service is responsible for sound. Other services are installed by third-party programs. For example, NVIDIA installs several services as part of its graphics drivers.
You shouldn't mess with these services unless you know what you're doing. But, if you right-click them, you'll see options to Start, Stop, or Restart the service. You can also select Search Online to perform a Bing search for information about the service online or “Go to Details” to show the process associated with a running service on the Details tab. Many services will have a “svchost.exe” process associated with them.
The Service pane's columns are:
- Name : A short name associated with the service
- PID : The process identifier number of the process associated with the service.
- Description : A longer name that provides more information about what the service does.
- Status : Whether the service is “Stopped” or “Running.”
- Group : The group the service is in, if applicable. Windows loads one service group at a time at startup. A service group is a collection of similar services that are loaded as a group.
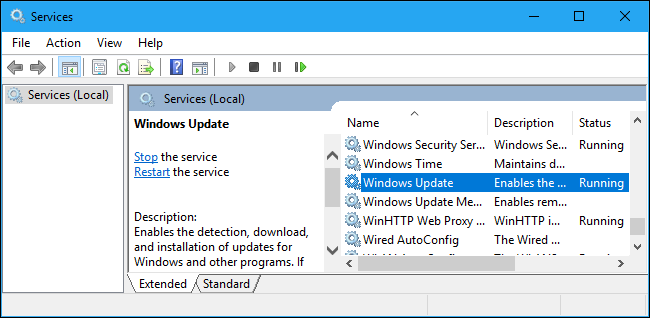
For more information about these services, click the “Open Services” link at the bottom of the window. This Task Manager pane is just a less powerful services administration tool, anyway.
Process Explorer: A More Powerful Task Manager
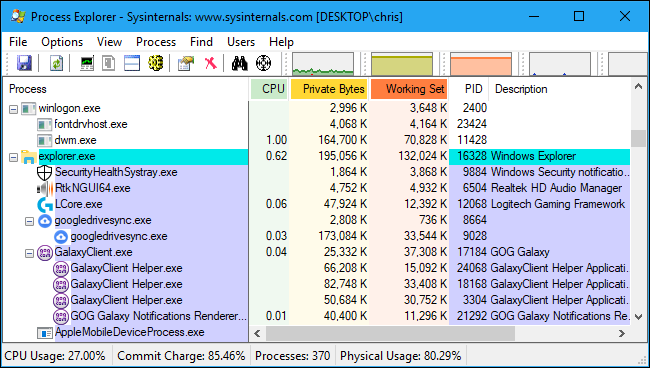
If the built-in Windows Task Manager isn't powerful enough for you, we recommend Process Explorer. This is a free program from Microsoft; it's part of the SysInternals suite of useful system tools.
Process Explorer is packed with features and information not included in the Task Manager. You can view which program has a particular file open and unlock the file, for example. The default view also makes it easy to see which processes have opened which other processes. Check out our in-depth, multi-part guide to using Process Explorer to learn more.
RELATED: Understanding Process Explorer