Часть 2 [Исправлено] Защита ресурсов Windows не может выполнить запрошенную операцию
Опубликовано: 2021-01-12В этом руководстве, являющемся продолжением нашей статьи по решению проблемы «Защита ресурсов Windows не может выполнить запрошенную операцию», мы описываем дополнительные (но не менее эффективные) решения проблемы.
Запустите сканирование с помощью инструмента DISM:
Инструмент обслуживания образов развертывания и управления ими (DISM) — невероятно полезная утилита командной строки, используемая для проверки файлов образов Windows и связанных с ними компонентов. Он способен подготавливать, восстанавливать и изменять образы системы. Действия, предпринимаемые инструментом для исправления ситуации, обычно дополняют работу, выполняемую средством проверки системных файлов.
Во-первых, когда файлы замены, используемые SFC, которые хранятся внутри образа ОС, повреждены, средство проверки системных файлов с трудом выполняет свою работу. Поэтому вы должны использовать DISM для поиска проблем и их устранения.
Следуйте этим инструкциям:
- Во-первых, вы должны вызвать меню Power User с помощью комбинации клавиш Windows + буква X.
- Когда появится список программ и параметров, вы должны нажать «Командная строка» («Администратор»).
- Когда UAC открывает окно, чтобы задать вам вопрос, вы должны нажать кнопку «Да», чтобы подтвердить что-то.
Ваш компьютер откроет окно командной строки администратора.
- Теперь вы должны выполнить следующие команды в порядке их появления (одна за другой, одна за другой):
- Dism /Online /Cleanup-Image /CheckHealth
- Dism /Online /Cleanup-Image /ScanHealth
- Dism /Online /Cleanup-Image /RestoreHealth
- Возможно, вы захотите обратить внимание на то, что происходит на вашем экране. Вы можете увидеть некоторую информацию, которая может помочь.
- В любом случае вы должны дождаться завершения последнего сканирования DISM.
- В том же окне командной строки вы должны снова запустить сканирование SFC, чтобы увидеть, появляется ли в какой-либо момент уведомление « Защита ресурсов Windows не может выполнить запрошенную операцию» .
Если появляется ошибка, что означает, что средство проверки системных файлов столкнулось с тем же блокпостом, вам следует повторить сканирование с использованием утилиты DISM, выполнив команды, перечисленные выше, в окне командной строки с повышенными привилегиями, закройте все приложения, перезагрузите компьютер. , а затем снова запустите сканирование SFC для проверки.
Запустите средство устранения неполадок Центра обновления Windows:
Как инструмент средство проверки системных файлов зависит от большого количества служб и файлов. Некоторые компоненты должны быть в хорошем состоянии, чтобы утилита функционировала; определенные файлы должны находиться в правильном месте. Здесь мы предполагаем, что SFC не может устранить рассматриваемую ошибку, потому что в ее операции закрались другие несоответствия. По этой причине мы хотим, чтобы вы запустили средство устранения неполадок Центра обновления Windows.
В Windows средство устранения неполадок — это специальный инструмент, который может анализировать ситуацию, чтобы диагностировать проблему, решить ее (где это возможно) и/или посоветовать пользователю, что делать, чтобы все исправить. На вашем компьютере есть несколько средств устранения неполадок, предназначенных для конкретных проблем и сценариев. Средство устранения неполадок Центра обновления Windows — это средство устранения неполадок, которое лучше всего подходит для этой цели, поэтому оно, скорее всего, поможет вам.
Выполните следующие действия, чтобы запустить средство устранения неполадок Центра обновления Windows:
- Используйте комбинацию клавиш Windows + буква I, чтобы быстро запустить приложение «Настройки».
- Когда появится окно «Настройки», вы должны нажать «Обновление и безопасность», чтобы увидеть параметры меню для этого раздела.
Теперь вы будете перенаправлены на экран Центра обновления Windows в настройках.
- Здесь вы должны перейти в левую часть окна и нажать «Устранение неполадок».
- Предполагая, что вы сейчас находитесь на экране устранения неполадок, проверьте список средств устранения неполадок в правой части окна.
- Нажмите на Центр обновления Windows, чтобы выделить это средство устранения неполадок.
- Теперь вы должны нажать на недавно появившуюся кнопку «Запустить средство устранения неполадок».
Теперь на вашем компьютере появится средство устранения неполадок Центра обновления Windows. Вы должны сделать все возможное, чтобы помочь специалисту по устранению неполадок и обеспечить его успешное выполнение своих задач.
- Следуйте инструкциям на экране и выполняйте необходимые задачи.
- После того, как средство устранения неполадок Центра обновления Windows выполнит свои задачи, закройте все активные программы и перезагрузите компьютер.
- Здесь, предполагая, что Windows теперь запущена и работает, вы должны запустить сканирование SFC, чтобы убедиться, что ошибка устранена и инструмент теперь работает хорошо.
Перезапустите службу установщика модулей Windows:
Служба установщика модулей Windows соответствует важному процессу Центра обновления Windows, запрограммированному на поиск и установку обновлений и других важных компонентов. Служба также выполняет другие задачи, некоторые из которых являются неотъемлемой частью операций проверки системных файлов.
Здесь мы предполагаем, что вы столкнулись с ошибкой « Защита ресурсов Windows не может выполнить запрошенную операцию» , потому что служба установщика модулей Windows не работает, не работает или просто находится в плохом состоянии. В этом случае мы хотим, чтобы вы перезапустили службу, чтобы принудительно внести изменения в ее состав и настройки.
Вот инструкции, которые вы должны выполнить, чтобы выполнить работу здесь:
- Используйте комбинацию клавиш Windows + буква R, чтобы быстро вызвать функцию «Выполнить».
- Как только появится небольшое окно «Выполнить приложение», вы должны ввести msc в текстовое поле в нем.
- Здесь вы должны нажать кнопку Enter, чтобы Windows запустила код.
Теперь на вашем компьютере откроется окно приложения «Службы».

- Внимательно просмотрите службы в списке. Найдите установщик модулей Windows и дважды щелкните эту службу.
Появится окно свойств установщика модулей Windows (локальный компьютер).
- Найдите тип запуска . Щелкните раскрывающееся меню рядом с ним, чтобы просмотреть доступные параметры.
- Выберите Автоматически.
- Теперь вы должны нажать кнопку «Стоп», подождать несколько секунд, а затем нажать кнопку «Пуск».
Если кнопка «Стоп» неактивна, вы должны нажать кнопку «Пуск», подождать несколько секунд, нажать «Стоп», снова подождать несколько секунд, а затем нажать кнопку «Пуск».
- Здесь вы должны нажать кнопку «Применить», а затем нажать кнопку «ОК», чтобы сохранить новую конфигурацию службы установщика модулей Windows.
- Теперь вы должны закрыть окно «Службы».
- Используйте комбинацию клавиш Windows + буква X, чтобы вызвать меню Power User.
- Здесь также из отображаемого списка вы должны выбрать Командная строка (Администратор).
- Однако на этот раз вы должны выполнить следующие команды (одну команду за раз, одну за другой):
- sc config запуск доверенного установщика = требование
- net start доверенный установщик
- Как только последний процесс завершится, вы должны закрыть окно командной строки с повышенными привилегиями.
- Выполните несколько тестов с помощью утилиты SFC, чтобы убедиться, что операции сканирования теперь выполняются нормально (так, как они должны).
Запустите запуск Windows или автоматическое восстановление:
Startup or Automatic Repair — одна из самых передовых утилит, встроенных в среду операционной системы Windows. Microsoft обычно советует пользователям запускать автозагрузку или автоматическое восстановление, когда они сталкиваются с серьезной проблемой, например сбоем при загрузке. На данный момент, если вам еще предстоит найти способ обойти ошибку « Защита ресурсов Windows не может выполнить запрошенную операцию» , чтобы заставить инструмент SFC работать, то, вероятно, с вашим компьютером что-то серьезно не так.
Если наши предположения верны, то для исправления ситуации потребуются расширенные процедуры, такие как запуск Windows Startup или Automatic Repair. Для предлагаемой задачи вам понадобится загрузочный носитель Windows. Поскольку на вашем компьютере установлена Windows 10, подойдет любой загрузочный установочный носитель Windows 10. Вы можете получить DVD-диск с Windows 10 или загрузить пакет Windows 10 на флэш-накопитель (чтобы сделать его загрузочным).
В любом случае, как только вы установите загрузочный носитель Windows 10, вы должны следовать этим инструкциям, чтобы запустить запуск или автоматическое восстановление:
- Сначала вам нужно вставить DVD-диск или флешку с Windows 10 в свое устройство, а затем указать компьютеру загружаться с него.
Вам, вероятно, придется нажать определенную кнопку, как только ваша машина включится, чтобы она загрузилась со вставленного DVD или дисковода. Или вам, возможно, придется нажать определенную клавишу, чтобы войти в меню загрузки вашего устройства, где вы можете изменить последовательность загрузки. Требуемая кнопка зависит от производителя или устройства.
Возможно, вам придется провести небольшое исследование в Интернете, чтобы узнать правильный ключ для марки и модели вашего компьютера. Или вам, возможно, придется проверить руководство по загрузке компьютера со вставленного DVD-диска или дисковода. Мы не знаем, какой компьютер вы используете, поэтому не можем дать конкретных инструкций для процедуры.
После того, как ваша машина загрузится со вставленного DVD-диска или дисковода, вы должны продолжить выполнение следующих инструкций:
- На первом экране вы должны указать свои языковые предпочтения.
- Предполагая, что вы сейчас находитесь на экране Windows, вам нужно нажать «Восстановить» (в левом нижнем углу экрана).
- На экране «Выберите вариант» вы должны выбрать «Устранение неполадок».
- На следующем экране вы должны выбрать Дополнительные параметры.
- Здесь вы должны выбрать «Автоматическое восстановление» (один из элементов на экране «Дополнительные параметры»).
Теперь Windows запустит автоматическое восстановление.
- Обратите внимание на свой экран (если можете).
- Как только все будет сделано, вы должны перезагрузить компьютер.
- Попробуйте снова использовать средство проверки системных файлов, чтобы узнать, сохраняется ли рассматриваемая проблема.
Что еще можно сделать, чтобы исправить ошибку « Защита ресурсов Windows не может выполнить запрошенную операцию» , влияющую на проверку системных файлов на ПК с Windows 10
Если вам еще предстоит найти способ обойти рассматриваемую ошибку, которая не позволяет процессам SFC завершиться на вашем компьютере, вам нужно попробовать наши окончательные исправления и обходные пути:
- Загрузите и установите все обновления Windows.
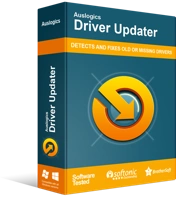
Устранение проблем с ПК с помощью средства обновления драйверов
Нестабильная работа ПК часто бывает вызвана устаревшими или поврежденными драйверами. Auslogics Driver Updater диагностирует проблемы с драйверами и позволяет обновлять старые драйверы все сразу или по одному, чтобы ваш компьютер работал более плавно.
- Загрузите и установите обновления драйверов для всех компонентов или устройств внутри вашей машины. Вам понадобится Auslogics Driver Updater, чтобы помочь вам с этой задачей.
- Выполните восстановительную установку для системы Windows, работающей на вашем компьютере.
