Пользователи планшетов с Windows 11: будьте готовы заново изучить все
Опубликовано: 2022-01-29Windows 11 меняет все для пользователей планшетов. Вплоть до выпуска новой ОС я с удовольствием использовал Windows 10 на небольшом недорогом устройстве Surface Go в режиме планшета (без клавиатуры) с тех пор, как это устройство дебютировало три года назад. Я использовал его в развлекательных целях для поиска информации в Интернете во время просмотра телевизора и просмотра новостей, электронной почты и спортивных сайтов. В Windows 11, как вы увидите ниже, работа с планшетом совершенно другая.
Фактически, Microsoft решила полностью отказаться от режима планшета. В Windows 10 вы можете явно перевести устройство в режим планшета, но в Windows 11 такой возможности больше нет. Вместо этого компьютеры автоматически переключаются в более удобный для сенсорного управления режим после того, как вы уберете клавиатуру. Значки на панели задач стали немного больше, и стали доступны некоторые новые жесты. Вот что вы можете ожидать при использовании Windows 11 на планшете.
Новый способ работы Windows 11 на планшетах
Использование Windows 11 на планшете гораздо больше похоже на использование на настольном компьютере, тогда как режим планшета в Windows 10 имеет уникальное ощущение. Вы видите сходство между Windows 11 на планшете и настольном компьютере в панели задач и в том, как отображаются окна приложений.

Когда вы снимаете клавиатуру с планшета или откидываете клавиатуру на ноутбуке-трансформере, значки на панели задач становятся больше. Изображение выше показывает разницу. Это тонко, но полезно. Обратите внимание, что значки уведомлений остаются маленькими. Напротив, в режиме планшета Windows 10 значки на панели задач исчезают, поскольку приложения работают в полноэкранном режиме; в этой ОС вы должны использовать меню «Пуск» или представление задач для переключения приложений.
В Windows 11 вы получаете те же окна со скругленными углами, что и в любых настольных приложениях, с возможностью настроить их на полноэкранный режим. Как ни странно, сенсорный режим не поддерживает Snap Layouts, новые параметры макета окна, которые появляются, когда вы нажимаете кнопку максимизации окна. Вы можете только полноэкранный режим или изменить размер, хотя вы можете перетащить строку заголовка окна в сторону или угол экрана, чтобы она занимала ровно половину или четверть экрана. Хотя полноэкранные приложения имеют смысл на портативном устройстве, у меня нет проблем с большей гибкостью, которую предлагает здесь Windows 11.
Жесты планшета Windows 11
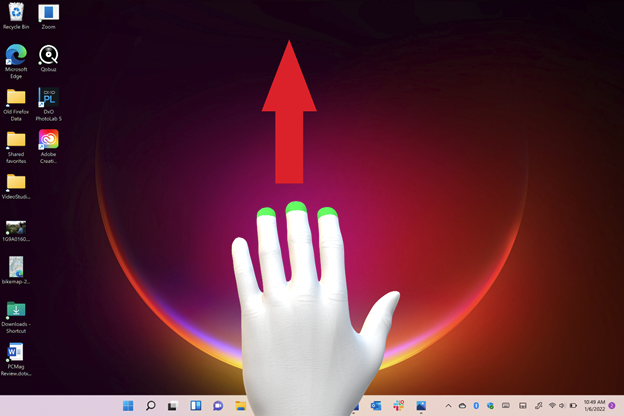
В Windows 11 изменилось смахивание с боковых сторон планшета. В Windows 10 смахивание с левой стороны открывает представление задач, позволяя легко переключаться между открытыми приложениями. Я использую это все время на моем Surface Go. В Windows 11 смахивание слева открывает панель виджетов. Смахивание справа в Windows 10 позволяет получить доступ к часто используемым быстрым настройкам, таким как блокировка поворота и яркость экрана. Теперь в Windows 11 вы просто получаете панель уведомлений. Для доступа к этим важным быстрым настройкам в Windows 11 требуется нажать один из трех значков вдоль правого края экрана.
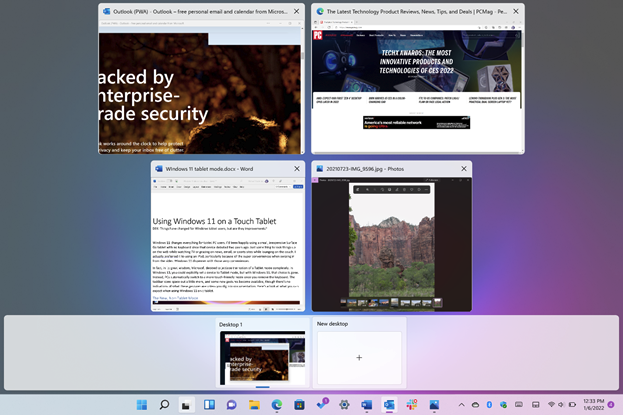
Windows 11 добавляет несколько совершенно новых жестов. Один из них — проведение тремя пальцами вверх — позволяет войти в представление задач. Если вы держите планшет за боковые стороны, этот жест менее удобен, чем смахивание большим пальцем слева. Это заставляет вас держать планшет одной рукой, что не лучший вариант для больших и тяжелых планшетов. Вы по-прежнему можете коснуться значка «Просмотр задач» на панели задач, что может быть проще, хотя это менее естественное движение, чем простое смахивание.
В Windows 10, если провести одним пальцем вниз от верхней части приложения, оно полностью закроется. В Windows 11 нет этой функции, и нет нового жеста для ее воспроизведения; вы нажимаете X в правом верхнем углу окна, чтобы закрыть приложение, как на рабочем столе.
Однако вы можете свернуть приложения, проведя тремя пальцами вниз. Этот жест фактически сворачивает все открытые приложения, чтобы отобразить рабочий стол. Если вы сворачиваете приложения таким образом, смахивание тремя пальцами вверх теперь восстанавливает их на экране. Это означает, что один и тот же жест, проводя тремя пальцами вверх, делает две разные вещи: иногда он восстанавливает приложение, а иногда показывает представление задач.
Пролистывание из стороны в сторону тремя пальцами переключает вас между открытыми приложениями, что не кажется более удобным, чем простое касание значка программы на панели задач, хотя некоторым это может показаться полезным. Опять же, в Windows 10 мое первое действие — провести пальцем слева и выбрать нужное приложение в представлении задач.

Еще один новый жест позволяет переключаться между несколькими рабочими столами: смахивание влево или вправо четырьмя пальцами. Это имеет определенный смысл и похоже на переключение между несколькими виртуальными рабочими столами в macOS, которая имеет большую библиотеку жестов для своих трекпадов, которые являются согласованными и однозначными. К сожалению, эта ОС не поддерживает жесты для прямого использования на сенсорных экранах.
Вы по-прежнему можете прокручивать, перетаскивая два пальца, и увеличивать и уменьшать масштаб, разводя и сводя два пальца, как это работает практически на каждом сенсорном экране на любой платформе. И я ценю, что вы можете перемещаться вперед и назад по истории просмотра веб-страниц одним или двумя пальцами, перемещая их влево или вправо.
Использование стилуса с Windows 11 на планшете
Использование стилуса с планшетом Windows по-прежнему повышает производительность и творческий потенциал, хотя способ использования стилуса изменился в Windows 11. Я попробовал Surface Slim Pen 2, который прекрасно вписывается в съемную клавиатуру Surface Pro 8.
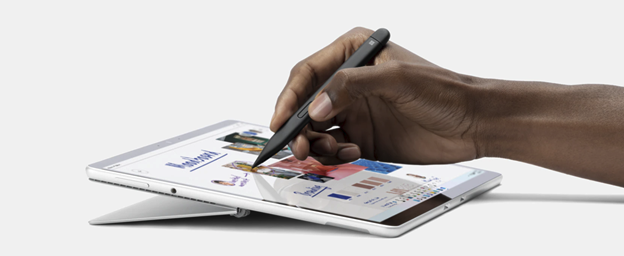
Различные стилусы имеют разные возможности, но по умолчанию нажатие верхней кнопки Surface Slim Pen 2 открывает приложение «Доска». Вы можете изменить это значение по умолчанию на OneNote, Snipping Tool (для скриншотов) или любую другую программу по вашему выбору.
Рекомендовано нашими редакторами


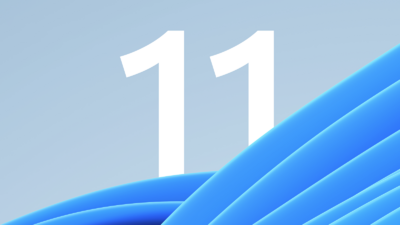
Двойное нажатие на верхнюю кнопку стилуса по умолчанию делает снимок экрана, но опять же, вы можете открыть любое приложение, которое вам нравится.
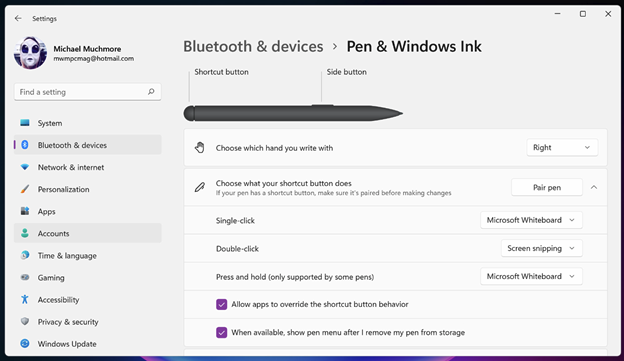
Боковая кнопка на стилусе похожа на правую кнопку мыши и открывает контекстные меню, но также позволяет перетаскивать элементы по рабочему столу.
Где ввод стилуса действительно сияет в Windows 11, так это для написания текста. Даже мой небрежный и неразборчивый почерк чаще всего идеально интерпретировался режимом рукописного ввода сенсорной клавиатуры. Я скажу, что это лучше работает в OneNote, Microsoft To-Do, PowerPoint и простых веб-текстовых полях ввода, чем в Word, где перо лучше используется для разметки. По этой причине пользователям планшетов может быть удобнее писать с помощью превосходного речевого ввода Word, чем с помощью стилуса.
Стилус или ручка действительно незаменимы для рисования и разметки, и их трудно превзойти, когда вам нужно подписать цифровой документ. Новое перо имеет 4096 уровней давления, тактильную обратную связь и рукописный ввод с нулевой силой, что означает, что письмо и рисунок появляются на экране мгновенно. Apple не раскрывает характеристики уровня давления для своих карандашей, в которых также отсутствуют кнопки управления.
Укусят ли пользователи планшетов?
Может быть, это просто вопрос привыкания к новым жестам и процессам, но Microsoft не делает себе никаких одолжений, резко меняя способ использования планшета с Windows 10 на 11. На самом деле мы предпочитаем использовать планшет под управлением Windows 10, чем использовать iPad, из-за супер-удобства пролистывания сбоку для моих самых необходимых функций.
Тем не менее, существующая Windows 10 в режиме планшета никогда не угрожала доминированию iPad на арене планшетов, и, возможно, эти изменения являются попыткой сделать планшеты с Windows более конкурентоспособными. Мы можем надеяться, что Microsoft улучшит работу Windows 11 для планшетов в будущих обновлениях, возможно, вернув некоторые параметры, которые сделали ее такой хорошей в Windows 10.
