Windows 10 не переходит в спящий режим
Опубликовано: 2022-02-14Ноутбуки созданы для того, чтобы быть мобильными. Это означает, что вам не нужно постоянно находиться рядом с розеткой. Если вы хотите временно отойти от компьютера, вы можете перевести его в спящий режим. Это сохранит ваши текущие операции в памяти, экономя при этом заряд батареи.
Однако что делать, если ваш компьютер не переходит в спящий режим? Это будет проблемой, мягко говоря. Из-за своей полезности спящий режим будет упущен, если он не работает. Более того, закрытие крышки ноутбука, чтобы перевести его в спящий режим, больше не будет эффективным способом.
Итак, в этом руководстве мы покажем вам, что делать, если компьютер не засыпает.
Как решить проблему «Windows 10 не засыпает»
Спящий режим — это важная и практичная функция в Windows 10. Не у всех есть время постоянно выполнять обычный процесс выключения и запуска. В конце концов, большинству людей не всегда хочется выключать свои компьютеры, когда они ненадолго уходят.
Иногда все, чего они хотят, — это сэкономить как можно больше электроэнергии, пока они не вернутся туда, где остановились. Спящий режим ставит здесь все галочки. Следовательно, ситуация, когда Windows 10 не будет спать, невелика.
Вот четыре исправления, которые вы можете попробовать. Вы можете двигаться вниз или переходить к тому решению, которое кажется наиболее подходящим для вашей ситуации.
- Проверьте параметры питания
- Проверьте запросы питания
- Запустите средство устранения неполадок питания
- Обновите драйвер
Начнем с первого.
Исправление 1. Проверьте параметры питания
Функция «Параметры электропитания» в Windows 10 содержит различные режимы управления питанием. Эти настройки позволяют вам настроить, как ваш компьютер обрабатывает электроэнергию. Вы можете настроить, насколько хорошо и как долго устройство работает от батареи, оптимизируя спящий режим по своему вкусу.
Таким образом, проблема может быть связана с неправильно настроенными настройками сна.
Вы можете узнать, так ли это, и внести необходимые изменения, чтобы вернуть спящий режим на свой компьютер. Вот шаги:
- Открыть настройки. Одновременно нажмите клавиши Windows и I. Вы также можете нажать клавишу Windows и выбрать «Настройки» в боковом меню.
- В настройках откройте опцию «Система».
- Выберите «Питание и спящий режим» в боковой панели меню системы.
- Найдите справа «Связанные настройки» и нажмите «Дополнительные настройки питания» под ним. Это загрузит окно параметров электропитания в панели управления.
- Вы найдете два варианта (Сбалансированный и Энергосбережение) на экране «Выберите или настройте план питания». Нажмите «Изменить настройки плана» в разделе «Сбалансированный».
- Щелкните ссылку «Изменить дополнительные параметры питания».
- Нажмите кнопку «Восстановить настройки плана по умолчанию», чтобы решить эту проблему.
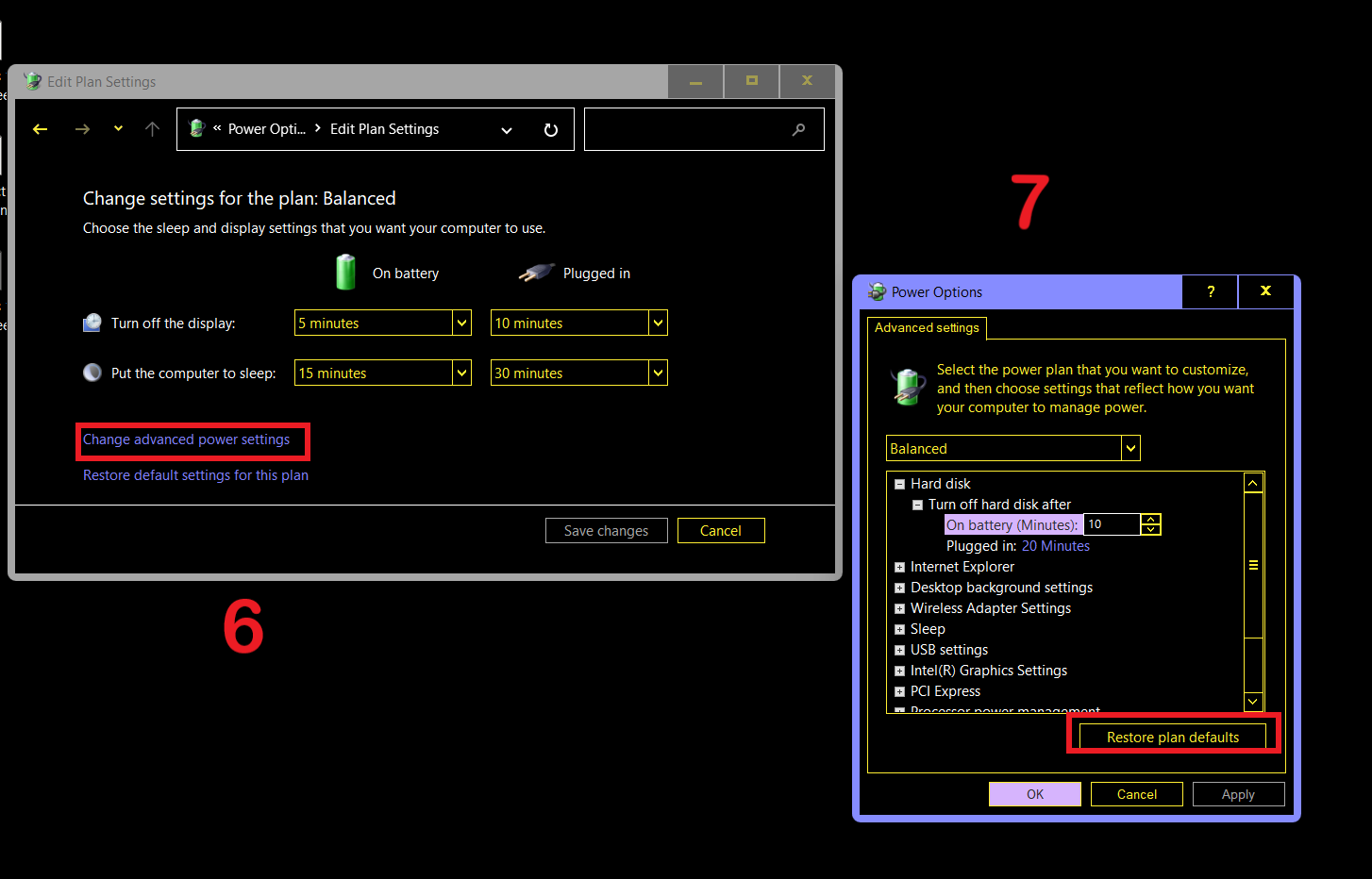
Исправление 2. Проверьте запросы питания
Вы можете этого не знать, но разные приложения и программы имеют разные уровни разрешений в Windows. Некоторые программы могут препятствовать активизации определенных процессов системного уровня.
Возможно, запущенное приложение мешает вашему компьютеру перейти в спящий режим. Возможно, виновником является аудио- или видеоустройство, расширение для браузера или пакетный скрипт.
Самый быстрый способ узнать это — запустить команду powercfg в командной строке. Вот как это сделать:
- Нажмите клавишу Windows и введите «cmd» (без кавычек).
- В командной строке выберите «Запуск от имени администратора».
- Нажмите «Да» в окне контроля учетных записей, чтобы запустить командную строку с повышенными привилегиями.
- Введите «powercfg/requests» (без кавычек) и нажмите клавишу Enter.
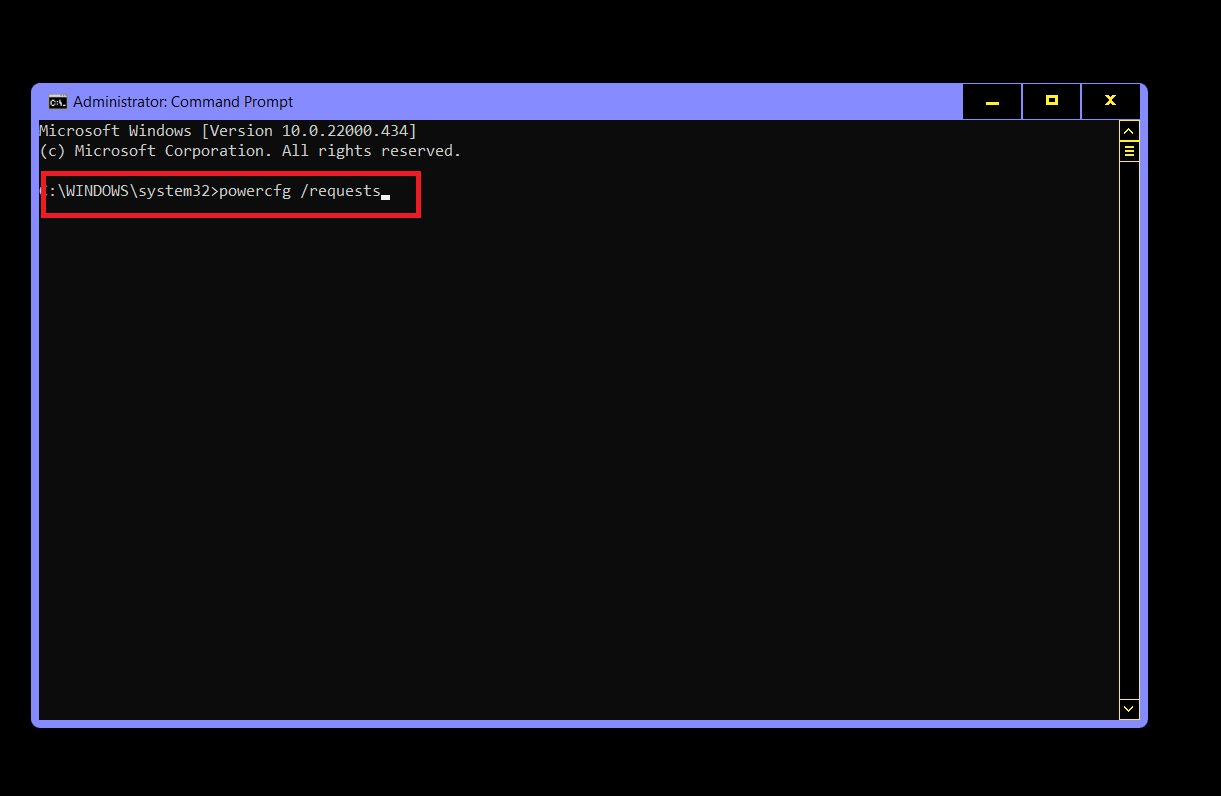
- Просмотрите результаты сканирования программного обеспечения, драйвера или программы, вызывающей проблему.
- Отключите, удалите, обновите или замените программу. Конкретное действие зависит от типа программы.
Исправление 3. Запустите средство устранения неполадок питания
В Windows 10 есть средство устранения неполадок практически для всего, и проблемы с питанием не исключены. Есть предустановленная программа, которая может помочь диагностировать проблему.

- Откройте «Настройки» с помощью Win Key + I.
- Перейдите в раздел «Обновление и безопасность» > «Устранение неполадок».
- Выберите «Питание» справа и нажмите «Запустить средство устранения неполадок».
- Подождите, пока инструмент продиагностирует проблему и запустит рекомендуемое решение.
Исправление 4. Обновите драйвер
Такая ошибка, как Windows 10 не переходит в спящий режим, может быть связана с несовместимым или устаревшим драйвером. Вот почему у вас всегда должны быть обновленные драйверы. Возможно, вы какое-то время не обновляли драйверы, и поэтому проблема возникает.
Есть три способа обновить драйвер, и каждый из них имеет свои плюсы и минусы. Если вы разбираетесь в технологиях, вы можете получить драйверы прямо с веб-сайта производителя и установить их самостоятельно. Однако, если вам нужна скорость и удобство, то стороннее средство обновления драйверов — это то, что вам нужно. Если вы предпочитаете использовать встроенную программу, вы можете попробовать Диспетчер устройств.
Обновить вручную
Производители устройств часто выпускают обновления драйверов, чтобы не отставать от последних тенденций. Если вы точно знаете, какой именно драйвер вам нужен, вы можете найти и загрузить его со страницы поддержки производителя.
Например, вы можете найти последнюю версию драйвера для вашей видеокарты NVIDIA или AMD на соответствующих страницах загрузки. С другими типами компьютерного оборудования все становится сложнее.
Более того, не всегда ясно, какой именно устаревший драйвер препятствует переходу системы в спящий режим, поэтому этот метод имеет ограниченное применение.
Обновление с помощью диспетчера устройств
Вместо поиска непосредственно в Интернете вы можете позволить Windows сделать большую часть работы за вас.
- Нажмите клавиши Windows и X и выберите «Диспетчер устройств».
- Перейдите к соответствующему параметру и разверните его.
- Щелкните устройство правой кнопкой мыши и выберите «Обновить драйвер».
- В следующем окне выберите «Автоматический поиск драйверов». Остальное сделает Windows.
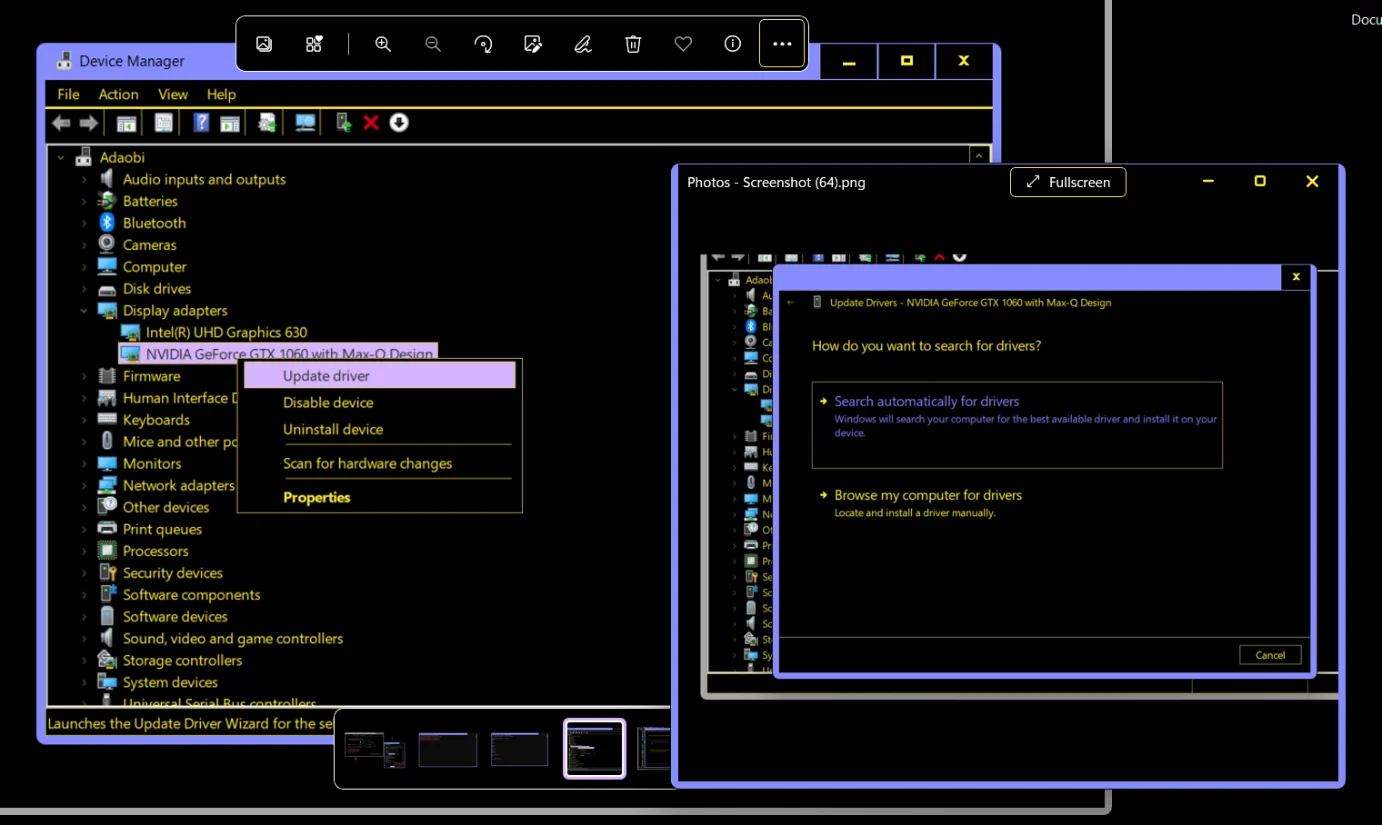
Windows заменит текущий драйвер последней доступной официальной версией.
Однако вам придется обновлять драйверы один за другим, используя этот метод.
Обновление с помощью Auslogics Driver Updater
Вместо того, чтобы ждать медленного обновления драйверов, вы можете заменить все устаревшие драйверы за один раз с помощью Auslogics Driver Updater.
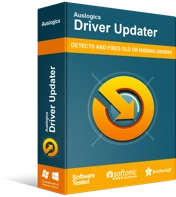
Устранение проблем с ПК с помощью средства обновления драйверов
Нестабильная работа ПК часто бывает вызвана устаревшими или поврежденными драйверами. Auslogics Driver Updater диагностирует проблемы с драйверами и позволяет обновлять старые драйверы все сразу или по одному, чтобы ваш компьютер работал более плавно.
После того, как вы загрузили и установили программу, просто выполните сканирование, и она отобразит все драйверы, требующие обновления.
Вам просто нужно нажать одну кнопку для массового обновления. Средство обновления драйверов использует только официальные каналы, а также создает резервную копию, чтобы при необходимости можно было выполнить откат.
После завершения обновления перезагрузите компьютер и проверьте, решена ли проблема.
Мы показали вам, как решить проблему, связанную с тем, что Windows 10 не будет спать. Мы надеемся, что шаги были понятными и полезными. Вы можете перейти в раздел комментариев, чтобы поделиться своими вопросами и предложениями.
