15 советов по Windows 10 для пользователей Mac
Опубликовано: 2022-01-29Ярые пользователи Mac утверждают, что они никогда не будут использовать ПК с Windows. Эта статья не для них. Это для пользователей Mac, которым либо нужно использовать ПК для своей работы, либо им любопытно, что происходит в другом лагере, особенно с появлением новых функций Windows 10 и интригующего оборудования, такого как линейка Surface, от массивной Studio до Поверхностный Go. Переход с одной ОС на другую всегда требует корректировок; наши советы призваны облегчить ваш переход.
возможно, вы когда-либо использовали только MacBook и iMac, но очарованы широким выбором форматов компьютеров Windows, включая ультрапортативные компьютеры, такие как LG Gram, полноразмерный ноутбук весом всего 2 фунта или трансформеры, которые выполняют двойную функцию планшета и ноутбука. . Другой вариант включает в себя сверхмощные игровые установки, которые вы можете собрать самостоятельно из выбранных вручную обновляемых компонентов, включая выбор процессоров AMD, Intel (вы также можете выбрать ПК на базе ARM в готовой модели). Если вам нужен крошечный компьютер, вы можете выбрать из множества мини-ПК, некоторые из которых меньше половины размера (и цены) самого маленького варианта Apple, Mac mini. Вы даже можете получить USB-накопитель, который на самом деле является ПК, который можно подключить к задней панели HDTV, например, Lenovo Ideacentre Stick 300.
Возможно, вас заинтриговали такие возможности Windows 10, как поддержка сенсорного экрана, вход в систему с помощью лица, поддержка виртуальной реальности и специальные возможности. Или, может быть, это более обширная библиотека программного обеспечения, которое вы можете запустить на нем, включая компьютерные игры, недоступные или менее полнофункциональные на Mac. Возможно, вы являетесь пользователем Android и вам нравится возможность просматривать тексты и фотографии со своего телефона с помощью приложения «Ваш телефон» в Windows 10.
Может быть, вы начинаете новую работу в офисе, где используются ПК с Windows, и изучение ОС Microsoft является не вопросом выбора, а необходимостью.
Я использовал обе операционные системы в течение многих лет, и я ценю обе, хотя я нахожу интерфейс Windows более гибким и эффективным для работы. Я признаю, что macOS несколько проще в обслуживании и более безотказна, чем Windows. Это компромисс, как показывает мое сравнение функций macOS и Windows.
Итак, если вы решите сделать решительный шаг из Купертино в Редмонд, вот несколько советов, которые помогут вам начать и облегчить ваше путешествие в страну Windows 10. А как только вы привыкнете к Windows, ознакомьтесь с нашими дополнительными сведениями. продвинутые скрытые хитрости внутри Windows 10.
1. Меню в приложении
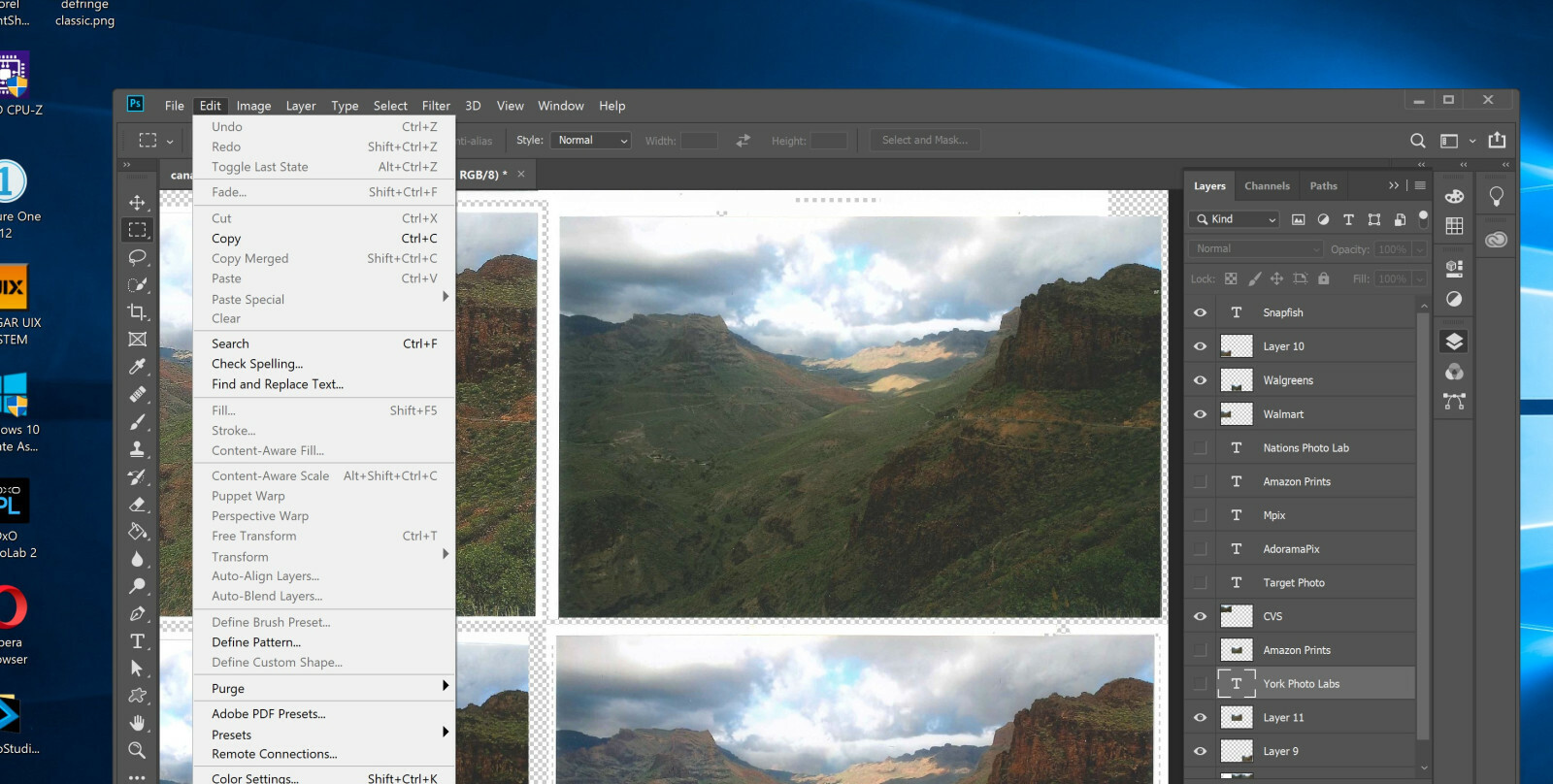
Это, наряду с Finder-и-File Explorer (см. следующий раздел), возможно, является самой большой разницей в парадигме, с которой столкнутся пользователи Mac. У меня были друзья, ориентированные на Apple, которые говорили мне, что трудно увидеть, где находится меню, когда они работают в Photoshop или Word. Для меня более естественно, чтобы меню приложения было в приложении, а не в операционной системе. Вам не нужно смотреть так далеко от того, что вы делаете. Это просто выбор дизайна, но я его одобряю.
2. Познакомьтесь с двоюродным братом Finder, File Explorer
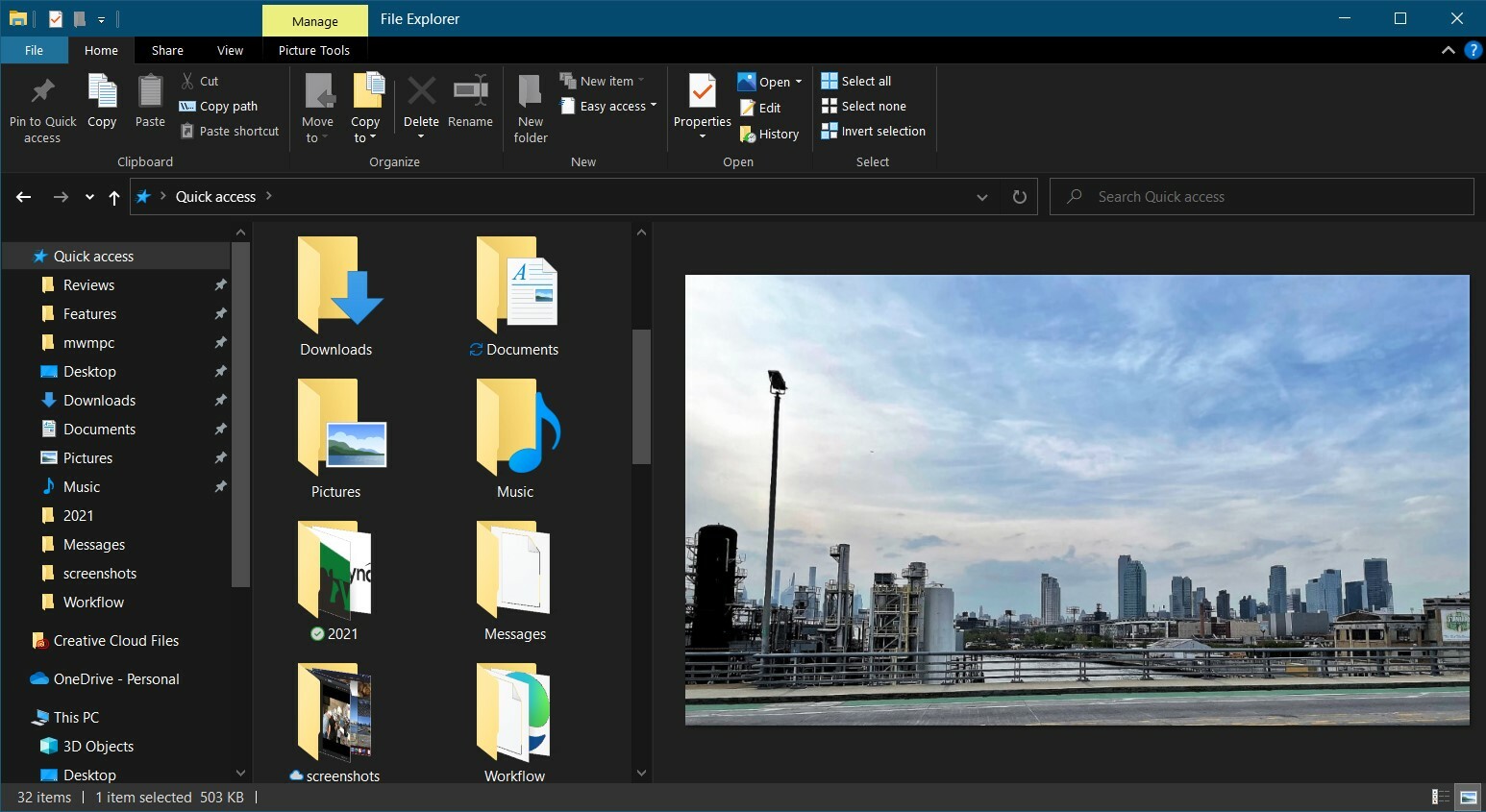
Проводник — это именно то, на что это похоже: окно со всеми файлами и папками на вашем ПК. Он похож на Finder в macOS, хотя вы вряд ли будете использовать его для работы с приложениями. На левой боковой панели отображаются ваши папки и диски, а на правой — их содержимое. Вы можете разворачивать и сворачивать вложенные папки на этой панели, показывая, где в структуре папок находится конкретный элемент. В правой части окна может отображаться предварительный просмотр или подробная информация о выбранном в данный момент элементе; например, здесь можно увидеть уменьшенную версию фотографии или текста документа.
У вас есть несколько вариантов просмотра центральной панели: «Сведения», «Список», «Содержимое» и значки от маленьких до очень больших. Я предпочитаю просмотр сведений, так как он позволяет сортировать элементы по имени, дате, размеру и другим параметрам. Там нет представления столбцов, а окна проводника не имеют вкладок, поэтому вам просто нужно открыть несколько окон, чтобы увидеть содержимое нескольких папок.
Поверх Проводника находится панель инструментов или лента со значками для обычных задач, таких как создание новой папки, перемещение и удаление, а также переименование. Вы можете свернуть ленту, если обнаружите, что она создает беспорядок. На ленте есть «Главная», «Общий доступ», «Просмотр» и настраиваемые вкладки для таких вещей, как изображения или сжатые папки.
Одна из моих любимых функций — Быстрый доступ, похожая на представление «Последние» в macOS, но Быстрый доступ показывает часто используемые и последние папки вверху, а последние файлы — внизу. Благодаря этой функции вам почти никогда не придется беспокоиться о том, где вы сохранили файл. В библиотеке установлены верхние папки для рабочего стола, загрузок, документов, изображений и видео, каждая из которых может содержать несколько папок с разных дисков и папок.
3. Панель задач, а не док
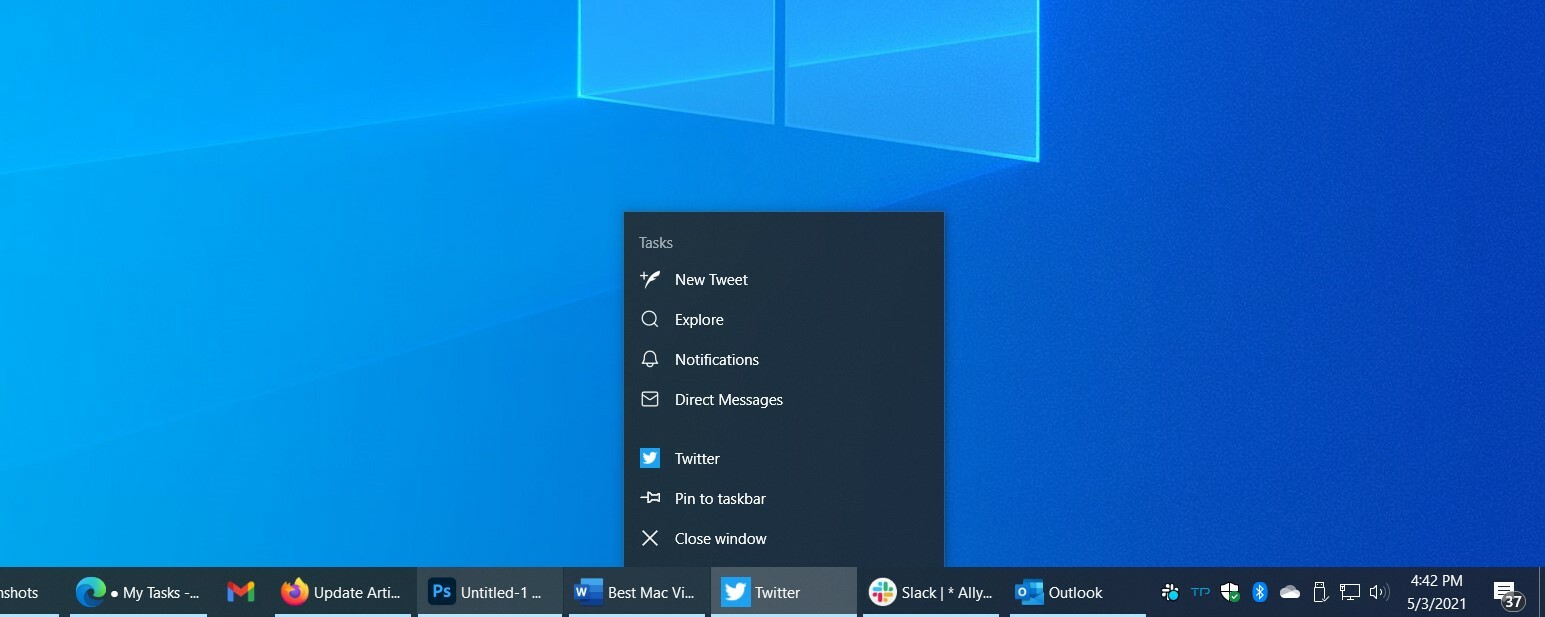
Панель задач Windows аналогична панели Dock в macOS, но в их поведении есть различия. Запись на панели задач широкая, когда она запущена, а закрепленные приложения или документы по умолчанию имеют квадратную форму; вы также увидите полосу под записями панели задач для запущенных приложений. Когда вы щелкаете по любому элементу панели задач, его окно появляется на рабочем столе и имеет фокус. Всегда. Это не всегда так в случае с док-станцией macOS: я часто щелкал там значок и обнаруживал, что окно программы выбранного приложения не появлялось, иногда вызывая ругательство.
Вам также не нужно беспокоиться о сложенных значках в правой части Dock, которые ведут себя иначе, чем все другие значки Dock. Справа от панели задач находится область уведомлений, ранее называвшаяся системным треем. Это аналогично верхней правой области уведомлений macOS. Здесь вы увидите значки постоянно работающих служб, таких как онлайн-резервное копирование, VPN и многое другое. Коммуникационные приложения, такие как Skype или Slack, и службы синхронизации, такие как OneDrive, Google Диск или онлайн-резервное копирование, также используют эту область для небольших значков, которые показывают состояние и вызывают меню при нажатии.
Здесь также отображаются системные службы — например, Bluetooth, безопасность, сеть и звук. При нажатии появляется запись времени и даты, чтобы показать расписание календаря. Последний значок справа (с номером) предназначен для Центра уведомлений, о котором см. запись ниже.
При наведении указателя мыши на элемент панели задач отображаются миниатюры запущенных экземпляров. Щелчок правой кнопкой мыши показывает действия для приложения, а также последние документы или веб-страницы. Вы можете настроить панель задач разными способами и легко перетаскивать кнопки, чтобы изменить их положение.
4. Щелкните правой кнопкой мыши — ваш друг
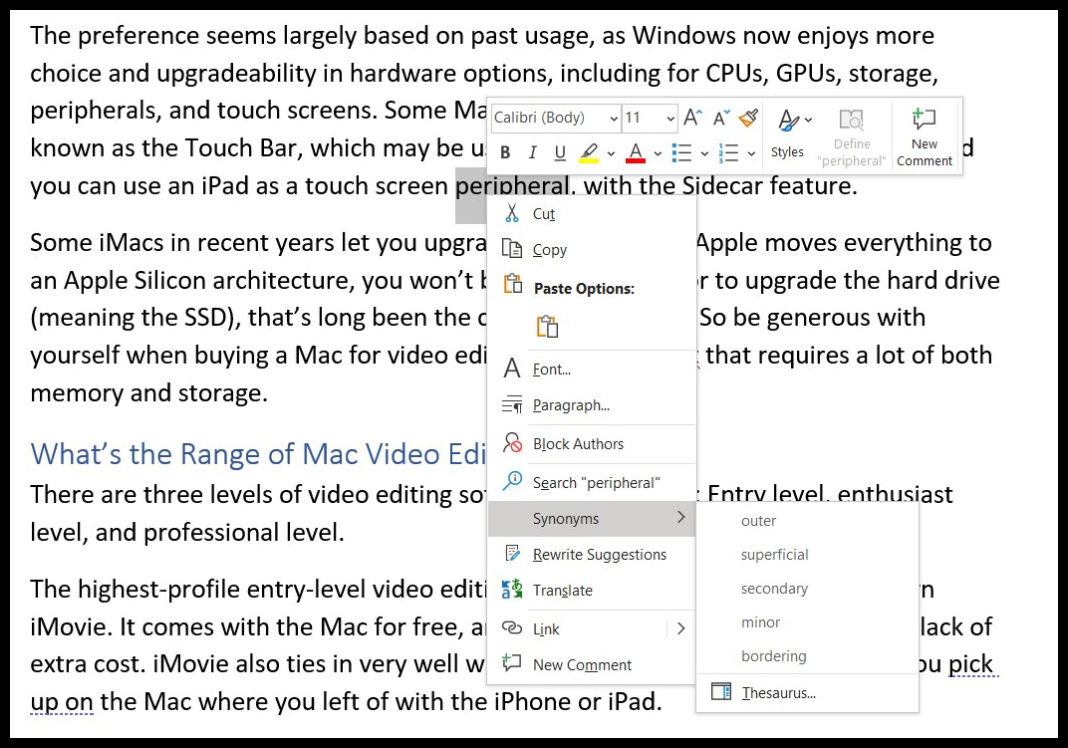
Во многих программах и системных инструментах Windows щелчок правой кнопкой мыши (щелчок правой кнопкой мыши) дает вам параметры и информацию. Если вас смущает то, что вы видите на экране, или вы хотите что-то сделать с элементом, над которым находится курсор, попробуйте щелкнуть правой кнопкой мыши. Например, в Проводнике файлов щелчок правой кнопкой мыши по файлу предлагает варианты открытия, совместного использования, копирования и просмотра свойств файла.
Щелкнув правой кнопкой мыши изображение в приложении «Фотографии», вы можете добавить его в избранное, удалить, повернуть, отредактировать, добавить в альбом или видео, поделиться, распечатать, сохранить как, изменить размер и т. д. Photoshop предлагает еще больше возможностей щелчка правой кнопкой мыши. Щелкните правой кнопкой мыши в Word, и вы получите быстрый доступ к стилям шрифта, выделению, вставке, синонимам и многому другому.
5. Минимизация, максимизация и изменение размера Windows
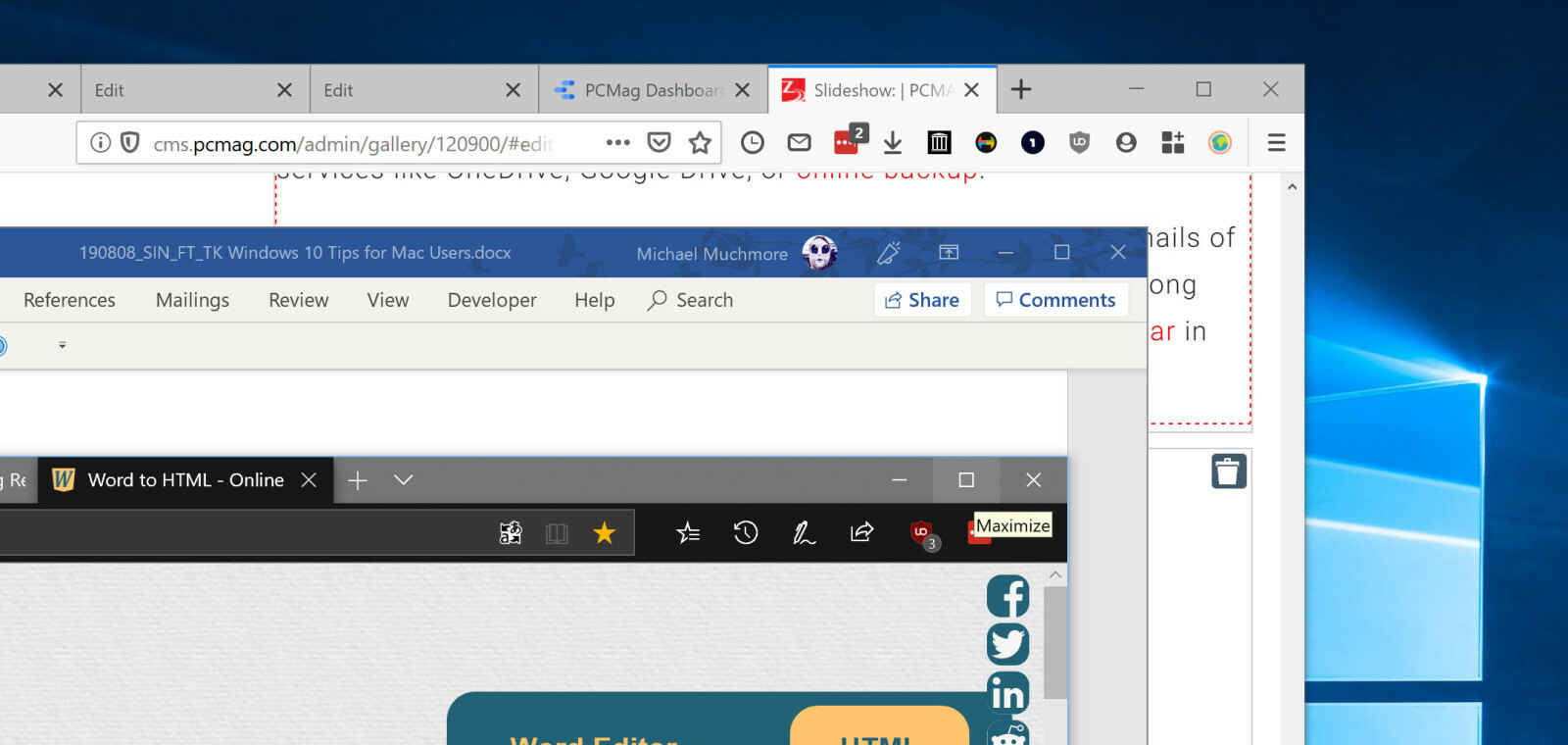
Одна корректировка, к которой нужно привыкнуть, заключается в том, что кнопки изменения размера окна находятся в правом верхнем углу окна программы, а не слева. По какой-то причине я нахожу более естественным и простым перемещение курсора мыши в правый верхний угол; если бы я был левшой, может быть, было бы наоборот. Вместо цветов значки изменения размера используют символы, чтобы указать, что они делают: полоса для сворачивания окна на панель задач, прямоугольник для полноэкранного режима и X для его закрытия. Также обратите внимание, что закрытие приложения с помощью этой опции действительно закрывает приложение; в macOS он только закрывает окно, оставляя приложение работающим, возможно, без окон, что не кажется полезным.
Более поздние версии Mac, наконец, по-настоящему раскрывают приложение в полноэкранном режиме, когда вы нажимаете зеленую кнопку, в то время как кнопка развертывания Windows делала это всегда. Разница на Mac заключается в том, что всякий раз, когда вы открываете приложение в полноэкранном режиме, он создает виртуальный рабочий стол для развернутого приложения, что может быть немного умопомрачительным. В Windows это просто окно во весь экран; больше ничего не меняется. (Подробнее о виртуальных рабочих столах в Windows см. ниже.)
6. Установка и удаление приложений
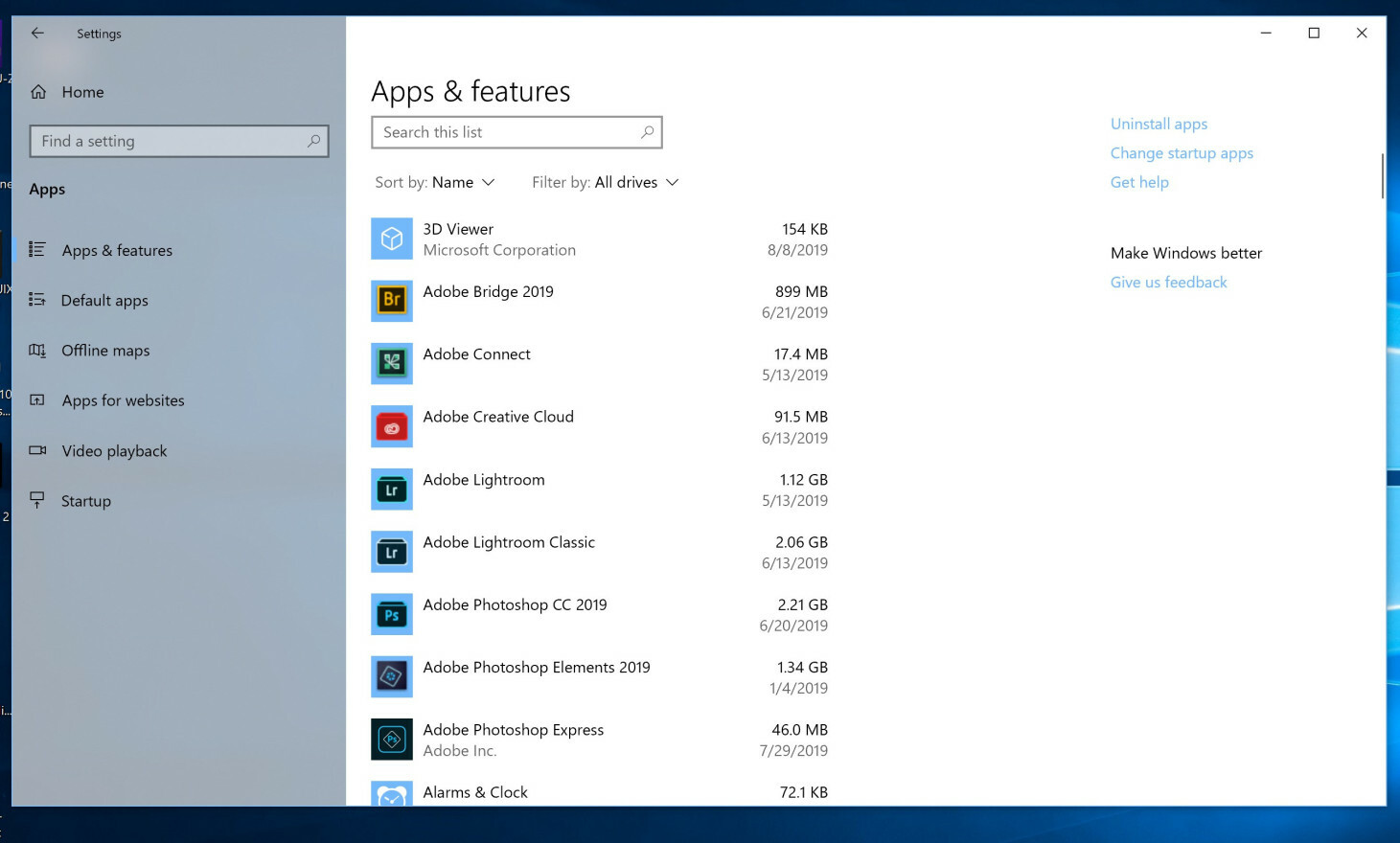
Как в macOS, так и в Windows есть несколько способов установки программ, но в Windows вам никогда не придется перетаскивать образ установочного диска в системную папку. Вы просто запускаете загруженный установщик или выбираете «Установить» на странице приложения в Microsoft Store. Некоторые приложения macOS используют файлы PKG, а не файлы DMG, что упрощает процесс установки.

Как и Mac App Store, Microsoft Store проверяет программное обеспечение, автоматически обрабатывает обновления и позволяет использовать приобретенную программу на нескольких компьютерах. К сожалению, как пользователи, так и разработчики на самом деле не купились в магазинах на настольных компьютерах так, как на мобильных устройствах, поэтому вы, скорее всего, найдете программное обеспечение для загрузки в Интернете. Чтобы удалить программу (будь то из магазина или загруженную), перейдите в «Настройки»> «Приложения и функции», где вы можете перечислить все установленные приложения по алфавиту, размеру или дате установки.
7. Меню «Пуск»
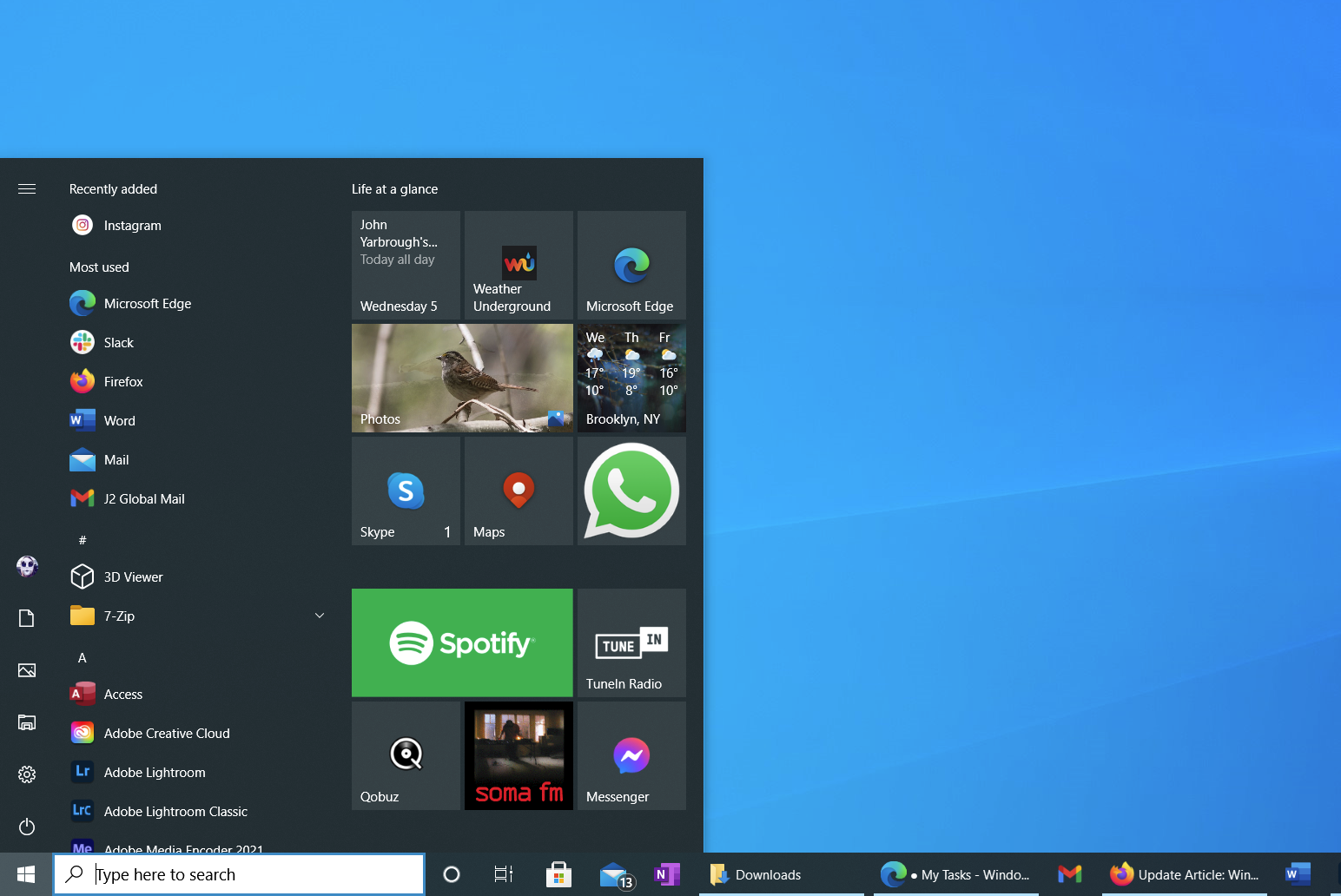
Да, вы нажимаете кнопку «Пуск», чтобы выключить компьютер, просмотреть все свои приложения, перейти в «Настройки» и открыть папки. В отличие от разделения системных действий и настроек Mac, все начинается с меню «Пуск» — пользователи Mac будут знакомы с меню Apple вверху, которое отделено от того, где вы запускаете приложения и получаете доступ к папкам.
Живые плитки в меню «Пуск» Windows 10 показывают погоду, последние темы электронной почты и уведомления из социальных сетей. Они особенно удобны для сенсорных экранов, но с такой же легкостью их можно щелкнуть мышью; Установка плиток разного размера — более крупных для более важных приложений — также может помочь ускорить их поиск.
8. Центр действий
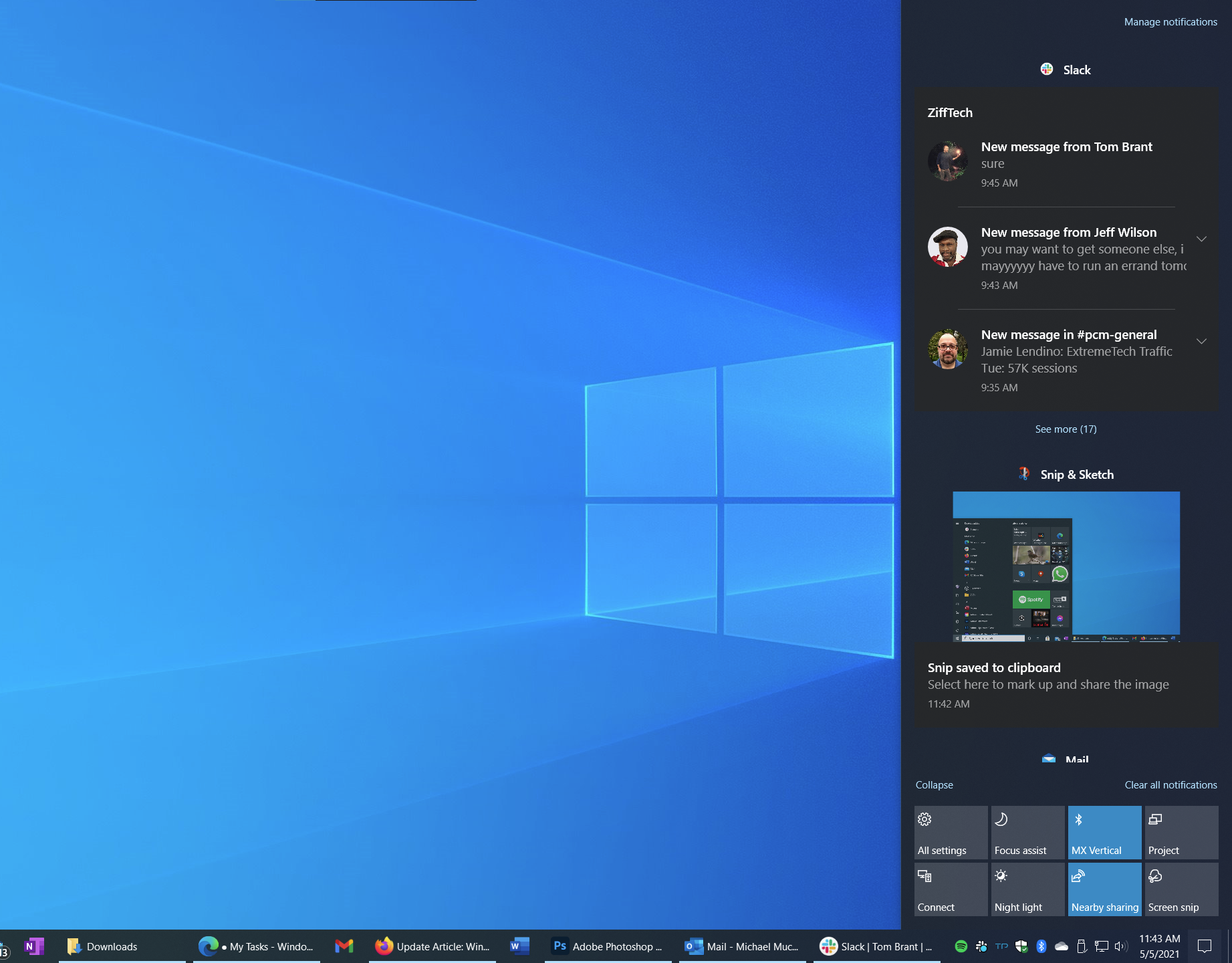
Центр уведомлений похож на панель уведомлений macOS. Чтобы закрыть Центр уведомлений, коснитесь самого нижнего правого значка на панели задач или, на сенсорном экране, проведите пальцем справа налево. Помимо отображения последних сообщений электронной почты, новостей и уведомлений приложений, кнопки быстрых действий в Центре уведомлений внизу позволяют регулировать яркость экрана, включать Wi-Fi и устанавливать другие системные параметры.
Если вам нужно некоторое время для фокусировки, нажмите «Фокус» в Центре уведомлений, чтобы отключить уведомления. Вы также можете включить ночную подсветку, которая уменьшает синий свет для ночных вычислений.
9. Поле поиска
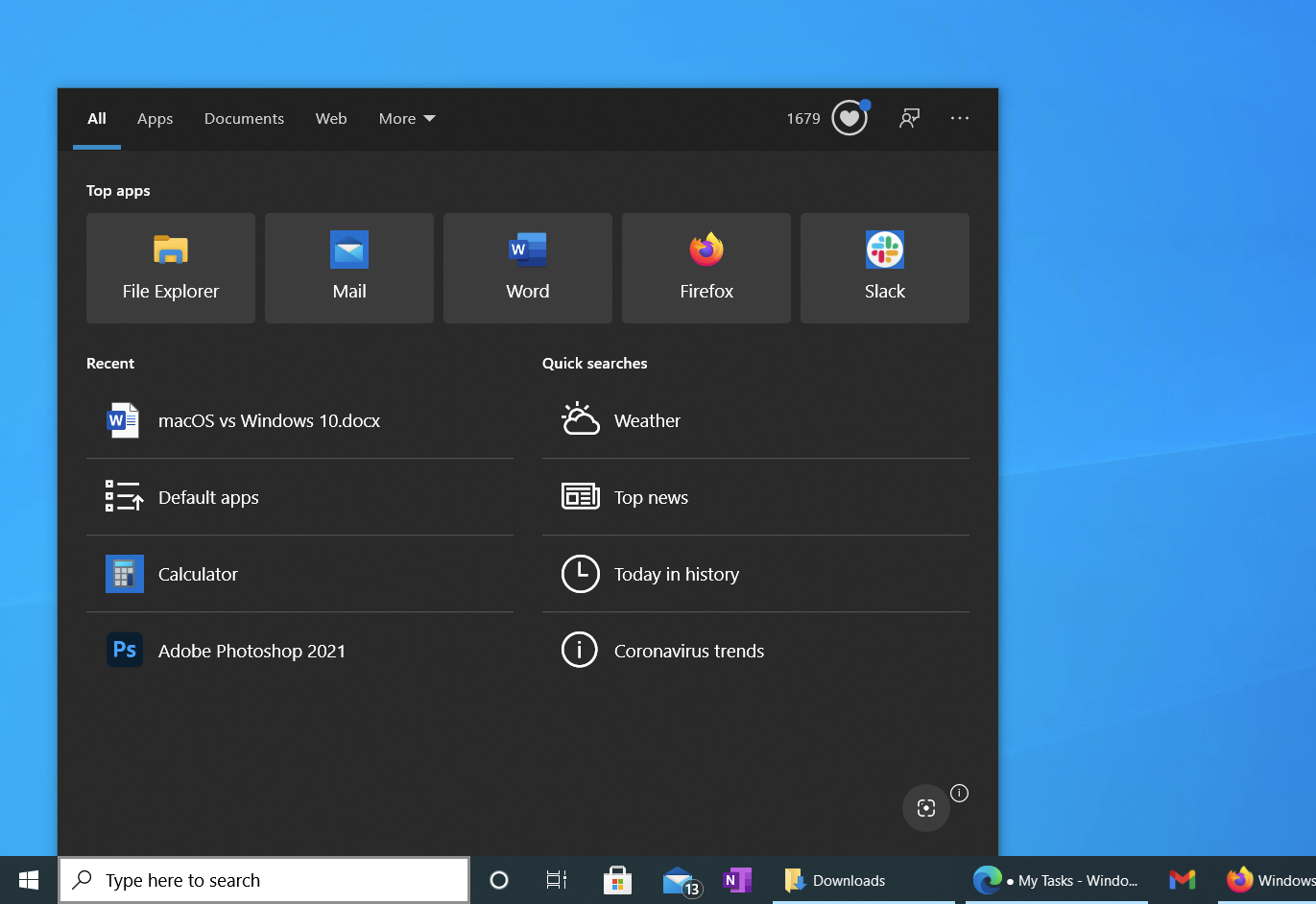
В Windows окно поиска всегда находится справа от кнопки «Пуск», чтобы вы могли начать вводить текст; не нужно знать сочетание клавиш или щелкать значок. Обновленная функция поиска предлагает открыть последние приложения и документы, а также позволяет выполнять поиск в Интернете вместе с материалами на вашем собственном ПК. Щелчок по значку микрофона позволяет вам обратиться к Кортане для поиска или открытия приложения, избавляя вас от набора текста. Вы также можете искать по изображению, используя встроенный инструмент для обрезки скриншотов.
10. Просмотр задач
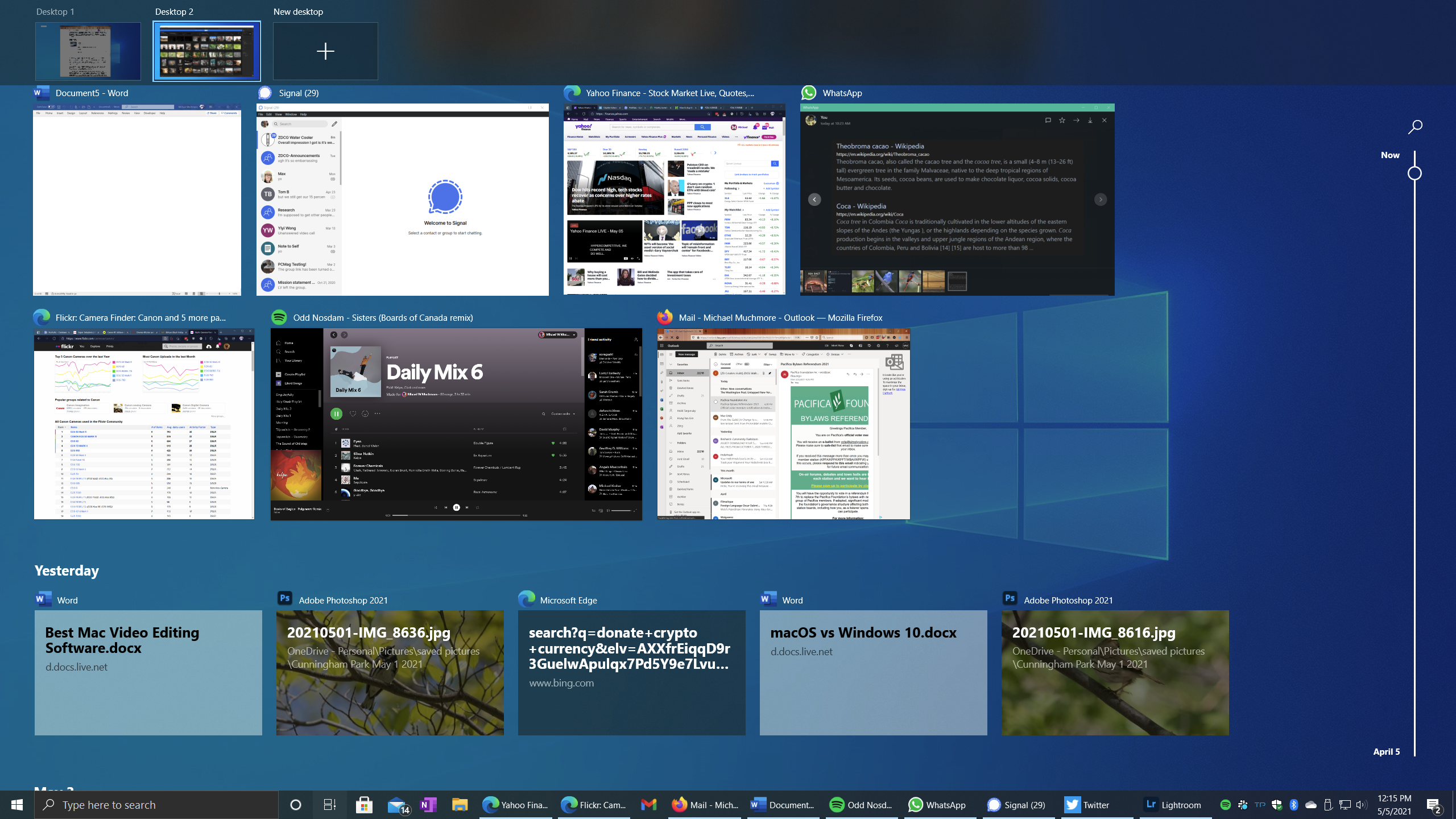
Windows опоздала на вечеринку с виртуальными рабочими столами, которые не были стандартной функцией до запуска Windows 10 в 2015 году. Я нахожу их невероятно полезными, и эта функция легко доступна из представления задач. Вы можете перейти к этому представлению, коснувшись маленького значка диафильма справа от панели поиска, проведя пальцем слева направо на сенсорном экране или нажав Windows Key-Tab. Если вы используете Mission Control на Mac, это представление задач будет вам знакомо. Единственная добавленная функция — это временная шкала в нижней части представления. Вверху находятся элементы управления вашим виртуальным рабочим столом. Посередине большие плитки для запущенных в данный момент приложений.
Добавление нового виртуального рабочего стола в этом представлении является полностью интуитивным, используя выбор «Новый рабочий стол» с большим знаком «плюс». Переключение между рабочими столами осуществляется с помощью Ctrl–клавиша Windows–стрелка вправо или стрелка влево. Мне нравится помещать мои личные приложения, такие как музыка и обмен сообщениями, на второй виртуальный рабочий стол, а основные рабочие приложения — на левый или первый рабочий стол.
Теперь об этой временной шкале. Если вы согласитесь, Windows сможет отслеживать посещенные вами сайты и обработанные документы и упростить возвращение к задаче. Временная шкала хранит активность за месяц. Если вы используете Chrome или Firefox, вы можете установить расширение, которое добавит активность из этих браузеров на временную шкалу. Действия из приватного просмотра не включаются в временную шкалу. Microsoft удаляет возможность синхронизации вашей временной шкалы через облако между вашим домашним и рабочим ПК; теперь это только на локальной машине.
11. Режим планшета для ПК-трансформеров с сенсорным экраном

У Mac нет режима планшета, поскольку операционная система ограничена использованием компьютера, и вам нужно переключиться на iOS (или iPadOS), чтобы использовать планшеты экосистемы. Windows 10 дает вам возможность переключиться в сенсорный режим планшета для ПК-трансформеров. Этот режим по-прежнему позволяет использовать мышь и клавиатуру. В режиме планшета плитки начального экрана занимают весь экран, как и запущенные приложения. Смахивание сверху вниз удобно закрывает полноэкранное приложение. В любом режиме вы можете провести слева, чтобы увидеть представление задач, и справа, чтобы увидеть Центр уведомлений.
12. Захват экрана
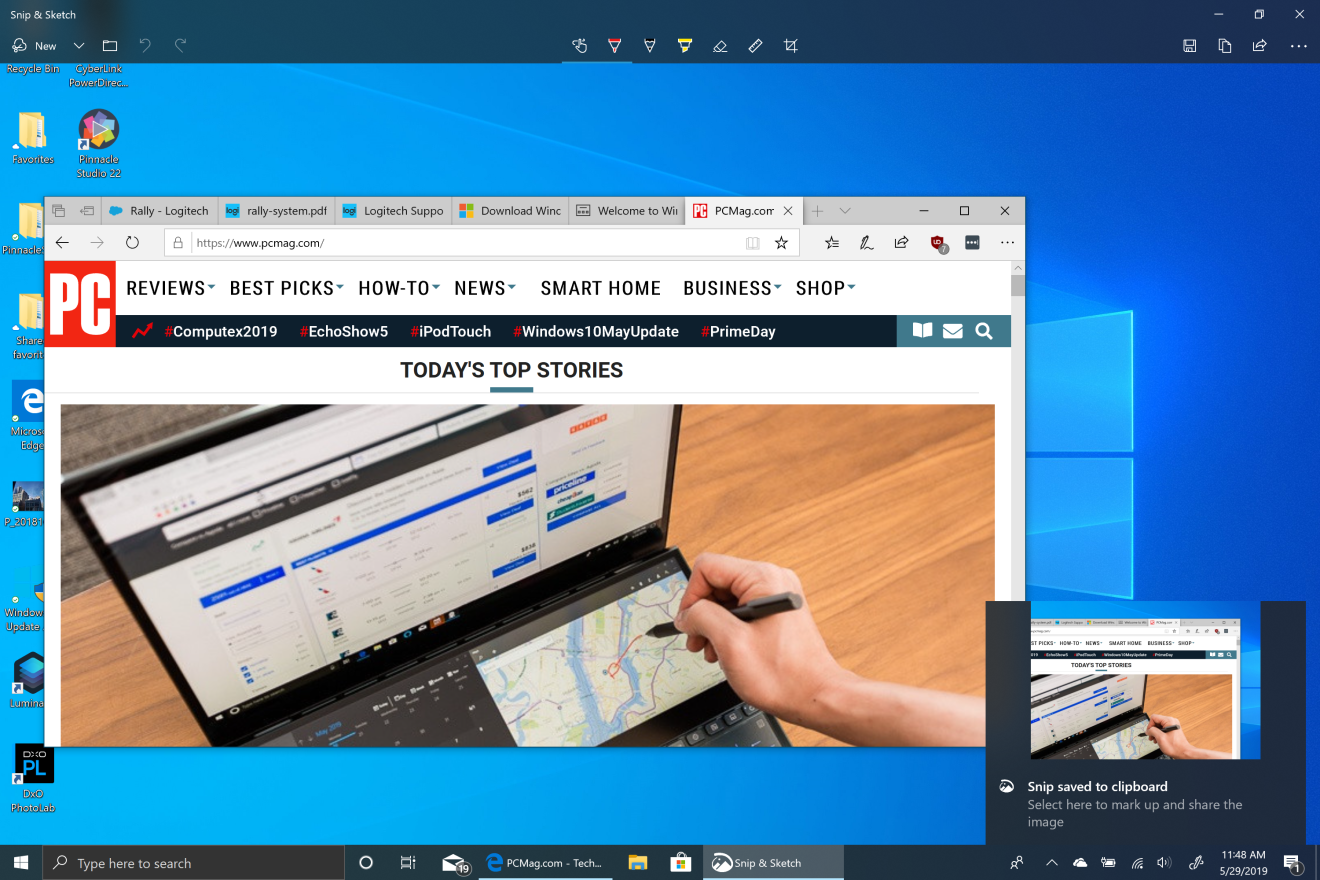
Windows наконец-то догнала Mac по удобным возможностям захвата экрана. Самый полнофункциональный способ сделать снимок экрана — нажать Windows Key-Shift-S. Это затемняет экран и позволяет нарисовать прямоугольник для снимка экрана, снимать текущее окно или полный экран. Затем вы получите уведомление с большой миниатюрой снимка, которую вы можете нажать, чтобы открыть утилиту Snip & Share. Это позволяет обрезать, размечать и сохранять изображение на диск. Это также позволяет вам поделиться им с любым приложением магазина на панели общего доступа, которое принимает изображения, например, Instagram, Messenger, Skype, Twitter и электронная почта.
Вы все еще можете использовать старый добрый PrtSc (или на некоторых клавиатурах Print Screen), чтобы захватить экран в буфер обмена, а затем вставить его в приложение для редактирования изображений. Но еще более крутой вариант — автоматическое сохранение вывода в облачной папке OneDrive по вашему выбору. Если у вас включен этот параметр в OneDrive, вы увидите уведомление в Центре уведомлений о том, что снимок экрана был сохранен; нажмите на уведомление, чтобы перейти прямо в папку, где находится скриншот.
13. Установка Windows на место
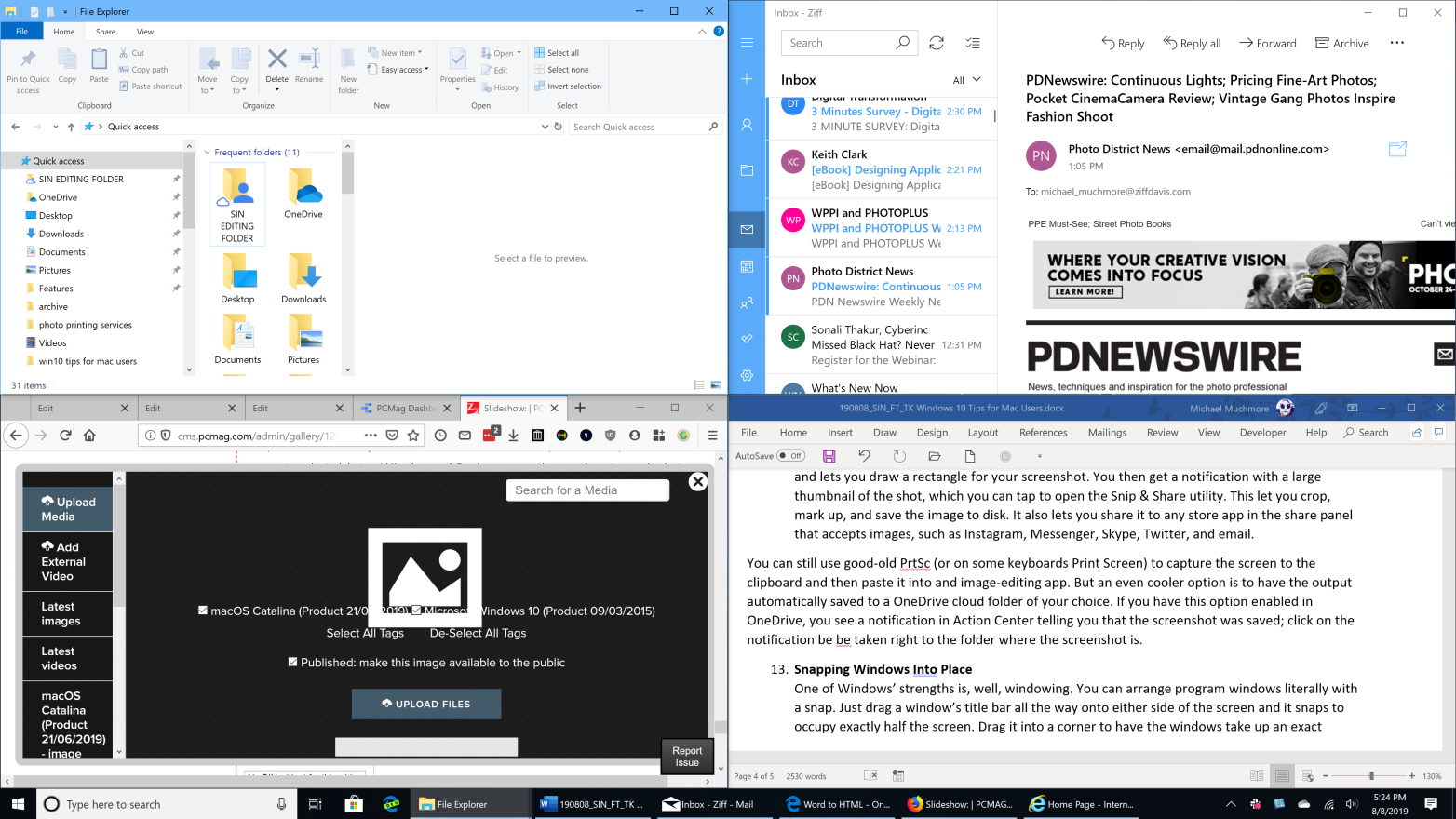
Одной из сильных сторон Windows является работа с окнами. Расположить окна программы можно буквально по щелчку. Просто перетащите строку заголовка окна на любую сторону экрана, и она займет ровно половину экрана. Перетащите его в угол, чтобы окна занимали ровно четверть экрана. Если вы прикрепите одно приложение к одной стороне, а другое — к другой, вы можете перетащить барьер между ними, чтобы изменить размер каждого по вкусу, при этом используя весь экран.
Чтобы показать рабочий стол, вы можете нажать в крайнем правом нижнем углу. Чтобы окно оставалось той же ширины, но максимизировалось по вертикали, дважды щелкните курсором прямо над верхним или нижним краем окна. И один из моих любимых способов: чтобы скрыть все остальные окна, кроме того, в котором вы работаете, захватите строку заголовка курсором и потрясите мышью.
14. Изучите основные сочетания клавиш

Несмотря на то, что на Mac теперь тоже есть клавиша Control, в Windows их использование более распространено. Например, Ctrl-C и Ctrl-V — всегда полезные сочетания клавиш копирования и вставки. Другие часто используемые сочетания клавиш включают Alt-Tab для переключения между запущенными приложениями. Ctrl-F откроет функцию поиска в большинстве приложений; Ctrl-Z для отмены, Ctrl-Y для повтора. Клавиша PrtScn или Print Screen делает то, на что она похожа: делает снимок экрана. Чтобы увидеть процессы и производительность, нажмите Ctrl-Shift-Esc, чтобы открыть диспетчер задач (оттуда вы можете закрыть не отвечающее приложение, аналогично Force Quit на Mac). Чтобы получить более полный список доступных ярлыков, ознакомьтесь с нашими основными ярлыками Windows.
15. Используйте Кортану и Диктовку
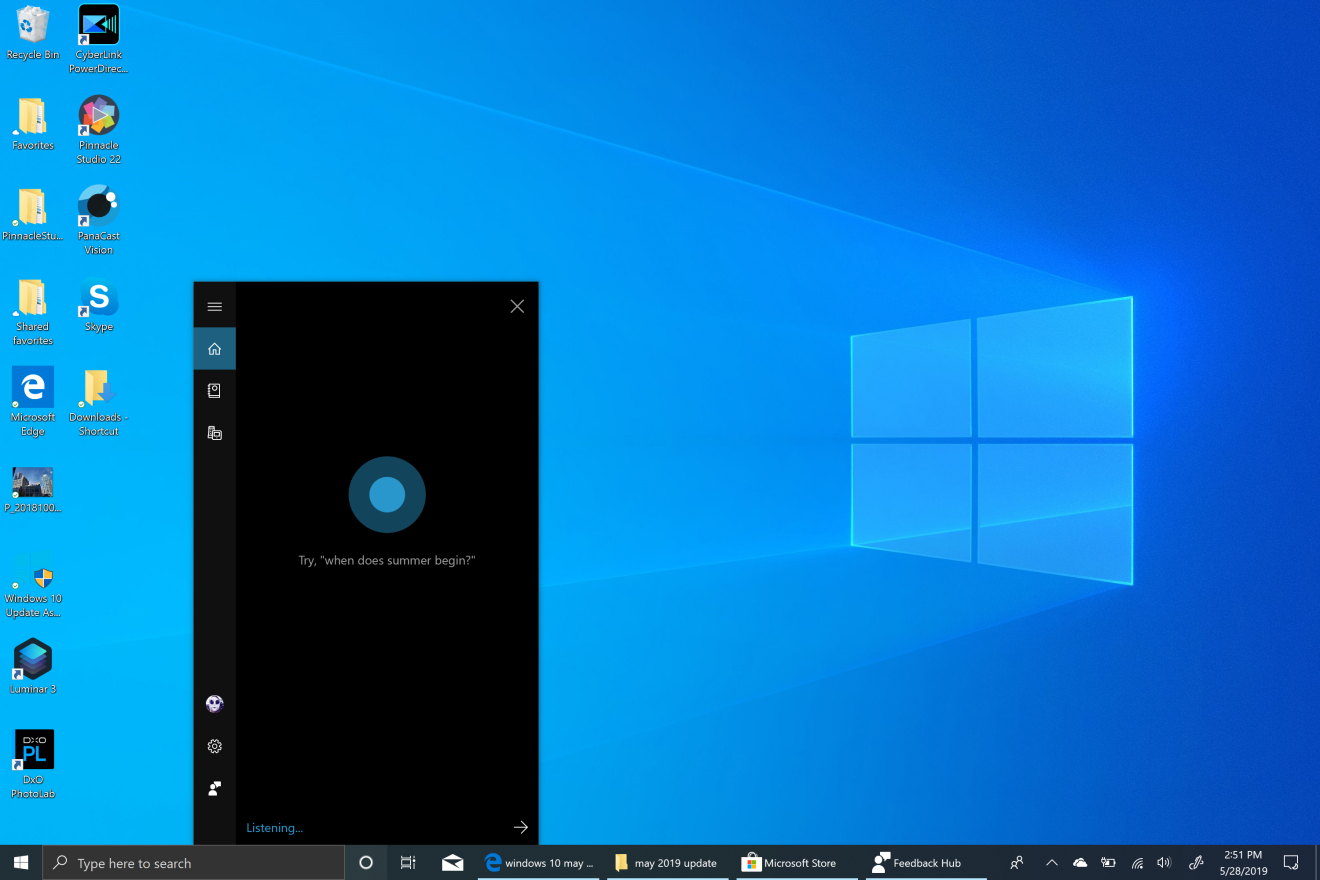
Особенно, если вы на рабочем столе. Вы можете открывать приложения, переходить на веб-сайты, узнавать погоду, получать результаты спортивных состязаний, искать фактическую информацию. Поскольку наши пальцы постоянно подвержены риску синдрома запястного канала, кто бы не приветствовал способ избавить их от ненужных нажатий клавиш? Siri наконец-то появилась на Mac и может многое сделать для вас с помощью голоса, но я считаю, что она редко может делать то, о чем я прошу.
Функция диктовки, не являющаяся частью Cortana, но чрезвычайно полезная для экономии ваших пальцев, которую вы можете открыть из любого места, где вам обычно приходится печатать. Откройте его с помощью сочетания клавиш Windows Key-H. Это намного точнее, чем эти инструменты в прошлом.
Apple macOS или Microsoft Windows 10?
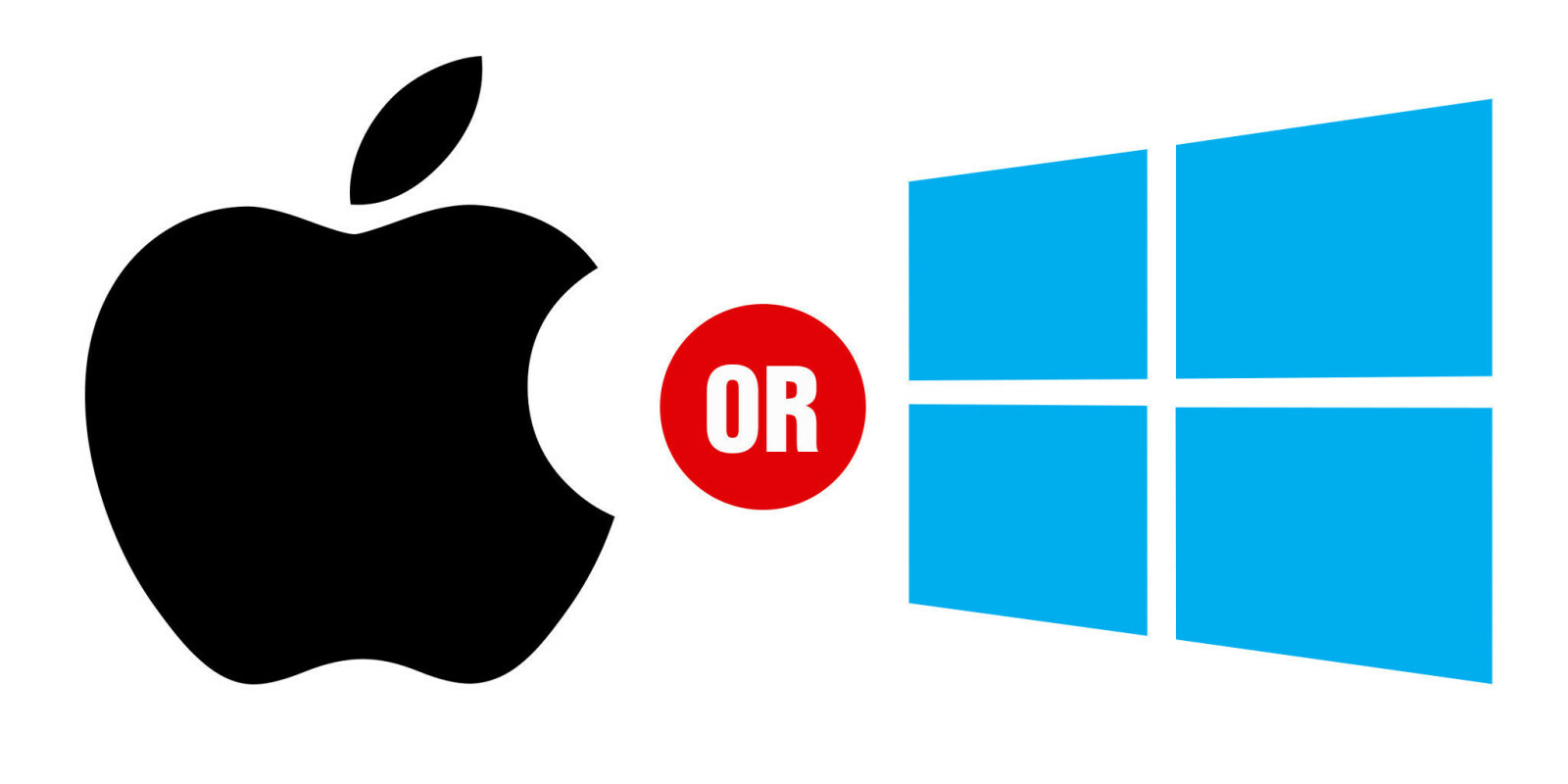
Для подробного сравнения двух лидирующих на рынке операционных систем для настольных ПК ознакомьтесь с нашей статьей macOS и Windows: какая ОС действительно лучше?
