Меню «Пуск» Windows 10 не работает
Опубликовано: 2022-02-21Устраните эту проблему быстро
Используйте безопасный бесплатный инструмент, разработанный командой экспертов Auslogics.
- Легко использовать. Просто скачайте и запустите, установка не требуется.
- Безопасно. Наше программное обеспечение представлено на CNET, и мы являемся серебряным партнером Microsoft.
- Свободно. Мы имеем в виду это, абсолютно бесплатный инструмент.
См. дополнительную информацию об Auslogics. Пожалуйста, ознакомьтесь с EULA и Политикой конфиденциальности.
Недавно Microsoft выпустила Windows 11 для пользователей. Но поскольку ОС находится в зачаточном состоянии, имеет смысл, что многие поклонники Windows пока остаются верными более зрелой Windows 10.
Любимое меню «Пуск» Windows 10 — это ворота ко многим функциям операционной системы. Однако даже после выпуска обновления функций Windows 10 за ноябрь 2021 г. (v21H2) некоторые пользователи продолжают сталкиваться со случайными случаями, когда меню «Пуск» Windows 10 не работает.
Меню «Пуск» Windows 10 не открывается
Проблемы с меню «Пуск» Windows принимают различные формы и часто зависят от конкретной конфигурации системы. Кнопка «Пуск» может полностью исчезнуть или пропасть приложения и виджеты в меню «Пуск». Иногда меню «Пуск» не отображается даже после нескольких нажатий клавиши с логотипом Windows. Все эти проблемы могут разочаровать пользователей.
Есть много причин, по которым меню «Пуск» может перестать работать, но хорошая новость заключается в том, что всегда есть решение.
Если вы ищете универсальное решение, вы можете долго ждать. Даже Microsoft не совсем уверена, как полностью предотвратить появление ошибок меню «Пуск» после каждого обновления Windows 10. Тем не менее, вы можете применить различные решения для различных проблем и восстановить работоспособность вашего любимого меню.
С точки зрения распространенных причин ошибок меню «Пуск», сторонние программы часто являются главными виновниками. Чрезмерно агрессивный антивирусный инструмент или оптимизатор ПК могут вызвать непреднамеренные проблемы. Сбой в меню «Пуск» также может произойти из-за неправильно установленного обновления. Если системные файлы или системные службы, связанные с меню «Пуск», повреждены, это может привести к тому, что некоторые функции перестанут работать.
Как исправить проблему с неработающим меню «Пуск» в Windows 10
Независимо от того, какой тип ошибки меню «Пуск» вы получаете, ее определенно можно исправить. Большинство шагов также довольно просты. Просто выполняйте каждую инструкцию до буквы, и ваша система вернется к нормальной работе в кратчайшие сроки.
Исправление 1. Выполните перезагрузку ПК
Ах да, знаменитый перезапуск. Есть веская причина, по которой руководства часто рекомендуют перезагрузку для решения многих простых проблем: это часто эффективно. Кроме того, это то, что каждый может сделать и ничего не стоит. Если это работает, ура; если это не так, по крайней мере, вы отметили этот флажок.
Во многих случаях меню «Пуск» снова начинает работать после перезагрузки или двух. В некоторых ситуациях сбой происходил из-за того, что процесс меню «Пуск» зависал в памяти. Перезагрузка системы очищает оперативную память и все начинается заново.
Несмотря на то, что это самый легкий и простой метод, он подходит не для всех ситуаций. Кроме того, обязательно сохраните всю свою работу перед попыткой перезагрузки, особенно если вы используете кнопку питания для запуска выключения.
Кончик. Используйте Ctrl + Alt + Delete > Power > Restart, чтобы перезагрузить компьютер, если вы не можете получить доступ к меню «Пуск».
Исправить 2. Показать панель задач
Иногда вы не можете получить доступ к меню «Пуск», потому что его кнопка не видна на панели задач. Это может быть связано с тем, что сама панель задач скрыта.
Чтобы исправить это, просто отобразите панель задач. Вот шаги для этого:
- Удерживая нажатой клавишу с логотипом Windows, нажмите клавишу I, чтобы напрямую открыть настройки.
- Перейдите к Персонализация> Панель задач.
- Справа включите опцию «Блокировать панель задач».
- Отключите параметр «Автоматически скрывать панель задач в режиме рабочего стола» или «Автоматически скрывать панель задач в режиме планшета».
После внесения этих изменений панель задач и, следовательно, значок меню «Пуск» снова станут видимыми.
Исправление 3. Перезапустите процесс меню «Пуск».
Подобно тому, как перезагрузка компьютера может решить определенные проблемы, перезапуск меню «Пуск» также может привести к тому, что все проблемы с этой функцией исчезнут.
Меню «Пуск» имеет собственный процесс, особенно в последних версиях Windows 10. Этот процесс известен как StartMenuExperienceHost.exe. Вы найдете его работающим, когда откроете диспетчер задач.
Уничтожение процесса заставит его перезапуститься. Это должно помочь с проблемой.

- Щелкните правой кнопкой мыши любое пустое место на панели задач и выберите «Диспетчер задач».
- Перейдите на вкладку «Процессы».
- Прокрутите вниз раздел «Фоновые процессы» и найдите «Пуск».
- Щелкните правой кнопкой мыши «Пуск» и выберите «Завершить задачу».
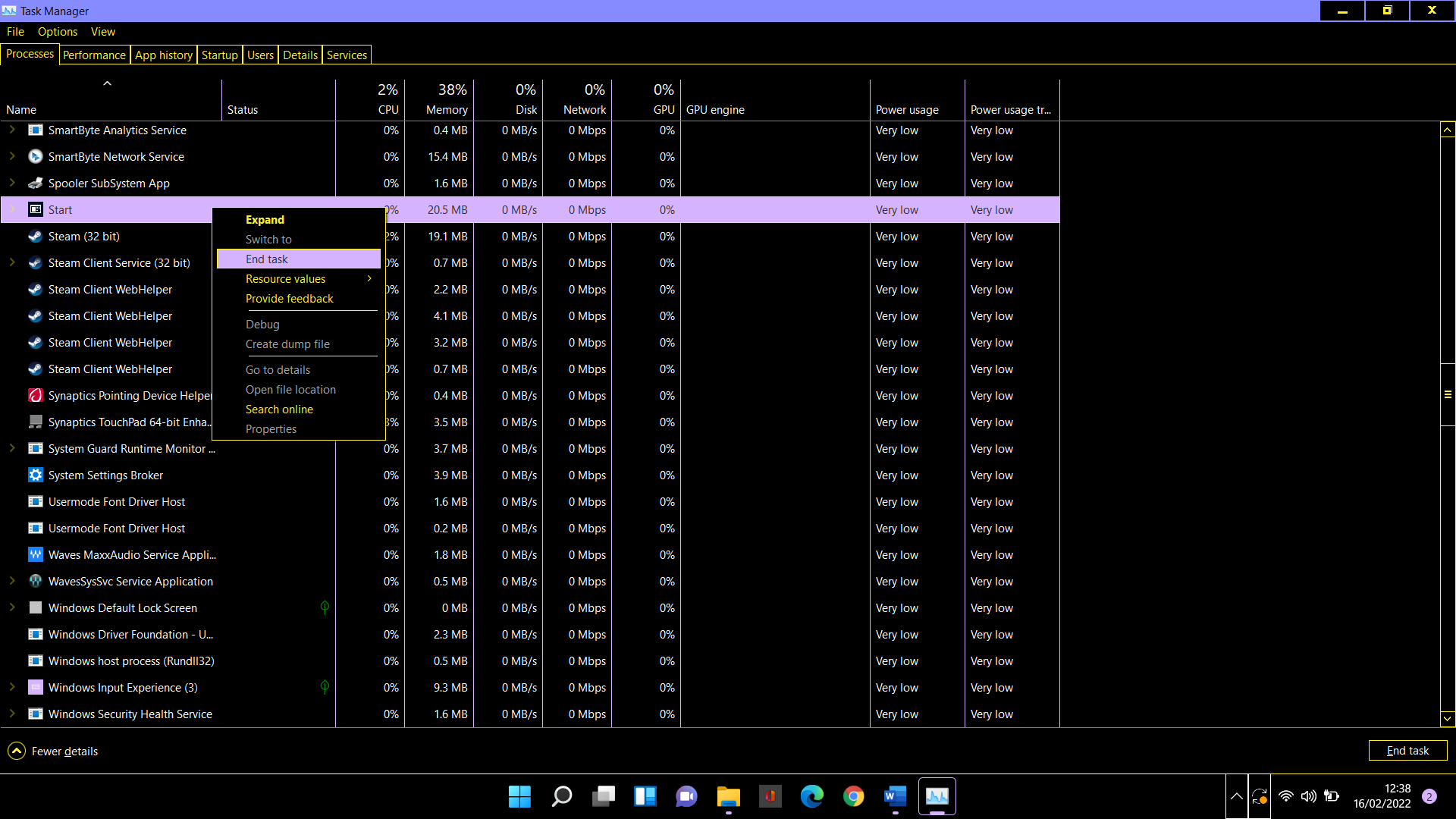
- Вышеописанная операция перезапустит процесс меню «Пуск». Теперь проверьте, решена ли проблема.
Исправление 4. Перезапустите проводник Windows.
Возможно, проблема с проводником Windows также влияет на меню «Пуск». Вы можете перезапустить проводник и посмотреть, поможет ли это.
- Используйте Ctrl + Shift + Esc, чтобы открыть диспетчер задач.
- Выберите вкладку «Процессы».
- Прокрутите вниз до проводника Windows.
- Щелкните процесс правой кнопкой мыши и выберите «Перезапустить».
Исправление 5. Обновите Windows
Излишне говорить, что Microsoft регулярно выпускает обновления для ОС Windows 10. Большинство из них представляют собой регулярные исправления безопасности и исправления ошибок. Есть несколько обновлений производительности, чтобы устранить сбои, вызывающие замедление.
Установка последнего обновления может помочь с такими проблемами, как меню «Пуск», которое не открывается в Windows 10. В ситуации, когда проблема возникла из-за ранее установленного обновления, новое обновление может исправить ошибку.
- Используйте клавишу Windows + I, чтобы открыть настройки.
- Перейдите в «Обновление и безопасность» > «Центр обновления Windows».
- Нажмите кнопку «Проверить наличие обновлений».
- Скачайте и установите все доступные обновления.
Ваш компьютер, скорее всего, перезагрузится после обновления. Теперь убедитесь, что меню «Пуск» работает нормально.
Исправление 6. Обновите графические драйверы
Меню «Пуск» — это функция, помогающая пользователям работать в Windows 10. Она предоставляет визуальную информацию и указания, которые делают навигацию по операционной системе приятной.
Возможно, проблемы с вашим графическим драйвером влияют на то, как система отображает меню «Пуск». Хотя это редкость, это нельзя полностью сбрасывать со счетов, если ваши графические или звуковые драйверы не обновлены.
Просто обновите соответствующий драйвер (драйверы) и проверьте, как реагирует меню «Пуск». Вы можете легко сделать это через Диспетчер устройств.
- Удерживая нажатой клавишу с логотипом Windows, нажмите кнопку X.
- Выберите Диспетчер устройств.
- В диспетчере устройств перейдите туда, где находится графическая/аудиокарта. Обычно это «Звуковые, видео и игровые контроллеры», но может быть и другой вариант.
- Щелкните правой кнопкой мыши устройство и выберите «Обновить драйвер».
- На следующем экране выберите опцию «Автоматический поиск драйверов».
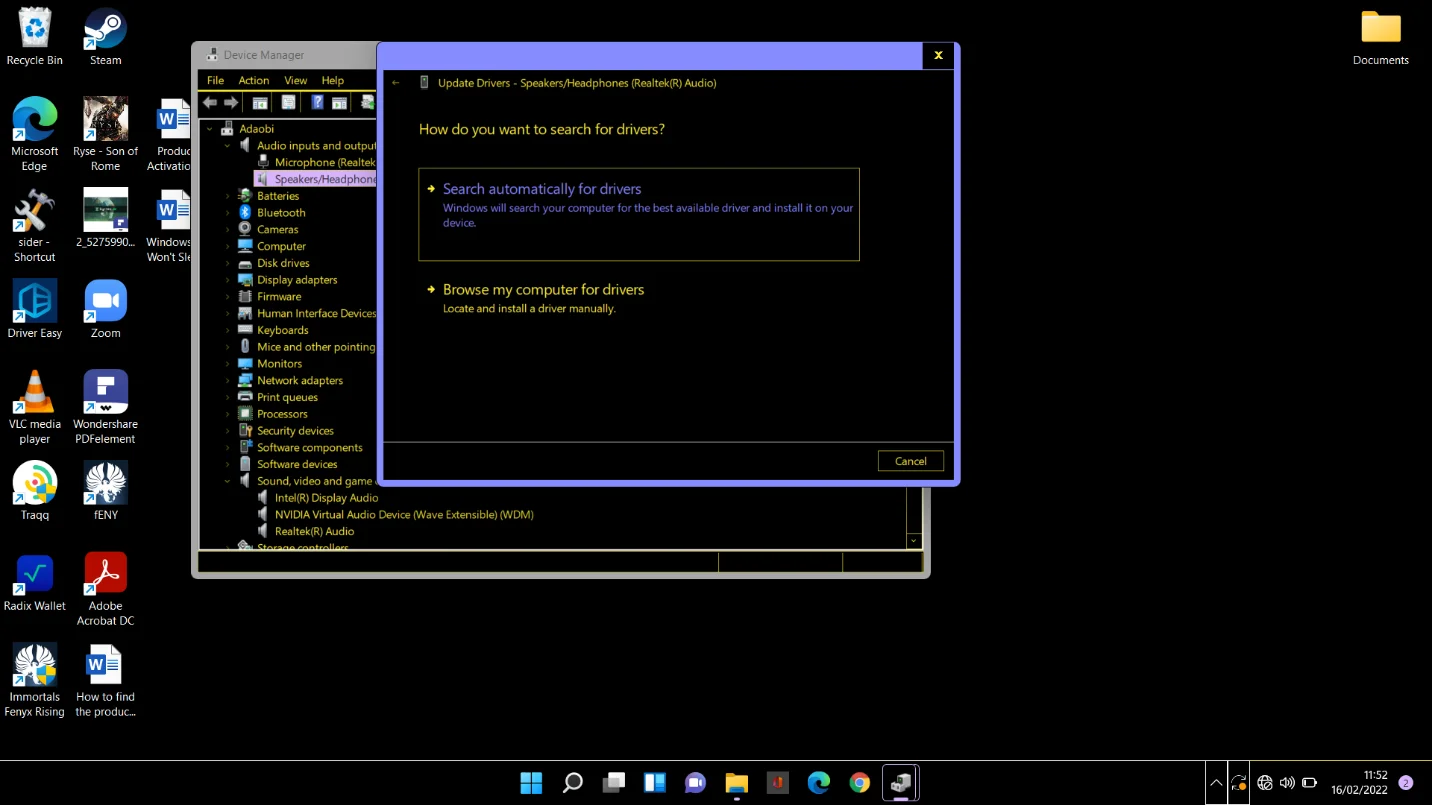
Windows загрузит и установит последнюю версию.
Это классный способ обновить драйверы. Загвоздка в том, что вам придется обновлять их один за другим. В качестве более быстрого и надежного метода вы можете попробовать Auslogics Driver Updater.
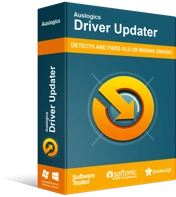
Устранение проблем с ПК с помощью средства обновления драйверов
Нестабильная работа ПК часто бывает вызвана устаревшими или поврежденными драйверами. Auslogics Driver Updater диагностирует проблемы с драйверами и позволяет обновлять старые драйверы все сразу или по одному, чтобы ваш компьютер работал более плавно.
Исправление 7. Запуск сканирования с помощью DISM и SFC
Сканирование DISM и SFC может помочь найти поврежденные файлы Windows и заменить их рабочими копиями.
Ваше подключение к Интернету должно быть активным во время выполнения следующей операции:
- Удерживая нажатой клавишу с логотипом Windows, нажмите R, чтобы открыть «Выполнить».
- Введите «cmd» в поле «Выполнить».
- Удерживая нажатыми Ctrl и Shift, нажмите Enter.
- Выберите «Да», когда появится приглашение UAC.
- Запустите приведенную ниже команду и дождитесь завершения операции (чтобы запустить команду, введите или вставьте ее, а затем нажмите клавишу Enter):
dism/online/cleanup-image/restorehealth
- Запустите команду ниже и дождитесь завершения операции:
sfc/scannow
После завершения сканирования перезагрузите компьютер, и все должно быть в идеальной форме.
