[ИСПРАВЛЕНО] ПК с Windows 10 зависает каждые несколько секунд
Опубликовано: 2021-11-15Ваш ПК с Windows 10 заикается каждые несколько секунд из-за проблем со звуком и видео? Ты не одинок. Несколько пользователей сообщают, что их компьютеры зависают каждые несколько секунд при выполнении повседневных задач или в играх. Проблема в том, что ошибка возникает неожиданно, и когда это происходит, мышь может зависнуть или ваша клавиатура может перестать реагировать.
Если вы играете в игру, когда возникает ошибка, отложенные или отстающие изображения могут резко повлиять на ваш игровой процесс и лишить вас всей цели наслаждаться компьютерными играми.
Почему Windows 10 тормозит каждые несколько секунд?
Многие факторы могут привести к случайному зависанию компьютера каждые несколько секунд, каждый из которых уникален для ОС Windows. Неважно, используете ли вы SSD (твердотельный накопитель) или HDD (жесткий диск), и это не зависит от того, насколько быстр ваш процессор. Проблема заикания может повлиять на любую систему и может быть довольно раздражающей.
Итак, почему ПК с Windows 10 случайно заикается? Наиболее распространенные причины следующие:
- Устаревшие драйверы. Обычно в медленной работе компьютера виноваты устаревшие драйвера. Драйверы вашего устройства также могут быть неисправны или повреждены, что вызывает проблему заикания.
- Обновления Windows. Обновления Windows не всегда исправляют ошибки и системные сбои. Иногда обновления создают проблемы с ПК, из-за чего система зависает каждые несколько секунд.
- Неисправное оборудование также может быть причиной этой проблемы. Проблемы с одним из ваших жестких дисков или карт памяти могут привести к зависанию системы.
- Фоновые приложения. Если в фоновом режиме одновременно работает много приложений, ваша система может не справиться со всеми этими процессами, что повлияет на производительность ПК.
- Вредоносные программы или файлы. Возможно, вы по незнанию загрузили вредоносное приложение или файл, которые могут вызывать случайные зависания или сбои.
Независимо от причин, вызвавших это ненормальное поведение ПК, эти решения должны помочь вам решить эту проблему.
Как исправить заикание в Windows 10
Решение 1. Проверьте, соответствует ли ваша система минимальным требованиям для запуска вашего программного обеспечения.
Если вы используете особенно ресурсоемкую программу, такую как Photoshop, или играете в компьютерную игру, ваш компьютер должен соответствовать определенным требованиям для поддержки рассматриваемой программы или игры. В противном случае ПК будет зависать или тормозить, так как он не может справиться со всем этим давлением со стороны программного обеспечения, которое вы пытаетесь запустить.
Поэтому посетите веб-сайт издателя программы, чтобы проверить, соответствует ли ваша система всем требованиям для ее поддержки. Если ваша система хорошо работает, то проблема в другом.
Решение 2. Обновите драйвер видеокарты
Как мы уже говорили, устаревшие драйверы устройств являются одной из наиболее распространенных причин низкой производительности и зависаний на компьютере с Windows 10. Драйверы дисплея особенно виноваты, если ваш компьютер заикается каждые две секунды из-за проблем со звуком и видео или ваша игра начинает отставать.
Единственный выход — установить последние версии драйверов видеокарты для вашего ПК. Вы можете сделать это вручную или автоматически.
Обновление драйверов вашего устройства вручную влечет за собой проверку установленных драйверов, чтобы определить их модель и версию. Затем вам нужно будет посетить веб-сайт производителя оборудования и загрузить правильные драйверы, совместимые с вашей операционной системой. После установки драйверов проблема с заиканием должна быть решена.
Вы также можете использовать диспетчер устройств для обновления драйвера видеокарты. Вот как это сделать:
- Нажмите клавишу с логотипом Windows + X и выберите «Диспетчер устройств» в меню быстрого доступа.
- Найдите и разверните «Видеоадаптеры», щелкните правой кнопкой мыши видеоадаптер и выберите «Обновить драйвер».
- Вам будет предложено два варианта. Выберите «Выполнить поиск драйверов на моем компьютере» и нажмите «Позвольте мне выбрать из списка доступных драйверов на моем компьютере».
- Выберите «Базовый видеоадаптер Microsoft».
- Нажмите «Далее» и следуйте подсказкам.
- Если это не сработает, вернитесь в раздел «Видеоадаптеры», щелкните правой кнопкой мыши свое устройство и выберите «Обновить драйвер».
- На этот раз выберите первый вариант, чтобы позволить Windows попытаться найти последнюю версию драйвера в Интернете и автоматически установить ее на ваш компьютер.
Как правило, Windows сообщит вам, что она обнаружила, что последняя версия драйвера уже установлена. Более надежным методом будет использование стороннего инструмента для обновления драйверов, такого как Auslogics Driver Updater. Это интуитивно понятная программа, которая сканирует вашу систему на наличие проблем, связанных с драйверами, таких как устаревшие или поврежденные драйверы устройств, и исправляет их. Как только Driver Updater обнаружит неисправные драйверы, все, что нужно для установки новейших доступных версий драйверов, — это одно нажатие кнопки.
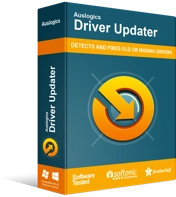
Устранение проблем с ПК с помощью средства обновления драйверов
Нестабильная работа ПК часто бывает вызвана устаревшими или поврежденными драйверами. Auslogics Driver Updater диагностирует проблемы с драйверами и позволяет обновлять старые драйверы все сразу или по одному, чтобы ваш компьютер работал более плавно.
Вам больше не нужно тратить время на поиск моделей и версий драйверов на вашем ПК. Более того, вам не нужно беспокоиться о проблемах несовместимости, поскольку устанавливаются только правильные драйверы для вашей системы. Программа также позволяет запланировать автоматическое сканирование, чтобы гарантировать установку обновлений драйверов сразу после их выпуска. И, если новые драйверы вызывают проблемы, вы можете легко вернуться к предыдущим версиям.
После установки всех обновлений перезагрузите компьютер и проверьте, сохраняется ли проблема с заиканием.
Решение 3. Закройте фоновые приложения
Ваша система не может работать оптимально, когда одновременно запущено много фоновых приложений. Таким образом, если у вас есть несколько приложений, работающих в фоновом режиме, вы можете столкнуться с некоторыми проблемами с производительностью.
Кроме того, другие программы или система могут отставать из-за того, что все ресурсы используются фоновыми приложениями.
Попробуйте закрыть фоновые приложения, чтобы посмотреть, решит ли это проблему. Вот как это сделать:
- Нажмите сочетание клавиш Ctrl + Shift + Esc, чтобы запустить диспетчер задач.
- Найдите все запущенные фоновые приложения и процессы и закройте их один за другим, нажав «Завершить задачу».
Если ПК с Windows 10 продолжает тормозить даже при отключенных фоновых приложениях, попробуйте следующее исправление.
Решение 4. Отключите привод CD/DVD
Если на вашем ноутбуке есть привод CD/DVD, попробуйте отключить и снова включить его, чтобы проверить, работает ли он. Некоторые пользователи сообщили, что это решило их проблему и может помочь и вам. Для этого выполните следующие действия:
- Запустите Диспетчер устройств через меню быстрого доступа (Win+X). Либо нажмите сочетание клавиш Win + R, введите devmgmt.msc в поле «Выполнить» и нажмите клавишу «Ввод».
- Найдите «Приводы CD/DVD ROM» и разверните его. Щелкните правой кнопкой мыши на диске и выберите «Свойства».
- Перейдите на вкладку «Драйвер» и нажмите кнопку «Отключить устройство».
- Нажмите «Да» и выберите «ОК», чтобы сохранить изменения. Это действие отключает привод CD/DVD.
- Чтобы снова включить его, повторите шаги, описанные выше, но на этот раз выберите «Включить устройство».
- Нажмите «ОК», чтобы сохранить изменения и проверить, помогает ли это решить проблему заикания.
Решение 5. Удалите проблемное программное обеспечение
Это исправление применимо, если вы начали сталкиваться с ошибкой после установки определенной программы. Программное обеспечение может быть несовместимо с вашей системой. Или это может быть сбой, поэтому он потребляет много ваших системных ресурсов и вызывает проблему заикания.

Чтобы определить проблемное приложение, запустите диспетчер задач и проверьте, не вызывает ли подозрительная программа всплеск системных ресурсов. Если это так, удалите его через раздел «Программы и компоненты» в приложении «Настройки» или на панели управления.
Решение 6. Проверьте настройки управления питанием вашего ПК
В вашей компьютерной системе есть функция, позволяющая настроить план питания, чтобы контролировать потребление энергии. Если вы выбрали неверный план питания, ваша система может работать неоптимально. Вместо этого он начнет отставать.
Сброс плана питания к настройкам по умолчанию может устранить ошибку. Вот как это сделать:
- Нажмите клавишу с логотипом Windows и найдите Панель управления.
- Выберите «Оборудование и звук» и нажмите «Электропитание».
- Нажмите «Изменить параметры плана» рядом с выбранным планом питания и нажмите ссылку «Изменить дополнительные параметры питания».
- В открывшемся окне нажмите кнопку «Восстановить план по умолчанию» внизу страницы. Если у вас есть несколько настраиваемых планов, выберите каждый план из раскрывающегося списка и нажмите «Восстановить настройки плана по умолчанию».
- Нажмите «Да», чтобы подтвердить свой выбор.
После этого перезагрузите компьютер с Windows и проверьте, решена ли проблема.
Решение 7. Сканируйте вашу систему на наличие вредоносных программ
Заражение вредоносным ПО может повредить системные файлы и файлы приложений и вызвать проблемы с заиканием на вашем ПК с Windows 10. Если ошибка не устранена, стоит попробовать сканирование на наличие вредоносных программ. Вы можете использовать встроенный инструмент Windows под названием «Безопасность Windows» или установить более продвинутый инструмент для удаления вредоносных программ, такой как Auslogics Anti-Malware.

Защитите компьютер от угроз с помощью Anti-Malware
Проверьте свой компьютер на наличие вредоносных программ, которые ваш антивирус может пропустить, и безопасно удалите угрозы с помощью Auslogics Anti-Malware
Видите ли, проблема с вредоносными программами заключается в том, что ваша обычная антивирусная программа может быть не в состоянии обнаружить все виды угроз, особенно те, которые маскируются под подлинные системные файлы или приложения. Вот почему вам необходимо мощное программное обеспечение для защиты от вредоносных программ, способное обнаруживать вредоносные программы, скрывающиеся на вашем компьютере.
Если инструмент обнаружит какие-либо вредоносные элементы, он поместит их в карантин, что позволит вам безопасно удалить их. Если сканирование возвращается чистым, проблема заключается в другом.
Решение 8. Сканируйте системные файлы на наличие повреждений
Если инструменту удаления вредоносных программ удалось найти вредоносное ПО в вашей системе, существует большая вероятность того, что некоторые из системных файлов были повреждены или повреждены. В этом случае запуск проверки системных файлов (SFC) поможет восстановить все поврежденные файлы.
Чтобы запустить сканирование SFC, следуйте приведенным ниже инструкциям:
- Нажмите сочетание клавиш Win + R, введите CMD в поле ввода «Выполнить» и нажмите клавишу «Ввод».
- В командной строке с правами администратора выполните команду sfc /scannow . Дайте инструменту несколько минут, чтобы проверить наличие проблем и попытаться их исправить.
После этого перезагрузите Windows и проверьте, не заикается ли компьютер.
Решение 9. Обновите Windows
Как отмечалось ранее, обновления Windows необходимы для правильной работы вашей системы. Обновления обычно представляют новые функции, обновления безопасности и улучшения для вашей ОС. Как правило, обновления Windows устанавливаются автоматически всякий раз, когда они доступны. Однако вы можете вручную проверить наличие обновлений и установить их.
Вот как это сделать:
- Нажмите сочетание клавиш Win + I, чтобы открыть приложение «Настройки».
- В поле ввода «Найти настройку» введите «Обновления» (без кавычек) и выберите «Проверить наличие обновлений».
- В следующем окне проверьте, ожидают ли какие-либо ожидающие установки обновления, и установите их. Если таковых нет, нажмите на кнопку «Проверить наличие обновлений» и подождите, пока Windows найдет и установит все доступные обновления.
Иногда сами обновления могут быть причиной таких проблем с ПК, как случайные зависания и сбои. Если это так, то удаление проблемного обновления должно решить проблему. Например, одно из апрельских обновлений Windows 10 вызвало случайное зависание компьютерных игр. Пользователи сообщили, что проблема прекратилась после удаления накопительного исправления, которое было частью обновления.
Чтобы удалить накопительное обновление Windows, выполните следующие действия.
- Нажмите клавишу с логотипом Windows + I, введите «История обновлений» (без кавычек) в текстовое поле «Найти настройку» и выберите «Просмотреть историю обновлений».
- Вы можете увидеть список всех недавно установленных обновлений Windows. Нажмите на ссылку «Удалить обновления» в верхней части страницы, чтобы открыть страницу «Установленные обновления» в Панели управления.
- Выберите проблемное обновление из списка и нажмите «Удалить».
Решение 10. Обновляйте приложения и программы
Все ваши приложения, включая приложения для Windows и сторонние приложения, всегда должны быть обновлены, чтобы продолжать работать правильно. Если компьютер зависает каждые две секунды из-за проблем со звуком и видео при использовании браузера, обновите браузер до последней версии.
Если это не сработает, попробуйте отключить все расширения браузера, надстройки и плагины, чтобы проверить, не вызывают ли они проблему. В качестве альтернативы попробуйте использовать другой браузер, чтобы увидеть, решена ли проблема.
Решение 11. Отключите Центр уведомлений и действий
По словам нескольких пользователей, отключение области уведомлений и Центра уведомлений устранило проблему зависания на их ПК с Windows. Чтобы попробовать это решение, выполните следующие действия.
- Нажмите сочетание клавиш Win + R, введите gpedit.msc в текстовое поле «Выполнить» и нажмите клавишу «Ввод».
- В окне редактора групповой политики перейдите по этому пути: Конфигурация пользователя > Административные шаблоны > Меню «Пуск» и панель задач .
- На правой боковой панели найдите политику «Удалить уведомления и центр уведомлений» и дважды щелкните ее.
- На следующем экране нажмите переключатель «Включено». Это удалит Центр уведомлений и действий, и вы не сможете просмотреть пропущенные уведомления.
- Нажмите «Применить» > «ОК» и перезагрузите систему, чтобы изменения вступили в силу.
Мы надеемся, что эта информация о том, как решить проблему «Windows 10 зависает каждые несколько секунд», окажется вам полезной. Если у вас есть дополнительная информация по этому вопросу, пожалуйста, используйте раздел комментариев ниже.
