Почему ваш ноутбук Samsung не включается?
Опубликовано: 2022-09-05
Samsung производит первоклассные ноутбуки под названием Galaxy Book, которые оснащены дисплеями отличного качества по сравнению с другими производителями ноутбуков. Samsung производит Chromebook, тонкие и легкие ноутбуки, складывающиеся на 360 градусов ноутбуки, ноутбуки с сенсорным экраном и недорогие ноутбуки с учетом потребностей каждого потребителя. Если вы планируете купить ноутбук и являетесь студентом, вы получите дополнительную скидку от фактической цены на ноутбуки Samsung. Если у вас уже есть ноутбук Samsung, и вдруг он перестал работать или не включается, естественно беспокоиться. Но не волнуйтесь. Эта статья расскажет вам о причинах, по которым ваш ноутбук Samsung не включается, как разморозить ноутбук Samsung, нужно ли это делать и как заставить ноутбук Samsung включиться. Кроме того, в случае необходимости вы сможете выполнить полную перезагрузку компьютера Samsung с помощью руководства, упомянутого далее в этой статье. Итак, начнем!

Содержание
- Почему ваш ноутбук Samsung не включается?
- Как починить ноутбук, который не включается?
- Почему ваш ноутбук не включается, но индикатор питания горит?
- Можно ли включить ноутбук без кнопки питания?
- Как починить ноутбук Samsung, который не включается?
- Что делать, если ваш ноутбук Samsung не включается?
- Как вы можете заставить свой ноутбук Samsung включиться?
- Как перезагрузить ноутбук Samsung?
- Как сбросить настройки ноутбука Samsung?
- Как вы можете выполнить полную перезагрузку компьютера Samsung?
- Как вы можете исправить свой черный экран смерти Samsung?
- Как разморозить ноутбук Samsung?
Почему ваш ноутбук Samsung не включается?
Продолжайте читать дальше, чтобы найти причины, объясняющие, почему ваш ноутбук Samsung или Galaxy Books не включается, и подробные инструкции по устранению этой проблемы с полезными иллюстрациями для лучшего понимания.
Как починить ноутбук, который не включается?
Вот некоторые исправления для ноутбука, который не включается:
Способ 1: решить проблемы с зарядным устройством и аккумулятором
Давайте исключим наиболее очевидную причину, по которой ноутбук не включается:
- Если батарея вашего ноутбука недостаточно заряжена , ваш ноутбук не включится. Обязательно подключите ноутбук для зарядки и подождите несколько минут, чтобы включить его и посмотреть, работает он или нет.
- Если ноутбук по-прежнему не включается, проверьте , неисправен ли адаптер устройства. Проверьте кабель или адаптер на предмет повреждений, изгибов проводов или ожогов.
- Кроме того, проверьте, правильно ли работает розетка , к которой вы подключили адаптер. Попробуйте подключиться к другому коммутатору.

Способ 2: диагностика проблемы с экраном
Если ваш ноутбук отображает затемненные изображения, это может быть проблема с инвертором экрана . Включите свой ноутбук в темной комнате, чтобы увидеть, затемнен ли ваш дисплей или нет. Вы должны увидеть очень слабый проблеск экрана включения, если ваш ноутбук работает.
Способ 3: запустить цикл питания
Выключение питания — это принудительный запуск, и его следует рассматривать только в том случае, если на вашем ноутбуке нет проблем с питанием или дисплеем. Это следует делать только тогда, когда вы абсолютно уверены, что ваш ноутбук не включится.
1. Отсоедините адаптер питания от ноутбука, нажмите и удерживайте кнопку питания в течение 30 секунд. Ваш ноутбук выключится.
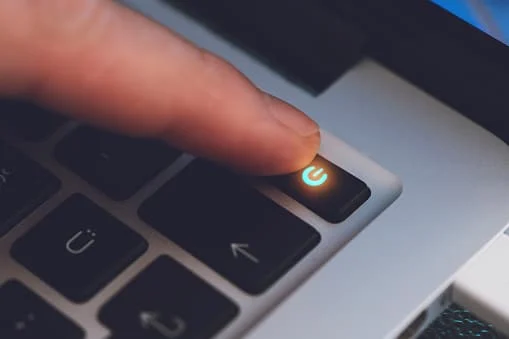
2. Снова подключите адаптер питания к ноутбуку через 70 секунд.
3. Нажмите кнопку питания на несколько секунд, чтобы включить ноутбук и проверить, решена ли проблема.
Способ 4: удалить внешние диски
Внешние приводы, такие как компакт-диски, DVD-диски и флэш-накопители, могут привести к зависанию вашего ноутбука в цикле BIOS . Извлеките любой из внешних дисков, чтобы ваш ноутбук включился.
Способ 5 : загрузка в безопасном режиме
Если ваш ноутбук не включается, возможное решение — загрузить его в безопасном режиме. Это позволяет избежать самых ненужных фоновых процессов, которые могут мешать плавному запуску вашего устройства. Если у вас есть ноутбук Samsung с Windows 10, прочитайте наше руководство о том, как загрузиться в безопасном режиме в Windows 10, чтобы выполнить его успешно. Кроме того, вы можете прочитать и следовать нашему руководству «Как загрузить Windows 11 в безопасном режиме», если хотите починить свой ноутбук Samsung с Windows 11, который не включается.
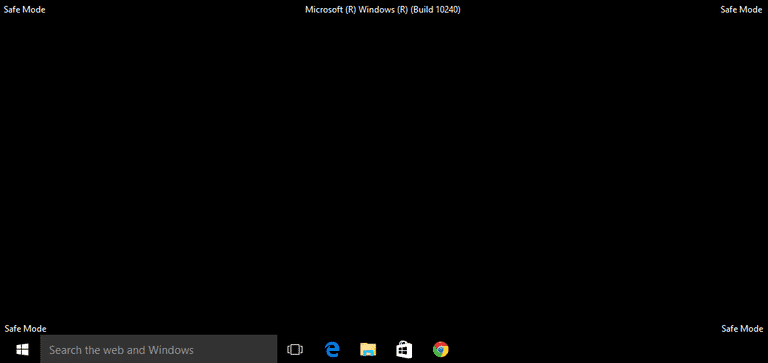
Продолжайте читать, чтобы узнать, как разморозить ноутбук Samsung.
Читайте также : Как избавиться от Picasa на Samsung Galaxy S5
Почему ваш ноутбук не включается, но индикатор питания горит?
Если ваш ноутбук не включается, но индикатор питания горит, это может быть связано со следующими причинами:
- Возможно , неисправна клавиша функции яркости , и экран не виден.
- Возможно проблема с инвертором экрана .
- Это может быть связано с проблемными внешними дисками или устройствами, подключенными к ноутбуку.
- Это может быть связано с пыльными внутренними частями , такими как оперативная память, аккумулятор или графический процессор.
- Возможно, ваш ноутбук застрял в цикле загрузки из-за поврежденной операционной системы.
Можно ли включить ноутбук без кнопки питания?
Да , вы можете включить ноутбук без кнопки питания. Вы можете использовать клавиатуру ноутбука , чтобы включить ноутбук, изменив настройки BIOS. Вы можете включить функцию пробуждения по локальной сети, которая включит ваш ноутбук, как только кабель локальной сети будет подключен к ноутбуку. Если ваш ноутбук отвинчен, вы можете использовать отвертку, чтобы замкнуть цепь, чтобы ваш ноутбук включился.
Как починить ноутбук Samsung, который не включается?
Вот несколько быстрых и законных исправлений для вашего ноутбука Samsung, который не включается:
Метод 1: основные шаги по устранению неполадок
Следуйте этим основным методам устранения неполадок, чтобы решить указанную проблему.
1А. Осмотрите аккумулятор и зарядное устройство
Вы должны обязательно полностью зарядить аккумулятор ноутбука и включить его, прежде чем приступать к каким-либо другим исправлениям. Также проверьте зарядный кабель и адаптер на наличие повреждений. Замените сам кабель или адаптер, если из-за этого ноутбук не заряжается должным образом.
1Б. Выявление проблем с экраном
Неисправный инвертор экрана может привести к тому, что экран вашего ноутбука потускнеет до такой степени, что вы ничего не сможете увидеть на экране. Включите ноутбук Samsung в самой темной комнате, где нет источника света, чтобы увидеть, есть ли слабый проблеск экрана включения. Если есть, то это, безусловно, связано с проблемным инвертором экрана. Замените его, если можете, чтобы исправить проблему с тем, что ноутбук Samsung не включается.
1С. Избавьтесь от внешних дисков
Некоторые внешние накопители, такие как компакт-диски, DVD-диски и флэш-накопители, могут привести к тому, что ваш ноутбук Samsung застрянет в цикле BIOS . Извлеките все внешние диски, чтобы ваш ноутбук Samsung включался плавно.
Способ 2: выполнить цикл питания
Ниже приведены шаги для запуска цикла питания на вашем ноутбуке Samsung:
1. Выключите ноутбук, нажав и удерживая кнопку питания .
2. Отключите все , т. е. все внешние устройства и кабели питания.
3. Теперь нажмите кнопку питания на 10 секунд.
Выключение питания вашего ноутбука завершено и должно решить указанную проблему.
Способ 3: загрузка в безопасном режиме с помощью USB-накопителя
Вы можете загрузиться в безопасном режиме, чтобы избежать ненужных фоновых процессов и исправить обсуждаемый ноутбук, который не включается. Давайте посмотрим, как вы можете сделать это с помощью USB-накопителя:
1. Подключите USB-накопитель для восстановления к ноутбуку.
2. Затем загрузите компьютер и нажмите любую клавишу на клавиатуре во время загрузки.
3. В новом окне выберите язык и раскладку клавиатуры .
4. Затем нажмите Восстановить компьютер в окне установки Windows .
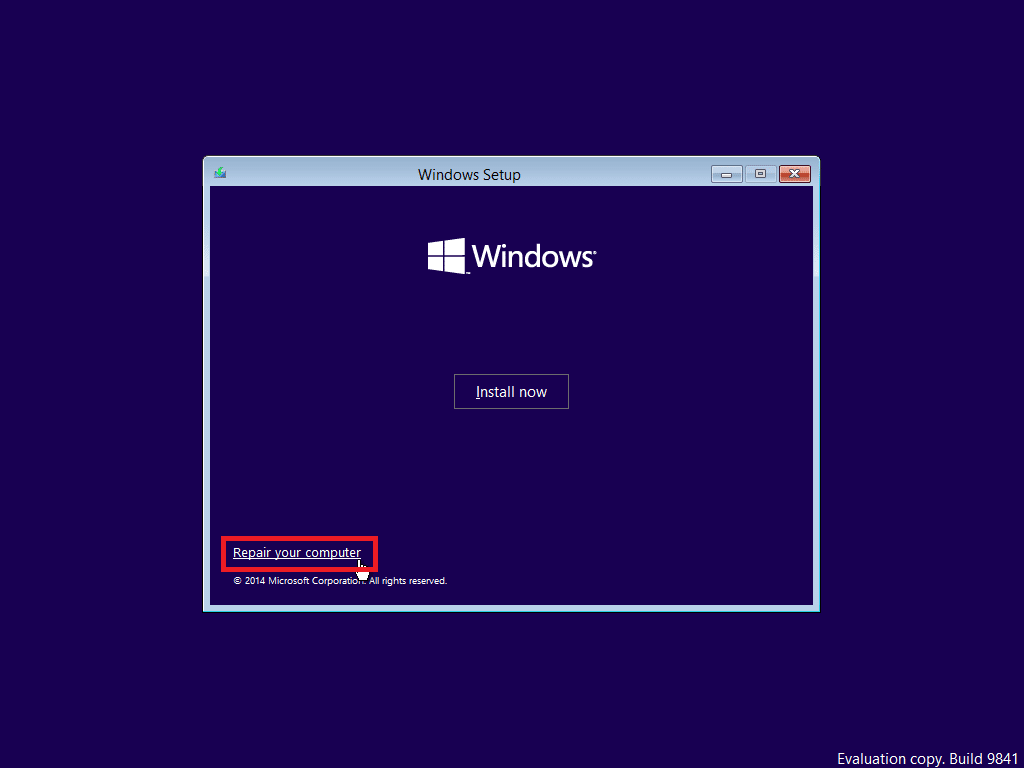
5. Среда восстановления Windows откроется, как и раньше.
6. Затем нажмите «Устранение неполадок » > «Дополнительные параметры» .
7. В новом окне нажмите Дополнительные параметры восстановления > Параметры запуска .
Примечание . Если пункт Дополнительные параметры восстановления не отображается, щелкните непосредственно Параметры запуска .
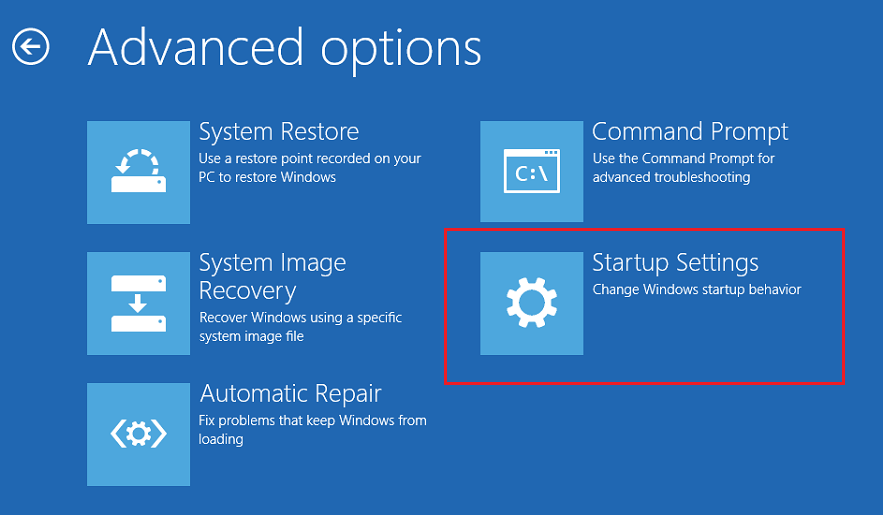
8. На странице «Параметры запуска» нажмите « Перезагрузить ».
9. Теперь вы увидите окно с параметрами загрузки. Выберите любой вариант из следующих:
- Нажмите клавишу F4 или 4 , чтобы запустить ПК с Windows 10 в безопасном режиме .
- Нажмите клавишу F5 или 5 , чтобы запустить компьютер в безопасном режиме с поддержкой сети .
- Нажмите клавишу F6 или 6 , чтобы загрузиться в безопасном режиме с помощью командной строки .
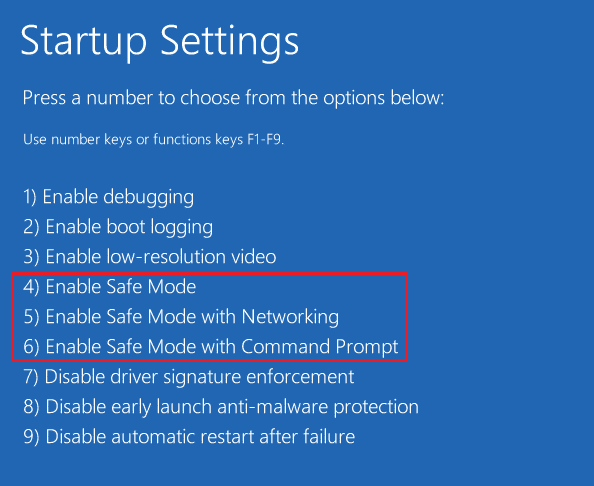
10А. Нажмите клавишу F5 или 5 , чтобы запустить безопасный режим с поддержкой сети. Это позволит вам подключаться к Интернету даже в безопасном режиме.
10Б. Или нажмите клавишу F6 или 6 , чтобы включить безопасный режим Windows 10 с командной строкой.

Также читайте : Исправление Galaxy Tab A не включается
Что делать, если ваш ноутбук Samsung не включается?
Если ваш ноутбук Samsung не включается, попробуйте выполнить диагностику ноутбука на наличие любой из следующих проблем:
- Проверьте, работает ли аккумулятор ноутбука или адаптер питания.
- Диагностика проблем с операционной системой
- Оцените, есть ли какие-либо аппаратные проблемы
Если в приведенных выше диагнозах обнаружены какие-либо проблемы, следуйте методам, упомянутым в предыдущем разделе, чтобы исправить их. Но если вы не можете исправить проблемы с ноутбуком Samsung, которые не включают эти исправления, вы можете обратиться к специалисту для ремонта вашего ноутбука. Прочтите раздел ниже, чтобы узнать, как принудительно включить ноутбук Samsung.
Как вы можете заставить свой ноутбук Samsung включиться?
Чтобы принудительно включить ноутбук Samsung, вы можете попробовать выполнить следующие действия:
1. Отсоедините кабель питания от ноутбука.
2. Открутите ноутбук и извлеките аккумулятор .

3. Нажмите и удерживайте кнопку питания около 30 секунд.
4. Снова вставьте аккумулятор и подключите кабель питания .
5. Перезагрузите ноутбук, нажав и удерживая кнопку питания в течение нескольких секунд, чтобы принудительно включить ноутбук Samsung.
Читайте также : Что такое режим Odin на телефоне Samsung?
Как перезагрузить ноутбук Samsung?
Чтобы перезагрузить ноутбук Samsung, выполните следующие действия:
Примечание . Выполненные шаги основаны на Windows 11.
1. Сначала щелкните значок « Пуск» в Windows .
2. Затем щелкните значок питания .
3. Из доступных вариантов нажмите « Перезагрузить ».
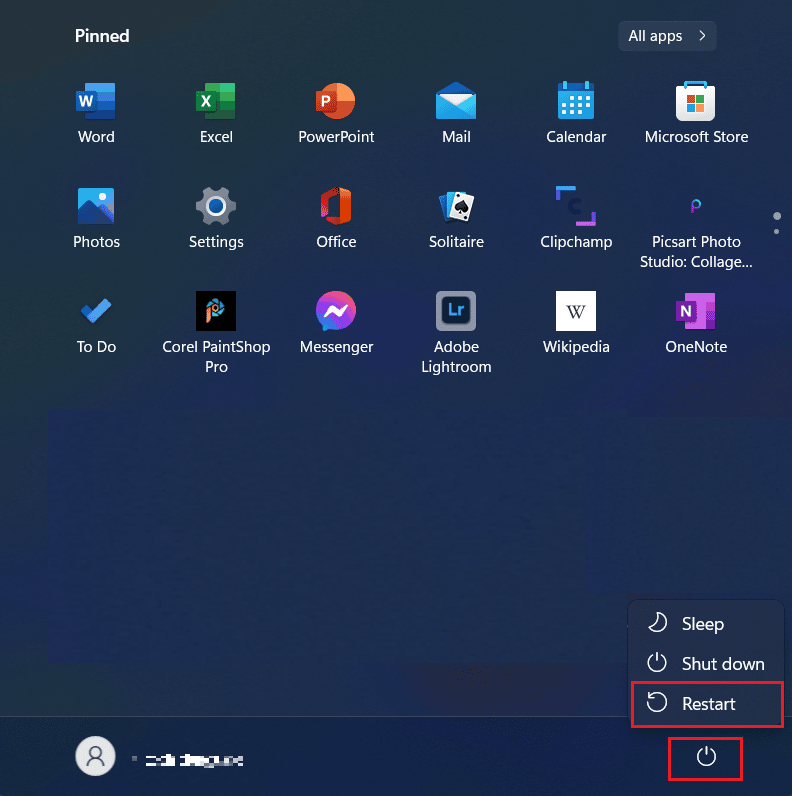
Как сбросить настройки ноутбука Samsung?
Чтобы сбросить настройки ноутбука Samsung, выполните следующие действия:
Примечание . Выполненные шаги основаны на Windows 11 .
Вариант I: использование восстановления Windows
1. Щелкните значок «Пуск» в Windows .
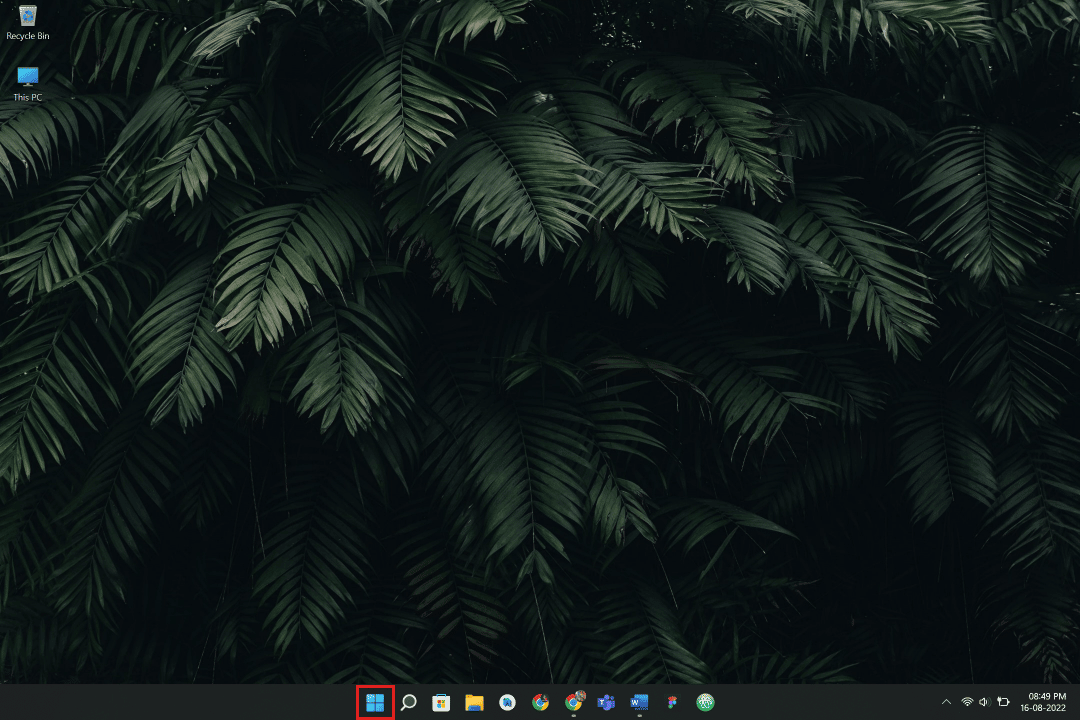
2. Щелкните Настройки .
Примечание . Вы также можете искать Настройки в строке поиска.
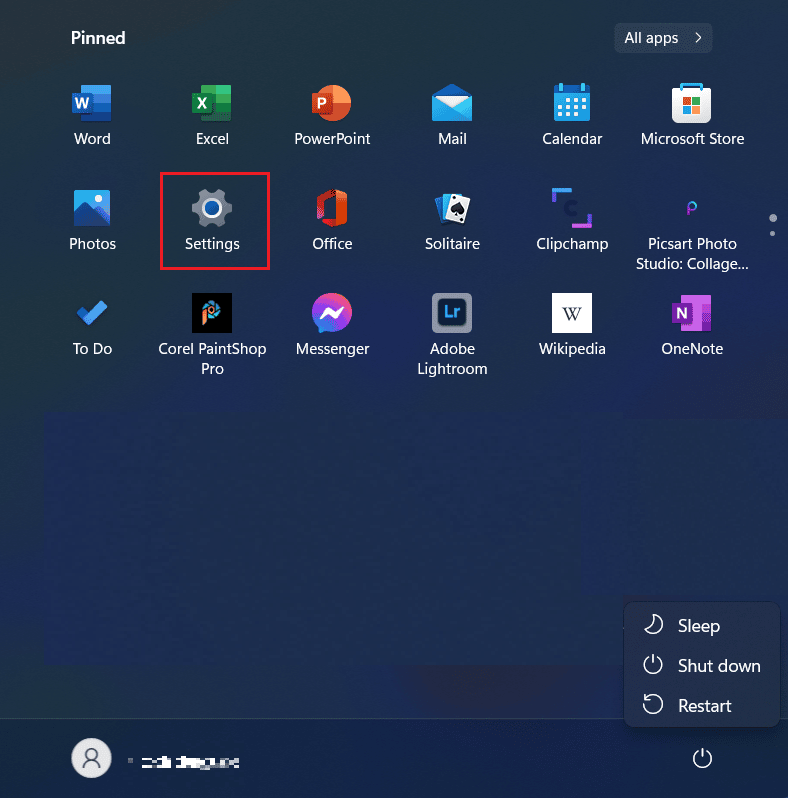
3. Теперь нажмите Центр обновления Windows на левой панели, как показано ниже.
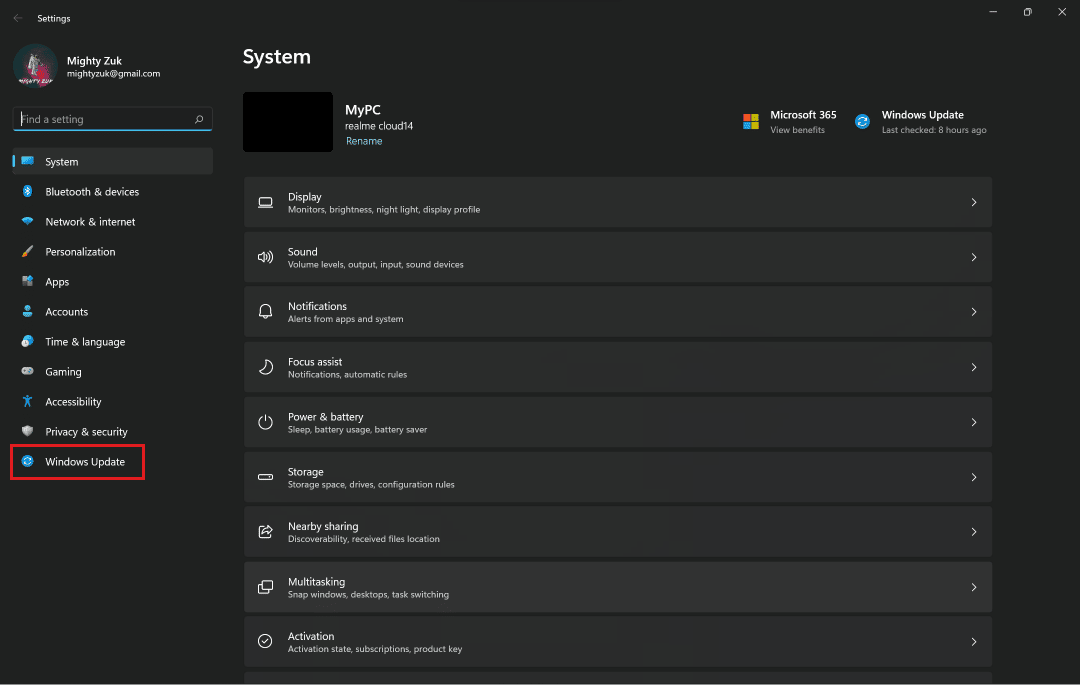
4. Нажмите Дополнительные параметры .
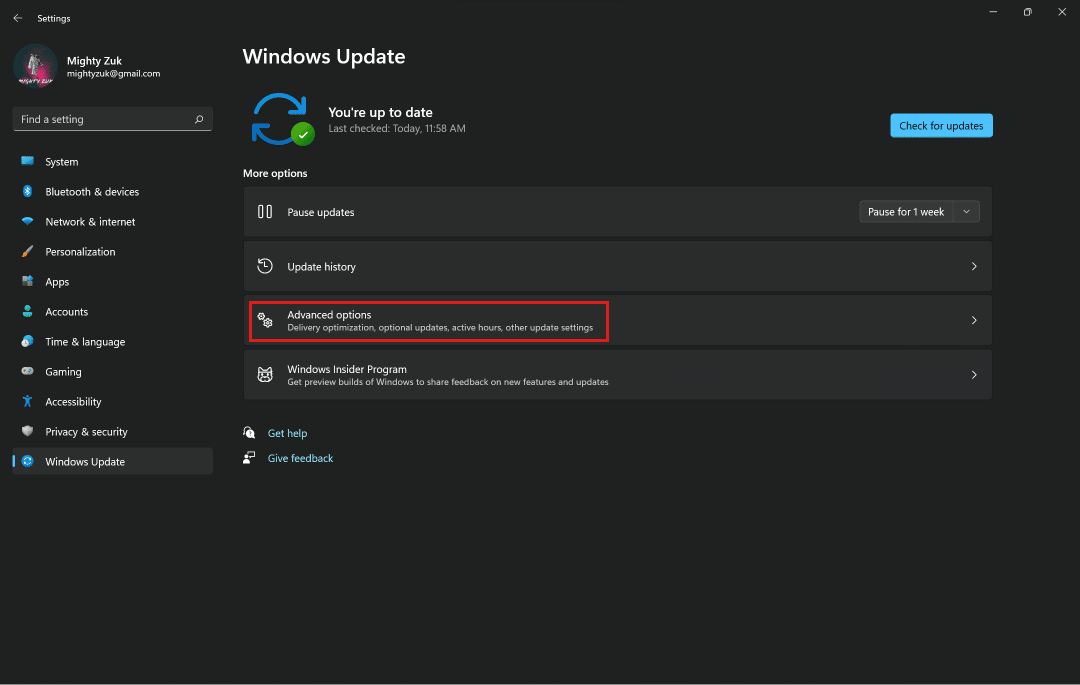
5. Нажмите на пункт « Восстановление » в меню.
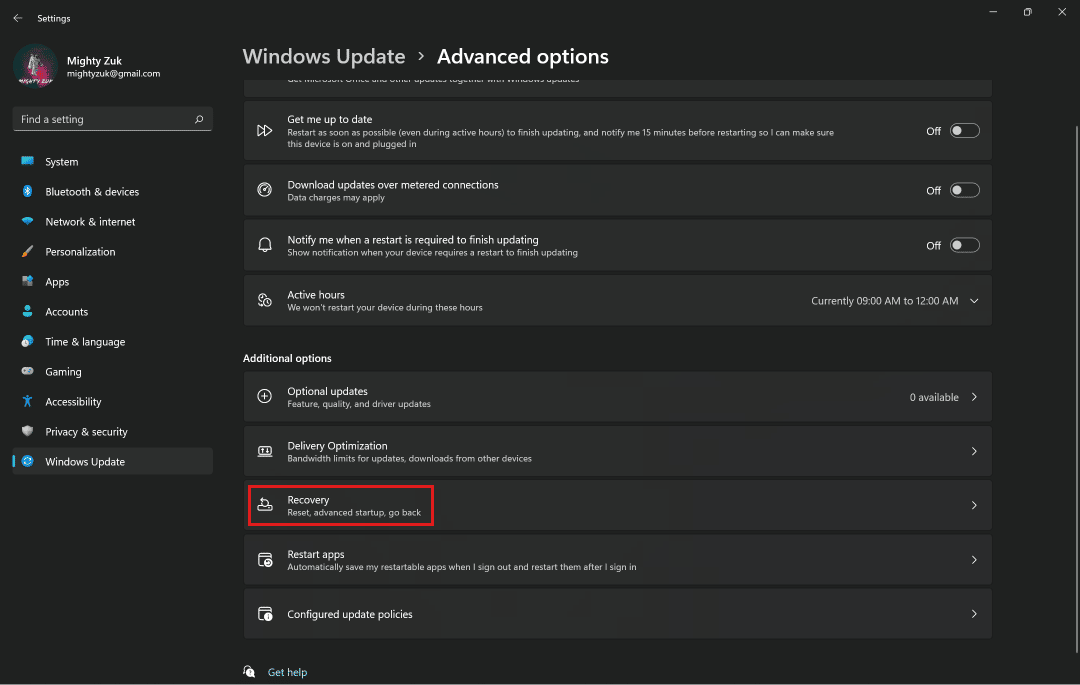
6. Нажмите « Перезагрузить компьютер » и следуйте инструкциям .
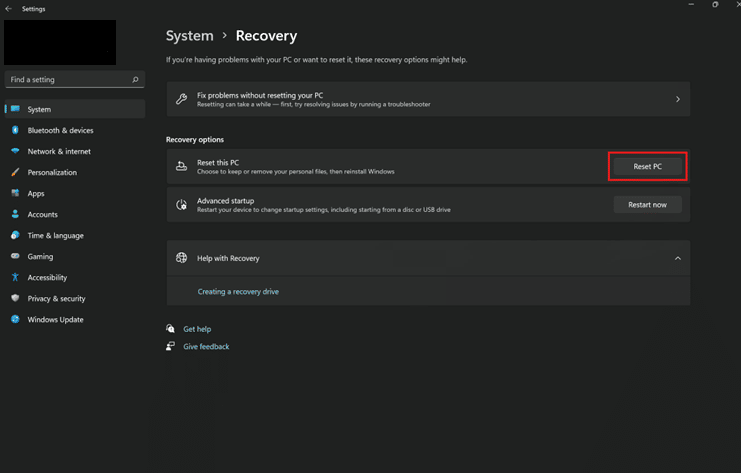
Вариант II: использование Samsung Recovery Tool
1. Щелкните значок «Пуск» в Windows , найдите и щелкните инструмент восстановления Samsung , чтобы запустить программное обеспечение.
2. Щелкните Восстановление заводских настроек компьютера .
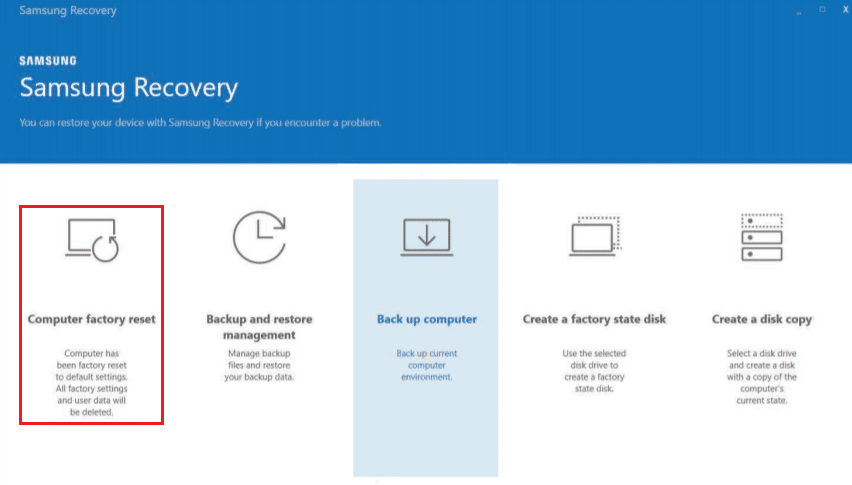
3. Затем нажмите «Начать сброс настроек» .
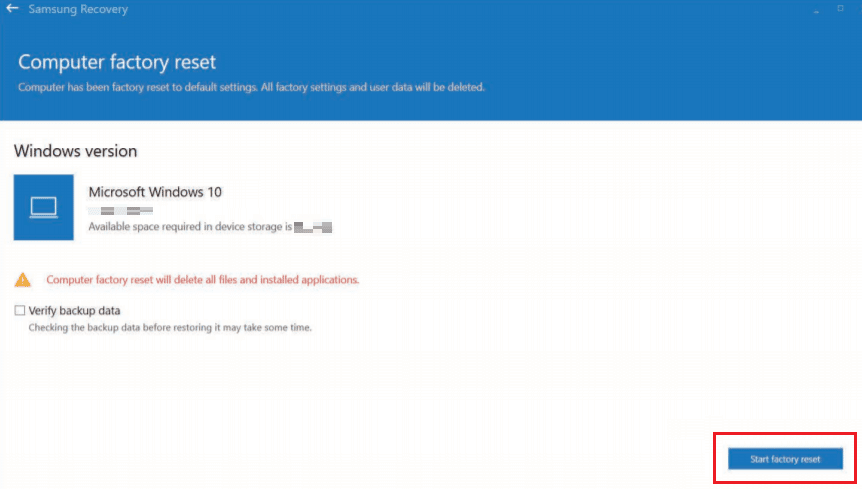
4. Нажмите « ОК » и следуйте инструкциям на экране , чтобы завершить процесс сброса.
Читайте также : Исправить Samsung Internet продолжает открываться сам по себе
Как вы можете выполнить полную перезагрузку компьютера Samsung?
Чтобы выполнить полную перезагрузку компьютера Samsung, выполните следующие действия:
Примечание . Аппаратный сброс удалит все данные с вашего ноутбука. Обязательно сделайте резервную копию вашего ноутбука, прежде чем пытаться выполнить следующие шаги.
1. Щелкните значок « Пуск » > « Настройки ».
2. Теперь нажмите Центр обновления Windows > Дополнительные параметры .
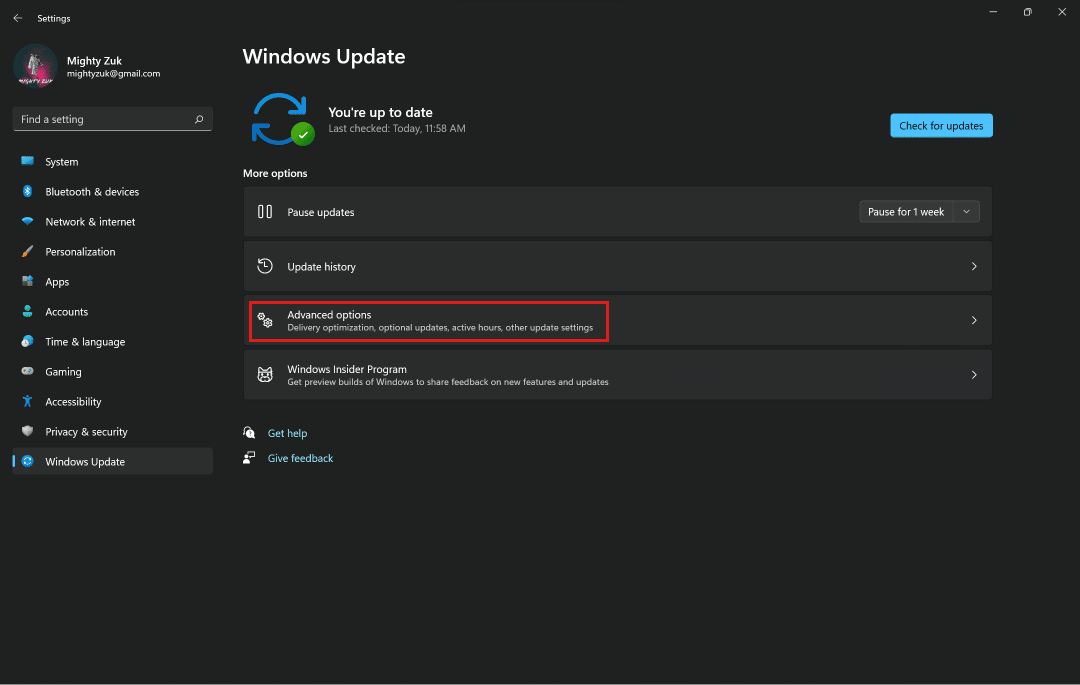
3. Нажмите « Восстановление ».
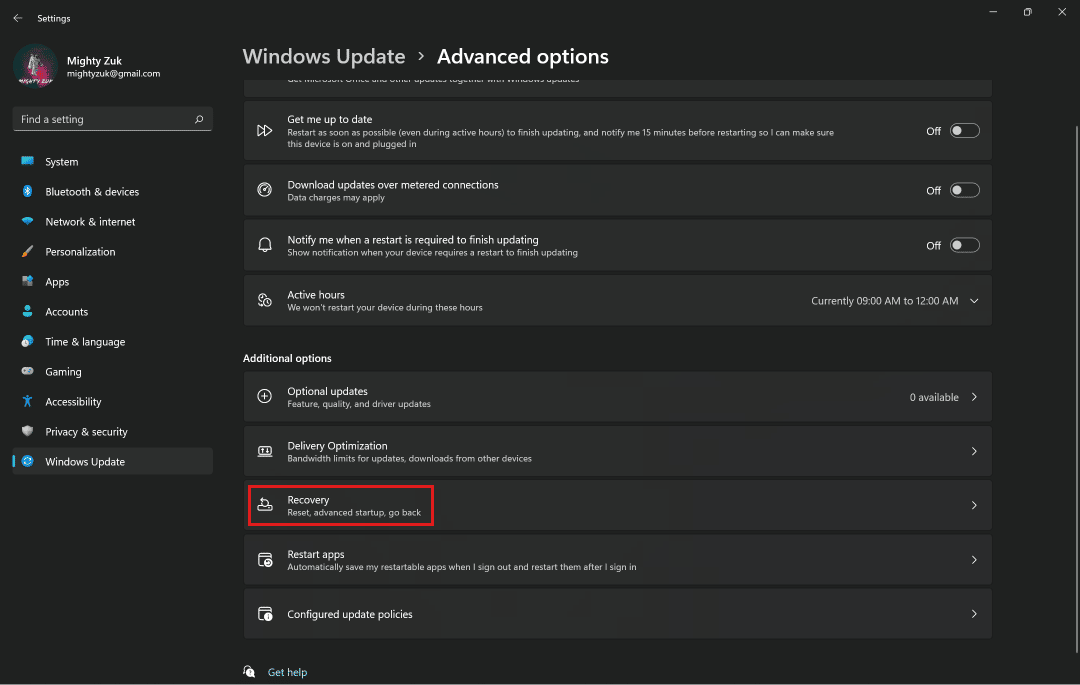
4. Затем нажмите « Сбросить ПК » и следуйте инструкциям на экране, чтобы полностью восстановить заводские настройки ПК Samsung.
Как вы можете исправить свой черный экран смерти Samsung?
Черный экран смерти возникает на телефонах Samsung Galaxy, что оставляет пользователей в замешательстве относительно того, что следует сделать для решения этой проблемы. Вот несколько быстрых исправлений для вашего Samsung Black Screen of Death:
Способ 1: зарядка телефона Samsung
Возможно, ваш телефон Samsung разряжен, что приводит к черному экрану. Подключите зарядное устройство, чтобы зарядить устройство, и посмотрите, решит ли оно проблему.
Способ 2: принудительный перезапуск
Перезагрузка смартфона является наиболее важным и основным способом устранения проблем на вашем смартфоне. Принудительно перезагрузите телефон, чтобы исправить ошибки и сбои на вашем телефоне. Это предоставит вам новый интерфейс для работы, и вы сможете легко возобновить работу на своем телефоне после перезагрузки.
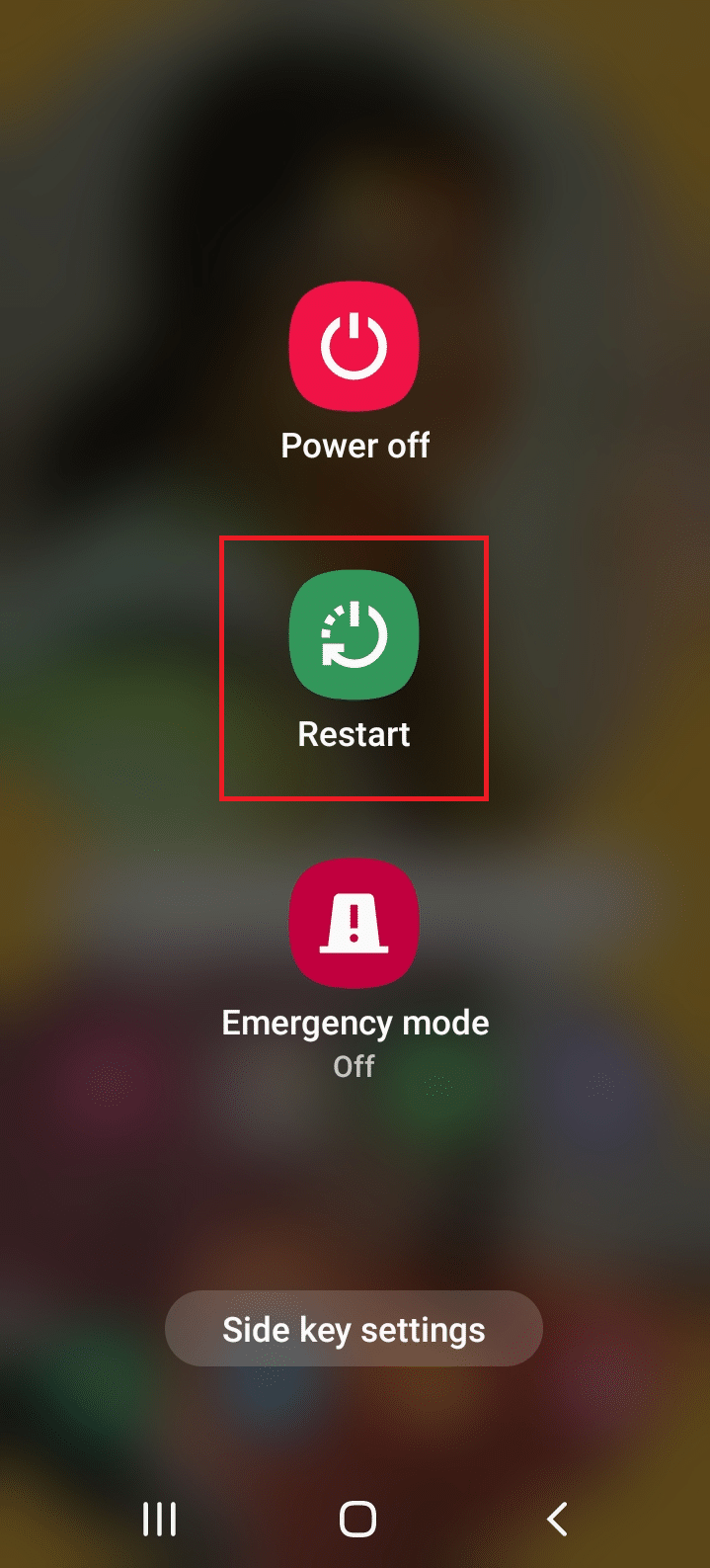
Способ 3: выполнить сброс до заводских настроек из режима восстановления
Вы также можете выполнить сброс настроек на телефоне Samsung из режима восстановления, чтобы решить проблему с черным экраном. Прочтите и следуйте нашему руководству о том, как сбросить настройки телефона Android, чтобы подробно изучить процедуру.
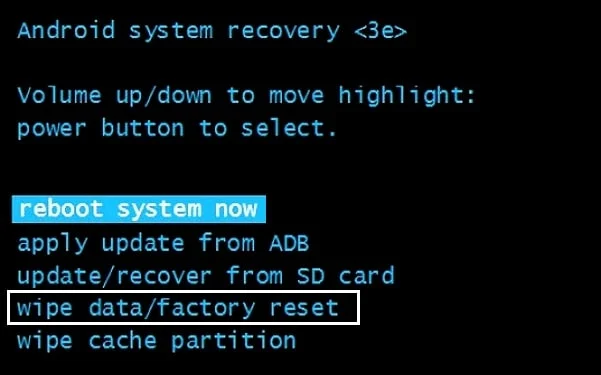
Кроме того, прочитайте и следуйте нашему руководству «5 способов исправить ваш телефон Android, который не включается», чтобы узнать больше об исправлении проблемы с черным экраном или устройством, которое не включается.
Также читайте : исправлена ошибка, при которой планшет Amazon Fire не включается
Как разморозить ноутбук Samsung?
Используйте эти исправления, чтобы разморозить ноутбук Samsung:
Способ 1: удалить приложения, вызывающие проблемы
Вы можете принудительно закрыть приложение, из-за которого ваш ноутбук зависает. Это помогает вашему ПК или ноутбуку закрыть все процессы, вызывающие проблемы, и работать без помех. Следуйте нашему руководству «3 способа убить процесс в Windows 10», чтобы подробно изучить каждый метод принудительного включения ноутбука Samsung.
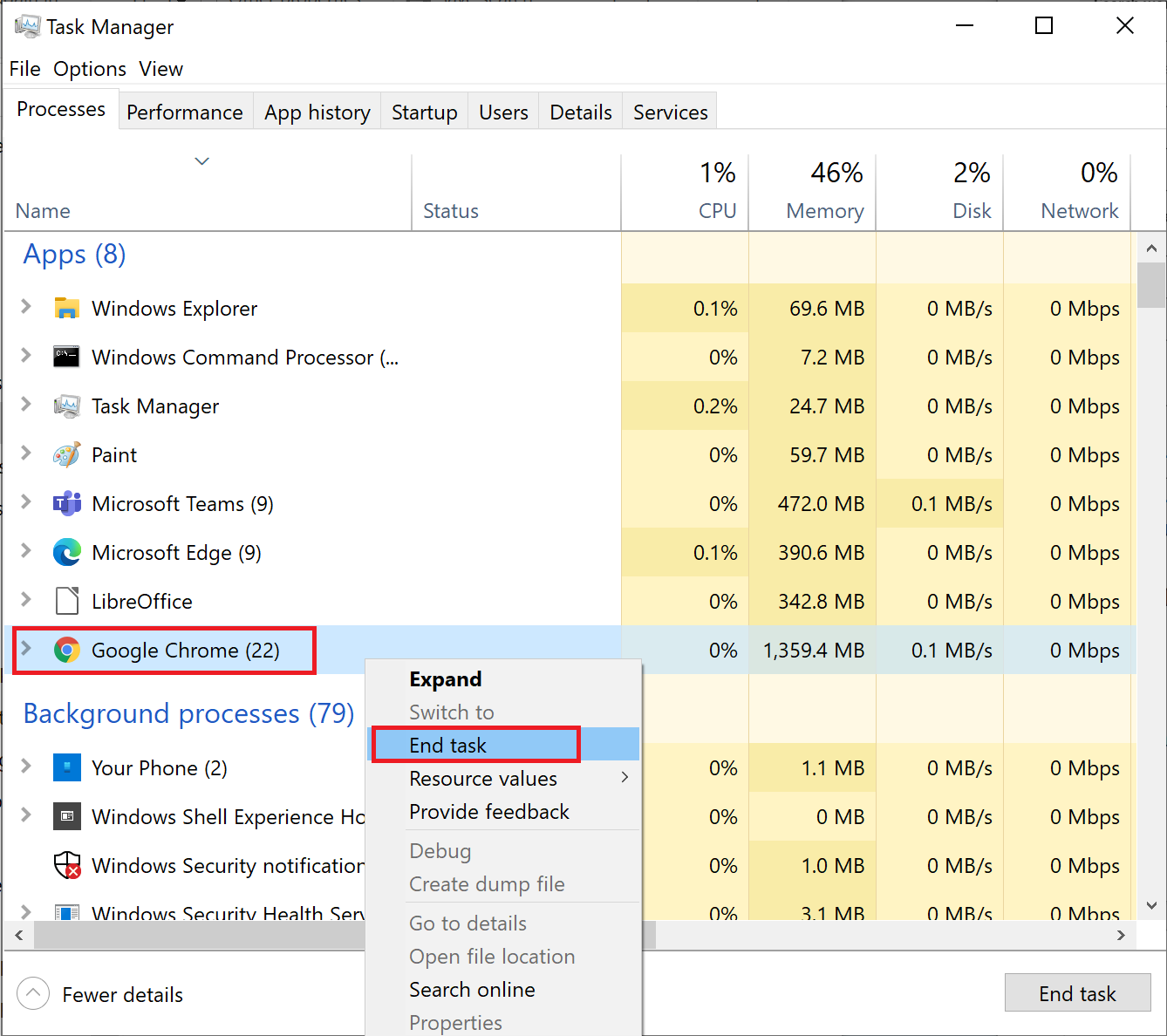
Способ 2: принудительный перезапуск
Давайте посмотрим, как вы можете принудительно перезагрузить или перезагрузить ноутбук Samsung:
1. Нажмите и удерживайте кнопку питания , чтобы выключить ноутбук.
2. Отпустите кнопку питания после того, как экран погаснет.
3. Теперь включите ноутбук, нажав кнопку питания , чтобы разморозить ноутбук Samsung.
Способ 3: перезагрузить компьютер
Этот процесс напоминает сброс настроек вашего устройства. Это восстановит Windows до исходного состояния, без ошибок и поврежденных файлов. Он стирает предыдущую операционную систему, данные, хранящиеся в программах, настройках и всех ваших личных файлах. И будет установлена новая ОС со всеми установленными обновлениями. Тем не менее, вы можете выполнить сброс без потери данных, чтобы разморозить ноутбук Samsung.
Примечание . Всегда рекомендуется создавать резервную копию важных файлов и данных.
Следуйте нашему руководству о том, как сбросить Windows 10 без потери данных, и выполните то же самое.
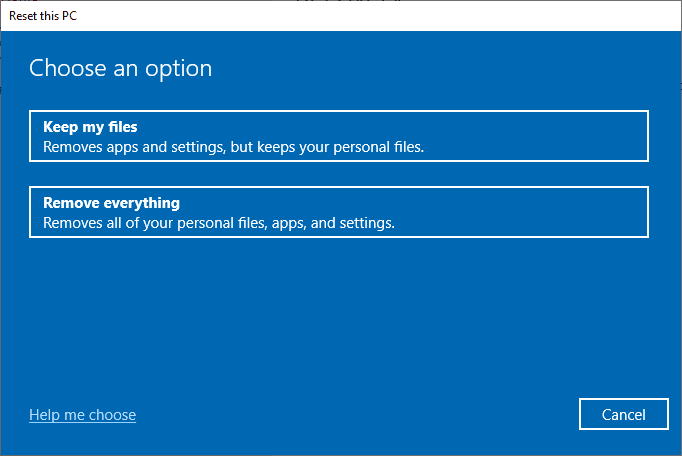
После того, как на вашем компьютере будет установлено средство восстановления, ваша операционная система будет обновлена до последней версии, и вы разморозите ноутбук Samsung.
Рекомендуется :
- Как включить индикатор уведомлений Moto E4
- Почему Adobe Shockwave постоянно падает?
- Исправить Kodi не открывается в Windows 10
- Как исправить Avast Web Shield не включается
Мы надеемся, что эта статья помогла вам узнать, почему ваш ноутбук Samsung не включается , как заставить ноутбук Samsung включиться, как выполнить полную перезагрузку компьютера Samsung, а также как разморозить ноутбук Samsung. Вы можете сообщить нам о любых вопросах по поводу этой статьи или предложениях по любой другой теме, по которой вы хотите, чтобы мы написали статью. Оставьте их в разделе комментариев ниже, чтобы мы знали.
