Почему QtFM может стать моим любимым файловым менеджером Linux
Опубликовано: 2023-02-04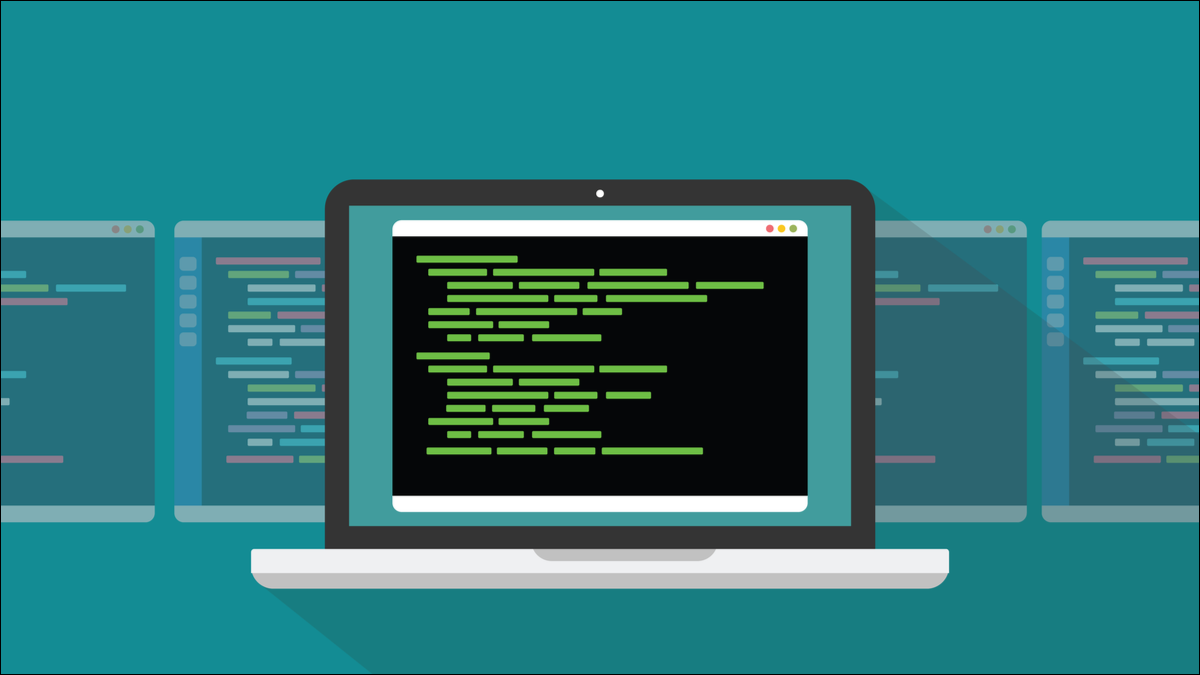
Файловый менеджер Qt под названием QtFM имеет отличные функции, такие как хранение пользовательских команд, поэтому вам не нужно открывать окно терминала Linux для их запуска. Единственный недостаток - установка. Давайте посмотрим, что делает этот файловый браузер особенным и как вы можете (возможно) попробовать его.
Что делает QtFM отличным файловым менеджером для Linux
Установка QtFM
Передвижение в QtFM
Лучшая часть: настраиваемые действия
Отлично, кроме установки
Что делает QtFM отличным файловым менеджером для Linux
Любой, кто использует графическую среду рабочего стола, использует файловый менеджер. В Linux есть из чего выбирать. Выбор хорош, если разные предложения на самом деле предлагают что-то другое.
Большинство файловых менеджеров, также называемых файловыми браузерами, делают то же самое. Они позволяют перемещаться по файловой системе, а также проверять или выбирать файлы и каталоги. Вы можете копировать и перемещать файлы с помощью перетаскивания. Вы можете удалять или переименовывать файлы, а также открывать файлы или запускать приложения, щелкая по ним.
Другие действия можно выполнить, щелкнув правой кнопкой мыши файл или каталог или фон каталога и выбрав параметры в контекстных меню. Файловый менеджер Qt, QtFM, позволяет легко добавлять зависящие от расширения пользовательские команды, называемые действиями , в контекстные меню, вызываемые правой кнопкой мыши.
Пользовательское действие появится в контекстном меню только в том случае, если файл, который вы щелкнули правой кнопкой мыши, соответствует определению действия. У вас может быть определено очень много команд, но вы увидите только те, которые относятся к файлу, который вы щелкнули.
Разместив эту функцию в файловом менеджере, вы сократите количество переходов в окно терминала. И поскольку вам не нужно вводить команду, вы не сделаете ее неправильно.
Кроме того, поскольку команда не вводится через окно терминала, она не попадет в историю команд. Вам не нужны стандартные, повторяющиеся команды, загромождающие вашу историю.
СВЯЗАННЫЕ: Лучшие альтернативные файловые менеджеры для Windows, Mac и Linux
Установка QtFM
Единственная проблема с QtFM в том, что он может быть недоступен для вашего дистрибутива Linux. Некоторые дистрибутивы содержат QtFM в своих репозиториях, но многие этого не делают. Удивительно, но ни Fedora, ни Ubuntu этого не делают.
Если проект Linux не хочет поддерживать множество различных форматов упаковки, он обычно предоставляет Flatpak, Snap или AppImage. QtFM ничего из этого не делает, и, похоже, никто больше не беспокоился об этом. Возможно, это связано с тем, что эти форматы неизбежно приводят к задержкам во время запуска, и никому не нужен тормозящий файловый менеджер. Скорость запуска имеет решающее значение. Медленный файловый менеджер очень быстро устарел бы.
Единственный другой вариант, который у вас есть, это установка из исходного кода. QtFM написан с использованием набора инструментов графического интерфейса приложения Qt. Он работает со многими различными средами рабочего стола. «Qt», по-видимому, произносится как «милый», но в установке QtFM вручную нет ничего милого.
Инструкции по сборке приведены на странице проекта GitHub. По состоянию на январь 2023 года они у нас не работали после многих попыток. Возможно, инструкция нуждается в обновлении. QtFM по-прежнему является активным проектом, коммиты добавлены на их GitHub в течение последних двух месяцев, поэтому, возможно, инструкции будут обновлены или расширены и уточнены.
К счастью для меня, QtFM упакован для дистрибутивов на базе Arch, и его можно найти в пользовательском репозитории Arch. Это означает, что вы можете установить его в любой дистрибутив на основе Arch, используя свой любимый помощник AUR.
Например, чтобы установить его на Manjaro с помощью yay , все, что вам нужно сделать, это ввести:
да qtfm

Если у вас еще нет yay , вы можете установить его с помощью:
sudo pacman -S yay
Передвижение в QtFM
QtFM следует традиционному дизайну файлового менеджера. Список местоположений и каталогов отображается на боковой панели слева. Один щелчок выбирает местоположение. На главной панели отображаются файлы и каталоги, находящиеся в текущем местоположении. Двойной щелчок по каталогу на главной панели открывает этот каталог.

Кнопки на панели инструментов позволяют перейти в предыдущее местоположение, на один уровень каталога вверх или в домашний каталог. Отображается путь к текущему просматриваемому местоположению.
На нашем тестовом компьютере GNOME был настроен на использование темного режима, и QtFM автоматически соответствовал этому. Однако QtFM оставался в темном режиме, когда GNOME был переключен в светлый режим, даже после закрытия и повторного открытия QtFM. В QtFM есть опция «Правка»> «Настройки»> «Внешний вид», но это не дало никакого эффекта.

На другом компьютере под управлением EndeavourOS светлый и темный режимы работали должным образом.

Список местоположений на боковой панели довольно скуден для начала. Чтобы заполнить список выбранными вами местоположениями, щелкните правой кнопкой мыши каталог на главной панели и выберите «Добавить закладку» в контекстном меню.

Вы также можете щелкнуть запись на боковой панели, чтобы перетащить ее вверх и вниз, чтобы она заняла новую позицию в списке.
Щелчок правой кнопкой мыши по фону главной панели открывает контекстное меню, позволяющее создать новый файл или каталог, перейти на один уровень каталога вверх, перейти в предыдущее местоположение, добавить закладку или просмотреть свойства текущего каталога.


QtFM имеет четыре коротких меню. Многие действия меню привязаны к сочетаниям клавиш. Это те, которые вы, вероятно, будете использовать чаще всего.
- Ctrl+N : открыть новый экземпляр QtFM.
- Ctrl+T : открыть новую вкладку.
- Ctrl+W : закрыть текущую вкладку.
- Ctrl+C : Копировать.
- Ctrl+V : Вставить.
- Alt+Up : Перейти на один уровень вверх в дереве каталогов.
- Backspace : переход к предыдущему местоположению.
- Ctrl+H : Переключить отображение скрытых файлов.
- Del : Переместить в корзину.
- Shift+Del : удалить немедленно, не перемещая в корзину.
- F1 : открыть окно терминала в текущем местоположении.
- Ctrl+Q : Выйти. Закрывает QtFM.
- F2 : переименовать выделенный файл или каталог.
- Ctrl+- : Уменьшить.
- Ctrl++ : увеличить.
- F3 : Переключить значок и список.
- F4 : В представлении списка включает подробное отображение.
- F5 : Обновить текущий вид.
Чтобы открыть окно терминала в текущем местоположении, нажмите кнопку «Терминал» в крайнем правом углу панели инструментов. По умолчанию установлено открытие xterm, которое можно найти в большинстве систем Linux.

Вы можете изменить это, чтобы открыть предпочитаемый эмулятор терминала, открыв диалоговое окно «Настройки» в меню «Правка»> «Настройки». Измените поле «Команда» на запись «Эмулятор терминала» на панели «Общие».
Для GNOME это будет «gnome-terminal».

Если вы установили другой эмулятор терминала, введите команду, используемую для его запуска.
Лучшая часть: настраиваемые действия
Для моих нужд мощь QtFM заключается в том, что он позволяет легко создавать пользовательские действия. Это команды, которые применяются к файлу или каталогу. Когда они применяются к файлам, они чувствительны к расширению файла. Когда вы щелкаете файл правой кнопкой мыши, вы увидите только настраиваемые действия, применимые к этому типу файлов.
Чтобы создать дополнительные действия, перейдите в меню «Правка» > «Настройки» > «Пользовательские действия».

Отображаются существующие настраиваемые действия. Четыре кнопки под списком действий:
- Восстановите для настраиваемых действий их значения по умолчанию.
- Показать краткий текст справки.
- Добавьте новое действие.
- Удалить выделенное действие.
Пользовательское действие состоит из:
- Тип файла : это может быть расширение файла, звездочка «*», означающая все файлы и каталоги, «папка», означающая любой каталог, или имя определенного каталога.
- Text : Текстовое описание действия.
- Значок : Вы выбираете значок из длинного списка, который QtFM заполняет из доступных значков на вашем компьютере.
- Command : Фактическая команда, которую вы хотите выполнить. Это стандартный синтаксис оболочки с несколькими специальными токенами. Вы можете использовать «%f» для представления выбранного файла файлов, «%F» для представления выбранного файла или файлов вместе с их полным путем к файловой системе или «%n» для представления текущего имени файла.
- Флажок : флажок в каждом поле команды используется в сочетании с флажком «Показать диалог с выходными данными действия». Когда этот флажок установлен, все команды, для которых установлены отдельные флажки, будут отображать диалоговое окно, в котором отображаются сведения о выполняемой команде и фиксируются любые выходные данные команды.
Нажмите кнопку « + », чтобы создать новое пользовательское действие. Пустое действие добавляется в конец списка.

Дважды щелкните одно из пустых полей, чтобы отредактировать его. Мы собираемся настроить пользовательское действие для вызова утилиты преобразования документов pandoc для создания HMTL-версии файла Markdown.
Наши поля ввода:
- Тип файла : «MD», расширение файла Markdown по умолчанию.
- Текст : «Создать HTML».
- Значок : у утилиты
pandocнет значка, поэтому мы оставили это поле пустым. - Команда : «pandoc -o draft.html %f». Это говорит
pandocсоздать файл с именем «draft.html» из уценки в файле с именем «%f».

Нажмите кнопку «Сохранить», когда заполните поля.
Если мы перейдем к местоположению, в котором есть файл Markdown, мы сможем проверить наше новое пользовательское действие. У нас есть два файла в нашем каталоге «~/Documents». Один файл уценки, другой документ LibreOffice.
Щелчок правой кнопкой мыши по файлу ODT вызывает контекстное меню. Как мы и ожидали, новое пользовательское действие не появляется.

Новое действие появляется в контекстном меню файла Markdown.

Если мы выбираем настраиваемое действие, вызывается pandoc и создается файл HTML с именем «draft.html».

СВЯЗАННЫЕ С: Как использовать pandoc для преобразования файлов в командной строке Linux
Отлично, кроме установки
QtFM — отличный файловый менеджер во многих отношениях, но он не получит более широкого распространения, если процесс установки не будет упрощен для большего количества дистрибутивов Linux.
Жаль, потому что настраиваемые действия и простота их использования действительно отличают QtFM от других файловых менеджеров. Даже если вы не хотите использовать QtFM в качестве обычного файлового менеджера, возможно, стоит настроить некоторые пользовательские действия, которые помогут оптимизировать один из ваших наиболее сложных рабочих процессов, и использовать его только для таких случаев.
СВЯЗАННЫЕ: Какую файловую систему Linux следует использовать?

