Почему у вас не работает интернет, хотя он подключен?
Опубликовано: 2020-07-29Иногда вы можете столкнуться с довольно странной вещью на своем ПК с Windows: система скажет, что у вас нет подключения к Интернету, хотя на самом деле вы можете легко просматривать веб-страницы через браузер.
Итак, вы можете спросить себя: «Почему Windows 10 говорит «нет интернета», когда интернет работает?» Об этом мы и поговорим в этом посте.
Что означает «подключено, но нет доступа к интернету»?
Сообщение об ошибке «нет интернета» (которое появляется, даже если серфинг работает) недавно обсуждалось на одном из пользовательских форумов Microsoft. Более подробно проблема описана пользователем.
Судя по всему, после того, как адреса DNS-серверов были назначены вручную, система начала «верить», что интернета нет, хотя пользователь все еще мог просматривать веб-страницы. Проблема возникла сразу после того, как пользователь вручную ввел адреса DNS-серверов для протокола IPv4 сетевого адаптера. После этого система начала показывать значок «нет интернета», а такие приложения, как Spotify и им подобные, сообщали об отключении от сети, в то время как браузеры работали отлично.
Однако, как только пользователь изменил настройки адреса DNS-сервера обратно на автоматические и перезагрузил компьютер, все вернулось в норму: интернет работал нормально, ни одно приложение не сообщало о потере соединения, и система не думала, что возникла проблема с подключением. .
Таким образом, решение проблемы, по-видимому, заключается в том, чтобы просто не назначать DNS-серверы вручную. Однако это вряд ли желательное решение, поскольку настройка DNS-серверов вручную приводит к гораздо более высокой скорости, и многие пользователи предпочитают, чтобы эта опция была им доступна.
Так есть ли лучшее решение проблемы? оказывается есть
Похоже, что ответ на проблему связан со значением DWORD в папке HKEY_LOCAL_MACHINE\SYSTEM\CurrentControlSet\services\NlaSvc\Parameters\Internet. Таким образом, изменение этого значения в реестре вашего компьютера помогло решить проблему для некоторых пользователей.
Вот что нужно сделать:
- На клавиатуре нажмите комбинацию клавиш Win + R, чтобы вызвать «Выполнить».
- Введите «regedit» и нажмите клавишу Enter.
- Вы увидите приглашение учетной записи пользователя — нажмите «Да» для подтверждения.
- Перейдите в эту папку: HKEY_LOCAL_MACHINE\SYSTEM\CurrentControlSet\services\NlaSvc\Parameters\Internet
- Найдите EnableActiveProbing и дважды щелкните его.
- Измените значение EnableActiveProbing с 0 на 1.
- Продолжайте перезагружать компьютер.
- После перезапуска вы сможете установить DNS-адреса вручную, не испытывая проблем с сетью в Windows.
Описанные выше шаги должны решить проблему для большинства пользователей. Однако иногда вы можете столкнуться с дополнительной проблемой: при перезагрузке EnableActiveProbing может снова вернуться к 0. В этом случае проблема может быть вызвана недавно установленным программным обеспечением или вредоносным ПО на вашем компьютере. Лучшим решением будет запустить комплексную проверку компьютера на наличие вредоносных программ.

Защитите компьютер от угроз с помощью Anti-Malware
Проверьте свой компьютер на наличие вредоносных программ, которые ваш антивирус может пропустить, и безопасно удалите угрозы с помощью Auslogics Anti-Malware
Если ваш основной антивирус ничего не обнаруживает, попробуйте получить второе мнение с помощью Auslogics Anti-Malware, который был разработан для обнаружения даже самых редких вредоносных объектов и может работать вместе с вашим основным антивирусом, поэтому вам не придется удалить его. Если на вашем компьютере не было обнаружено вредоносных программ, попробуйте удалить все последние загруженные вами программы и проверьте, исчезла ли проблема.

Наконец, если вы часто сталкиваетесь с сетевыми ошибками, рекомендуется проверить сетевые драйверы. Устаревший сетевой драйвер может быть довольно неприятным в вашей системе, поэтому важно, чтобы ваши драйверы обновлялись и работали правильно. Есть два способа обновить драйверы: вручную или автоматически.
Обновление системных драйверов вручную обычно рекомендуется более опытным пользователям, так как это сложный процесс, включающий несколько шагов (таких как удаление старых драйверов, загрузка новых драйверов для вашей версии ОС с официального веб-сайта и установка их на ваш ПК) и требующий довольно много времени. немного времени. Более того, если вы допустите ошибку во время этого процесса, это может привести к еще большим проблемам на вашем ПК.
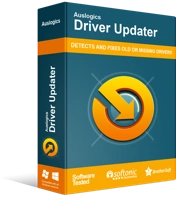
Устранение проблем с ПК с помощью средства обновления драйверов
Нестабильная работа ПК часто бывает вызвана устаревшими или поврежденными драйверами. Auslogics Driver Updater диагностирует проблемы с драйверами и позволяет обновлять старые драйверы все сразу или по одному, чтобы ваш компьютер работал более плавно.
Если вы не чувствуете себя достаточно уверенно, чтобы переустанавливать драйверы вручную, вы можете использовать специальное программное обеспечение для их автоматического обновления. Auslogics Driver Updater может сделать эту работу за вас: программа сначала просканирует ваши системные драйверы на наличие существующих или потенциальных проблем, а затем обновит устаревшие драйверы до последних официальных версий всего одним щелчком мыши. Таким образом, вы можете поддерживать правильную работу своих драйверов, не рискуя повредить вашу систему и не тратя время на установку вручную.
Приложение не содержит вредоносных программ и разработано специально для проблемы, описанной в этой статье. Просто скачайте и запустите его на своем ПК. бесплатная загрузка
Разработано Auslogics
Auslogics является сертифицированным разработчиком приложений уровня Microsoft Silver. Microsoft подтверждает высокий опыт Auslogics в разработке качественного программного обеспечения, отвечающего растущим требованиям пользователей ПК.
Мы надеемся, что приведенные выше решения оказались полезными, и вы больше не сталкиваетесь с проблемами сети на ПК с Windows 10. Пожалуйста, поделитесь, как вы решили проблему в разделе комментариев ниже.
