Почему видеокарта NVIDIA не отображается в диспетчере устройств?
Опубликовано: 2020-12-15Windows 10 — очень мощная игровая ОС. Он поставляется с множеством функций и опций для геймеров, которые делают их опыт лучше. Кроме того, есть хороший выбор игр, разработанных специально для Windows 10.
Однако некоторые пользователи недавно сообщали о проблеме с их видеокартой NVIDIA в Windows 10. Проблема в том, что они не могли найти графическую карту NVIDIA в списке в диспетчере устройств.
Как решить, что видеокарта NVIDIA не отображается в диспетчере устройств в Windows 10? Именно на этот вопрос мы намерены ответить в этой статье.
Как исправить видеокарты NVIDIA, которые не отображаются в Windows 10?
Существует множество причин, по которым вы можете не видеть видеокарту NVIDIA в диспетчере устройств. Однако наиболее вероятная причина в том, что что-то пошло не так во время установки карты.
Если вы заядлый геймер или работаете с рендерингом видео на ПК с Windows 10, вы очень хорошо знаете, насколько важно иметь на компьютере правильно работающую видеокарту. Для некоторых игр требуются расширенные настройки графики, такие как FPS (количество кадров в секунду). В некоторых случаях вам потребуется настроить размер, ориентацию, масштабирование и многое другое. Чтобы настроить эти параметры, вам потребуется доступ к панели управления NVIDIA. Теперь, если вы не можете найти свою видеокарту NVIDIA, естественно, вы не сможете ничего сделать.
Вот два основных метода, которые вы можете попробовать исправить, если видеокарта NVIDIA не отображается на вашем ПК с Windows:
- Вы можете установить флажок «Показать скрытые устройства» и переустановить графический драйвер.
- Вы можете загрузить и установить новые драйверы на свой компьютер.
Начнем с первого варианта: попробуйте включить параметр «Показать скрытые устройства» и переустановить графический драйвер.
Вариант первый: показать скрытые устройства и переустановить графические драйверы
Вот что вам нужно будет сделать:
- Перейдите в командную строку и откройте программу с правами администратора. Вы можете сделать это, зайдя в меню «Пуск», набрав «cmd» (без кавычек), щелкнув программу правой кнопкой мыши и выбрав параметр «Запуск от имени администратора».
- Скопируйте и вставьте приведенную ниже команду и нажмите клавишу Enter на клавиатуре:
установить devmgr_show_nonpresent_devices=1
- Запустите «Выполнить» (это можно сделать, нажав комбинацию клавиш Win + R на клавиатуре) и введите «Devmgmt.msc» (без кавычек). Это откроет окно диспетчера устройств.
- В новом окне перейдите в меню «Вид» > «Показать скрытые устройства». Теперь вы должны увидеть графическую карту NVIDIA на своем обычном месте.
- Теперь вам нужно будет удалить каждое устройство карты NVIDIA и неизвестное устройство. Просто щелкните правой кнопкой мыши каждый из них и выберите «Удалить» в контекстном меню.
- После удаления каждого из устройств перезагрузите компьютер.
Теперь ваша проблема должна быть решена, и, надеюсь, теперь вы можете без проблем вернуться к играм или редактированию видео. Однако, если вы по-прежнему не видите графическую карту NVIDIA в диспетчере устройств, вам необходимо перейти к следующему решению.
Вариант второй: загрузите и установите новые драйверы
Если приведенное выше решение не сработало, вам нужно будет загрузить новые графические драйверы для вашего ПК, если доступны обновленные версии. Когда вы покупаете любой продукт от NVIDIA — и особенно графическую карту — очень важно, чтобы вы обновляли программное обеспечение, чтобы оно работало должным образом.
Однако, хотя обновление приложения — довольно простой процесс, обновление графического драйвера может быть немного сложнее. Существует два способа обновления драйверов:

Вручную: этот вариант обычно рекомендуется для более опытных пользователей. Процесс обновления драйверов вручную — это многоэтапный процесс. Он включает в себя сначала определение того, какие драйверы устарели, затем загрузку их обновленных версий с веб-сайта производителя и, наконец, выполнение установки.
Проблема в том, что если вы допустите ошибку при установке новых драйверов, вы можете столкнуться с рядом серьезных проблем на вашем ПК. Вот почему обновление драйверов вручную может быть не лучшей идеей, если у вас нет опыта в этом. Вы можете в конечном итоге вызвать больше проблем в вашей системе, чем вы изначально пытались решить. Следовательно, вам потребуется помощь профессионала, чтобы починить ваш компьютер.
Вы чувствуете, что готовы обновить графический драйвер вручную? Если это так, вам нужно будет перейти на официальную страницу NVIDIA. Найдите инструкции по обновлению видеокарты до последней доступной версии. Прежде чем начать, вы должны выяснить, какая видеокарта NVIDIA установлена на вашем ПК. Обычно вы найдете это название модели на упаковке, в которой поставлялась карта. Однако, если у вас больше нет упаковки, вы можете узнать номер модели с помощью средства диагностики DirectX. Вот как:
- Перейдите в «Выполнить» (используйте комбинацию клавиш W + R на клавиатуре).
- Введите «DXDIAG» (без кавычек).
- Проверьте, используете ли вы 32-битную или 64-битную систему: перейдите на вкладку «Система» в разделе «Операционная система», чтобы узнать эту информацию.
- Далее перейдите на вкладку «Экран». Проверьте, что написано в разделе «Тип чипа» — это ваша видеокарта NVIDIA.
Как только вы узнаете правильную модель, вы можете приступить к поиску необходимого драйвера на веб-сайте NVIDIA, а затем установить обновленные драйверы.
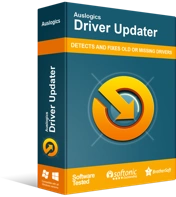
Устранение проблем с ПК с помощью средства обновления драйверов
Нестабильная работа ПК часто бывает вызвана устаревшими или поврежденными драйверами. Auslogics Driver Updater диагностирует проблемы с драйверами и позволяет обновлять старые драйверы все сразу или по одному, чтобы ваш компьютер работал более плавно.
Автоматически: при автоматическом обновлении драйверов вам потребуется использовать специализированную программу, которая сделает эту работу за вас. Например, такая программа, как Auslogics Driver Updater, может обновить ваши системные драйверы всего одним щелчком мыши и без риска повреждения вашей системы. Если вы предпочитаете обновлять драйверы автоматически, все, что вам нужно сделать, это загрузить и установить Auslogics Driver Updater, а затем запустить сканирование устаревших драйверов. Как только они будут обнаружены, приложение автоматически обновит их до последних доступных версий. И это все. Теперь у вас должна быть установлена последняя версия графики NVIDIA на вашем ПК, и, надеюсь, вы больше не столкнетесь с какими-либо проблемами.
Мы надеемся, что теперь вы знаете, как исправить видеокарту NVIDIA, не обнаруживаемую Windows 10, и сможете без проблем приступить к играм и редактированию видео.
