Почему Firefox не работает?
Опубликовано: 2022-08-22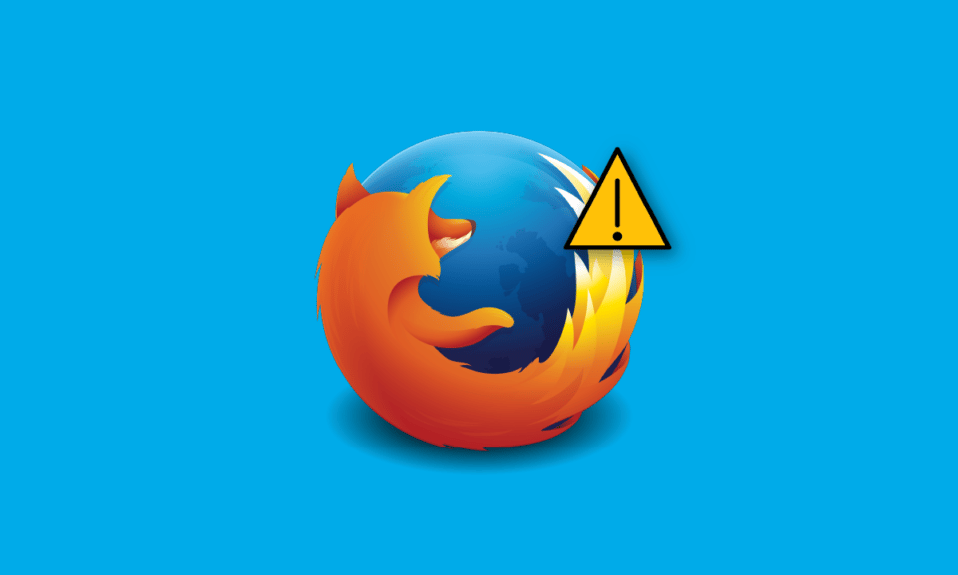
После Google Chrome, Safari и Edge один браузер, который достаточно популярен, — это Mozilla Firefox. Он известен своей платформой с открытым исходным кодом и безопасностью. Пользователи, которые беспокоятся о своих данных и действиях в Интернете, используют Firefox. В обмен на предоставление бесплатных услуг Google Chrome и большинство других браузеров собирают значительный объем данных для рекламы. Однако в случае с Firefox он собирает некоторые данные для улучшения работы в Интернете, что является необязательным и может быть отключено, но в нашем мире нет ничего идеального или безошибочного. Это раздражает, когда вы не можете загрузить сайт в Firefox. Если вы также столкнулись с той же проблемой и задаетесь вопросом, почему Firefox не работает, вы попали по адресу. Мы предлагаем вам идеальное руководство, которое поможет вам решить проблему с загрузкой страницы Mozilla Firefox и кодом ошибки Ошибка SSL Ошибка слабого сервера с эфемерным ключом dh.
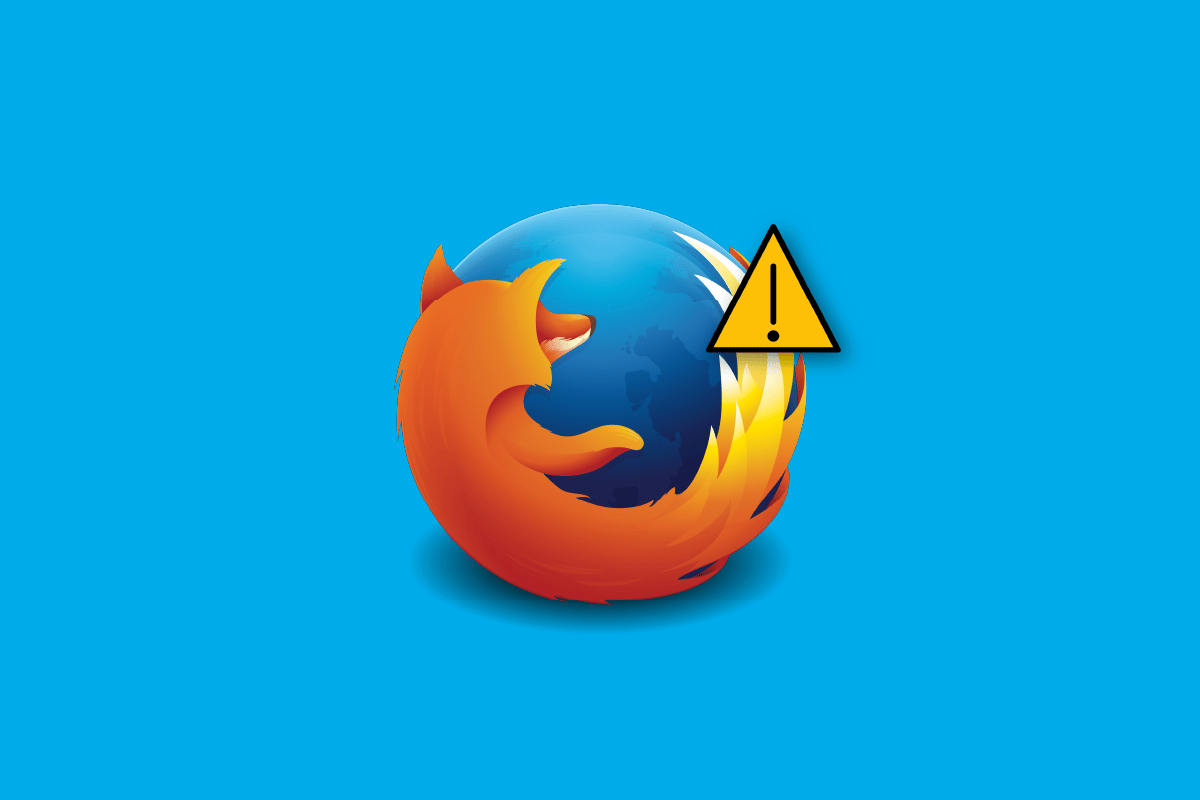
Содержание
- Почему Firefox не работает?
- Как исправить проблему с загрузкой страницы в Mozilla Firefox
- Способ 1: перезагрузить компьютер
- Способ 2: обновить Firefox
- Способ 3: обновить Firefox
- Способ 4: перезапустите Firefox в режиме устранения неполадок
- Способ 5: удалить файлы cookie и кеш
- Способ 6: переустановите Firefox
- Метод 7: установить небезопасную замену резервного хоста
- Способ 8: изменить настройки SSL3
Почему Firefox не работает?
Ниже перечислены причины, которые приводят к следующей проблеме:
- Кэш браузера
- Сетевое подключение
- Конфликтующие надстройки или расширения
Как исправить проблему с загрузкой страницы в Mozilla Firefox
Мы перечислили все возможные методы устранения неполадок, чтобы решить проблему ниже.
Способ 1: перезагрузить компьютер
Этот метод хорошо известен и практикуется всеми. Если мы сталкиваемся с трудностью, мы немедленно перезапускаем приложение или систему. Итак, перезагрузите компьютер и посмотрите, устранена ли проблема с загрузкой страницы Mozilla Firefox. Если нет, попробуем другой метод.
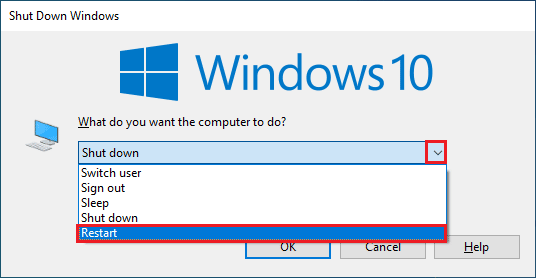
Способ 2: обновить Firefox
Рекомендуется всегда оставлять включенной опцию автоматического обновления, чтобы в случае ошибки безопасности или багов разработчики могли быстро их исправить и выпустить новое обновление. Чтобы включить функцию автоматического обновления, сделайте следующее:
1. Откройте Firefox, затем щелкните значок гамбургера или три строки в правом верхнем углу.
2. Далее перейдите в Настройки .
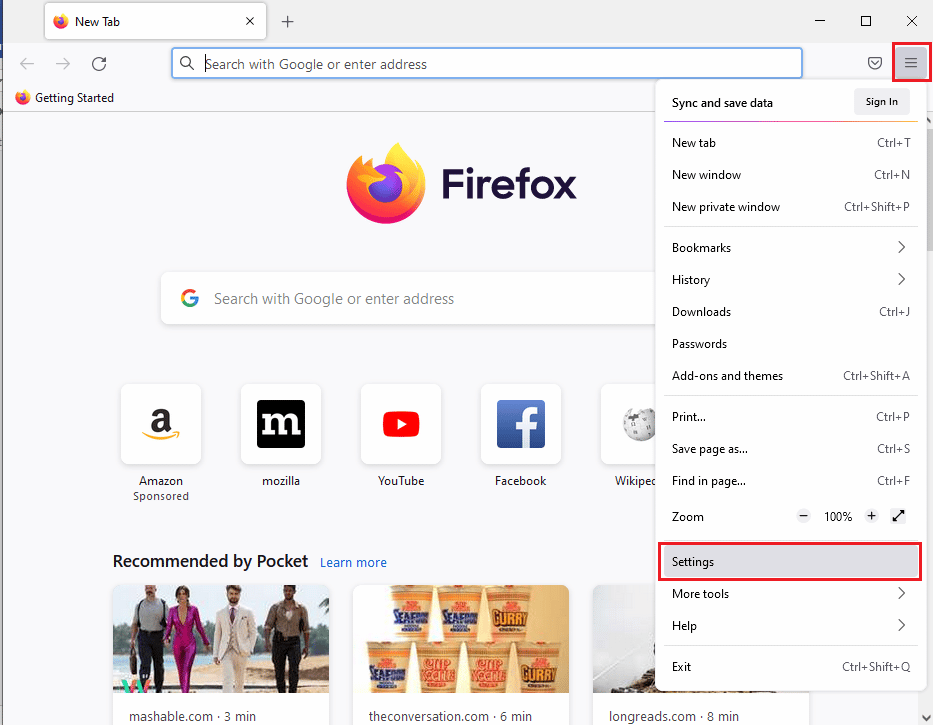
3. На вкладке «Общие» прокрутите вниз и перейдите в раздел « Обновления Firefox ».
4. Затем нажмите « Перезапустить, чтобы обновить Firefox » и включите параметр « Автоматически устанавливать обновления », нажав на него.
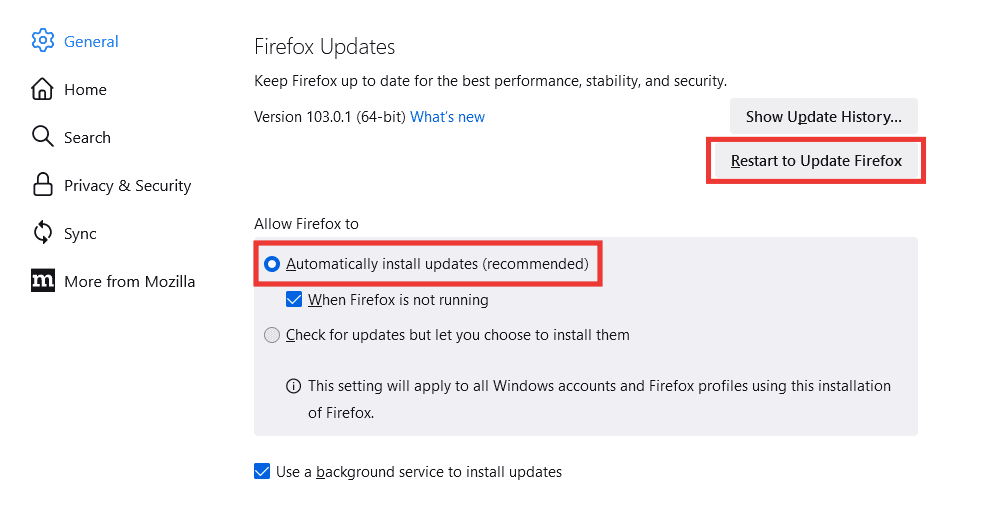
Читайте также: исправить отсутствие звука в Firefox в Windows 10
Способ 3: обновить Firefox
Например, мы обновляем веб-страницу, когда сталкиваемся с трудностями при ее просмотре или когда сайт зависает. Точно так же есть возможность обновления для всего браузера Firefox. Опция обновления вернет все настройки Firefox к их состоянию по умолчанию и может исправить ошибку загрузки страницы Mozilla Firefox.
Примечание . Этот метод не повлияет на вашу историю просмотров, закладки, файлы cookie или сохраненные пароли. Темы и расширения вместе со всеми настройками будут удалены. Перед процессом обновления Firefox соберет все ваши старые данные и поместит их в папку под названием «Старые данные Firefox».
1. Откройте Firefox, затем щелкните значок гамбургера или три строки в правом верхнем углу.
2. Щелкните Справка .
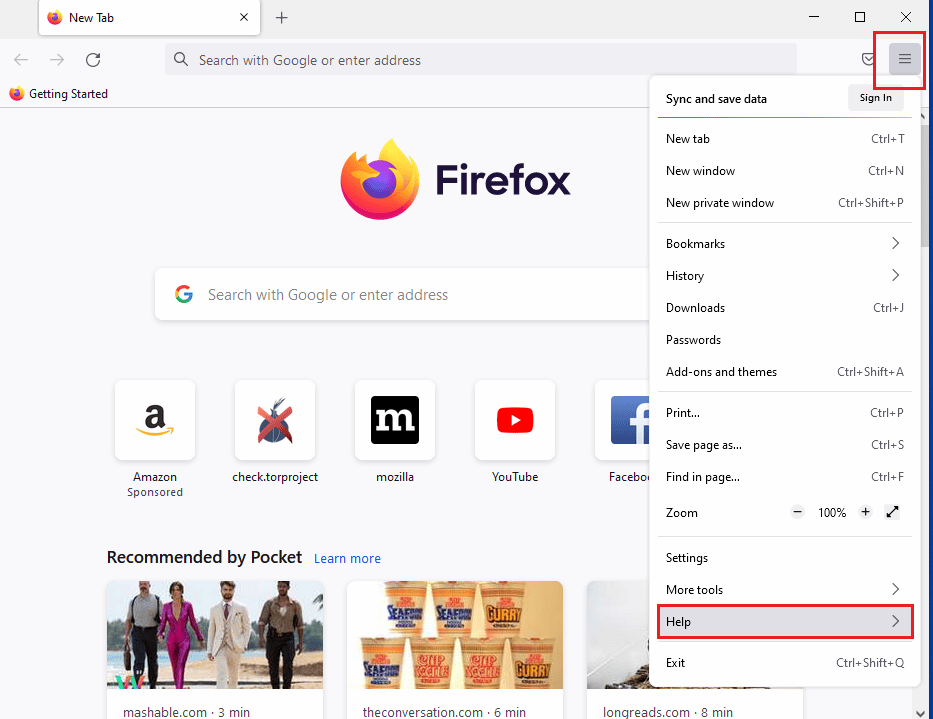
3. Затем нажмите «Режим устранения неполадок » .
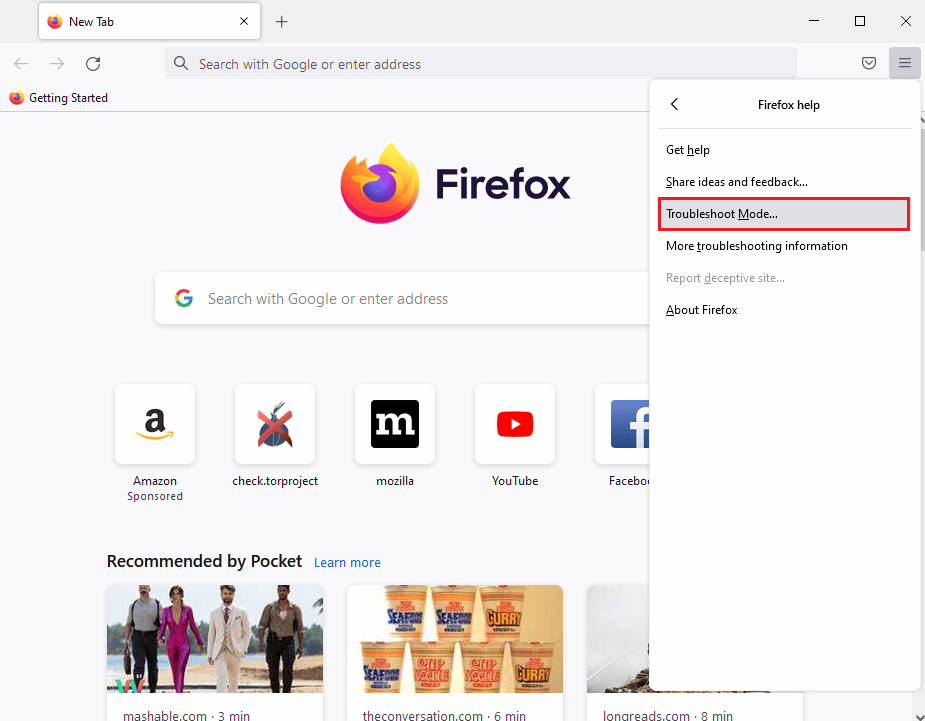
4. Теперь нажмите «Перезагрузить ».
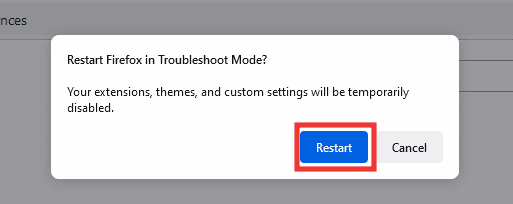
5. Теперь нажмите « Обновить Firefox».
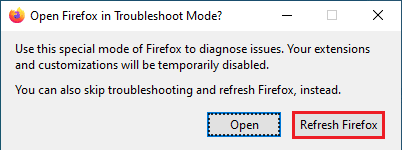
6. В появившейся подсказке нажмите « Обновить Firefox » еще раз.
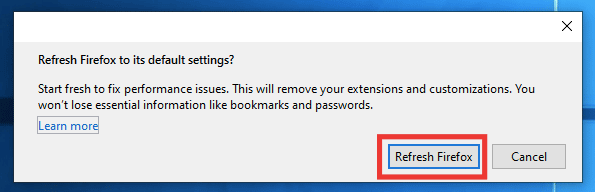
7. Наконец, нажмите кнопку « Готово » в окне « Импорт завершен », чтобы полностью обновить Firefox.
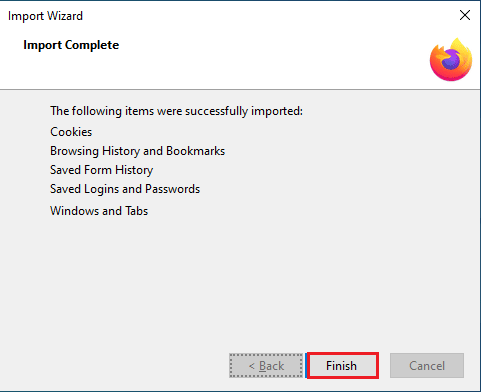
Читайте также: Fix Firefox уже запущен
Способ 4: перезапустите Firefox в режиме устранения неполадок
Режим устранения неполадок имеет ограниченную функциональность и отключает расширения, темы, аппаратное ускорение, включая некоторые другие настройки. Если вы видите сообщение об ошибке код ошибки ssl error weak server ephemeral dh key в режиме устранения неполадок, то причина проблемы кроется среди одного из отключенных пунктов. Чтобы активировать режим устранения неполадок, выполните следующие действия:
1. Откройте Firefox и щелкните значок гамбургера или значок с тремя линиями в правом верхнем углу.
2. Щелкните Справка .
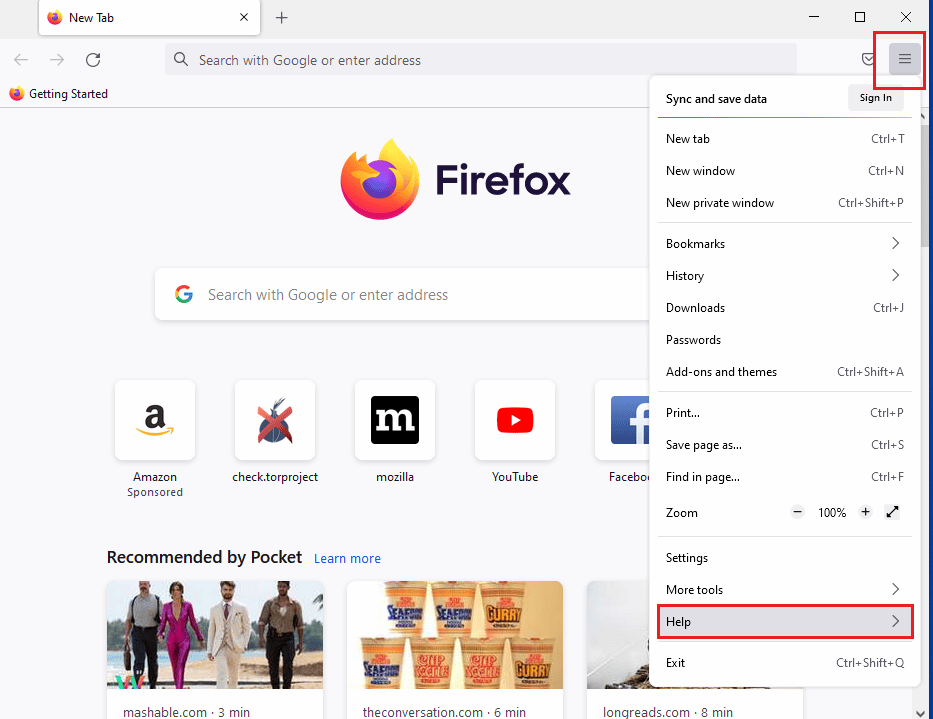
3. Затем нажмите «Режим устранения неполадок » .
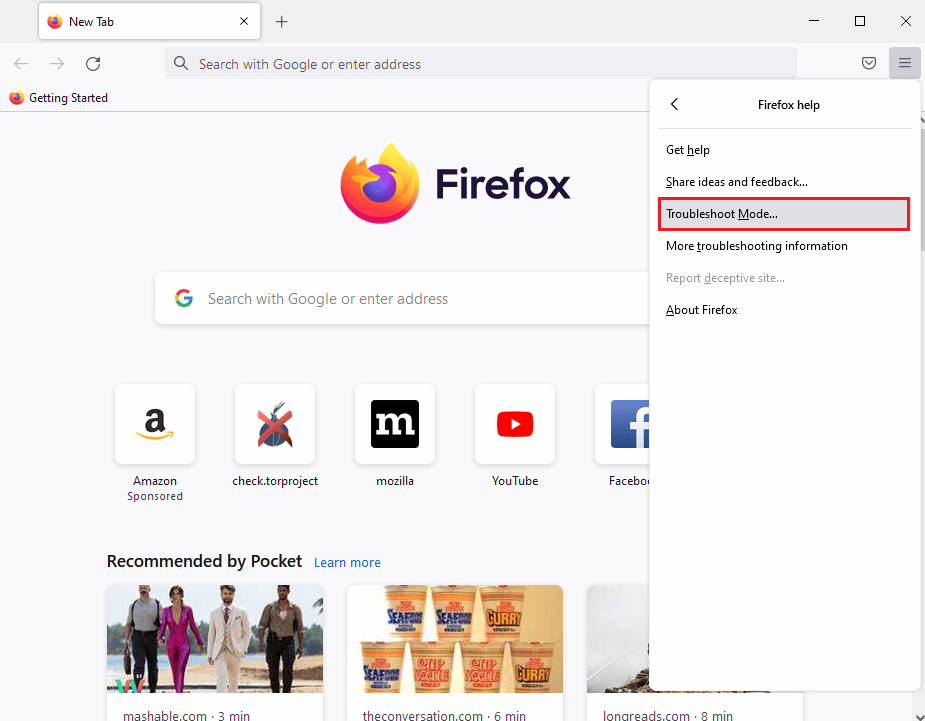
4. Нажмите «Перезагрузить ».
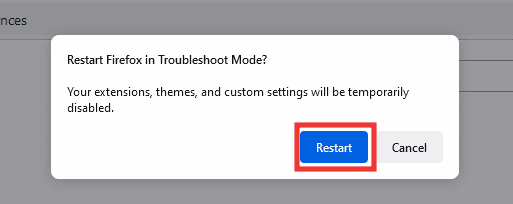
5. Затем нажмите Открыть .
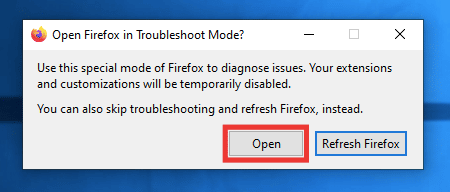
Проверьте, возникает ли ошибка в режиме устранения неполадок. Если ошибка не устранена, перейдите к следующему способу. Если ошибка устранена, значит, ошибка кроется либо в теме, либо в расширении, либо в аппаратном ускорении. Следуйте приведенным ниже инструкциям, чтобы отключить тему, расширение и аппаратное ускорение.
6. Закройте браузер обычным способом и снова запустите его .
7. Переключитесь на тему по умолчанию, нажав одновременно клавиши Ctrl + Shift + A , перейдите в раздел « Темы », выберите « Системная тема » и нажмите « Включить ».
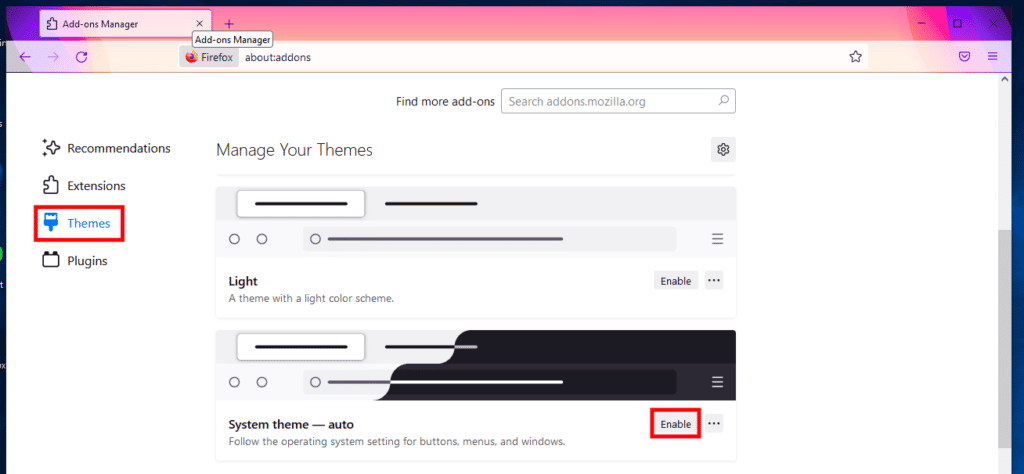
8. Перейдите в раздел « Расширения » на той же странице и отключите все расширения.
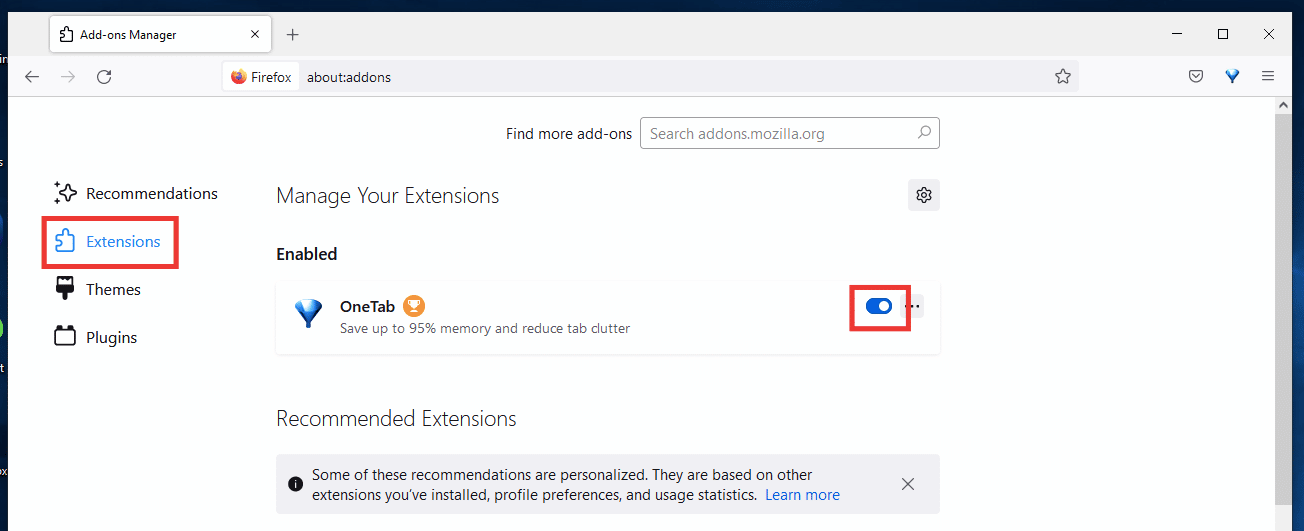
9. Наконец, перейдите в « Настройки » и снимите флажок « Использовать рекомендуемые параметры производительности », а затем также снимите флажок « Использовать аппаратное ускорение, если доступно ».
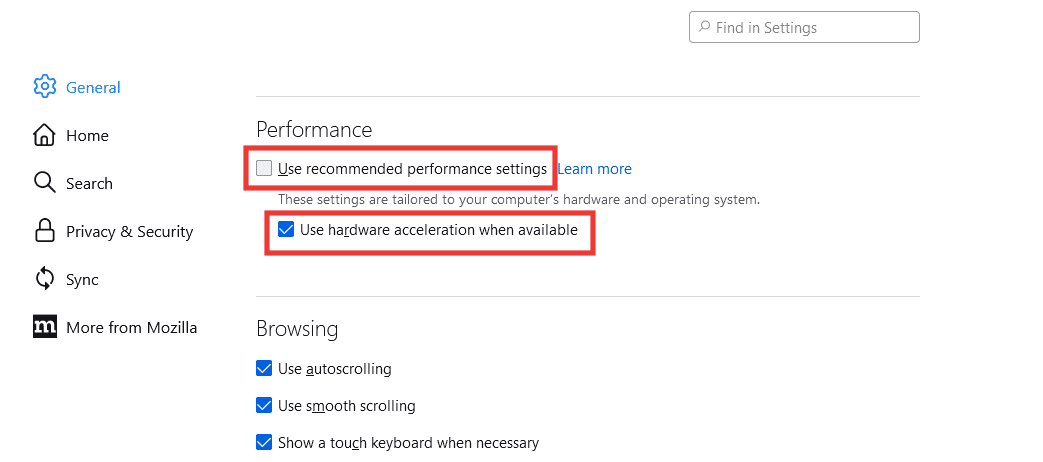
Способ 5: удалить файлы cookie и кеш
Кэш и файлы cookie — это небольшие фрагменты информации, хранящиеся на вашем устройстве, которые упрощают просмотр, сохраняя ваши предпочтения для более быстрой доставки данных и быстрой загрузки веб-сайта. Очистка файлов cookie и кеша также может помочь устранить ошибку загрузки страницы Mozilla Firefox. Следуй этим шагам:
1. Откройте Firefox и щелкните значок гамбургера или три строки в правом верхнем углу.
2. Затем нажмите Настройки .
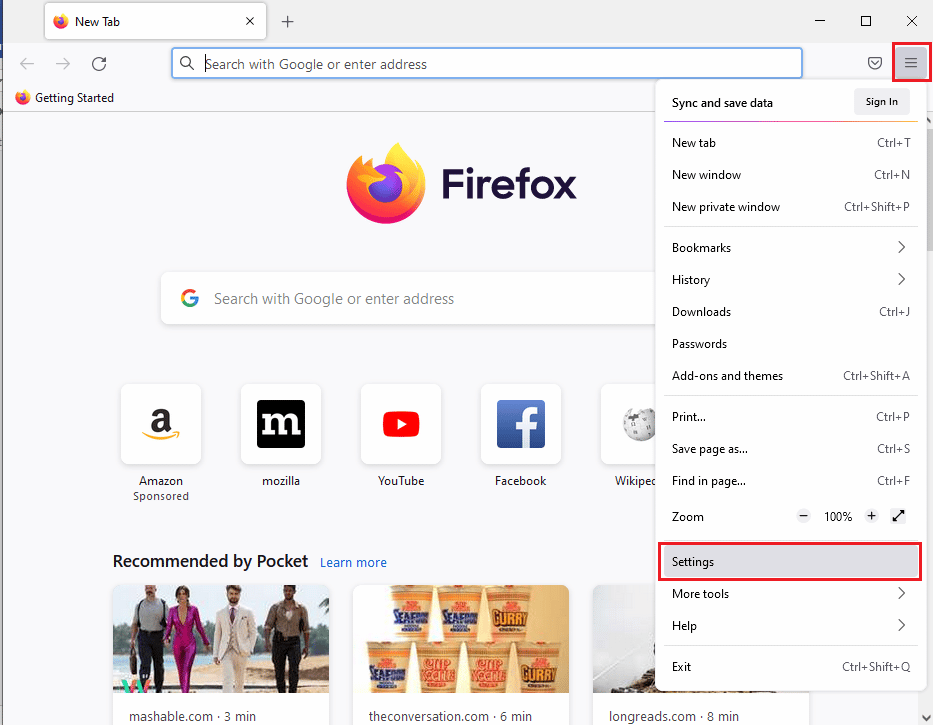

3. Перейдите на вкладку Конфиденциальность и безопасность .
4. Прокрутите вниз до «Файлы cookie и данные сайта» и нажмите «Очистить данные ».
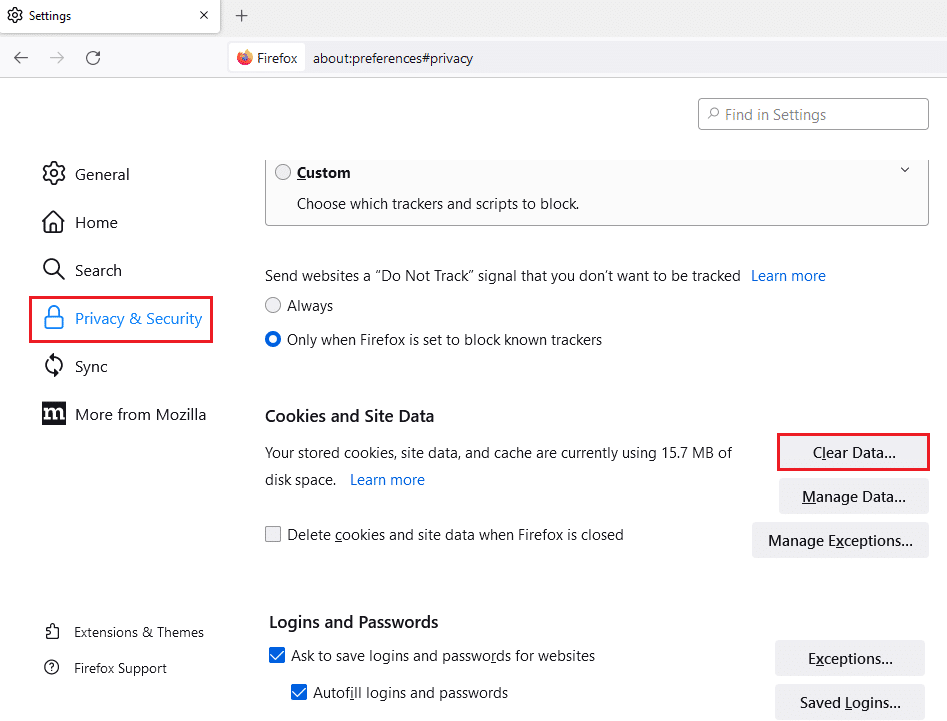
5. Установите флажки для файлов cookie, данных сайта и кэшированного веб-контента и нажмите « Очистить ».
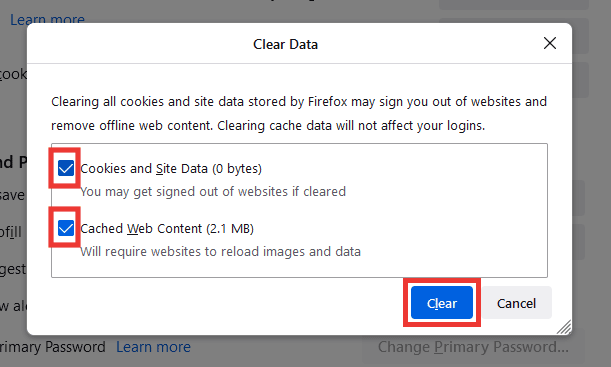
6. Наконец, нажмите «Очистить сейчас» для подтверждения.
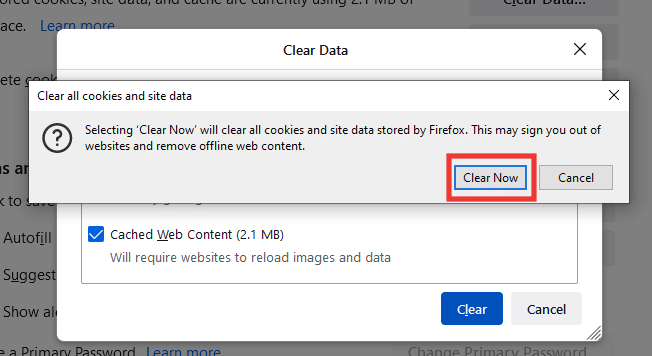
Читайте также: исправить ошибку «Сервер не найден» в Firefox
Способ 6: переустановите Firefox
Если вы по-прежнему сталкиваетесь с сообщением об ошибке с кодом ошибки SSL error weak server ephemeral dh key, попробуйте переустановить Firefox с новыми настройками.
1. Нажмите клавишу Windows , введите панель управления и нажмите Открыть .
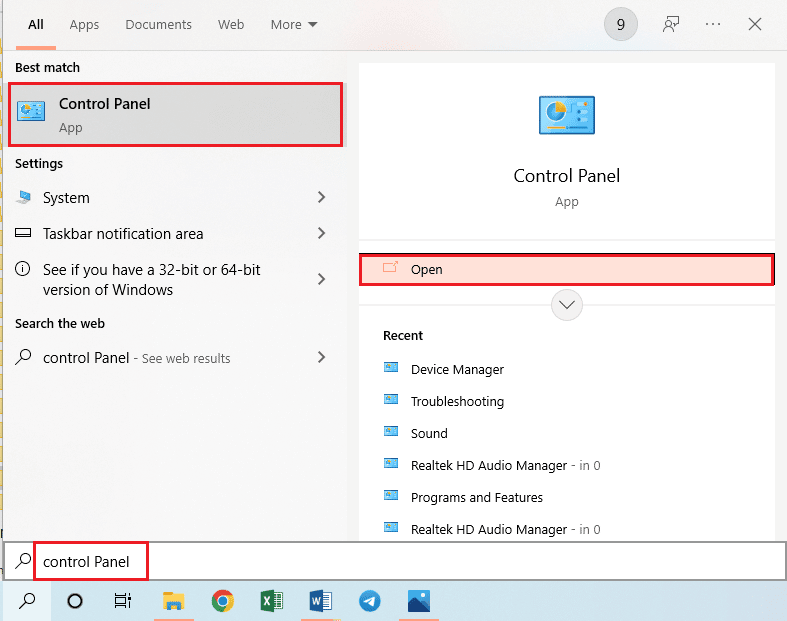
2. Установите «Просмотр по > категории » , затем нажмите « Удалить программу » в разделе « Программы ».
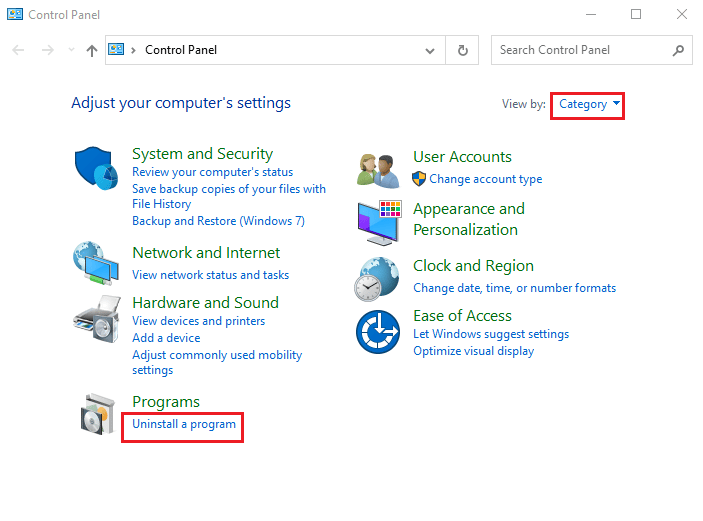
3. Выберите в списке Mozilla Firefox (x64 en-US) , нажмите кнопку « Удалить » в верхней части панели и нажмите кнопку « Да » в окне UAC.
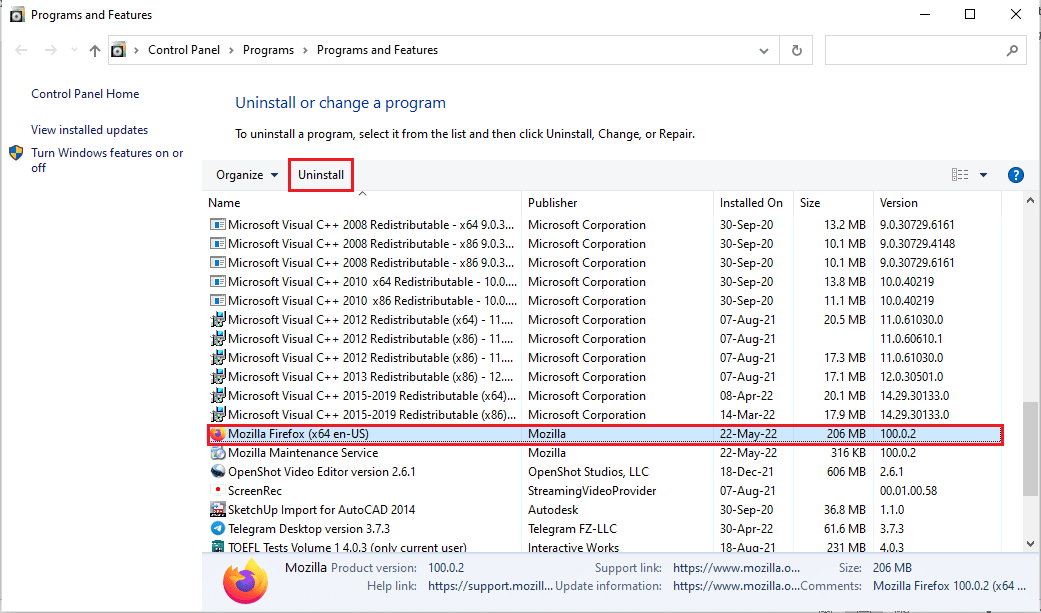
4. Затем нажмите кнопку « Далее » в мастере удаления Mozilla Firefox .
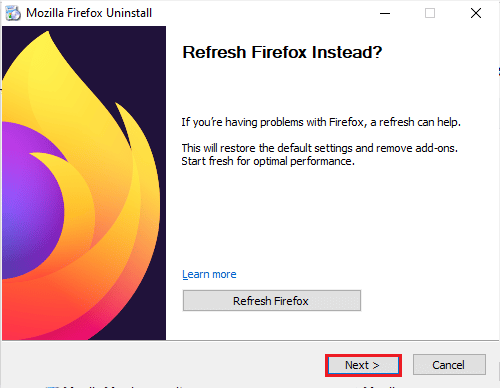
5. Далее нажмите кнопку Удалить в следующем окне.
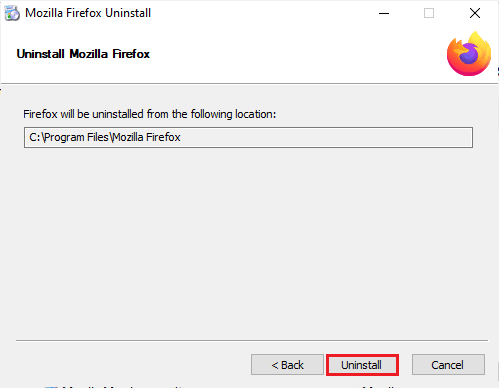
6. Нажмите кнопку « Готово » в последнем окне, чтобы полностью удалить приложение Firefox.
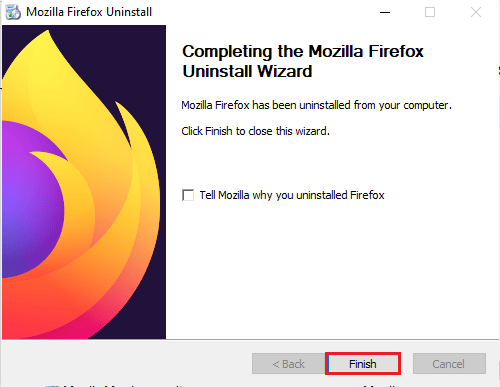
7. Нажмите одновременно клавиши Windows + E , чтобы открыть проводник и перейти к папке Этот компьютер > Локальный диск (C:) > Program Files > Mozilla Firefox .
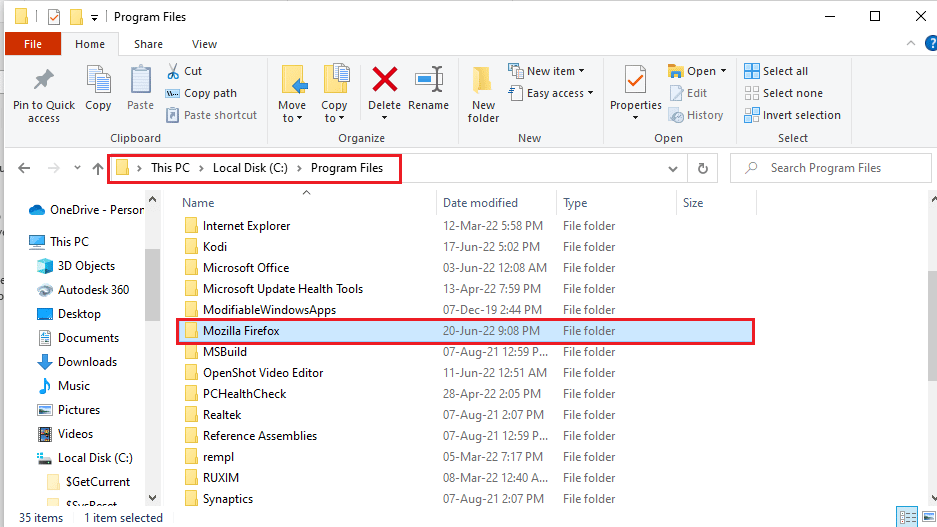
8. Щелкните правой кнопкой мыши папку Mozilla Firefox и выберите в списке пункт « Удалить », чтобы удалить файлы.
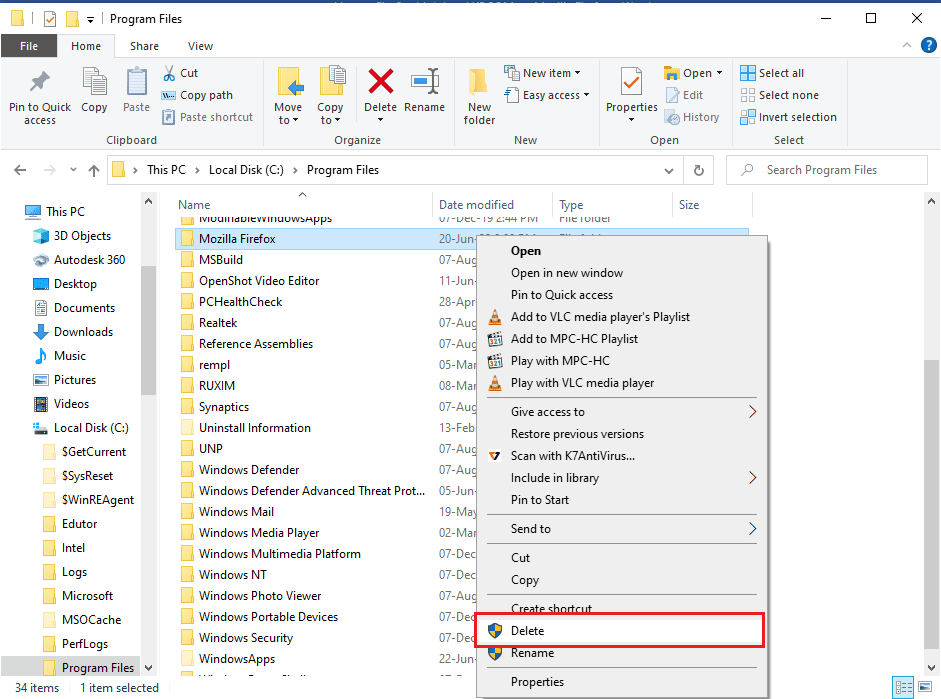
9. Теперь перезагрузите компьютер .
10. Затем нажмите клавишу Windows , введите google chrome и нажмите « Открыть ».
Примечание. Вы можете использовать любой веб-браузер для загрузки браузера Firefox на свой компьютер.
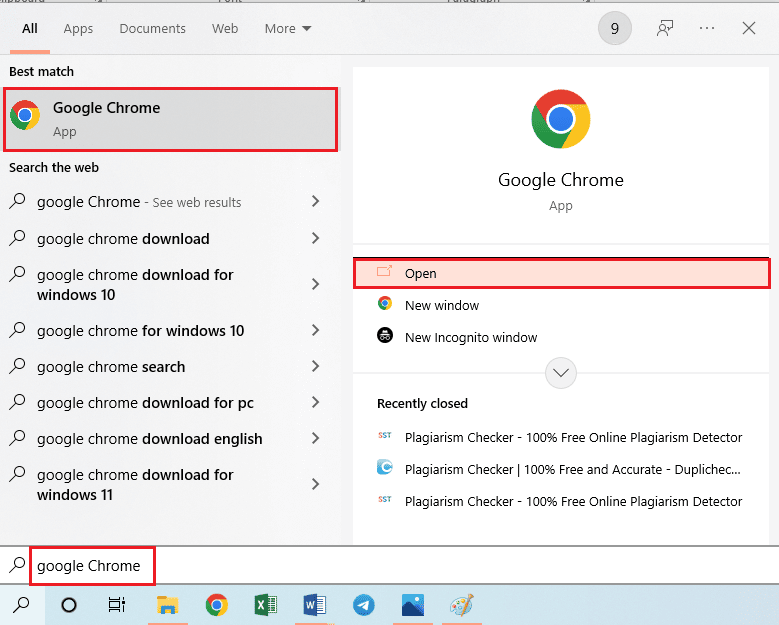
11. Откройте официальный сайт браузера Mozilla Firefox в Google Chrome и нажмите на кнопку « Загрузить Firefox » в окне.
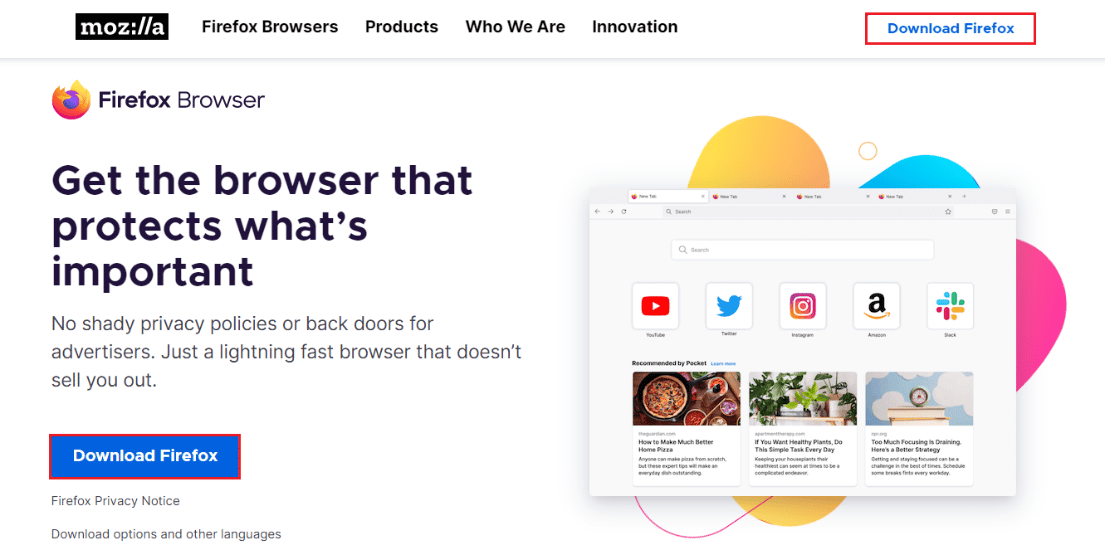
12. Дважды щелкните загруженный исполняемый файл Firefox Installer.exe , чтобы запустить установочный файл.
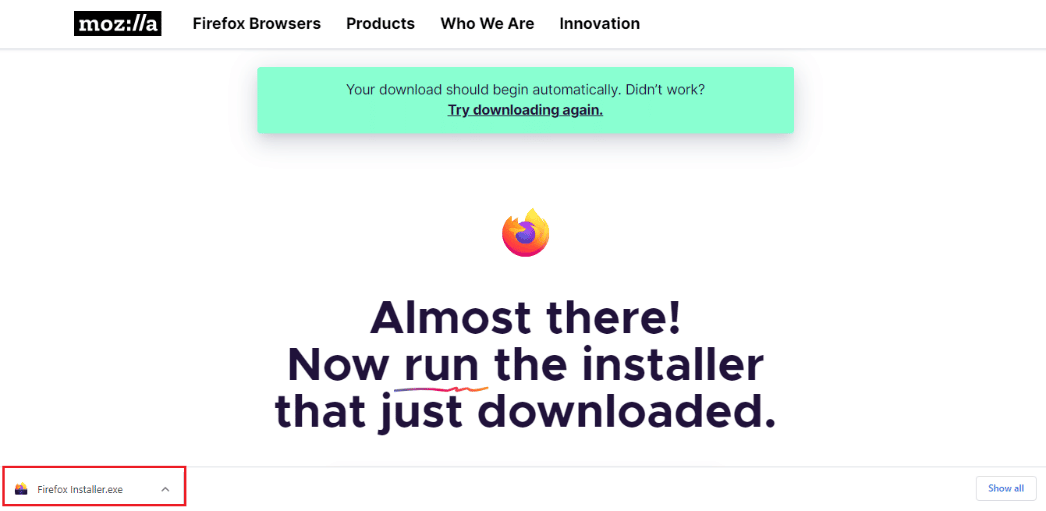
13. Дождитесь завершения процесса установки.
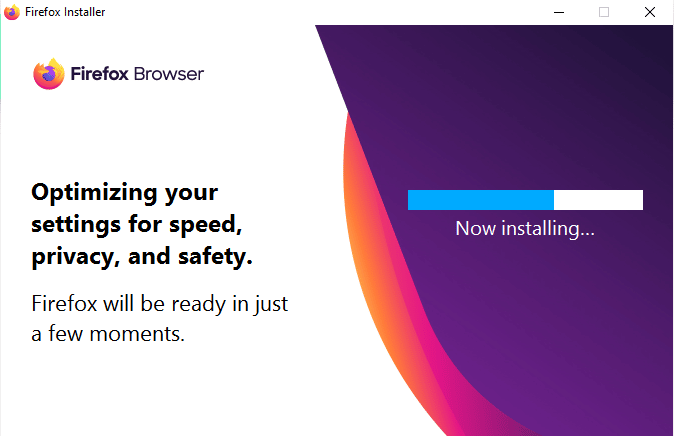
14. Запустите веб-браузер Firefox на своем ПК.
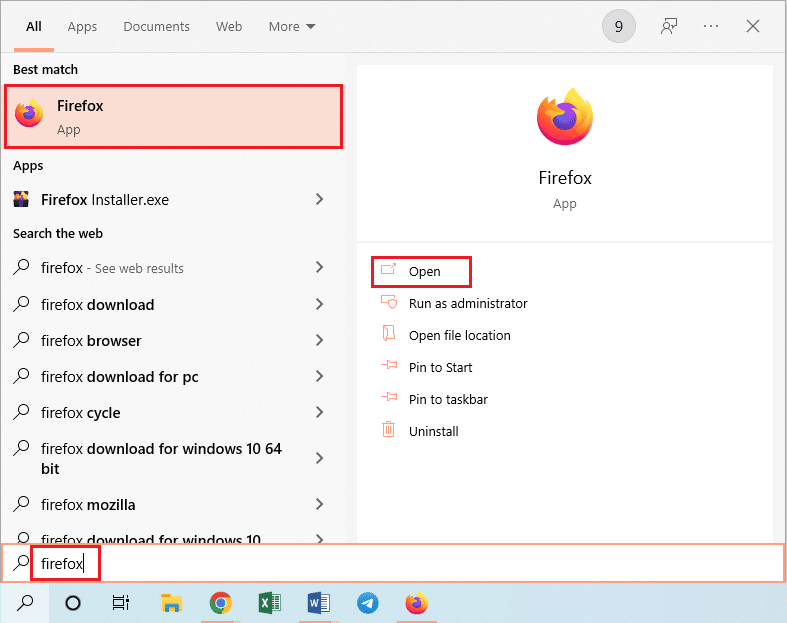
Читайте также: Исправьте ошибку «Ваше соединение не защищено» в Firefox
Метод 7: установить небезопасную замену резервного хоста
Используя этот метод, мы перейдем к скрытому меню Firefox и установим резервный хост security.tls.insecure на конкретный сайт, который не может быть загружен, а также отобразим сообщение об ошибке с кодом ошибки ssl error weak server ephemeral dh key.
Примечание . Методы № 7 и 8 могут быть рискованными и обычно не рекомендуются Firefox. Это может понизить ваш уровень безопасности/шифрования. Пожалуйста, установите его по умолчанию после того, как ваша работа будет выполнена.
1. Откройте Firefox, введите about:config в адресной строке и нажмите клавишу Enter .
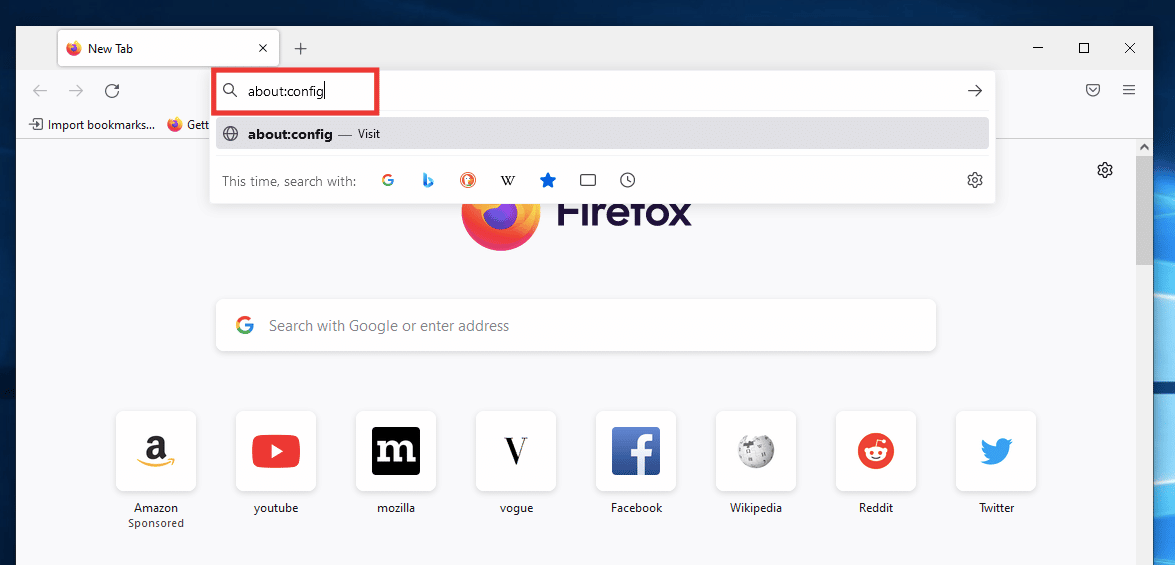
2. Нажмите кнопку « Принять риск и продолжить ».
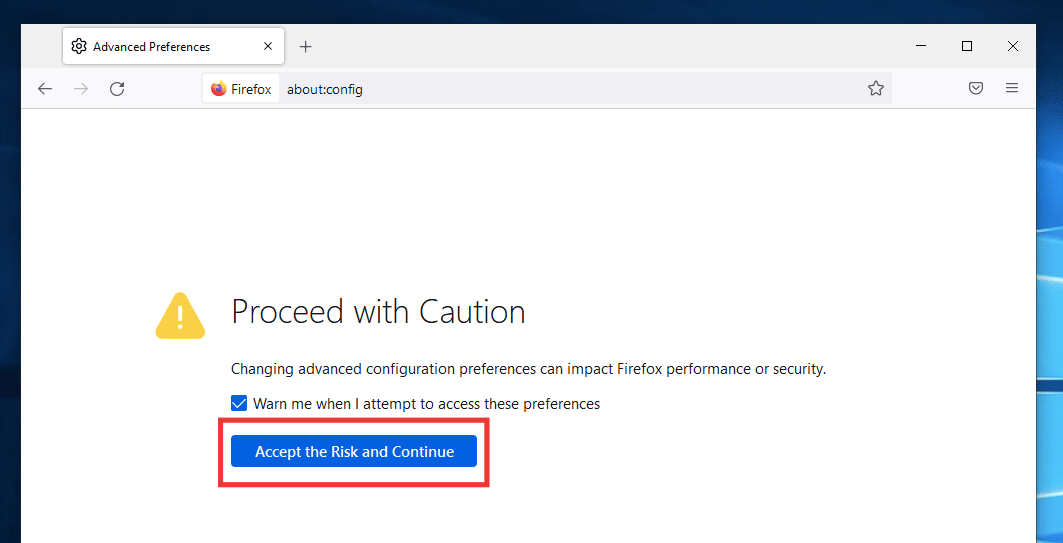
3. Скопируйте и вставьте следующий текст в поле поиска и щелкните значок карандаша.
security.tls.insecure_fallback_host
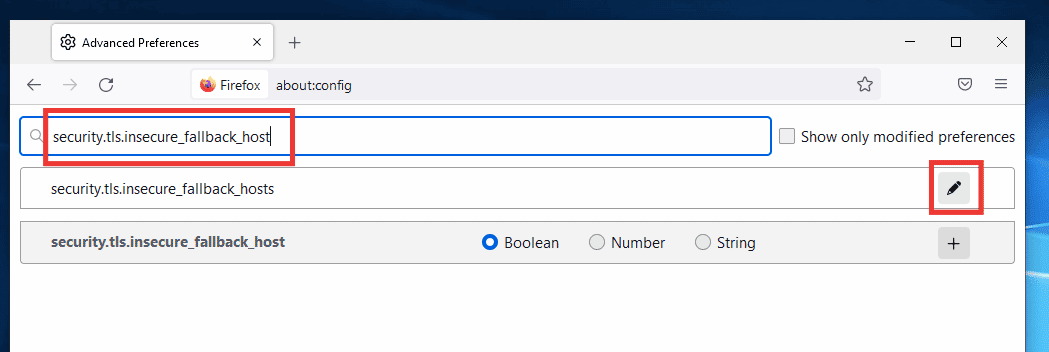
4. Затем вставьте ссылку на веб-сайт в диалоговое окно, в котором вы столкнулись с ошибкой, например Buzzfeed, и щелкните значок правой галочки .
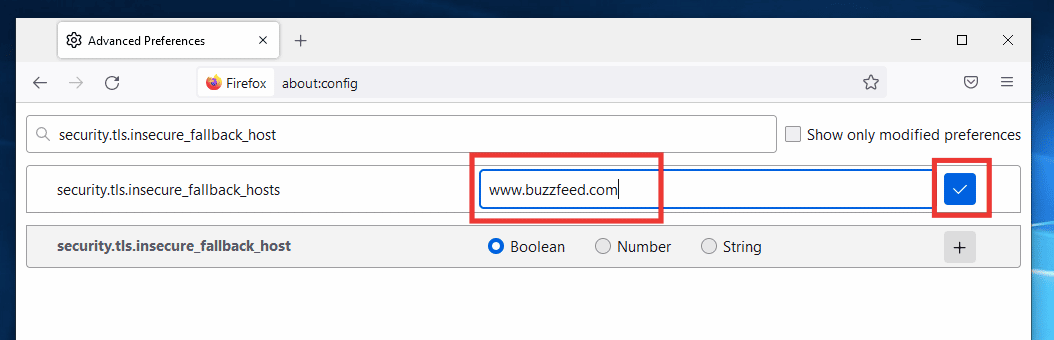
5. Наконец, перезапустите браузер .
Способ 8: изменить настройки SSL3
Выполните указанные шаги, чтобы изменить настройки SSL3.
1. Откройте Mozilla Firefox, введите в адресной строке about:config и нажмите клавишу Enter .
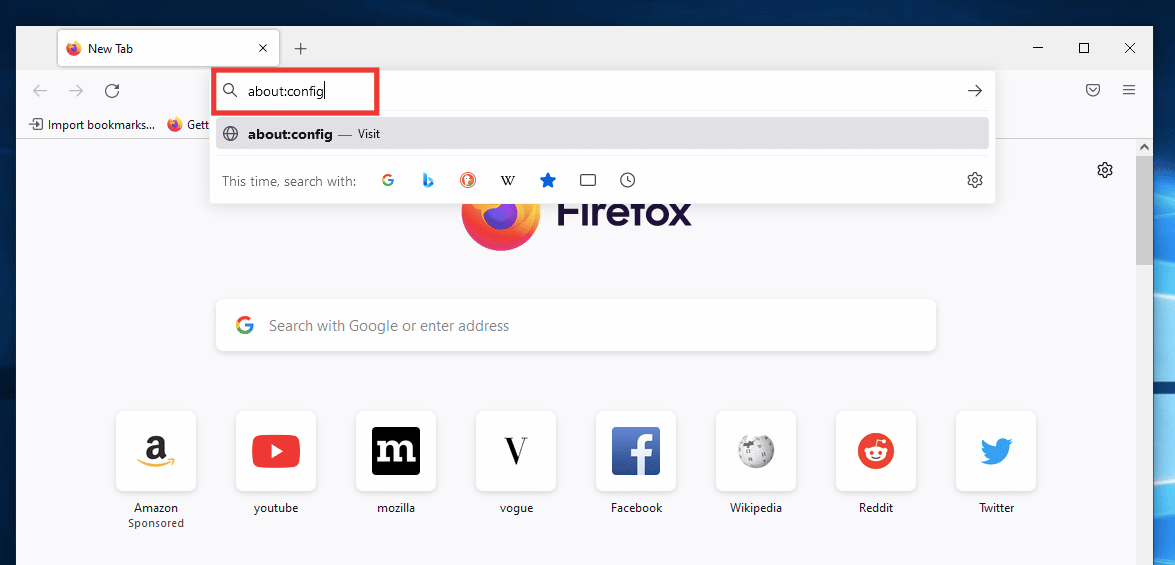
2. Нажмите кнопку « Принять риск и продолжить ».
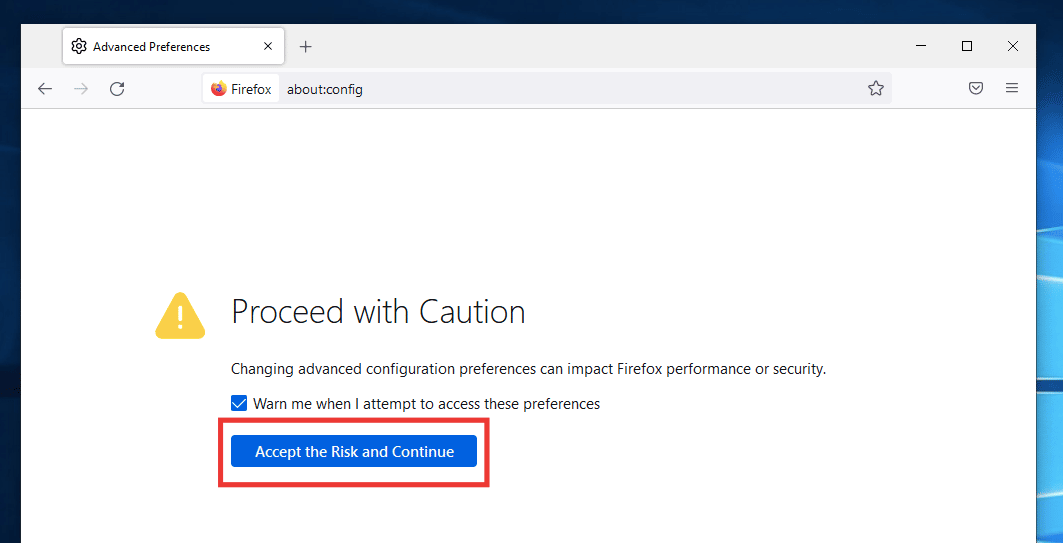
3. Скопируйте и вставьте следующий текст в поле поиска и щелкните значок переключения, чтобы изменить значение с true на false .
security.ssl3.dhe_rsa_aes_128_sha
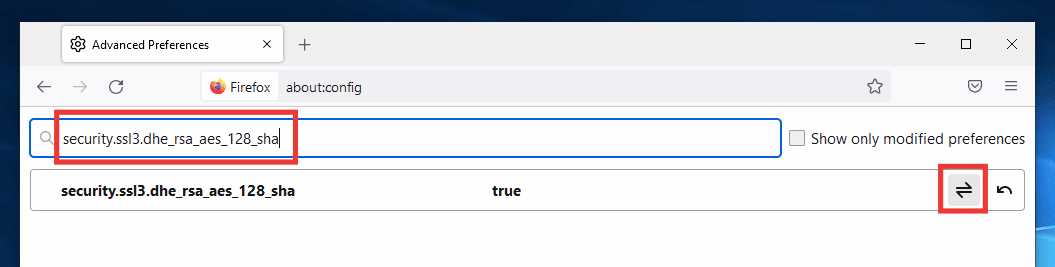
4. Затем вставьте следующий текст в поле поиска и аналогичным образом измените его на false , если установлено значение true, щелкнув значок переключения .
безопасность.ssl3.dhe_rsa_aes_256_sha
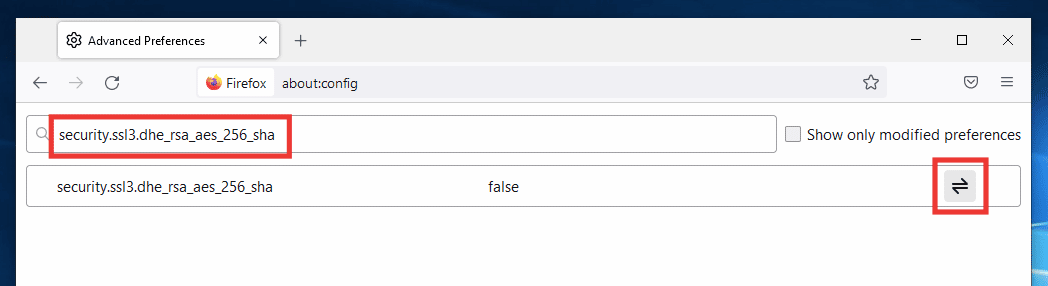
5. Наконец, перезапустите браузер .
Рекомендуемые:
- Исправление Halo Infinite продолжает падать при запуске
- Исправить ВНУТРЕННЮЮ ОШИБКУ WHEA в Windows 10
- Как удалить учетную запись с Chromebook
- Исправить Mozilla Firefox не удалось загрузить ошибку XPCOM в Windows 10
Мы надеемся , что это руководство было полезным , и что вы смогли решить проблему с загрузкой страницы в Mozilla Firefox , а также смогли выяснить методы , связанные с тем , почему Firefox не работает . Дайте нам знать, какой метод работал для вас лучше всего. Если у вас есть какие-либо вопросы или предложения, не стесняйтесь оставлять их в разделе комментариев ниже.
