Почему Windows продолжает сворачивать программы?
Опубликовано: 2023-02-16
Когда вы устанавливаете программу или игру на свой компьютер, вы можете заметить, что программа сворачивается без вашей команды. Такое автоматическое сворачивание окон может доставлять неудобства во время игры на компьютере. У этой проблемы может быть несколько причин. В этом руководстве мы обсудим, почему Windows продолжает сворачивать программы. Мы также обсудим различные методы, чтобы выяснить, как остановить свертывание Windows и как остановить автоматическое свертывание Windows 10.

Почему Windows продолжает сворачивать программы?
В этой статье вы узнаете, почему Windows продолжает сворачивать программы и как остановить свертывание Windows. Продолжайте читать, чтобы узнать об этом подробнее.
Каковы причины того, что Windows продолжает сворачиваться в Windows 10?
Могут быть разные причины, по которым игры продолжают сводить к минимуму проблемы с Windows 10. Некоторые из наиболее распространенных причин упомянуты здесь.
- Системные ошибки и различные программные ошибки могут вызвать эту проблему.
- Ошибки в программе также могут вызвать эту проблему.
- Проблемы совместимости с системой и программой могут вызвать эту проблему.
- Проблема также может быть вызвана разрешениями на запуск программы.
- Многие фоновые процессы могут мешать работе программы и вызывать сбои в ее работе.
- Поврежденный профиль пользователя также может вызвать эту проблему.
- Поврежденные системные и программные файлы также могут вызывать эту проблему.
- Устаревший драйвер видеокарты также может быть причиной этой проблемы.
- Причиной этой проблемы также может быть вирус или вредоносное ПО.
- Устаревшая ОС Windows также является частой причиной таких ошибок.
- Включенные настройки игрового режима могут вызвать эту проблему на компьютерах с Windows 10.
- Различные системные ошибки также несут ответственность за эту ошибку.
- Неправильные настройки панели задач также могут вызвать эту проблему.
- Низкий приоритет процессора для программы также может вызвать эту проблему.
- Уведомления о помощи при фокусировке могут вызвать эту ошибку с помощью программы на вашем компьютере.
- Эта проблема также может быть вызвана неисправной службой отчетов об ошибках Windows.
- Эта проблема может быть вызвана неправильными ключами системного реестра.
- Эта проблема может быть вызвана настройками двух графических процессоров в определенных драйверах графических процессоров.
В этом руководстве мы обсудим различные методы, чтобы выяснить, как остановить автоматическую минимизацию проблем с Windows 10.
Как остановить Windows от сворачивания?
Прежде чем перейти к более сложным решениям, чтобы решить проблему сворачивания программы в Windows, давайте рассмотрим некоторые основные методы устранения неполадок.
Метод 1: основные методы устранения неполадок
Ниже приведены некоторые из основных методов, которые можно использовать для решения этой проблемы.
Способ 1A: запустить программу от имени администратора
Один из первых методов, который вы можете использовать, чтобы исправить, почему Windows продолжает сворачивать программы, — это предоставить программе права администратора. Запуск программы от имени администратора может решить различные проблемы с ошибками.
1. Нажмите комбинацию клавиш Windows + E , чтобы открыть проводник и перейти к нужному местоположению программы .
2. Щелкните правой кнопкой мыши файл программы и выберите «Свойства» в контекстном меню.
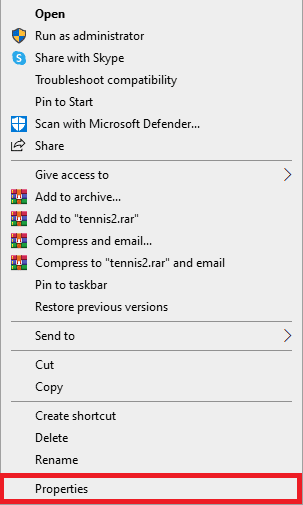
3. Перейдите на вкладку «Совместимость» .
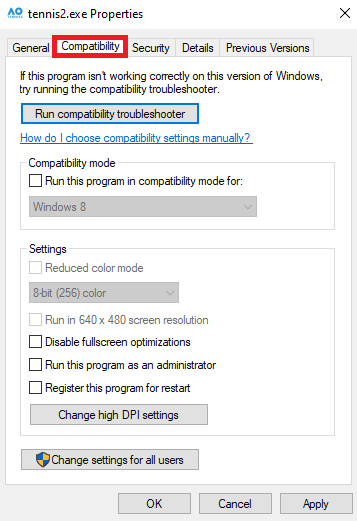
4. В разделе «Настройки» установите флажок « Запускать эту программу от имени администратора ».
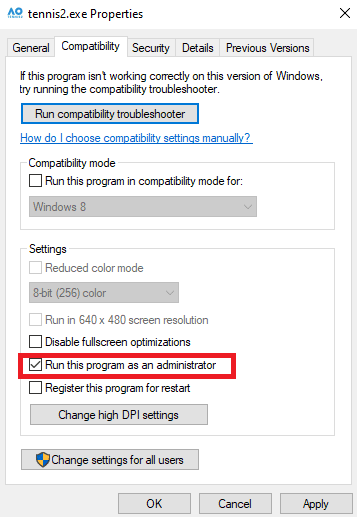
5. Нажмите «Применить» > «ОК» , чтобы сохранить изменения.
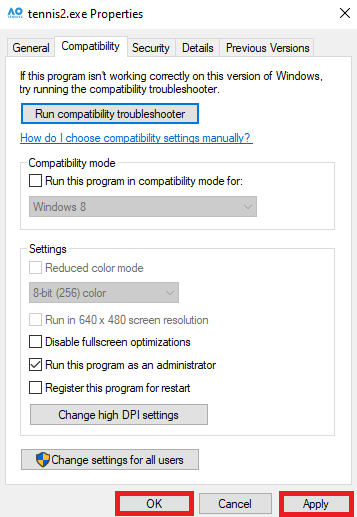
Читайте также : 8 способов исправить ошибку 0x800b0003 в Windows 10
Метод 1B: Запустите программу в режиме совместимости
Если запуск программы от имени администратора не помогает и проблема остается, вы можете попробовать изменить режим совместимости для вашей программы. Это может помочь вашей программе работать гладко на вашем компьютере. Вы можете выполнить следующие шаги, чтобы выяснить, как остановить автоматическое свертывание Windows 10.
1. Нажмите комбинацию клавиш Windows + E , чтобы открыть Проводник .
2. Затем перейдите в нужное место программы и щелкните правой кнопкой мыши файл программы .
3. Щелкните параметр «Свойства» .
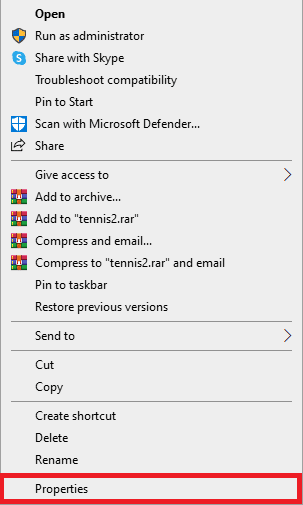
4. Перейдите на вкладку «Совместимость» .
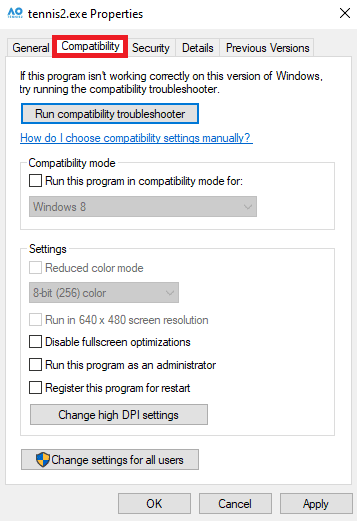
5. Установите флажок Запустить эту программу в режиме совместимости для поля.
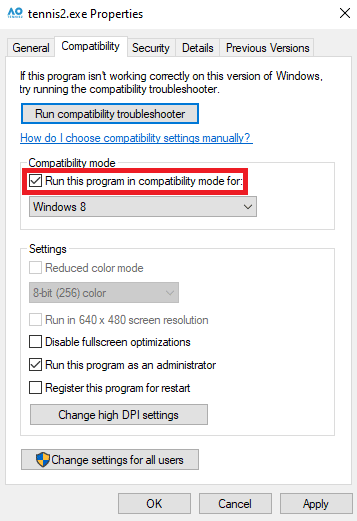
6. В раскрывающемся списке выберите Windows 8 .
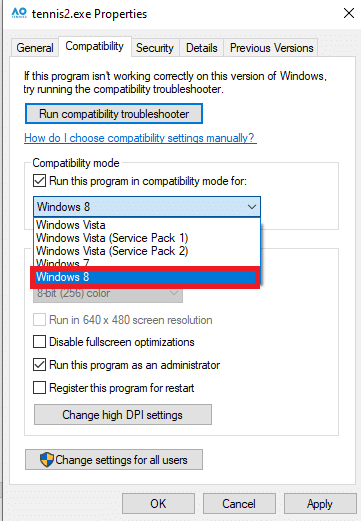
7. Нажмите «Применить» , а затем «ОК» , чтобы сохранить изменения.
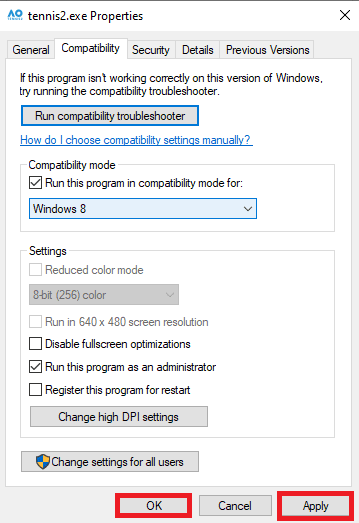
Если этот метод не помогает, а игры продолжают сводить к минимуму проблемы с Windows 10, попробуйте следующий метод.
Способ 1С: Восстановить системные файлы
Часто проблема может быть вызвана поврежденной системой или программными файлами. Если это так, эти поврежденные файлы могут нанести серьезный вред вашему устройству. Вы можете использовать различные встроенные средства сканирования, чтобы найти и восстановить эти файлы. Если проблема не устранена, вы можете попробовать восстановить файлы, запустив сканирование системы. Вы можете ознакомиться с руководством «Как восстановить системные файлы в Windows 10», чтобы узнать, как запускать различные сканирования для восстановления системных файлов и выяснить, как остановить свертывание Windows.
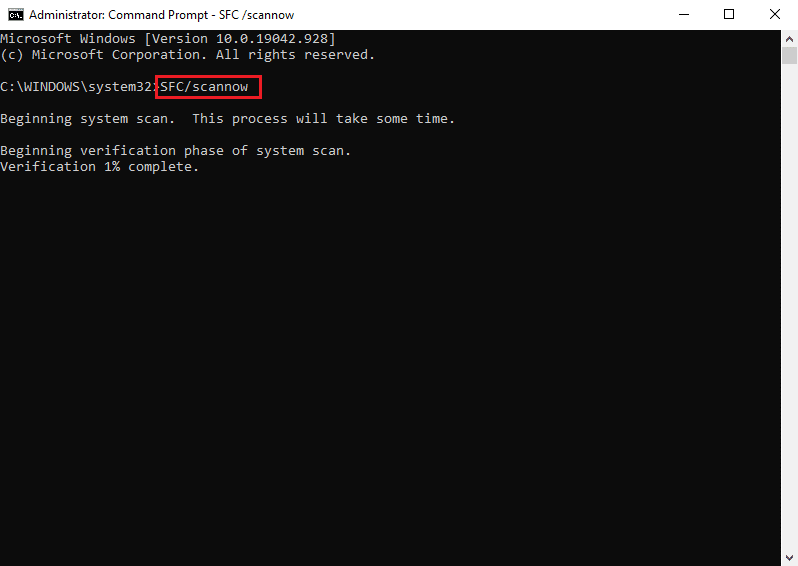
Метод 1D: обновить графические драйверы
Распространенной причиной, по которой Windows продолжает сворачивать программы, может быть устаревший графический драйвер на вашем компьютере. Вы можете решить эту проблему, обновив графический драйвер на вашем компьютере. Вы можете ознакомиться с руководством «4 способа обновления графических драйверов в Windows 10», чтобы безопасно обновить графический драйвер на вашем компьютере, чтобы устранить проблему автоматического сворачивания в Windows 10.
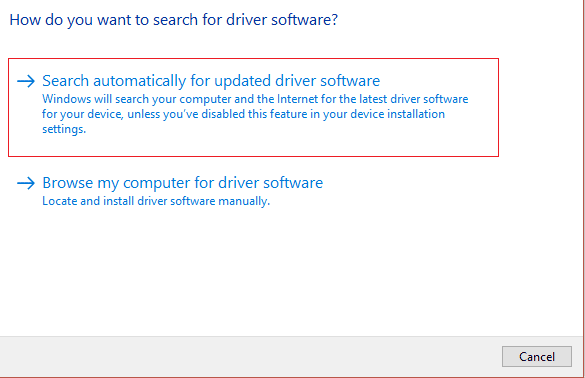
Метод 1E: выполнить сканирование на наличие вирусов и вредоносных программ
Вредоносная или вирусная атака на ваш компьютер также может вызвать различные проблемы с программой. Иногда вы также можете столкнуться с тем, что окна сворачиваются сами по себе.
- Если это происходит часто, вам следует проверить компьютер на наличие вирусов , чтобы выяснить, как остановить автоматическую минимизацию проблем с Windows 10. Вы можете следовать нашему руководству о том, как запустить сканирование на вирусы на моем компьютере? для безопасного поиска вируса на вашем компьютере.
- Если ваш компьютер подвергся атаке вредоносного ПО , вы должны немедленно принять меры для его удаления . Вы можете ознакомиться с руководством по удалению вредоносных программ с компьютера в Windows 10, чтобы безопасно удалить вредоносные программы из вашей системы.
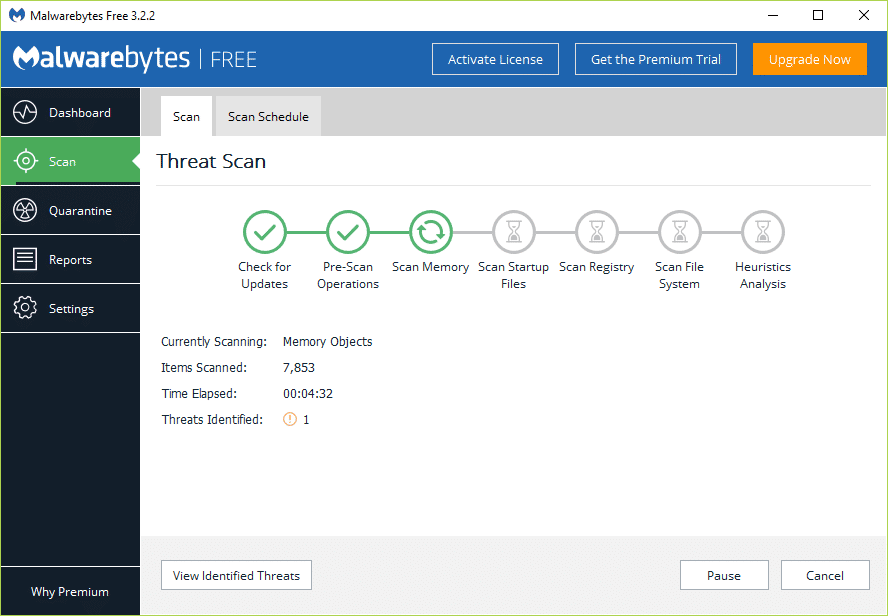
Способ 1F: установите последнее обновление Windows
Другой причиной, по которой Windows продолжает сворачивать программы, может быть устаревшее обновление Windows на вашем компьютере. Как правило, Windows автоматически устанавливает обновления всякий раз, когда они становятся доступными. Но если вы отключили автоматические обновления Windows, вам следует вручную проверить наличие новых доступных обновлений. Вы можете ознакомиться с руководством по загрузке и установке последнего обновления Windows 10, чтобы установить последние обновления на свой компьютер.
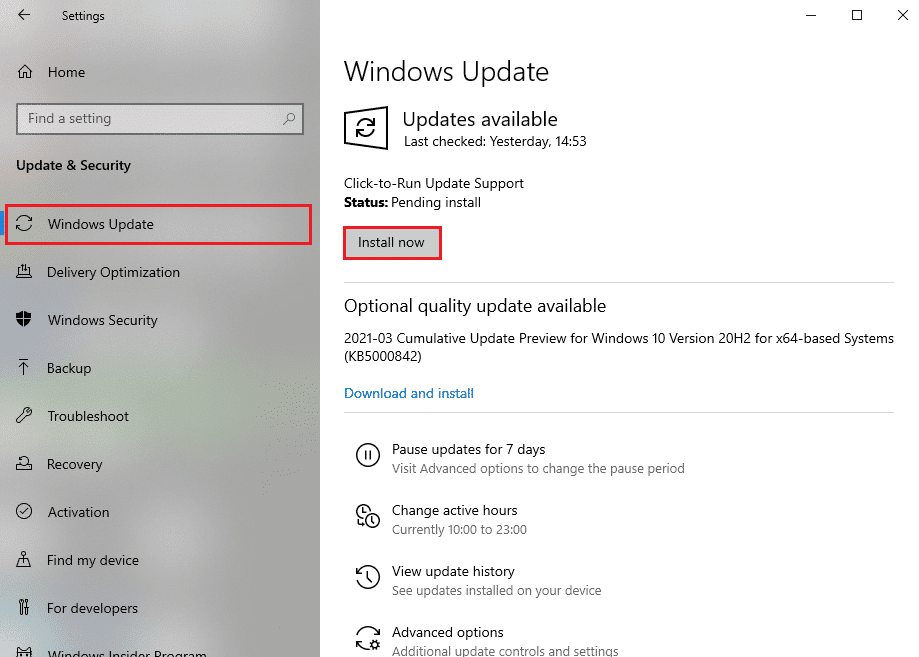
Способ 2: загрузите систему в безопасном режиме
Загрузка системы в безопасном режиме может помочь вам быстро диагностировать проблему. В безопасном режиме ваш компьютер открывается с ограниченным количеством драйверов и программ по умолчанию. Это может помочь вам выяснить настоящую причину, по которой игры продолжают сводить к минимуму проблемы с Windows 10, и вы сможете быстро предпринять необходимые шаги для решения проблемы. Если вы не знаете, как это сделать, вы можете ознакомиться с нашим руководством по загрузке в безопасном режиме в Windows 10, чтобы безопасно войти в безопасный режим на вашем компьютере. Благодаря этому вы сможете выяснить, как остановить свертывание Windows.
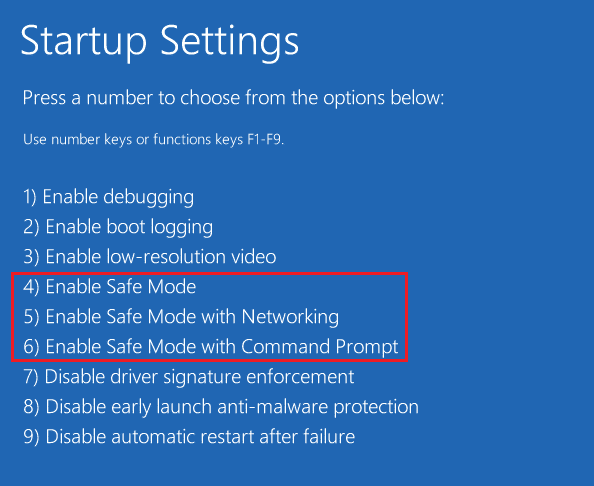
Способ 3: отключить запускаемые приложения
Если вы разрешили запуск программы во время запуска, иногда это может вызывать различные проблемы с другими программами. Чтобы выяснить, как остановить свертывание Windows, вы можете попробовать отключить запускаемые приложения из диспетчера задач. Вы можете ознакомиться с руководством «4 способа отключить автозапуск программ в Windows 10», чтобы отключить автозапуск программ.
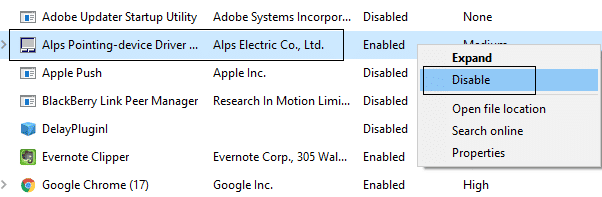
Способ 4: завершение фоновых процессов
Проблема также может возникать, когда запущено несколько фоновых процессов. Эти процессы могут мешать работе вашей игры или программы и вызывать сбои в их работе. Вы можете решить эту проблему, завершив все фоновые процессы. Вы можете ознакомиться с руководством «Как завершить задачу в Windows 10», чтобы выполнить правильные шаги для завершения фоновых процессов.
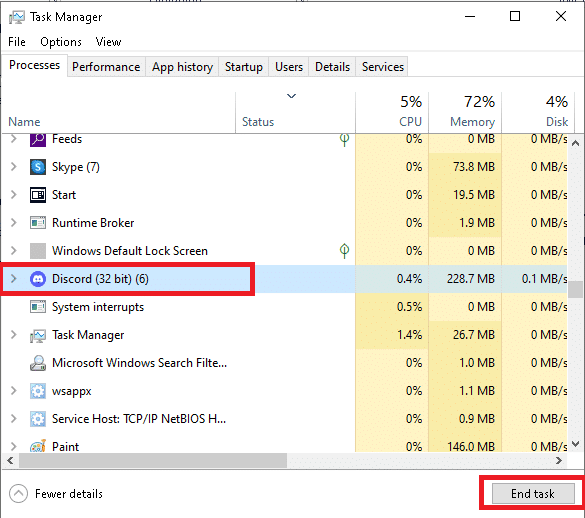
Способ 5: создать новый профиль пользователя
Распространенной причиной этой ошибки может быть поврежденный профиль пользователя. Вы можете решить эту проблему, создав новый профиль пользователя для вашего компьютера с Windows 10. Выполните эти простые шаги, чтобы создать новый профиль пользователя и выяснить, как остановить автоматическое свертывание проблем с Windows 10.
1. Нажмите комбинацию клавиш Windows + I , чтобы открыть Настройки .
2. Теперь нажмите «Учетные записи» .
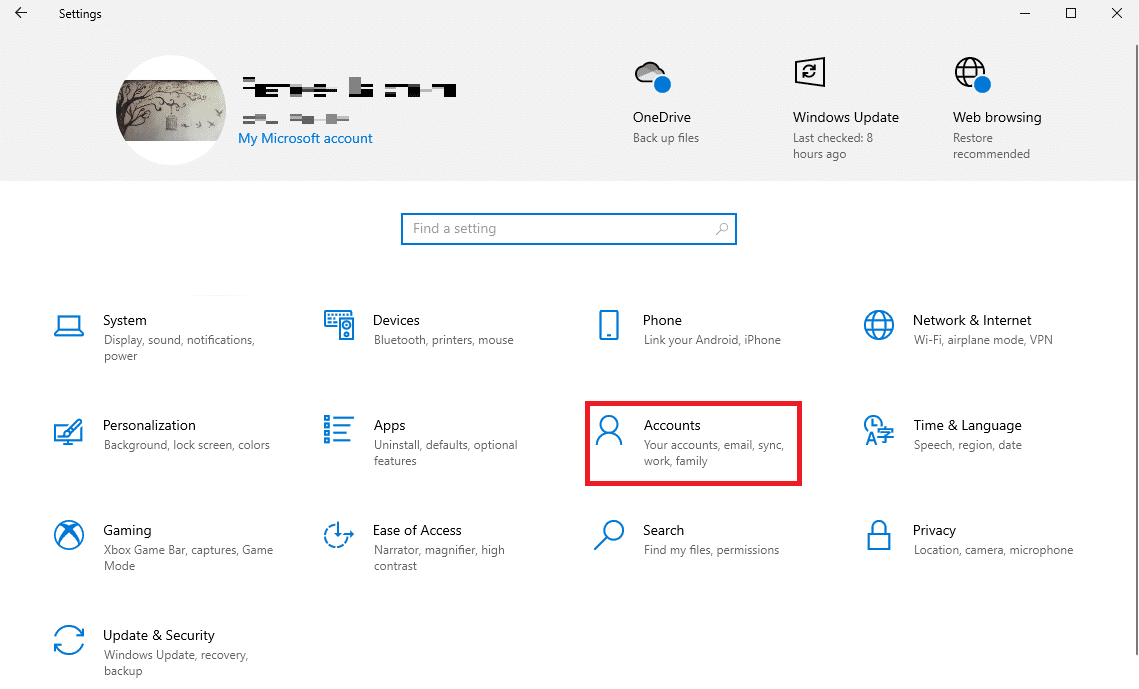
3. Здесь щелкните вкладку «Семья и другие пользователи» на левой панели.
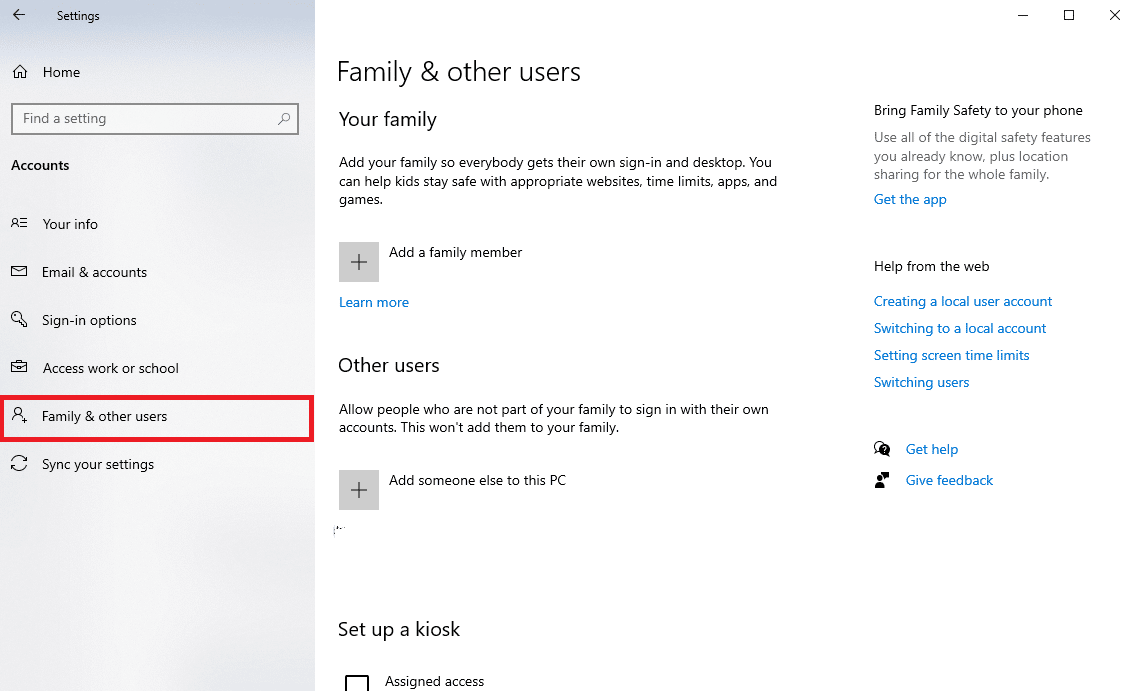
4. В разделе «Другие пользователи » найдите и нажмите «Добавить кого-то еще на этот компьютер ».
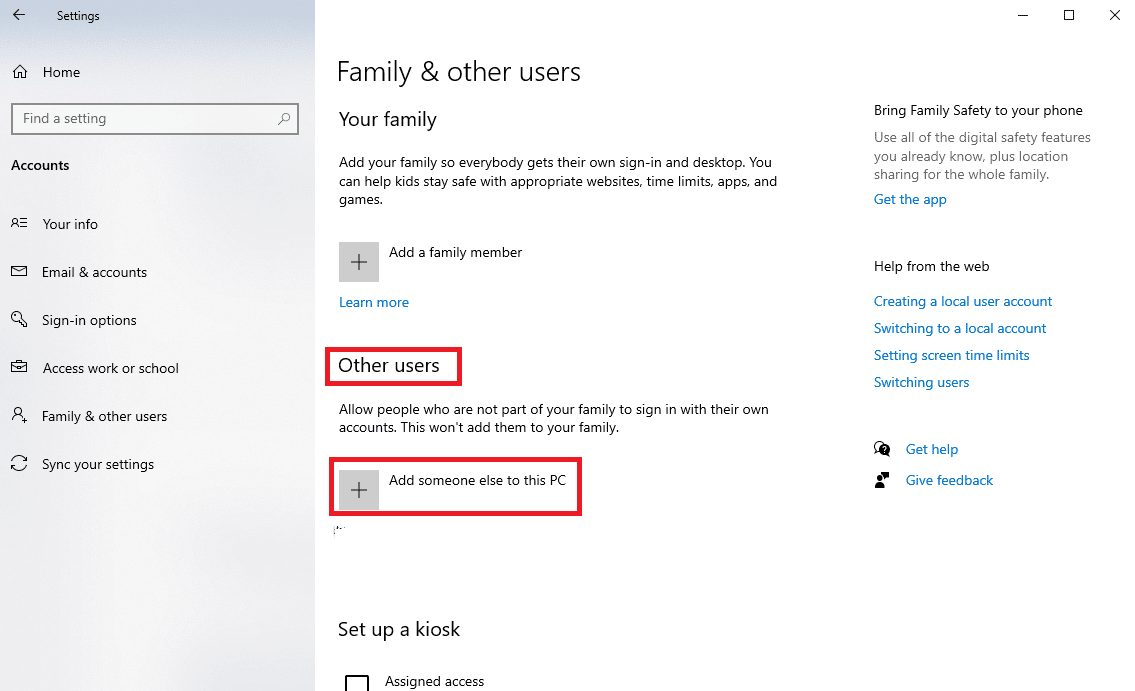
5. Теперь на странице входа щелкните ссылку У меня нет данных для входа этого человека .
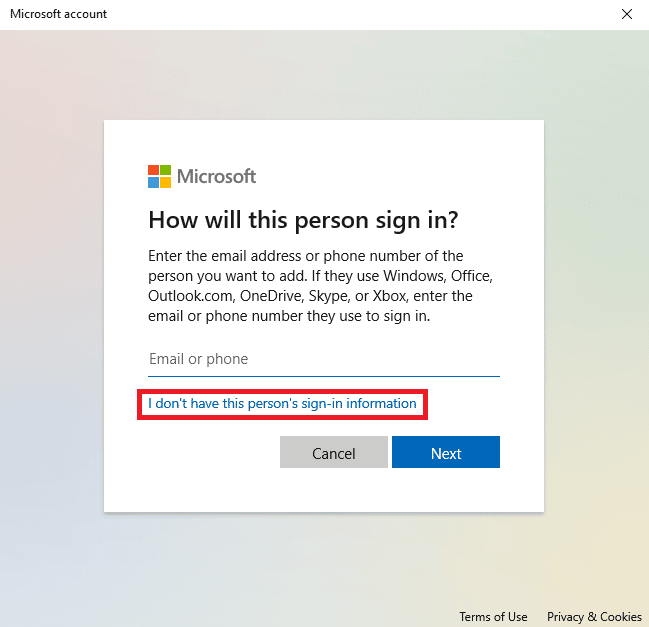
6. Теперь нажмите ссылку «Добавить пользователя без учетной записи Microsoft» .
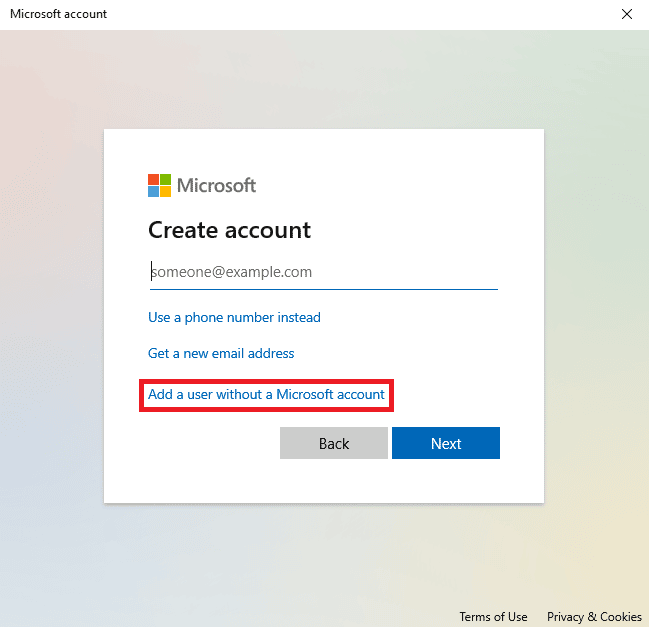
7. Введите имя пользователя и пароль .

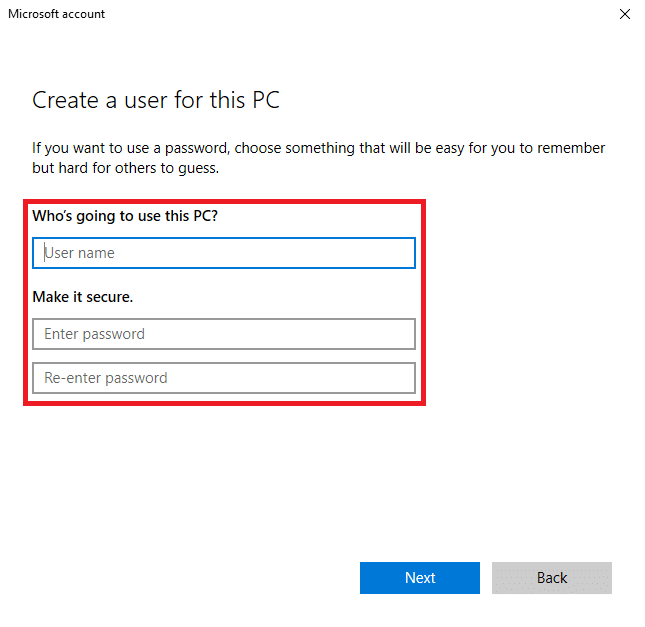
Если этот метод не помогает, а игры продолжают сворачивать Windows 10, попробуйте следующий метод.
Читайте также : Как вернуть маленькое окно Skype
Способ 6: отключить игровой режим
Игровой режим — это встроенная функция на компьютерах с Windows. Эта функция позволяет пользователям запускать тяжелые программы на слабых компьютерах. Однако иногда эта функция также может вызывать различные проблемы, такие как проблемы с разрешением программы. Вы можете решить эту проблему, отключив функцию игрового режима.
1. Откройте «Настройки» , нажав комбинацию клавиш Windows + I.
2. В разделе «Игры» на левой панели выберите параметр «Игровой режим» .
3. Здесь отключите переключатель для параметра «Режим игры» .
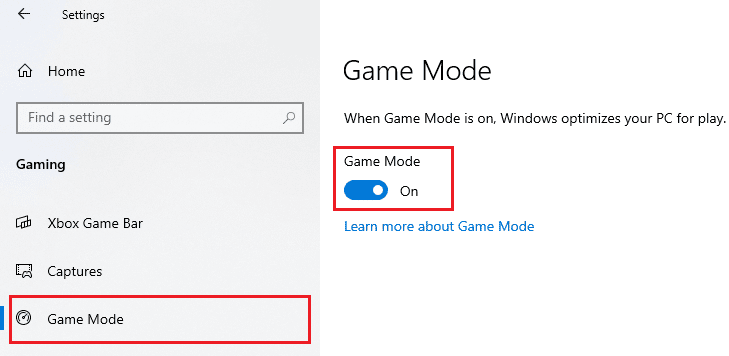
Способ 7: Запустите средство устранения неполадок обслуживания системы
Средство устранения неполадок при обслуживании системы — это встроенный в компьютеры Windows инструмент, который сканирует ваш компьютер на наличие ошибок и устраняет их по мере необходимости. Вы также можете вручную запустить это средство устранения неполадок, чтобы исправить различные ошибки, которые могут вызывать эту проблему.
1. Нажмите комбинацию клавиш Windows + R , чтобы открыть диалоговое окно «Выполнить» .
2. В диалоговом окне «Выполнить» введите «Панель управления» и нажмите клавишу «Ввод» .
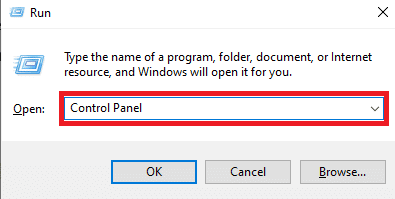
3. В разделе «Просмотр по:» в правом верхнем углу выберите параметр «Крупные значки» в раскрывающемся меню «Категория» .
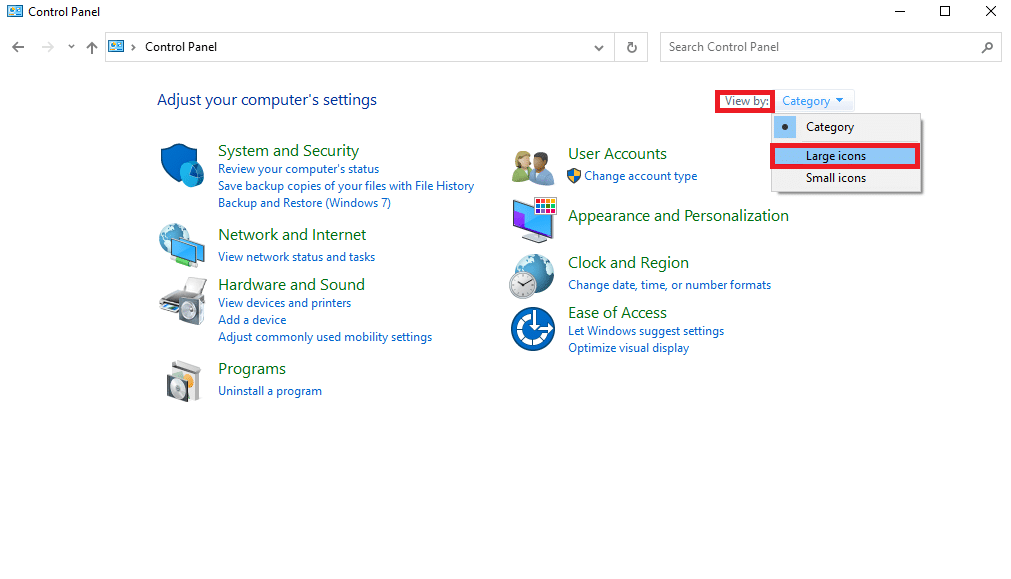
4. Теперь найдите и нажмите «Устранение неполадок» .
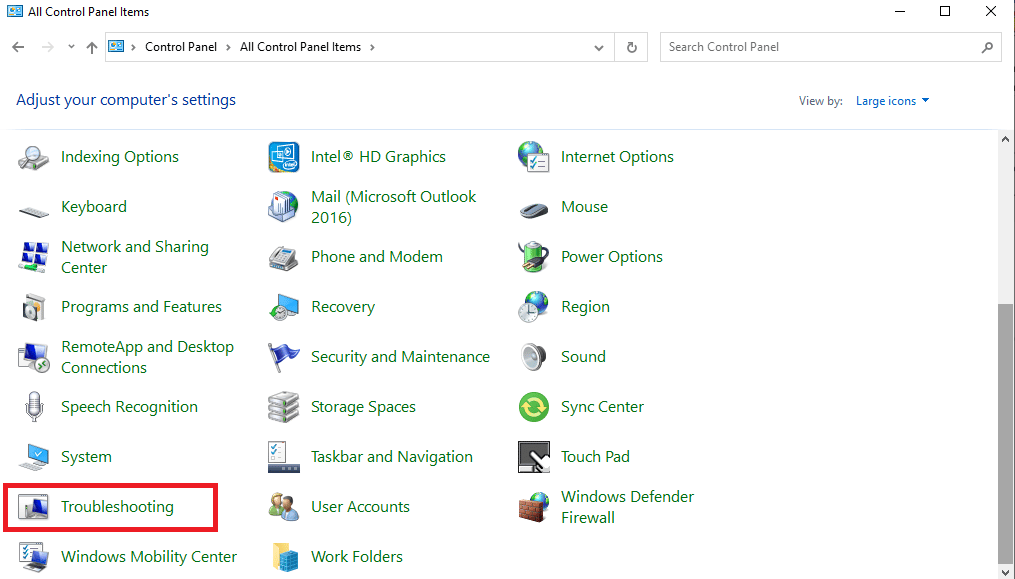
5. На левой панели нажмите Просмотреть все .
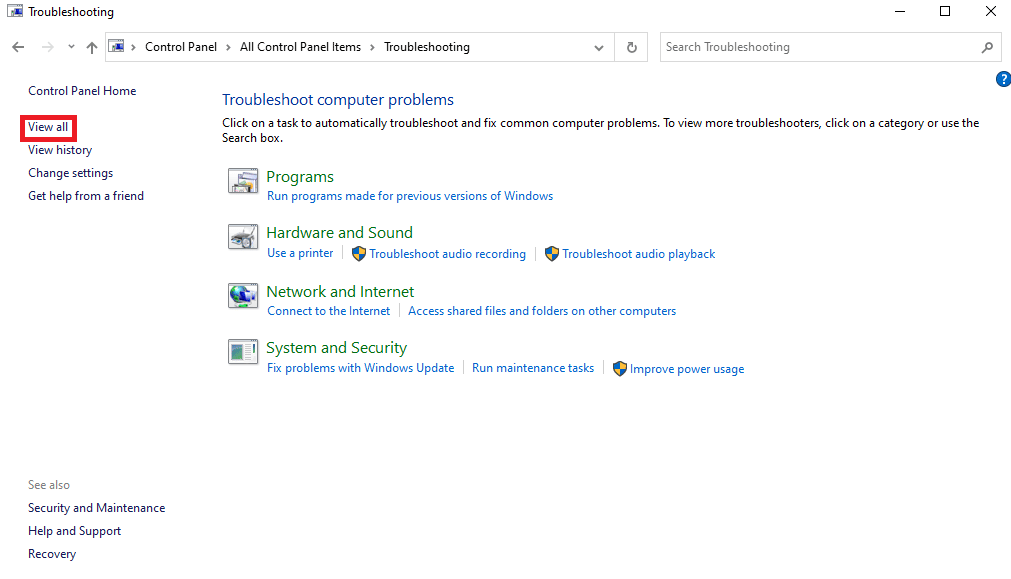
6. Теперь найдите и нажмите «Обслуживание системы» .
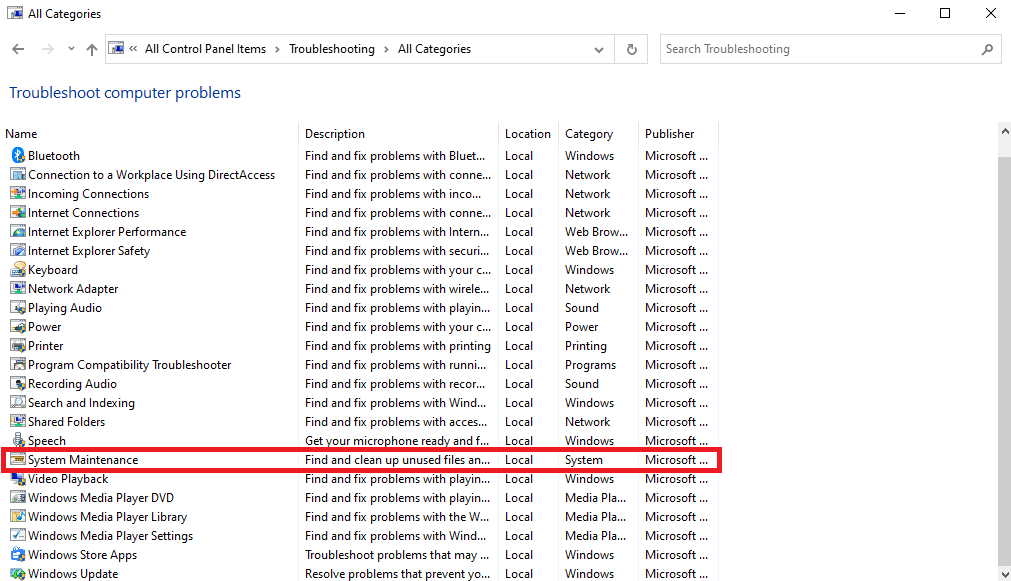
7. Наконец, нажмите «Далее» , чтобы начать устранение неполадок.
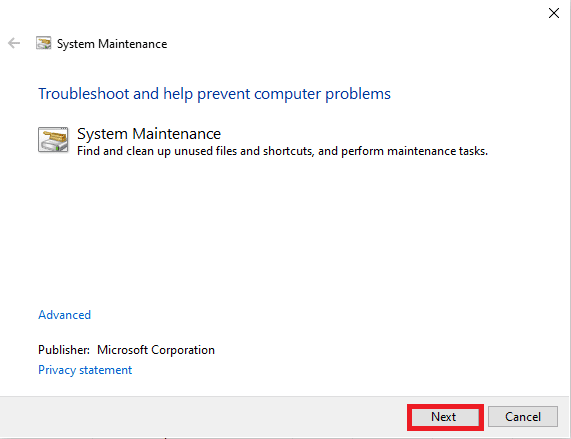
Прочтите эту статью с самого начала, чтобы узнать, почему Windows продолжает сворачивать свои программы.
Читайте также : Исправлена проблема с прокруткой Windows сама по себе
Способ 8: включить отображение панели задач на всех дисплеях
Иногда эта проблема может быть вызвана неправильными настройками панели задач на вашем компьютере. Вы можете попробовать включить функцию отображения панели задач на всех устройствах, чтобы решить эту проблему.
1. Щелкните правой кнопкой мыши панель задач и выберите «Настройки панели задач» .
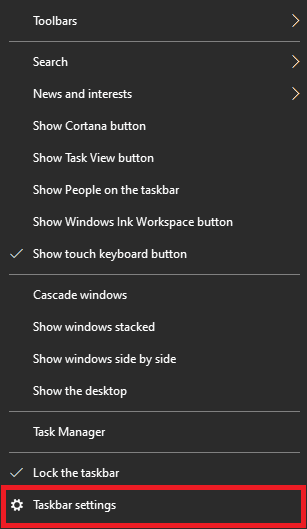
2. Включите переключатель Показывать панель задач на всех дисплеях .
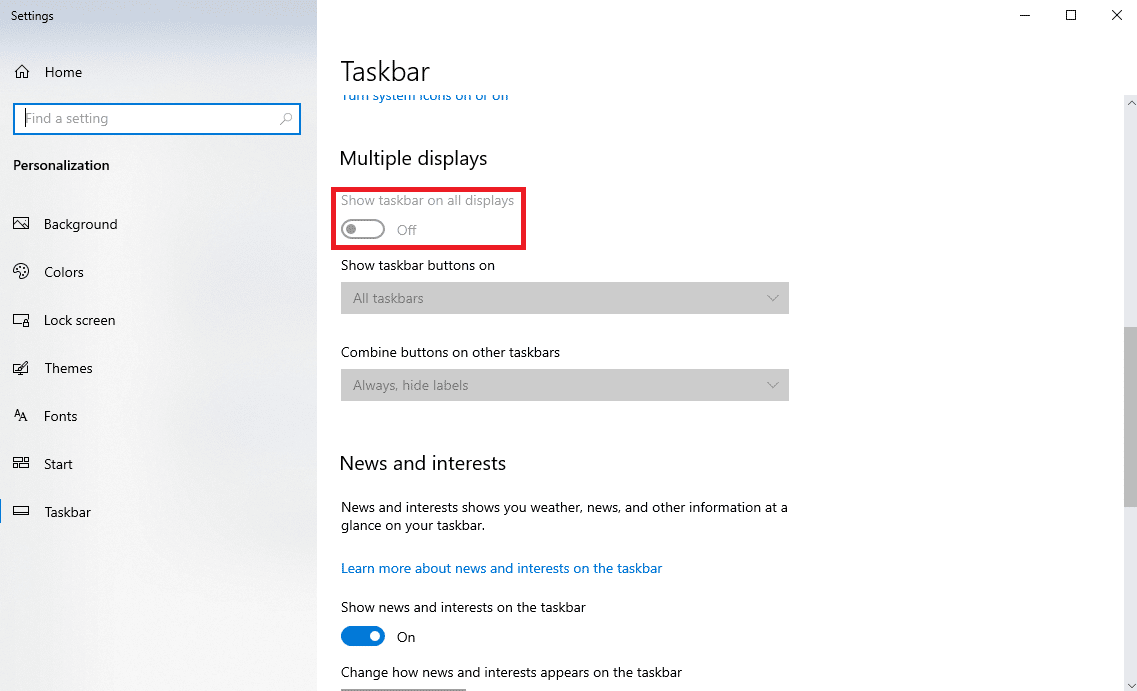
Способ 9: назначить программе высокий приоритет ЦП
Один из эффективных способов решить эту проблему — дать проблемной программе высокий приоритет ЦП. Это может помочь устранить различные ошибки программы. Вы можете выполнить эти простые шаги, чтобы сделать то же самое.
1. Откройте нужную программу и нажмите комбинацию клавиш Ctrl + Alt + Delete , чтобы свернуть программу.
2. Теперь нажмите комбинацию клавиш Windows + X и нажмите «Диспетчер задач» .
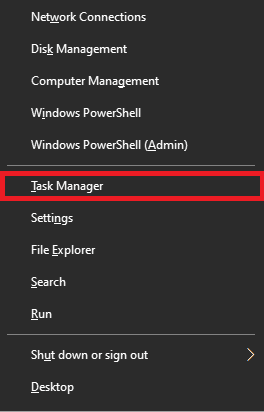
3. Здесь перейдите на вкладку «Подробности» .
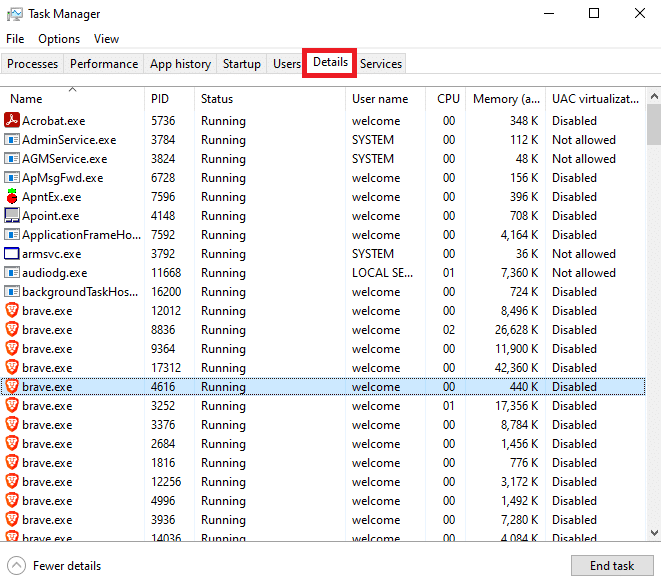
4. Щелкните правой кнопкой мыши нужную программу и выберите Установить приоритет .
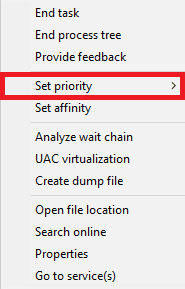
5. Установите высокий приоритет.
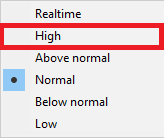
Читайте также : Исправить ярлык Microsoft Edge, который продолжает появляться на рабочем столе
Способ 10: отключить уведомления о помощи при фокусировке
Параметр «Фокусировка внимания» в Windows позволяет вам контролировать, какие приложения могут отправлять вам уведомления, чтобы вы могли сосредоточиться на определенной задаче в определенный момент времени. Когда вы получаете уведомления в фоновом режиме, ваша программа может работать со сбоями и вызывать проблемы с автоматическим свертыванием. Вы можете решить эту проблему, отключив уведомления о помощи при фокусировке.
1. Нажмите комбинацию клавиш Windows + I , чтобы открыть Настройки .
2. Здесь нажмите на вкладку Система .
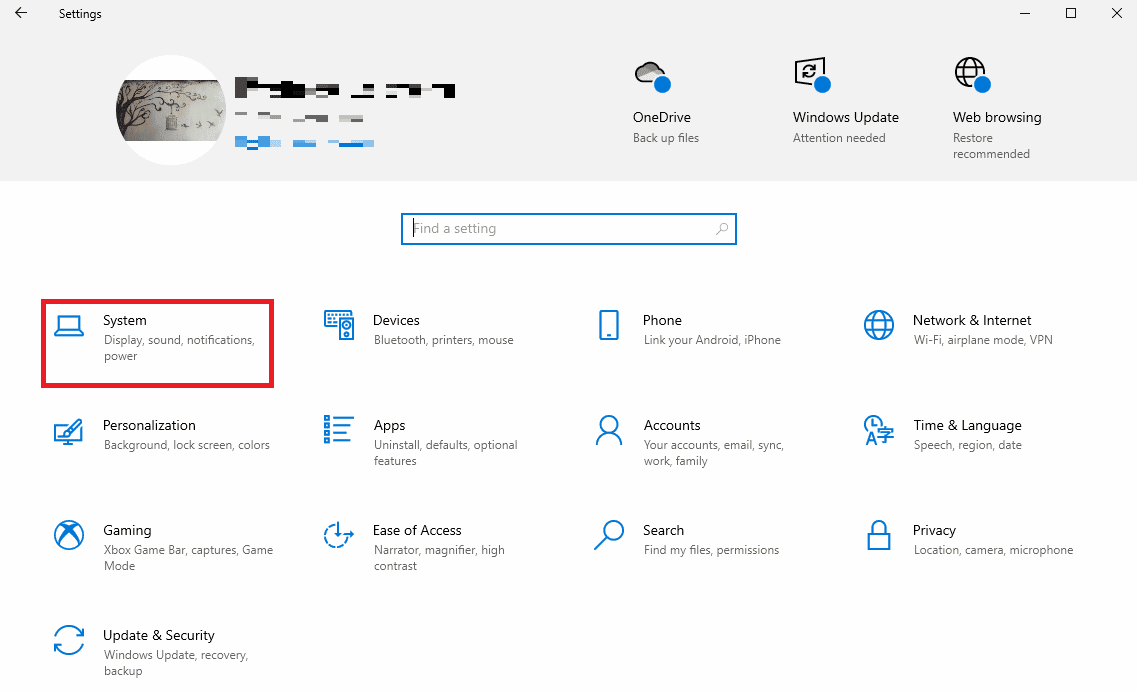
3. На левой панели нажмите Помощь при фокусировке .
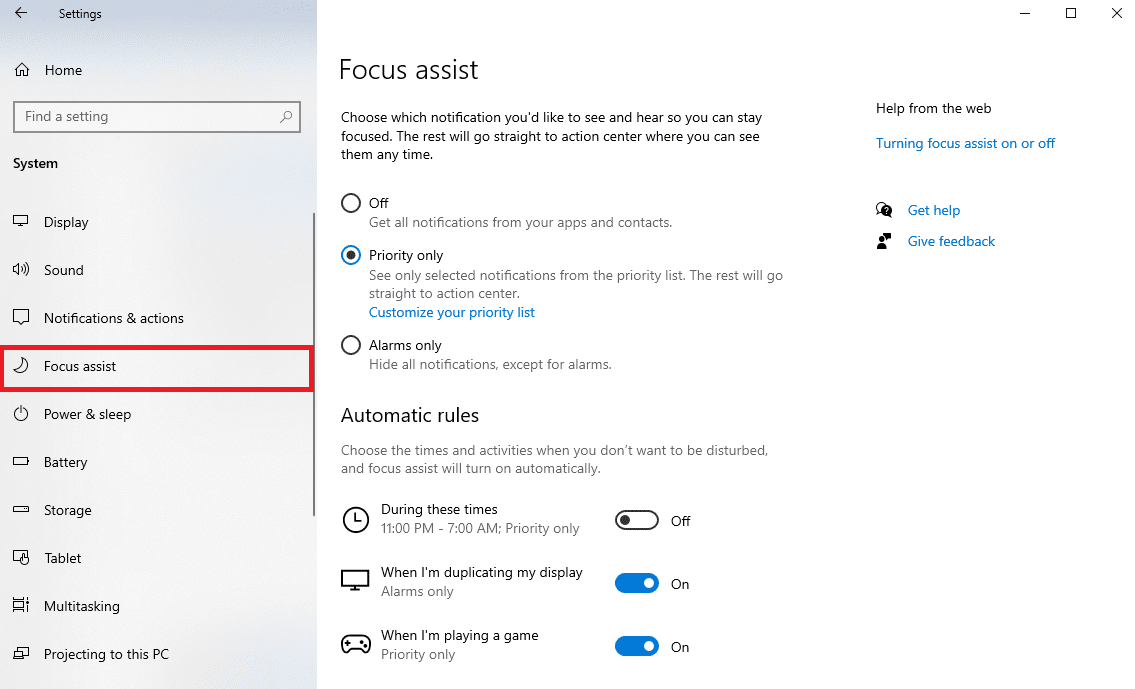
4. Выберите переключатель «Выкл. », чтобы отключить все уведомления.
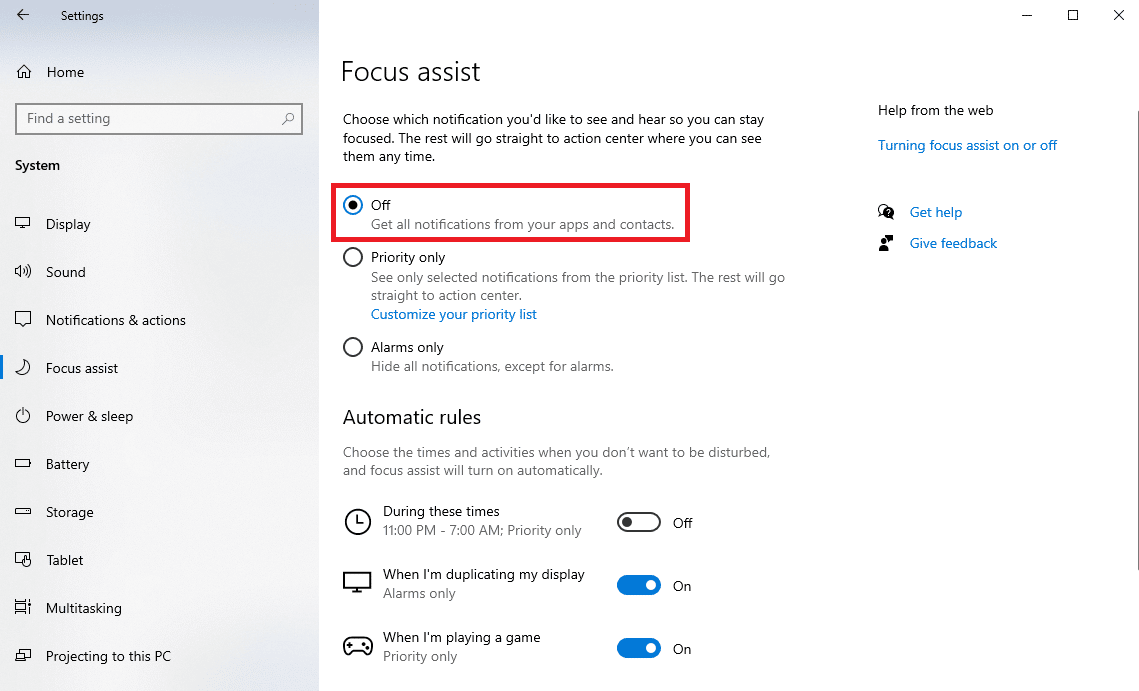
Прочтите эту статью с самого начала, чтобы узнать, почему Windows продолжает сворачивать программы.
Метод 11: отключить службу отчетов об ошибках Windows
Службы Windows также могут вызывать эту ошибку, если они не работают должным образом. Вы можете решить эту проблему, отключив службу отчетов об ошибках Windows на своем компьютере.
1. Нажмите комбинацию клавиш Windows + R , чтобы открыть диалоговое окно «Выполнить» .
2. В диалоговом окне «Выполнить» введите services.msc и нажмите клавишу Enter .
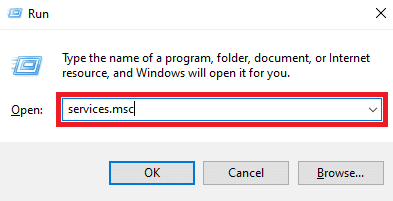
3. Здесь найдите и дважды щелкните Служба отчетов об ошибках Windows .
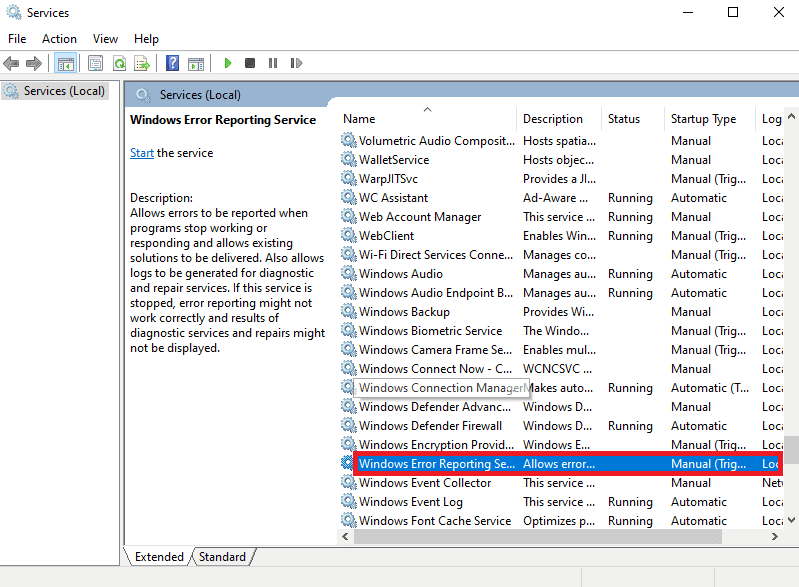
4. Здесь щелкните раскрывающееся поле «Тип запуска» .
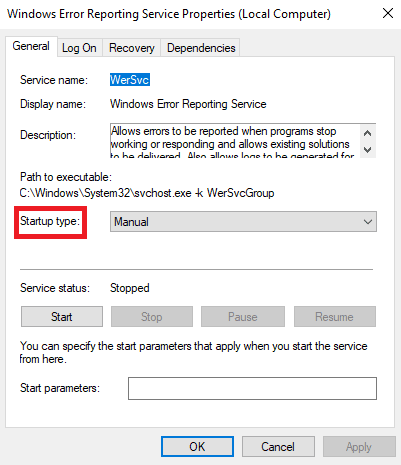
5. Затем выберите Отключено .
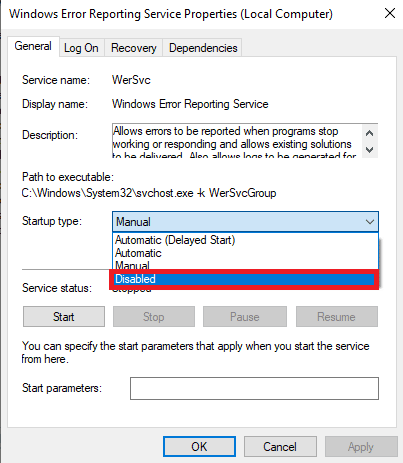
6. Наконец, нажмите «Применить» > «ОК» , чтобы сохранить изменения.
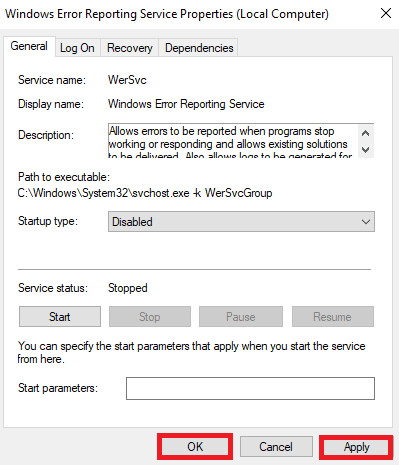
Способ 12: изменить системный реестр
Системный реестр можно изменить, чтобы эффективно решить эту проблему. Когда ключи реестра настроены неправильно, они могут вызвать различные проблемы с программами на вашем компьютере. Вы можете выполнить эти простые шаги, чтобы решить проблему.
Примечание . Сделайте резервную копию ключей реестра, чтобы восстановить предыдущие настройки в случае ручных ошибок во время модификации. Ознакомьтесь с нашим руководством по резервному копированию и восстановлению реестра в Windows, чтобы узнать, как сделать резервную копию реестра.
1. Откройте редактор реестра из меню «Пуск» .
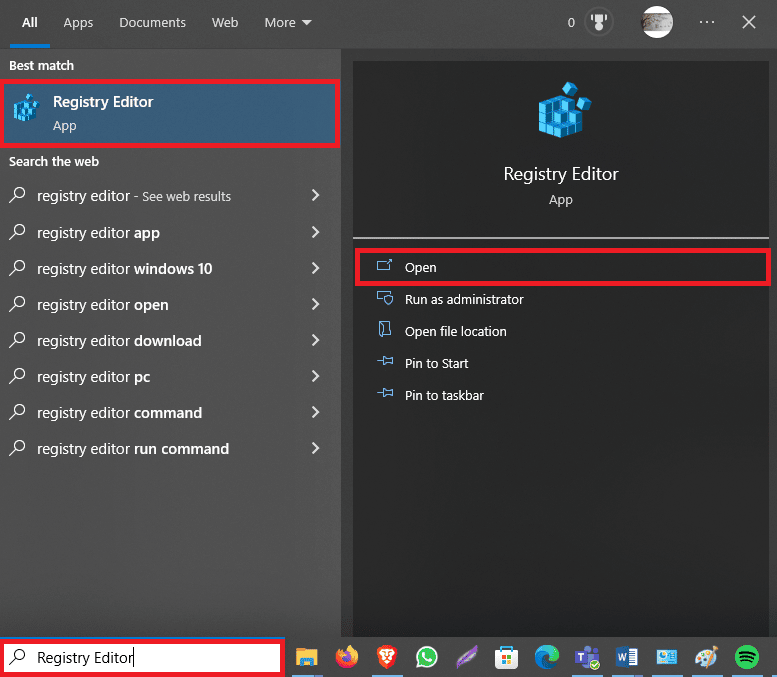
2. Здесь перейдите в следующее место :
Компьютер\HKEY_CURRENT_USER\Панель управления\Рабочий стол
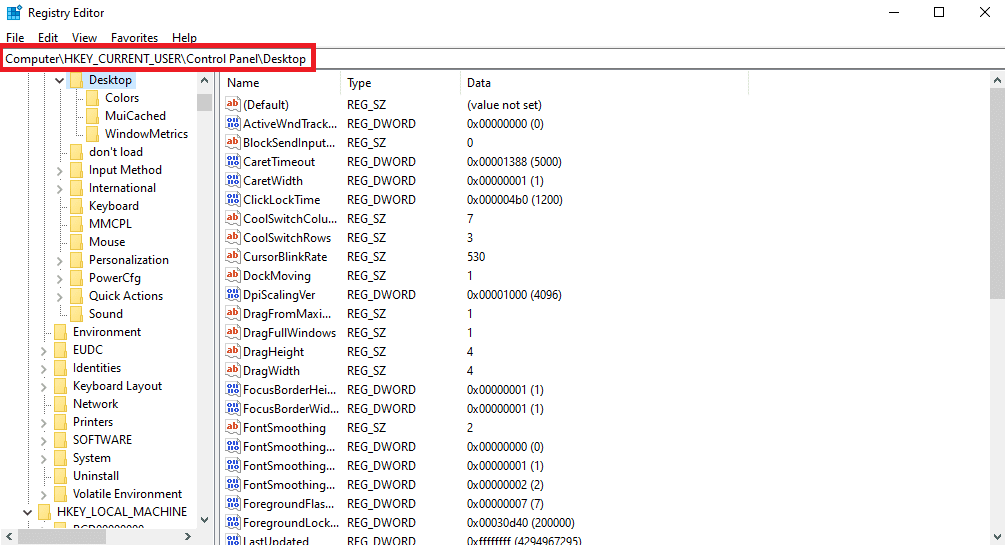
3. Теперь найдите и дважды щелкните клавишу ForegroundLock Timeout .
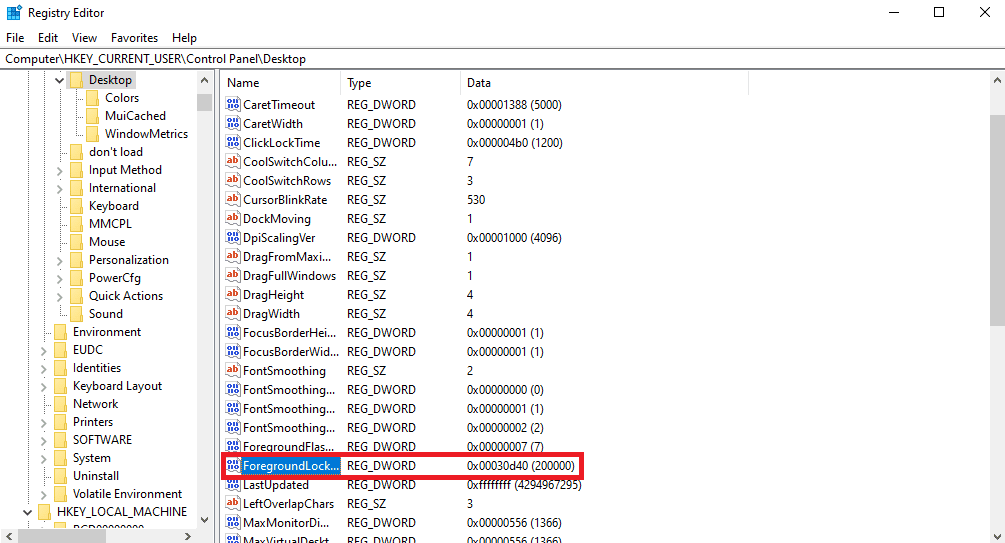
4. Здесь установите Base как Hexadecimal .
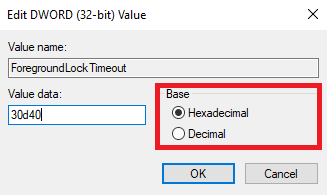
5. Установите значение данных как 30d40 .
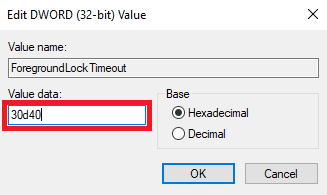
6. Нажмите OK , чтобы сохранить изменения.
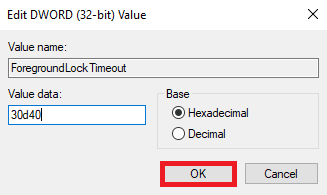
7. Перезагрузите компьютер.
Давайте рассмотрим еще несколько способов решения проблемы с программами Windows.
Читайте также : Что такое Windows Spotlight?
Способ 13: отключить двойной графический процессор (если применимо)
Если вы используете графический процессор NVIDIA, вы можете попробовать отключить настройку двух графических процессоров, чтобы решить эту проблему. Вы можете выполнить эти простые шаги, чтобы сделать то же самое.
Примечание . Возможно, вы не сможете отключить Dual-GPU. на ноутбуках с графическим процессором NVIDIA.
1. Щелкните правой кнопкой мыши на экране рабочего стола, чтобы открыть контекстное меню , и выберите Панель управления NVIDIA .
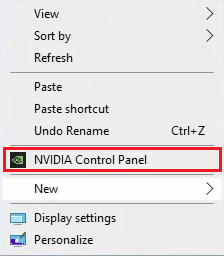
2. Затем нажмите «Настройки 3D» > «Управление настройками 3D» .

3. Затем выберите вкладку «Настройки программы» .
4. Теперь выберите проблемную программу из раскрывающегося меню.
5. Установите выделенный графический процессор в качестве предпочтительного графического процессора и сохраните изменения.
Способ 14: выполнить чистую загрузку Windows
Если ни один из ранее упомянутых методов не работает и проблема остается, вы можете попытаться решить ее, выполнив чистую загрузку вашего компьютера с Windows. Вы можете ознакомиться с руководством «Как выполнить чистую загрузку в Windows 10», чтобы безопасно выполнить чистую загрузку вашего устройства.
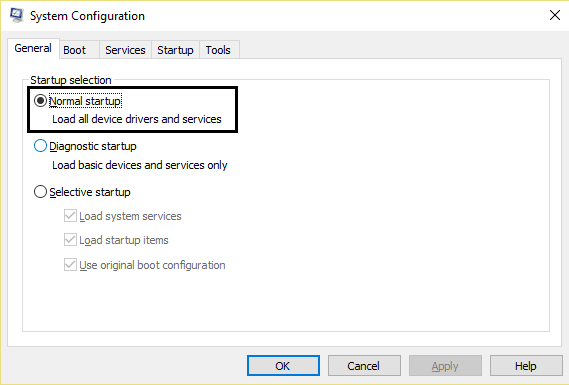
Рекомендуется :
- 12 способов исправить неработающую камеру Android
- Исправить синий экран смерти Rainbow Six Осада
- Как принудительно закрыть программу в Windows 11
- Как изменить программы по умолчанию в Windows 10
Мы надеемся, что вы узнали о том, почему Windows продолжает сворачивать программы и как остановить автоматическое свертывание Windows 10. Не стесняйтесь обращаться к нам со своими вопросами и предложениями через раздел комментариев ниже. Кроме того, дайте нам знать, что вы хотите узнать о следующем.
