Где находится кнопка WPS на принтере Canon?
Опубликовано: 2022-06-16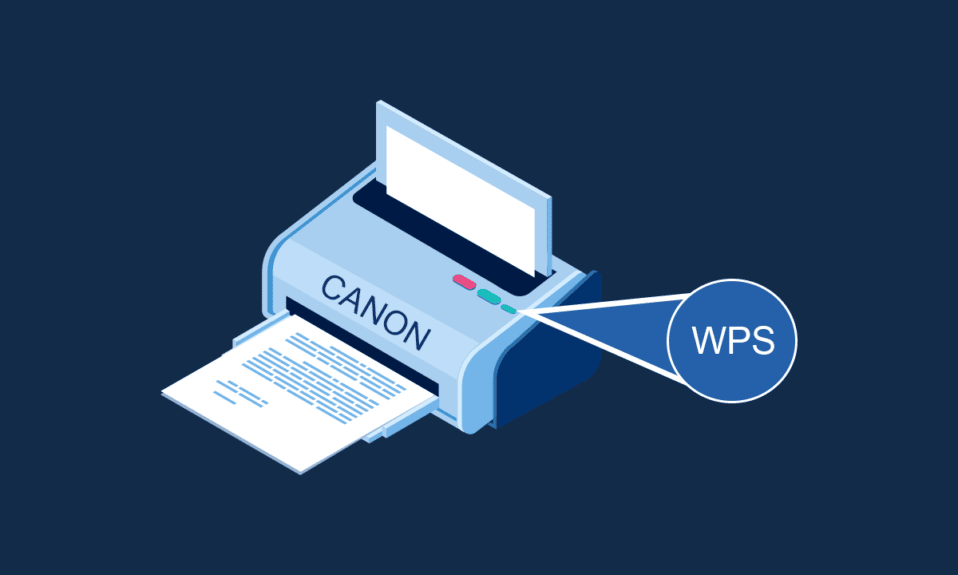
Если вы управляете какой-либо организацией, ожидается, что она будет иметь систему, которая позволит вам иметь минимальное количество систем и максимальную производительность. Представьте себе, что вам нужно подключить отдельный принтер к каждому компьютеру для создания вывода или, наоборот, вам нужно использовать только один компьютер, который можно использовать для печати документов. Обе ситуации никому не нравятся, поэтому в этой статье мы обсудим кнопку WPS на Принтере, которая позволяет подключить принтер и использовать его как общий Принтер для всех ПК. Для этого вам необходимо иметь хорошее представление о кнопке и ее функциях, чтобы вы могли знать, как использовать кнопку WPS на точке доступа Canon Printer для подключения к сети. Итак, теперь возникает главный вопрос, где находится кнопка WPS на принтере Canon. В этой статье мы узнаем об использовании кнопки WPS на принтере Canon для подключения к сети, а также обсудим способы подключения принтера к сети с помощью меню «Настройки» на принтере.
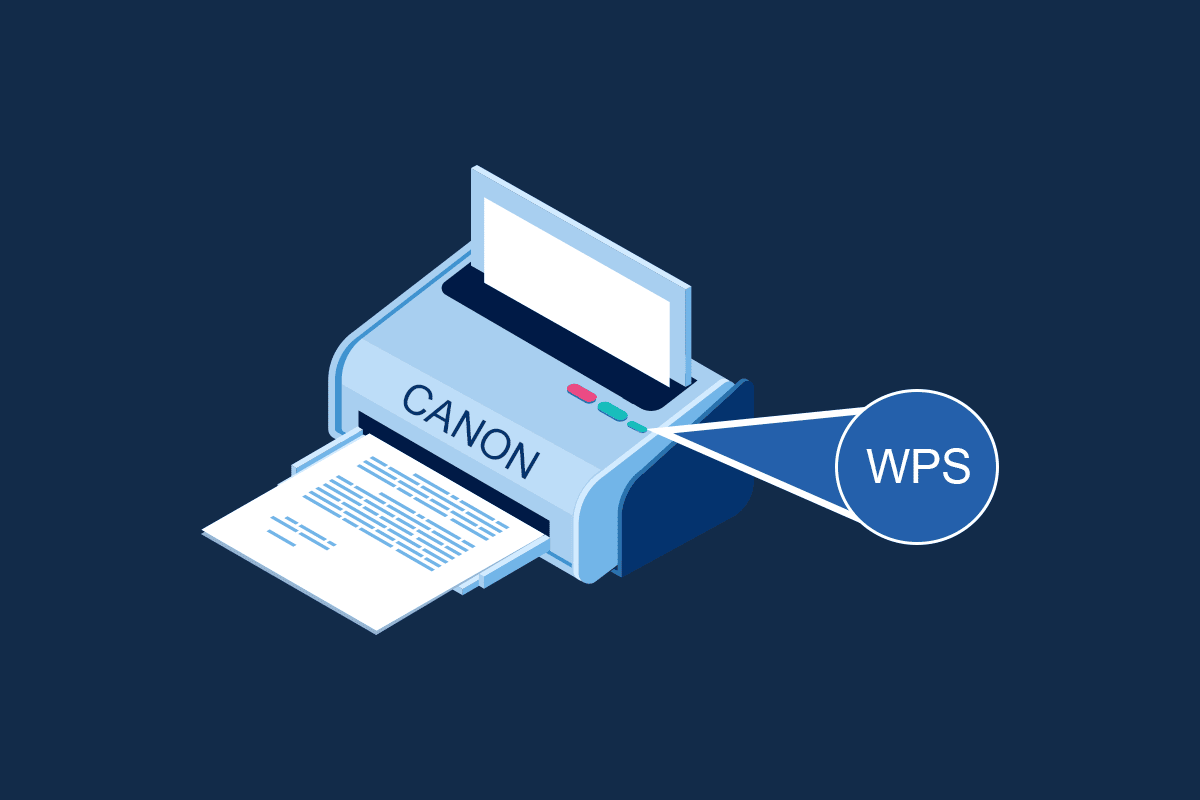
Содержание
- Где находится кнопка WPS на принтере Canon?
- Как настроить принтер Canon на WLAN с помощью кнопки WPS
- Способ 1: через кнопку WPS
- Способ 2: через меню настроек WPS
Где находится кнопка WPS на принтере Canon?
Принтер Canon поставляется с кнопкой WPS, которая позволяет подключить принтер к локальной сети. Метод WPS, также известный как метод нажатия кнопки, представляет собой метод подключения принтера Canon к точке доступа, беспроводному маршрутизатору или шлюзу. Кнопка WPS позволит вам подключить принтер Canon к беспроводной локальной сети (WLAN) в здании. Кнопка WPS доступна на панели и обозначена значком беспроводной связи на кнопке. Эта кнопка чрезвычайно полезна, если вы подключили все устройства в конкретном офисном здании к общей сети, и вы можете использовать любой из ПК для печати файла с помощью одного и того же принтера.
Как настроить принтер Canon на WLAN с помощью кнопки WPS
После краткого ознакомления с ответом на вопрос о том, где находится кнопка WPS на принтере Canon, теперь вы можете понять, как настроить принтер Canon на подключение к беспроводной локальной сети. Есть два способа настроить принтер Canon для подключения к беспроводной локальной сети в вашем здании.
Способ 1: через кнопку WPS
Первый метод заключается в использовании кнопки WPS на принтере Canon, и процесс настройки очень прост. Все, что вам нужно сделать, это включить кнопки на устройствах, чтобы устройства автоматически подключались к сети.
1. Найдите кнопку WPS на панели принтера Canon .
Примечание. Если на принтере Canon активирована кнопка WPS , вы увидите, как на принтере Canon ритмично мигает индикатор Wi-Fi .
2. Нажмите кнопку WPS на беспроводном маршрутизаторе в течение 2 минут, и вы должны увидеть подключение устройств.
Примечание 1. Если вы не активировали кнопку WPS на беспроводном маршрутизаторе в течение 2 минут, устройства могут не подключиться.
Примечание 2. Отключите соединение Wi-Fi на всех несопряженных устройствах, пока вы настраиваете принтер Canon на маршрутизаторе WLAN для быстрого подключения.

Читайте также: Как исправить, что принтер не отвечает в Windows 10
Способ 2: через меню настроек WPS
Если на вашем принтере Canon нет кнопки WPS на панели, вы можете использовать параметры этого метода для подключения принтера Canon к сети WLAN. Вы сможете получить доступ к настройкам WPS, используя параметры, описанные ниже, и вы сможете легко подключить принтер к сети.
Вариант I: использование кнопки HOME
Первый вариант — использовать кнопку HOME на панели принтера Canon. Если вы озадачены вопросом, где находится кнопка WPS на принтере Canon, вы можете использовать эту опцию для доступа к настройкам WPS на принтере Canon с помощью кнопки HOME.
1. Войдите в меню настройки принтера с помощью кнопки MENU на панели принтера Canon.


2. С помощью клавиш со стрелками перейдите к значку WLAN на экране и нажмите левую функциональную клавишу под клавишами со стрелками, чтобы выбрать ее.
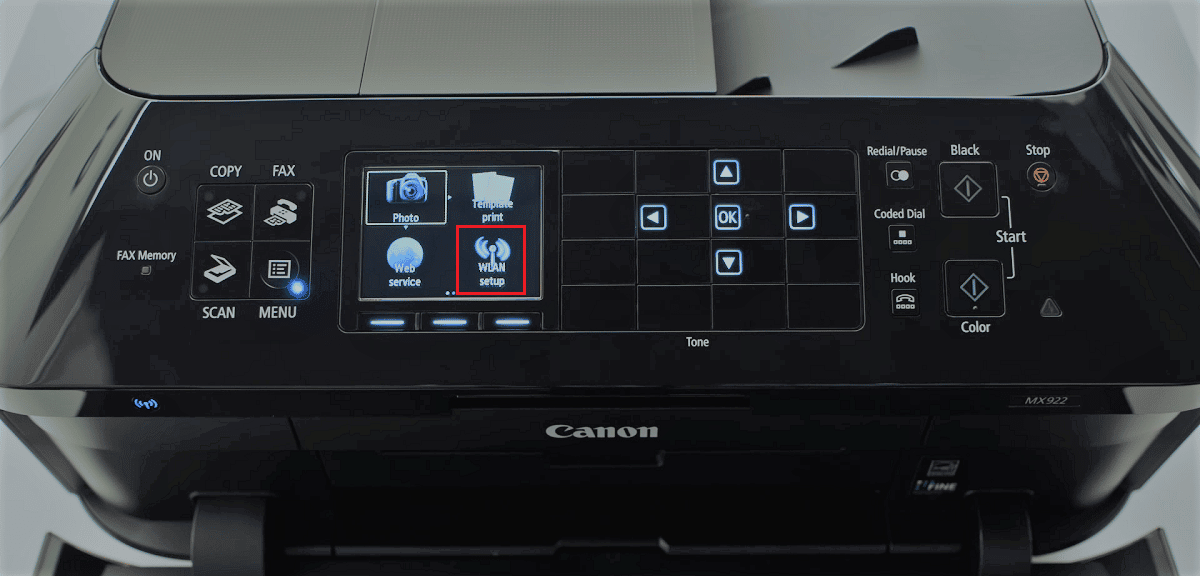
3. Перейдите к настройке беспроводной локальной сети на экране настроек с помощью клавиш со стрелками на панели принтера Canon, а затем нажмите кнопку OK .
Примечание 1: Настройка беспроводной локальной сети также может быть доступна на экране как Настройка беспроводной сети или Настройка сети .
Примечание 2. Индикатор Wi-Fi в нижней левой части панели принтера будет мигать , когда включено беспроводное соединение принтера Canon.
4. На экране настройки беспроводной локальной сети перейдите на вкладку WPS (метод нажатия кнопки) и нажмите кнопку OK , чтобы выбрать параметр.
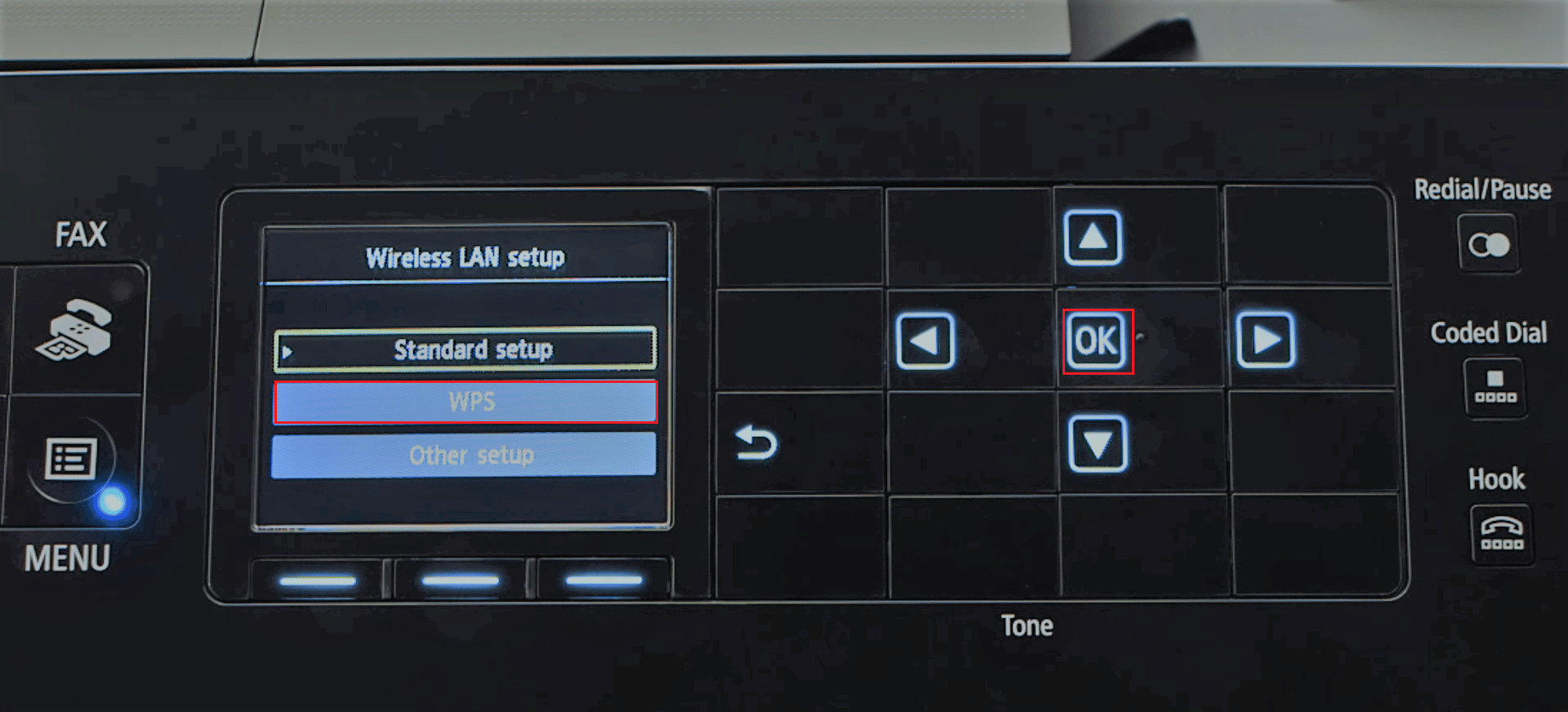
5. Нажмите кнопку OK на следующем экране, чтобы подтвердить выбор.
6. Нажмите и удерживайте кнопку WPS на беспроводном маршрутизаторе в течение 2 минут, чтобы установить соединение.
7. Нажмите кнопку OK на принтере Canon в течение 2 минут, чтобы подключить принтер к беспроводной локальной сети.
Читайте также: Устранение распространенных проблем с принтером в Windows 10
Вариант II: использование кнопки настройки
Второй вариант подключения принтера Canon к беспроводной локальной сети — использование кнопки «Настройка» на панели принтера Canon. Если вы не можете найти ответ на вопрос, где находится кнопка WPS на принтере Canon, но можете легко получить доступ к настройкам WLAN, которые позволят вам подключиться к беспроводному маршрутизатору.
1. Нажмите кнопку « Настройка », обозначенную значком « Инструменты » на панели принтера Canon.
2. Перейдите на вкладку настройки беспроводной локальной сети на экране и нажмите кнопку OK в меню настройки.
3. Нажмите кнопку « Стоп/Сброс » на панели принтера, выберите параметр « Настройка беспроводной локальной сети» «Стандартная настройка », отображаемый на экране, и нажмите кнопку « ОК » на панели.
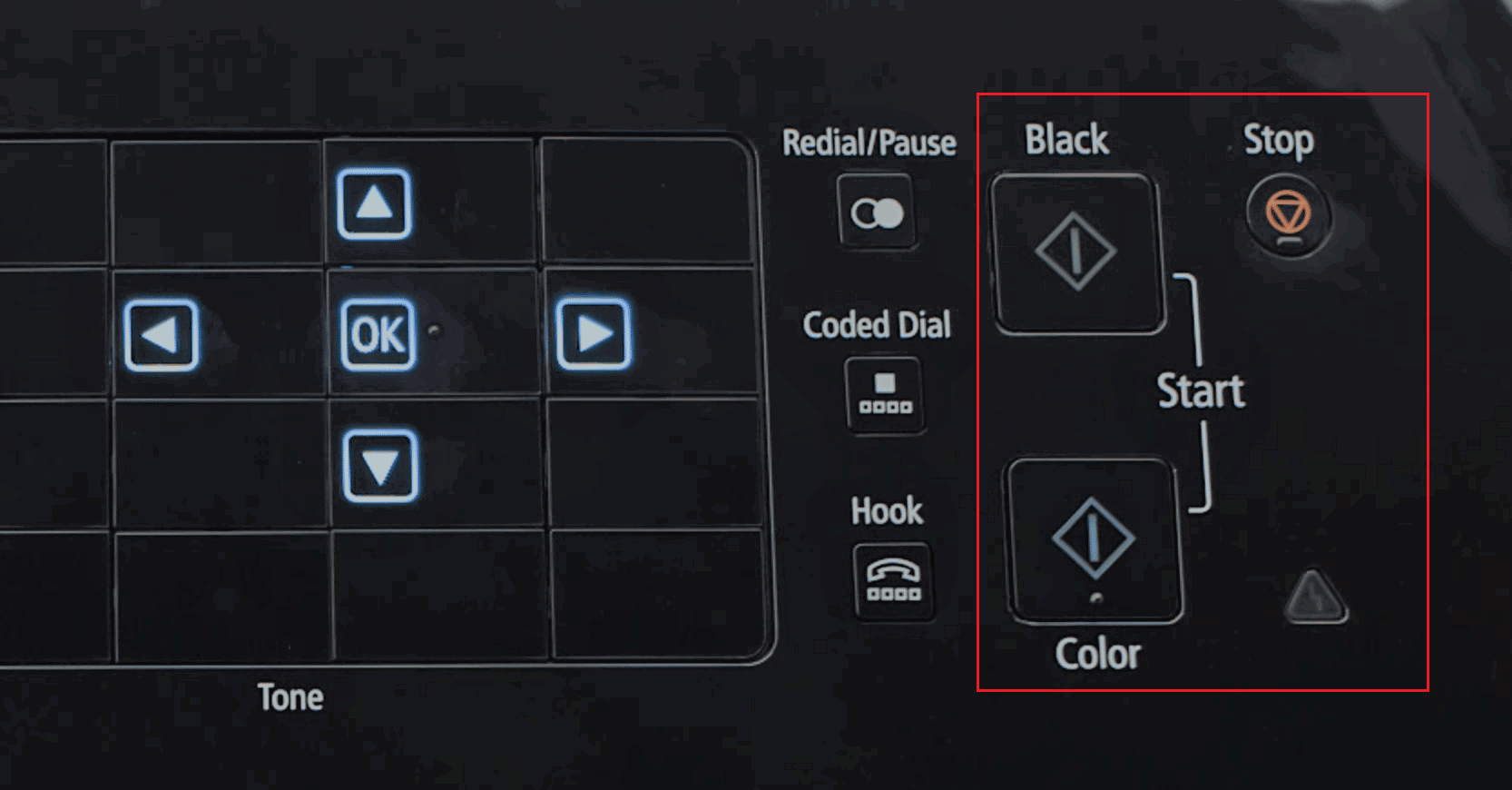
4. Перейдите к определенной сети в списке доступных сетей на экране и дважды нажмите кнопку OK .
Примечание. Если сеть не отображается, с помощью клавиш со стрелками выберите на экране параметр «Повторить поиск » и нажмите кнопку « ОК ».
5. Введите пароль безопасности на следующем экране с помощью цифровых клавиш на панели принтера и нажмите кнопку OK .
Примечание. Нажмите клавишу * для переключения между прописными и строчными буквами в цифровой клавиатуре.
6. Нажмите кнопку OK , чтобы завершить настройку сети Wi-Fi для вашего принтера Canon.
Основная цель статьи — обсудить способ использования кнопки WPS на принтере для подключения к беспроводной локальной сети в здании. Также доработано положение кнопки WPS, позволяющей подключить принтер Canon к сети. Вы можете использовать эту статью, чтобы использовать кнопку WPS на принтере Canon точки доступа для подключения принтера в качестве устройства к маршрутизатору беспроводной сети или шлюзу точки доступа. Пожалуйста, используйте раздел комментариев ниже, чтобы сообщить нам о своих предложениях и не стесняйтесь задавать вопросы о кнопке WPS на принтере Canon.
Рекомендуемые:
- Исправить ошибку входа в систему, ваша учетная запись не может играть на этой платформе Fortnite
- Что лучше между мониторами 21:9 и 16:9?
- 13 лучших дешевых Android TV Box
- Исправить WD My Passport Ultra не обнаружен в Windows 10
Мы надеемся, что это руководство было полезным, и вы смогли узнать, где находится кнопка WPS на принтере Canon . Продолжайте посещать нашу страницу, чтобы узнать больше о полезных советах и рекомендациях, и оставляйте свои комментарии ниже. Кроме того, дайте нам знать, что вы хотите узнать дальше.
