Где хранятся записи Microsoft Teams?
Опубликовано: 2022-02-14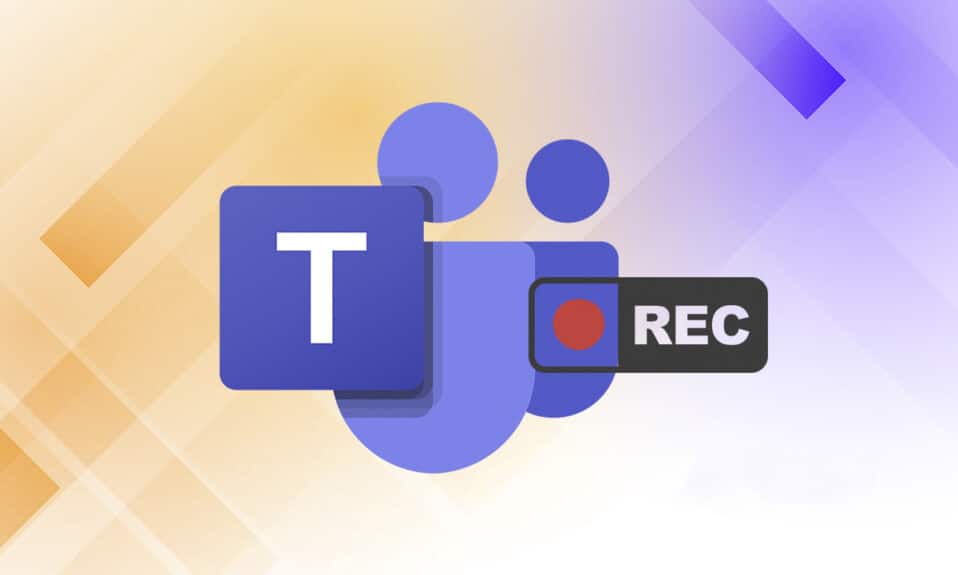
Из-за огромной потребности в приложениях для обмена сообщениями для гибкой работы на дому или общения в офисе многие приложения для обмена сообщениями достигли больших высот в своей популярности. Одним из таких приложений является Microsoft Teams. Недавно Microsoft Teams представила автоматическое удаление записей Teams, сохраненных на One Drive. Если вам интересно, где хранятся записи Microsoft Teams и как загрузить и поделиться записанным видео из Microsoft Teams, то это руководство поможет вам сделать именно это. Кроме того, прочитайте до конца, чтобы узнать, как изменить функцию автоматического истечения срока действия для записей Microsoft Teams.

Содержание
- Где хранятся записи Microsoft Teams? Как получить доступ, загрузить и поделиться записанными видео?
- Важные факты о групповой записи в OneDrive
- Как записывать записи / собрания Microsoft Teams
- Как скачать записанные видео из Microsoft Teams
- Как поделиться записанными видео Microsoft Teams из OneDrive
- Совет для профессионалов: как изменить дату истечения срока действия записей Microsoft Teams
Где хранятся записи Microsoft Teams? Как получить доступ, загрузить и поделиться записанными видео?
В настоящее время функции видеозвонков и совместного использования экрана стали жизненно важной частью общения между коллегами, студентами, учителями, а также друзьями и семьей. Такие приложения, как Microsoft Teams, Google Meet и Zoom, предпочтительны для телеконференций и видеоконференций. Эти приложения позволяют пользователям записывать события встречи, чтобы посмотреть и обсудить их позже.
Важные факты о групповой записи в OneDrive
Где хранятся записи Microsoft Teams? Записи Microsoft Teams хранятся в OneDrive или SharePoint . Принимая во внимание, что ранее записи хранились в Microsoft Stream.
Примечание. Этот вариант записи доступен не во всех регионах . Вам разрешено записывать, если вы из США, Европы, Азиатско-Тихоокеанского региона, Австралии, Индии, Великобритании или Канады.
Некоторые другие заслуживающие внимания функции функции записи Microsoft Teams включают в себя:
- Для записи собрания MS Teams у вас должна быть учетная запись Office 365 E1, E3, E5, A1, A3, A5, M365 Business, Business Premium или Business Essentials .
- Пользователь должен иметь лицензию Microsoft Stream .
- Встреча может быть индивидуальной или групповой .
- Записанное видео не будет захватывать виртуальные доски или общие заметки .
- Субтитры не включены в записи.
- Запись продолжается даже после того, как человек, начавший запись, покинет собрание.
- Запись остановится автоматически после того, как все участники покинут собрание.
- Организатор собрания и человек из одной организации могут записывать собрание .
- Человек из другой организации не может записывать собрание Teams другой организации.
- Точно так же анонимные пользователи , гости или федеративные пользователи не могут записывать собрания Teams.
- Вам необходимо разрешение от вашей организации , чтобы начать запись собрания.
- Видео будут запускаться только в веб-браузере, а не в приложении Teams.
- Все записи будут удалены через 60 дней , если не будет предпринято никаких действий. Администратор может отключить эту функцию автоматического истечения срока действия.
- Если срок действия записи истек, владелец записи получит электронное письмо.
- Просроченная запись будет доступна в корзине в течение 90 дней для восстановления.
Microsoft Teams, записывающие процессы загрузки и удаления, довольно просты и подробно описаны в следующих разделах.
Как записывать записи / собрания Microsoft Teams
Следуйте приведенным ниже инструкциям, чтобы записывать собрания в MS Teams:
1. Нажмите клавишу Windows . Введите Microsoft Teams и откройте его, щелкнув по нему.

2. Нажмите на запланированное совещание .
3. Щелкните трехточечный значок в верхней части экрана, как показано на рисунке.
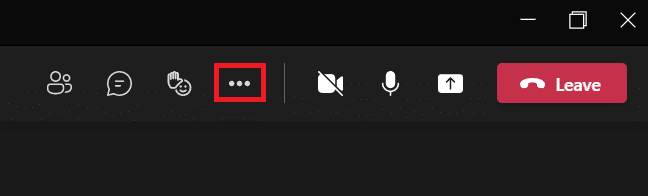
4. Теперь нажмите «Начать запись ». Начнется запись встречи.
Примечание. Все участники собрания будут уведомлены о начале записи.
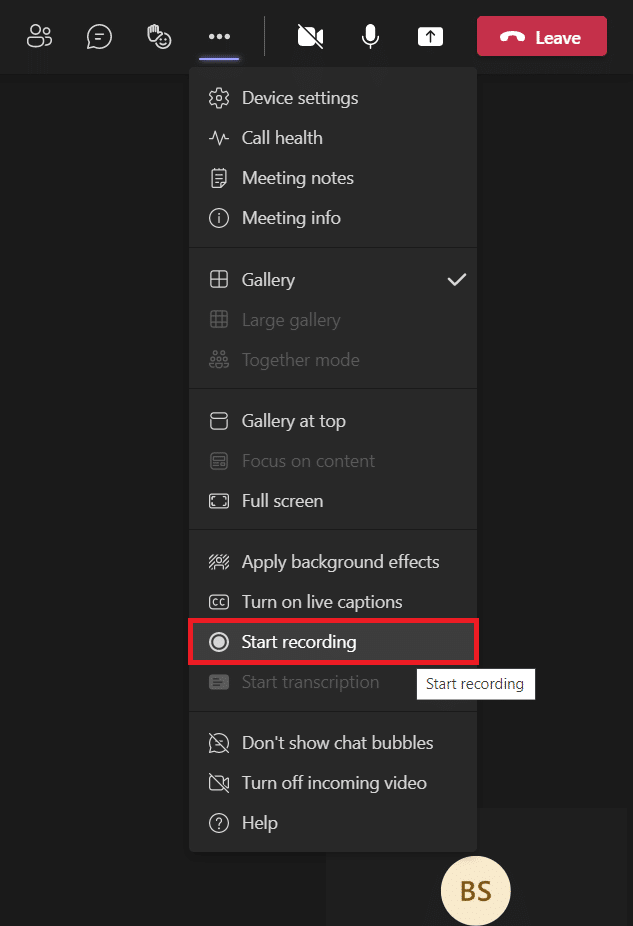
5. Снова щелкните трехточечный значок > Остановить запись , как показано ниже.
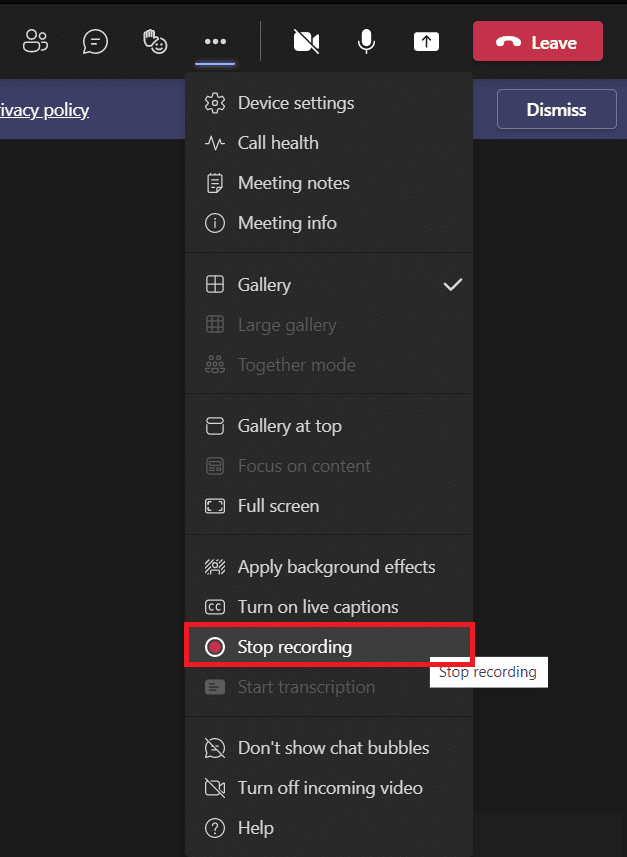
6. Теперь также нажмите « Остановить запись » во всплывающем окне.
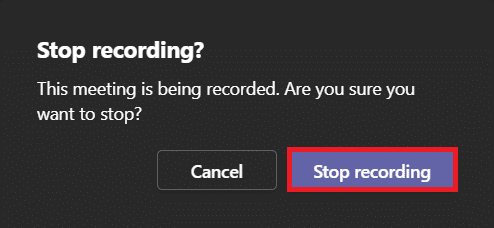
Теперь запись будет сохранена и готова к загрузке.
Читайте также: Как использовать секретные смайлики Microsoft Teams
Как скачать записанные видео из Microsoft Teams
Давайте сначала разберемся, где хранятся записи Microsoft Teams. Вы можете найти указанную запись из последних чатов в Microsoft Teams. Выполните указанные шаги для загрузки записи Microsoft Teams:
1. Введите, найдите и откройте Microsoft Teams , как и раньше.


2. Нажмите на записанную встречу в последних чатах, как показано ниже.
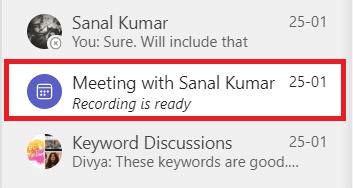
3. Нажмите на запись встречи, как показано.
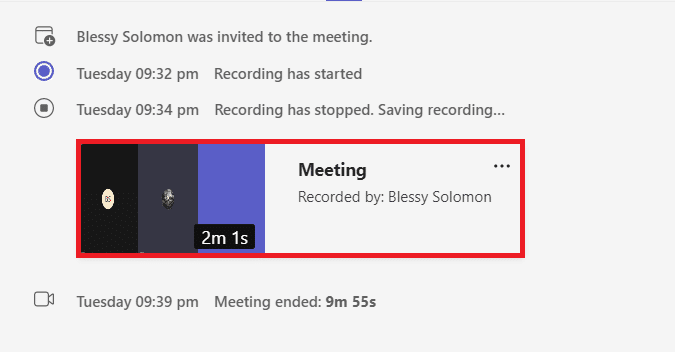
4. Теперь запись будет открыта в веб-браузере. Нажмите « Загрузить » в верхней части экрана, чтобы загрузить его на свое устройство.
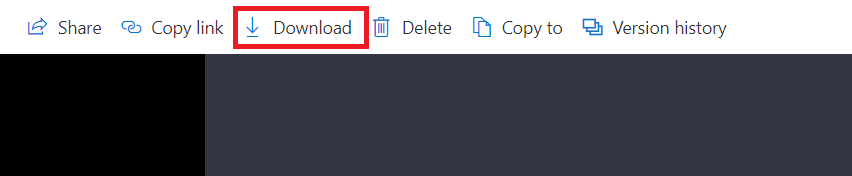
Читайте также: Как включить или отключить Push-to-Talk в Microsoft Teams
Как поделиться записанными видео Microsoft Teams из OneDrive
Вы можете поделиться записанным видео Microsoft Teams следующим образом:
1. Запустите приложение Microsoft Teams из меню поиска Windows.

2. Нажмите на записанную встречу в последних чатах, как показано ниже.
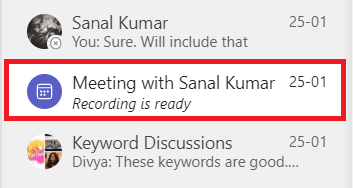
3. Нажмите на запись встречи .
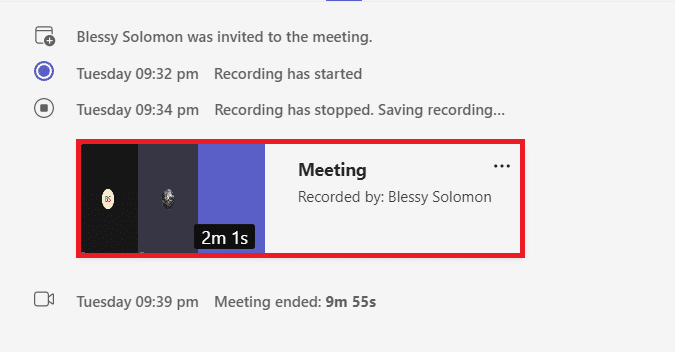
4. Нажмите кнопку « Поделиться » в верхней части экрана.
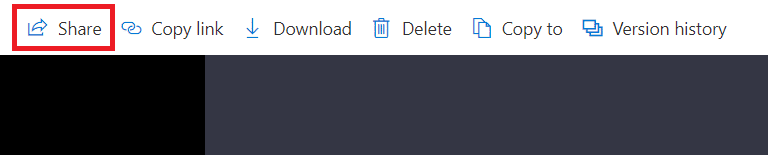
5. Введите имя человека , с которым хотите поделиться, и нажмите « Отправить », как показано выделенным цветом.
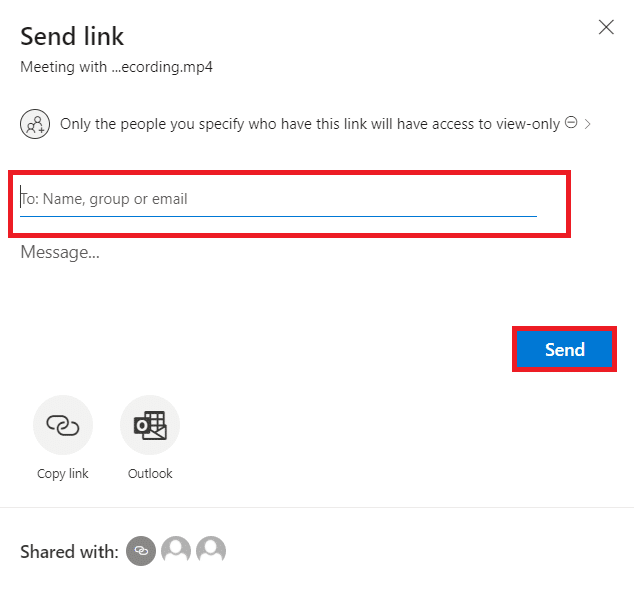
Читайте также: Как войти в центр администрирования Microsoft Teams
Совет для профессионалов: как изменить дату истечения срока действия записей Microsoft Teams
Узнав, где хранятся записи Microsoft Teams, а также способы их загрузки и совместного использования, вы также можете изменить настройки срока действия записанных видео.
- Администратор может отключить функцию автоматического истечения срока действия или установить продолжительность истечения срока действия по мере необходимости.
- Также владелец записи может изменить срок действия записи.
Вот как это сделать:
1. Нажмите клавишу Windows . Введите Microsoft Teams и откройте его.
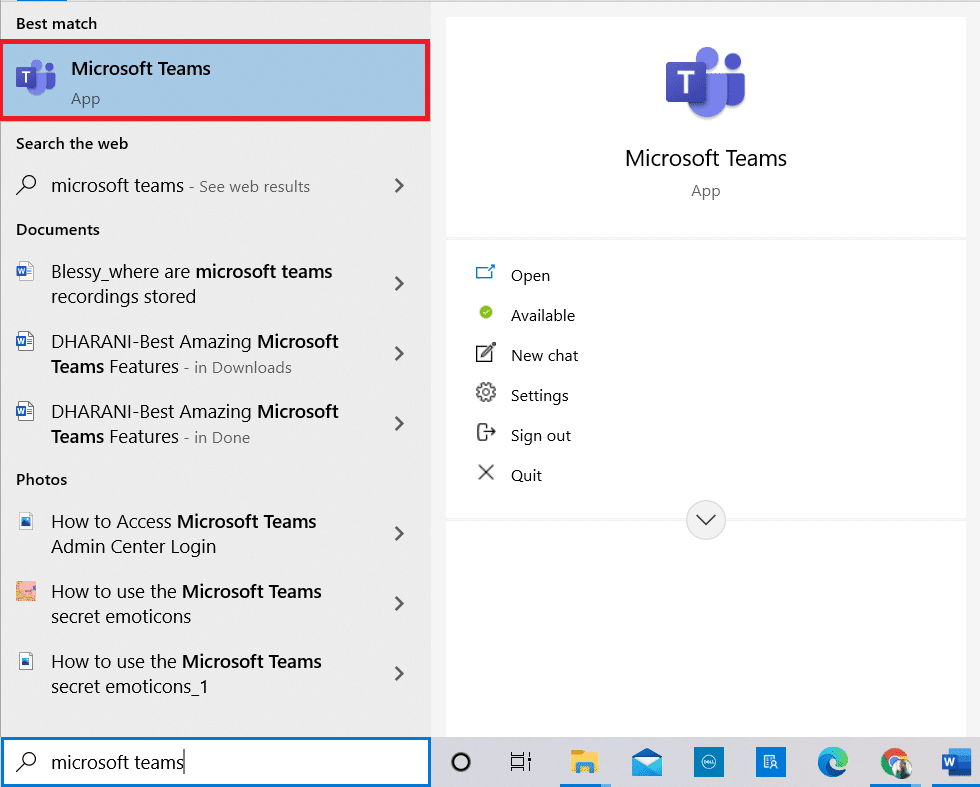
2. Нажмите на записанную встречу.
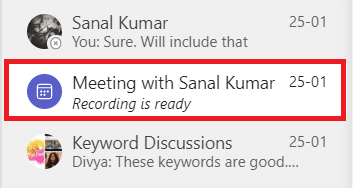
3. Нажмите на запись встречи, как показано.
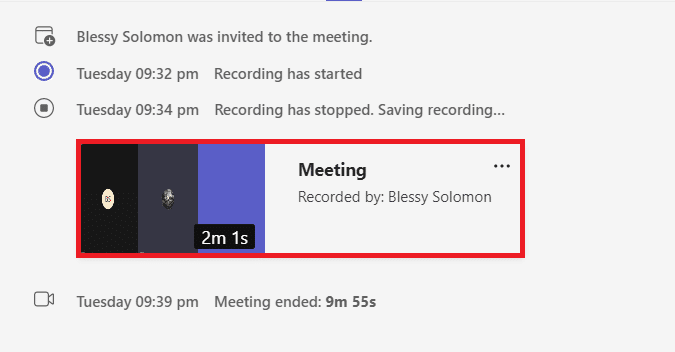
4. Щелкните значок информации в правом верхнем углу экрана.
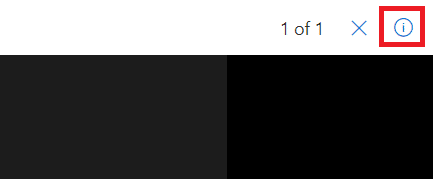
5. Щелкните Дата истечения срока действия .
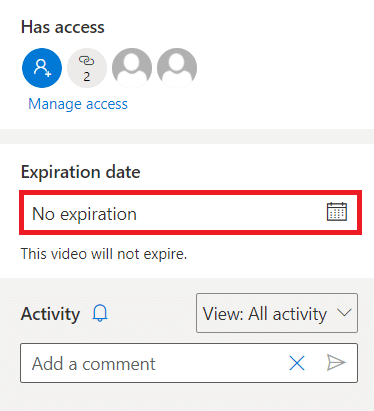
6А. Затем нажмите Выберите дату, используя данный календарь, как показано.
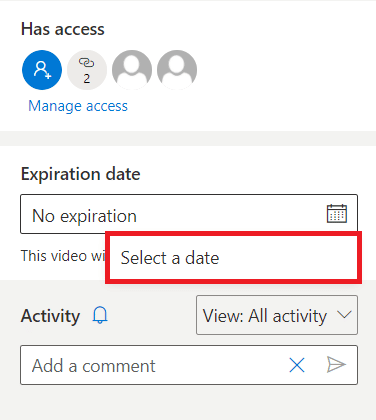
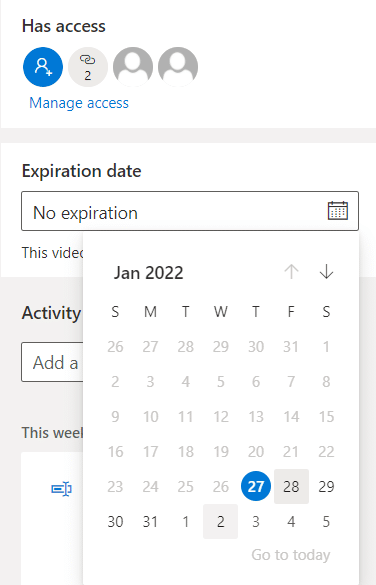
6Б. Здесь вы также можете выбрать вариант « Без истечения срока действия », что означает, что срок действия видео не истечет.
Часто задаваемые вопросы (FAQ)
Q1. Почему на моем совещании опция начала записи была неактивна?
Ответ Параметр «Начать запись» будет недоступен, если организация отключила его или вы не выполнили основные требования. Для записи собрания Teams у вас должна быть учетная запись Office 365 E1, E3, E5, A1, A3, A5, M365 Business, Business Premium или Business Essentials. См. важные факты о групповой записи в OneDrive выше.
Q2. Могу ли я записывать собрания Teams, даже если я не являюсь организатором?
Ответ Да , вы можете. Любой участник из той же организации может записывать собрание Teams, даже если указанный человек не является организатором или организатором собрания.
Рекомендуемые:
- Исправление Ntoskrnl.exe с высоким использованием диска
- Как сопоставить контроллер с клавиатурой
- Как изменить аватар профиля Microsoft Teams
- Как запретить Microsoft Teams автоматически открываться в Windows 11
Мы надеемся, что эта статья помогла вам узнать , где хранятся записи Microsoft Teams . Используя приведенную выше информацию, вы сможете записывать, загружать, делиться и настраивать срок действия записей MS Teams. Оставьте свои вопросы и предложения в разделе комментариев ниже.
