Что делать, если на экране компьютера не отображается изображение
Опубликовано: 2022-01-29Ваш кофе заварен. Ваш ум острый. Вы включаете свой компьютер, но ничего не появляется — все, что вы видите, это черный экран, без объяснения того, где прячутся все ваши драгоценные мемы дня.
Пустой экран немного сложно диагностировать, так как его может вызвать множество причин — весь ваш компьютер может работать со сбоями или это может быть просто монитор. Возможно, вы получите сообщение типа «Нет входа» и «Кабель не подключен», а может быть, это просто полностью черный экран. Давайте рассмотрим некоторые шаги по устранению неполадок, чтобы вы могли вернуться к усердной работе (или трате времени) в Интернете.
Вы пытались выключить и снова включить его?
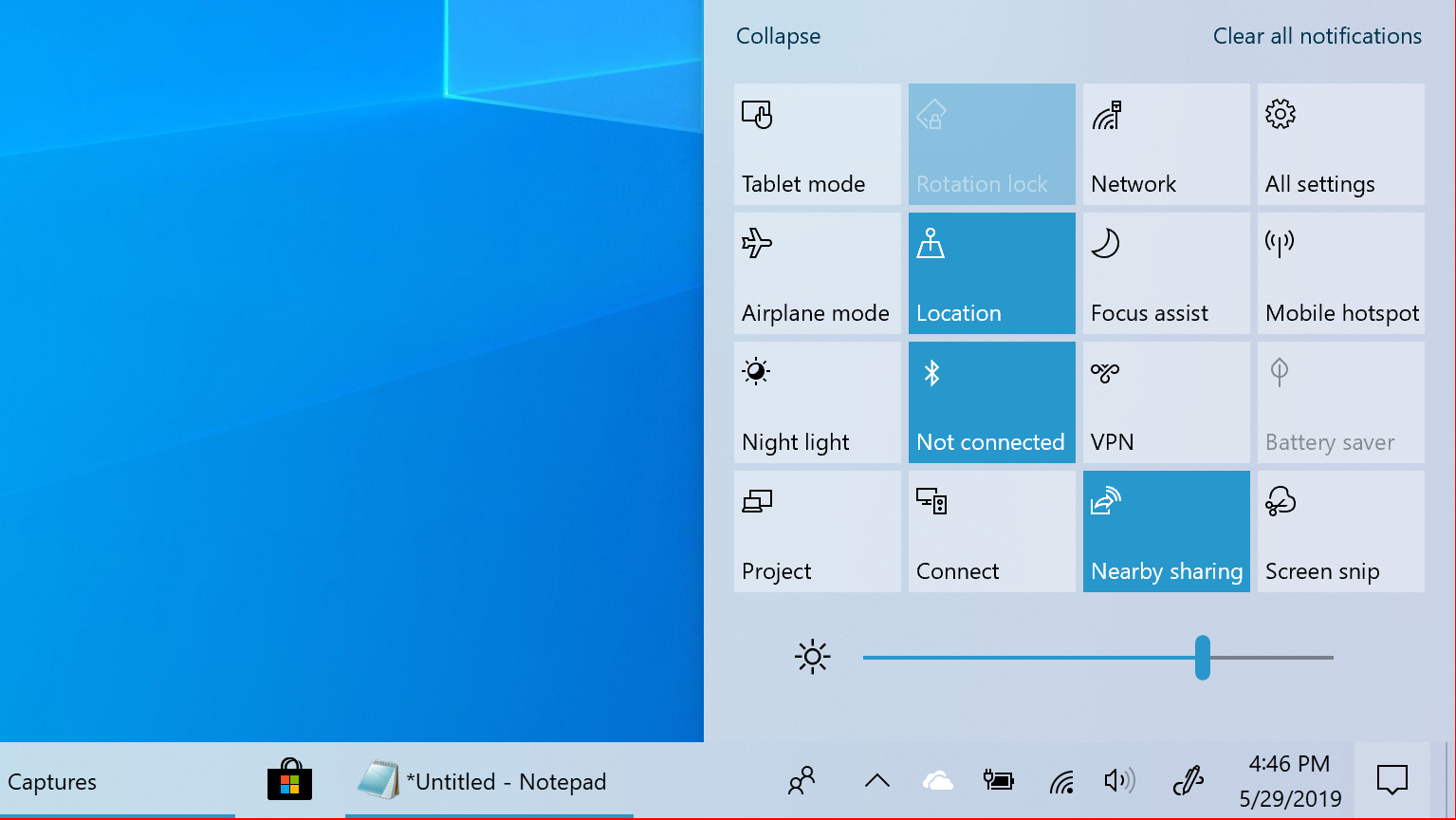
Это может показаться очевидным, но убедитесь, что ваш компьютер и монитор действительно включены. Оба должны иметь индикаторы на передней панели, которые загораются при получении питания, и вполне возможно, что вы в какой-то момент нажали кнопку питания монитора, не осознавая этого.
Если ваш компьютер включен, попробуйте перезагрузить его и посмотрите, сохраняется ли проблема. Нажмите кнопку меню на дисплее, чтобы убедиться, что она также находится на правильном входе. (Большинство должны автоматически определять правильный ввод, но перепроверить никогда не помешает.)
Также убедитесь, что ваша яркость включена. Многие ноутбуки позволяют уменьшить яркость экрана до нуля, поэтому увеличьте яркость, и вы можете обнаружить, что ваш компьютер все это время работал нормально — он просто был затемнен.
Точно так же попробуйте удерживать функциональную клавишу и нажать любую кнопку, которая выглядит как компьютерный дисплей в верхней части клавиатуры — экран мог быть отключен или запутался после отключения от внешнего монитора.
Наконец, вы можете даже попробовать полностью отключить монитор. У меня был дисплей, который при подключении к входу без подключения отказывался показывать изображение, пока я его не отключил. Если ваш монитор застрял на входе, к которому ничего не подключено, вам может даже потребоваться что-то подключить к этому порту, прежде чем вы сможете переключить входы на правильный. Это редко, но бывает.
Проверьте свои подключения

Затем убедитесь, что кабели не отсоединены. В частности, убедитесь, что ваш монитор подключен к розетке и получает питание, а также дважды проверьте, что кабель, идущий к вашему ПК, надежно подключен с обоих концов.
Если у вас есть видеокарта, ваш монитор должен быть подключен к ней, а не к порту HDMI на материнской плате. Если у вас завалялись лишние кабели, попробуйте другой — возможно, кабель, который вы использовали, поврежден или один из портов неисправен. (Если у вас есть кабель другого типа, скажем, кабель HDMI вместо кабеля DisplayPort, попробуйте и его.)
Кроме того, убедитесь, что ваш кабель имеет правильные характеристики для работы: если вы используете DisplayPort, убедитесь, что он сертифицирован VESA, а если вы используете HDMI, на упаковке может быть сертификационная этикетка, которую вы можете отсканировать. приложение для сертификации кабелей HDMI для iPhone или Android. Помните, что не все кабели одинаковы: например, если вы пытаетесь запустить дисплей 4K с высокой частотой обновления, вам понадобится кабель Ultra High Speed HDMI, а не старая модель High Speed. Вы можете прочитать больше о рейтингах кабелей в нашем руководстве.
Если вы используете какие-либо адаптеры, они также могут быть виновниками — либо у вас неисправный ключ, либо вы используете его не по назначению. Адаптеры HDMI-VGA, например, работают только в этом направлении — если вы пытаетесь подключить компьютер VGA к монитору DVI, вам понадобится активный преобразователь другого типа.
Пока вы возитесь с кабелями, отключите от компьютера все, что не является необходимым (например, мышь, клавиатуру и монитор). У меня были ситуации, когда определенный USB-порт не позволял компьютеру загружаться, если к нему что-то было подключено — странно, но такое случается. (Вы даже можете попробовать переместить мышь или клавиатуру на другой порт, просто чтобы быть супер-пупер уверенным.)
Мультимонитор имеет значение
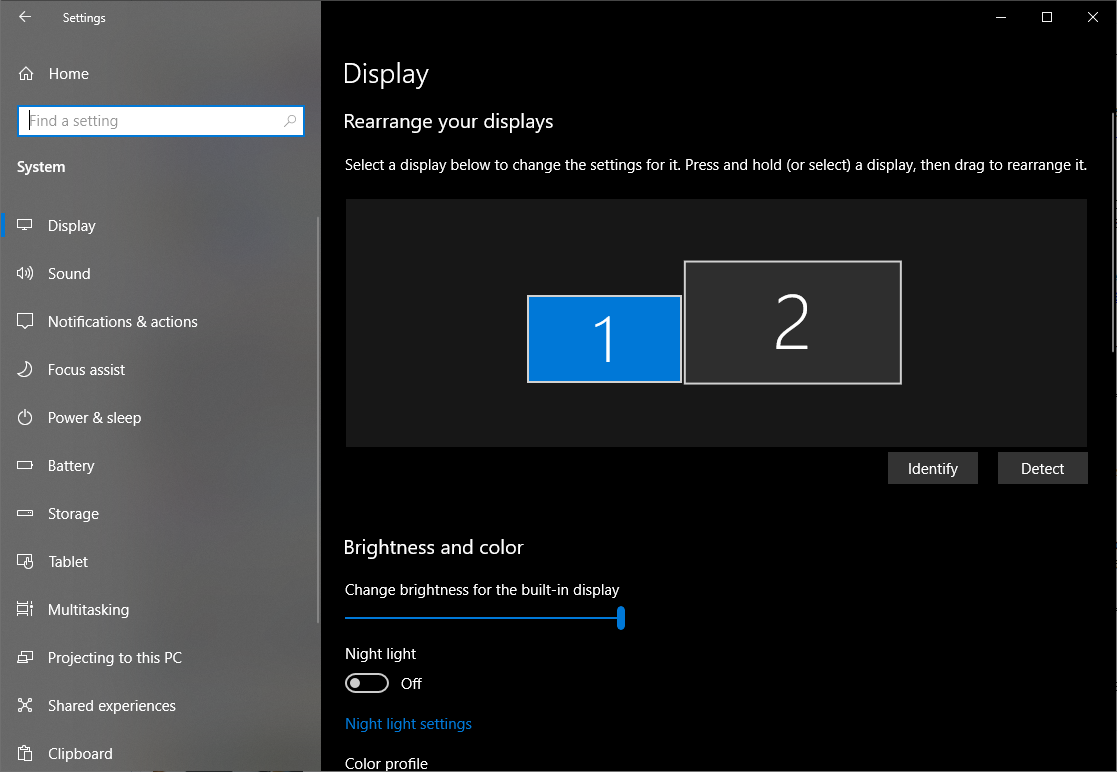
Если вы пытаетесь подключить второй монитор, будь то ноутбук или настольный компьютер, вы можете столкнуться с проблемами, когда только один из экранов работает правильно. Во-первых, убедитесь, что ваш ноутбук или компьютер может одновременно работать с двумя или более дисплеями — некоторые машины могут не поддерживать все мониторы, которые вы хотите подключить. (Последние модели MacBook M1, несмотря на все их улучшения, поддерживают, например, только один внешний дисплей одновременно.)
Затем, подключив второй монитор, перейдите в «Настройки»> «Система»> «Дисплей». Если ваш второй дисплей распознается системой, но показывает черный экран, это может быть результатом настроек на этой странице — например, вы можете настроить его так, чтобы он отображал изображение только на экране ноутбука, и вы можете настроить это так, чтобы отразить рабочий стол на обоих дисплеях или расширить рабочий стол на оба дисплея.
Слушайте звуковой сигнал

Когда ваш компьютер загружается, вы обычно слышите небольшой звуковой сигнал из динамика, который находится внутри башни. Этот динамик существует, чтобы давать вам коды ошибок, когда что-то идет не так. Если у вас его нет, вы можете заказать его на Amazon и подключить к разъему динамика на материнской плате.
Если ваш компьютер просто издает короткий звуковой сигнал при загрузке, значит, он не регистрирует каких-либо аппаратных проблем. Но если он издает определенную последовательность сигналов — скажем, один длинный сигнал, затем два коротких — он пытается вам что-то сказать. Это может быть неисправная планка оперативной памяти, перегрев ЦП или неправильно установленная видеокарта. (Другие машины могут иметь цифровой дисплей, на котором вместо звуковых сигналов отображаются коды ошибок, или ряд индикаторов, которые включаются в определенном порядке, чтобы указать на проблему.)

Существуют веб-страницы с информацией об этих звуковых кодах, но лучше всего посмотреть руководство для вашего конкретного ПК или материнской платы, так как оно будет наиболее точным. Как только вы выясните проблему, ее исправление должно стать легкой задачей.
Исправьте порядок загрузки
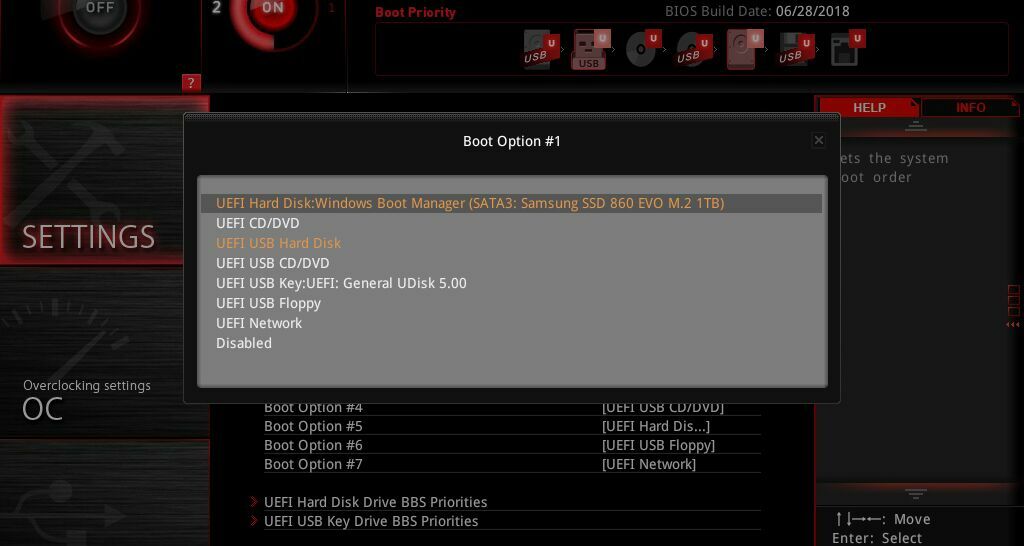
Иногда ваш компьютер может пытаться загрузиться не с того жесткого диска, и когда он не находит операционную систему, он просто показывает черный экран (иногда с мигающим курсором в углу). Это легко исправить.
Перезагрузите компьютер и войдите в меню настройки BIOS, обычно нажав клавишу DEL или F2 во время загрузки. В меню BIOS найдите параметр «Порядок загрузки» и убедитесь, что нужный жесткий диск находится вверху списка. Затем сохраните настройки и выйдите. Если вам повезет, вы перезагрузитесь в Windows.
Если это не сработает, вы также можете попробовать загрузить оптимизированные настройки по умолчанию из BIOS. Если вы неправильно настроили что-то еще в прошлом, это вернет вас к настройкам по умолчанию, что может позволить вам загрузиться. (Хотя я рекомендую сначала сфотографировать настройки BIOS, если вам действительно нужно что-то другое, кроме настроек по умолчанию, для правильной загрузки. Таким образом, вы можете вернуть все обратно, если сброс настроек по умолчанию не работает.)
Переустановите видеокарту, оперативную память или другое оборудование

Если вы недавно собрали, модернизировали или перевезли свой настольный компьютер, возможно, внутри корпуса оторвалась какая-то аппаратная часть, которая препятствует загрузке компьютера. Снимите боковую панель с вашего ПК и загляните внутрь. Если у вас есть видеокарта, попробуйте извлечь ее и снова вставить в слот PCIe до щелчка — или попробуйте полностью переместить ее в другой слот. Убедитесь, что его силовые кабели также надежно зафиксированы.
Пока вы находитесь внутри, также переустановите планки оперативной памяти, нажимая на рычаги по краям, чтобы вытолкнуть планку из гнезда, а затем вдавливая ее обратно, пока не услышите щелчок защелок. Убедитесь, что все кабели, подключенные к материнской плате, надежно подключены, а жесткий диск подключен.
Пристегнитесь для безопасного режима
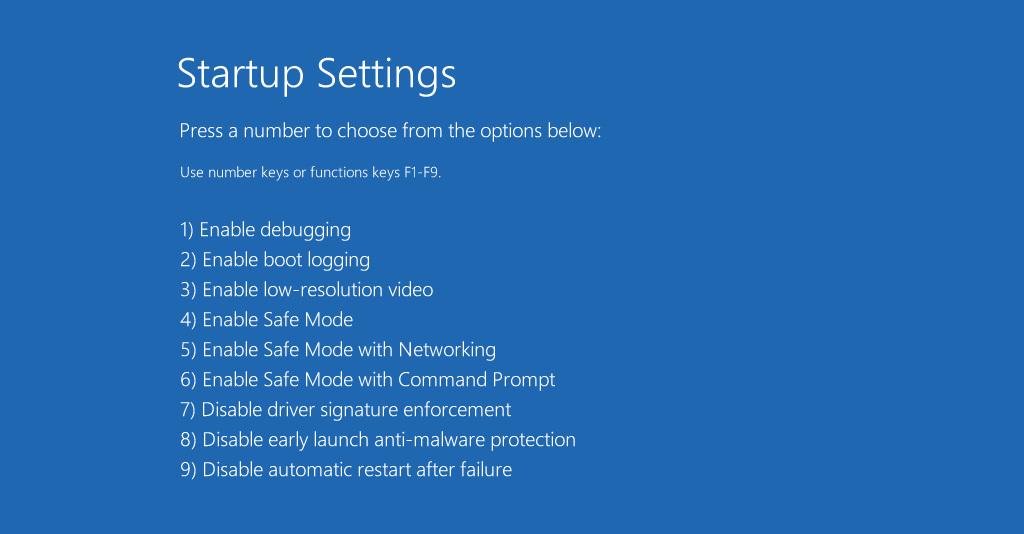
Если вы по-прежнему не видите изображение при загрузке компьютера, возможно, проблема связана с драйвером или другим программным обеспечением. Возможно, вы сможете получить изображение, если загрузитесь в безопасном режиме, хотя сделать это немного сложно, если у вас нет рабочего экрана для начала.
У вас есть несколько вариантов: если вы прервете процесс запуска три раза (например, нажав кнопку перезагрузки во время загрузки Windows), вы попадете в меню автоматического восстановления, где вы можете перейти к дополнительным параметрам, чтобы найти Безопасный режим.
Если вы не можете заставить это работать, вы также можете создать установочный диск Windows 10, используя другой компьютер, загрузиться с этого флэш-накопителя, а затем перейти к «Восстановление компьютера»> «Устранение неполадок»> «Параметры запуска» , чтобы выбрать «Безопасный режим с поддержкой сети».
Если ваш компьютер загружается в безопасном режиме, все еще есть шанс все исправить. Попробуйте удалить все новые программы, которые могут вызывать проблемы. Убедитесь, что ваше разрешение и частота обновления установлены правильно (если вы установили слишком высокие значения, ваш монитор может не отображать экран).
Вы также можете попробовать переустановить драйверы видеокарты, загрузив их с веб-сайта производителя. Если в вашей системе остались какие-либо графические драйверы, вы можете полностью очистить их, запустив программу удаления драйверов дисплея. Этот инструмент не для слабонервных, но это единственный способ по-настоящему стереть из системы все следы графического драйвера, что иногда может вызывать проблемы.
Возможно, вы даже захотите запустить сканирование на наличие вредоносных программ, пока находитесь там, использовать восстановление системы или даже диск восстановления (если он у вас есть), чтобы вернуться к известной рабочей конфигурации. Как только вы закончите с этим, посмотрите, перезагрузится ли ваш компьютер нормально.
Если нет, вы можете вернуться в это меню устранения неполадок и попробовать вариант восстановления при загрузке. Вы также можете зайти в командную строку и запустить sfc /scannow или chkdsk C:/r , чтобы проверить наличие ошибок диска — если вам повезет, Windows сможет исправить любые проблемы и снова загрузить вас.
Попробуйте другую видеокарту или монитор
Если ни одно из вышеперечисленных решений не устраняет проблему, вам, возможно, придется провести более тщательное тестирование с запасным оборудованием, если вы можете его получить. Найдите дешевую видеокарту на Craigslist и посмотрите, работает ли она вместо вашей текущей карты — если да, проблема может быть в вашем графическом процессоре, и пришло время обновиться.
Посмотрите, загрузится ли ваш компьютер при подключении к другому монитору или телевизору. Если вы используете ноутбук, подключите внешний монитор, чтобы увидеть, в чем проблема: в вашем дисплее или в самом ПК. Если ваш дисплей неисправен, вы можете заменить ЖК-панель в мониторе или ноутбуке самостоятельно (если у вас есть отвертка). В противном случае, возможно, пришло время обратиться к профессионалам — надеюсь, у вас есть хорошая резервная копия на случай, если им придется стереть диск.
