Что делать, если внешний жесткий диск не отображается
Опубликовано: 2022-01-29Резервное копирование ваших данных важно, и, хотя хранение информации в облаке стало второй натурой для большинства, нет ничего лучше, чем хранить все на физическом устройстве.
Внешние диски просты: вы подключаете их, они появляются на вашем компьютере, и вы можете перетаскивать файлы прямо на них. Но если ваш диск не появляется, когда вы его подключаете, у вас может быть проблема. Вот несколько шагов по устранению неполадок, которые вы можете предпринять, чтобы исправить ситуацию.
Убедитесь, что он подключен и включен

Я знаю, знаю, но выслушайте меня: то, что вы подключили диск к компьютеру, не означает, что он обязательно получает необходимое питание. В то время как некоторые диски могут потреблять достаточно энергии от USB-порта вашего компьютера, другим — особенно большим дискам, не предназначенным для переноски, например, Western Digital My Book — может потребоваться питание от сети для раскрутки.
Если ваш накопитель поставляется с адаптером питания переменного тока, но вы его не подключили, попробуйте подключить его (и нажать кнопку питания, если она есть). Если он поставляется с двумя разъемами USB, убедитесь, что они оба подключены к компьютеру. Если повезет, ваш диск будет отображаться нормально, как только он получит необходимый сок.
Попробуйте другой порт USB (или другой компьютер)

Если накопитель по-прежнему не работает, отключите его и попробуйте использовать другой USB-порт. Возможно, рассматриваемый порт неисправен или просто не подходит к вашему конкретному диску. Если он подключен к порту USB 3.0, попробуйте порт USB 2.0. Если он подключен к USB-концентратору, попробуйте вместо этого подключить его напрямую к ПК. Вы также можете попробовать это на другом компьютере.
Если у вас многоплатформенная семья, я бы особенно рекомендовал попробовать ее на компьютере с другой операционной системой — например, если вы не можете отобразить диск на ПК с Windows, попробуйте подключить его к Mac. Возможно, диск просто не отформатирован для компьютера, который вы пытаетесь использовать, и вам потребуется скопировать эти данные на диск, отформатированный для совместимости.
Обновите свои драйверы
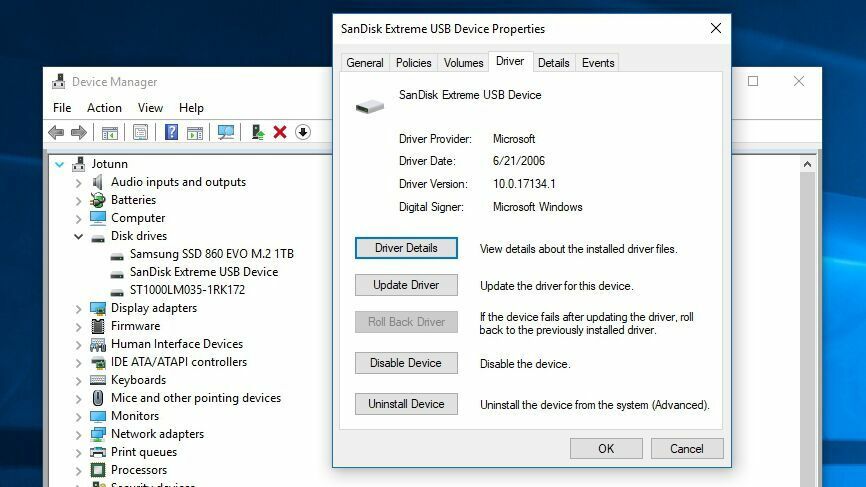
Иногда в Windows возникают проблемы с драйверами, из-за которых устройство становится неузнаваемым. Откройте меню «Пуск», введите «диспетчер устройств» и нажмите Enter, когда появится опция. Разверните меню «Дисковые накопители» и меню «Универсальная последовательная шина», чтобы увидеть, присутствует ли ваш внешний накопитель в одном из наборов. Если вы видите запись, которая выглядит как ваш диск с желтым восклицательным знаком, щелкните правой кнопкой мыши устройство и выберите « Свойства » — вы можете найти код ошибки, который вы можете найти в Google. Вы также можете перейти на вкладку « Драйвер » и попробовать обновить или удалить драйвер и перезагрузить компьютер.
Обычно жесткие диски просто используют встроенные в Windows драйверы USB и жестких дисков, поэтому вряд ли это поможет исправить темпераментный диск, но попробовать стоит. (Вы также можете попробовать загрузить драйверы с веб-сайта производителя накопителя, но опять же, это, вероятно, долгий путь.) Ознакомьтесь с нашим руководством по обновлению драйверов для получения более подробной информации об этом процессе.
Включить и отформатировать диск в управлении дисками
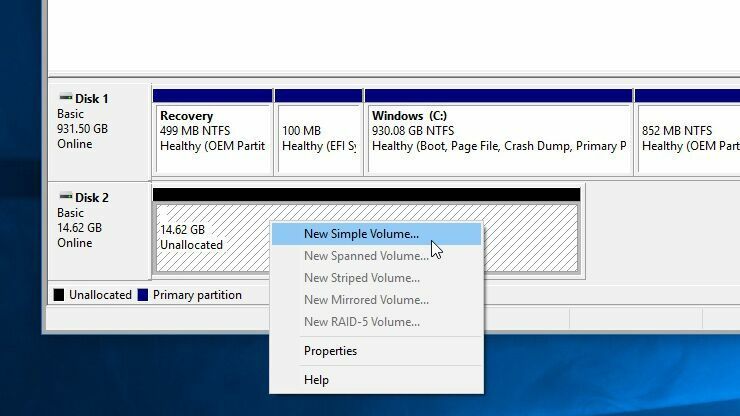
Если ваш диск включен, но по-прежнему не отображается в проводнике, пришло время покопаться. Откройте меню «Пуск» и введите «Управление дисками» и нажмите Enter, когда появится опция « Создание и форматирование разделов жесткого диска ». После загрузки «Управления дисками» прокрутите вниз, чтобы увидеть, отображается ли ваш диск в списке. Если это так, убедитесь, что он находится в сети и отформатирован. Если он не в сети, щелкните правой кнопкой мыши имя диска (например, «Диск 2») и выберите «В сети ».

Если диск не был отформатирован (под черной полосой будет написано «Нераспределено»), щелкните его правой кнопкой мыши и выберите « Новый простой том ». Это также решит проблему, если диск отформатирован для другой операционной системы, как описано выше. Имейте в виду, что форматирование удалит все данные на диске, поэтому продолжайте только в том случае, если вы уверены, что вам ничего от него не нужно.
Наконец, если ваш диск подключен к сети и отформатирован, но рядом с его именем не отображается буква диска, щелкните правой кнопкой мыши том и выберите « Изменить букву диска и пути» , чтобы добавить букву диска. Если вам повезет, один из этих простых шагов должен запустить ваш новый диск.
Очистите диск и начните с нуля
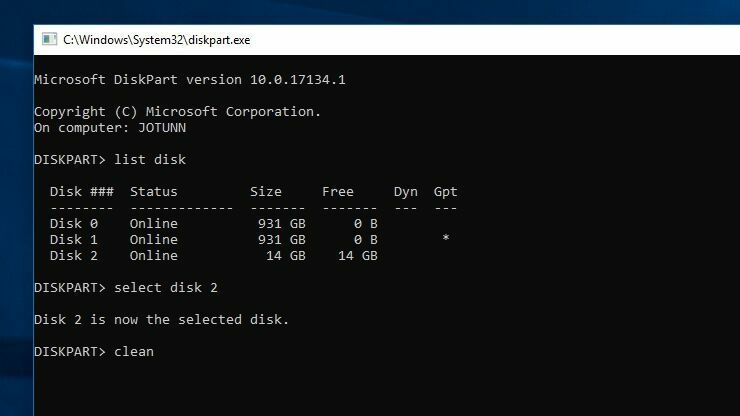
В некоторых более конкретных случаях диск появится в «Управлении дисками», но простое форматирование диска не сработает. Например, это чрезвычайно распространено с SD-картами, отформатированными в дистрибутивах Linux для Raspberry Pi.
Чтобы восстановить полную емкость вашего диска, вам нужно запустить команду Windows «очистить», которая вернет диск в полностью неформатированное состояние. Опять же, это удалит все на нем, поэтому продолжайте, только если у вас нет других вариантов, и убедитесь, что вы очищаете правильный диск, иначе вы можете потерять много данных.
Откройте меню «Пуск», введите «diskpart» и нажмите Enter, чтобы открыть команду запуска. Когда появится приглашение, введите «список дисков» и нажмите Enter, чтобы увидеть диски, подключенные к вашей системе. Если вы видите, что диск, о котором идет речь, — обратите внимание на его размер — запишите его имя. В этом примере мы будем использовать «Диск 2».
Введите «выберите диск 2» и нажмите Enter, чтобы выбрать диск, который вы хотите очистить. Наконец, введите «clean» и нажмите Enter. Это сотрет диск, после чего вы можете выполнить описанные выше шаги, чтобы отформатировать его из консоли управления дисками.
Удалить и протестировать голый диск

Если ни один из вышеперечисленных вариантов не работает, вам следует извлечь диск из его внешнего корпуса и протестировать диск самостоятельно. Компоненты, которые преобразуют этот диск SATA в USB, могут выйти из строя, а это означает, что диск может быть в порядке, если вы подключите его каким-либо другим способом.
Если у вас есть настольный ПК и технологические ноу-хау, вы можете открыть его и подключить диск прямо к материнской плате. Если нет, купите новую внешнюю док-станцию или корпус с адаптером SATA-USB, подключите к нему пустой диск, а затем подключите его к компьютеру через USB.
Если это работает, то ваш старый корпус (или его блок питания) может быть мертв. Если ваш диск по-прежнему не распознается, возможно, у вас мертвый диск. Свяжитесь с производителем, чтобы узнать, действует ли гарантия, и убедитесь, что другие ваши жесткие диски находятся в рабочем состоянии.
Наши любимые внешние жесткие диски

Если ваш диск не подлежит ремонту, возможно, пришло время для нового. Ознакомьтесь с обзором лучших жестких дисков, беспроводных и защищенных дисков от PCMag. У нас также есть обзоры лучших дисков для Mac.
