Что делать, если ваша мышь перестала работать
Опубликовано: 2022-01-29Ваша компьютерная мышь вышла из строя? Возможно, он не подключается к вашему ПК или работает с перебоями. Вероятно, это не то устройство, о котором вы слишком много думаете, пока оно не станет бесполезным кирпичом на вашем столе. Вот несколько шагов, которые нужно предпринять, чтобы ваша мышь снова работала должным образом.
Проверьте источник питания

Как и любому другому периферийному устройству, мыши требуется питание. Если ваша беспроводная мышь не работает, первым делом проверьте, не разряжена ли она. Для моделей с батарейным питанием откройте батарейный отсек мыши и вставьте несколько новых батарей, чтобы посмотреть, решит ли это проблему. У вас есть перезаряжаемая мышь? Подключите его к источнику питания и посмотрите, загорается ли индикатор зарядки.
Тогда очевидный вопрос: включена ли ваша мышь? Беспроводные мыши обычно включают выключатель питания в нижней части мыши. Ищите этот индикатор снова, когда включаете его.
Убедитесь, что вы подключены к сети

Многие беспроводные мыши также поставляются с ключом, который подключается к USB-порту вашего ПК и взаимодействует с устройством. Иногда эти ключи достаточно малы, чтобы их можно было хранить в батарейном отсеке мыши, поэтому откройте его и посмотрите, не хранится ли там небольшой разъем. Если вы найдете его, вытащите его и подключите к компьютеру. Убедитесь, что ваша мышь включена, и она подключится.
Если у вас есть проводная мышь, убедитесь, что она подключена к порту USB. Если это уже так, убедитесь, что вилка полностью вставлена. Если ваш ключ или проводная мышь подключены полностью и все еще не работают, попробуйте осторожно покачивать USB-штекер в порту; если мышь может установить только временное соединение, у вас может быть аппаратная проблема.
Подключиться к Bluetooth
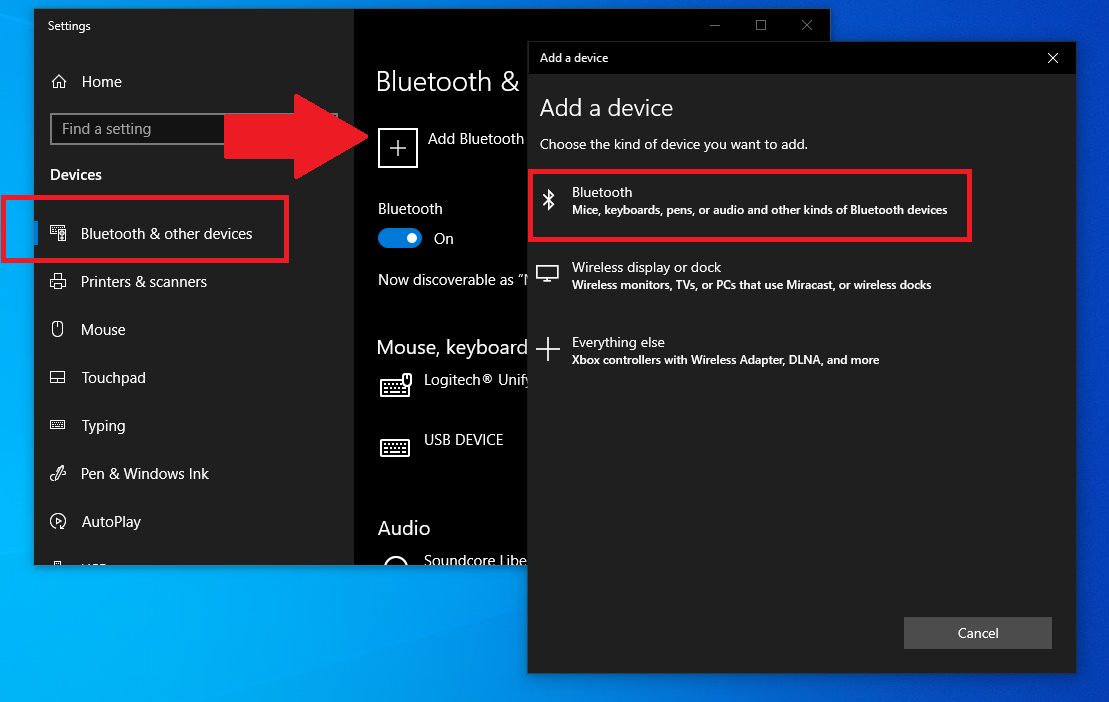
Возможно, ваша мышь работает нормально, но еще не была сопряжена с компьютером — или она была сопряжена и с тех пор не связана. Если ваша мышь не подключается через ключ, вам придется сделать это вручную через меню Bluetooth.
Найдите кнопку Bluetooth-сопряжения на мыши. Иногда это также служит кнопкой питания. Удерживайте кнопку и держите мышь рядом с компьютером, чтобы начать процесс сопряжения. Не можете найти кнопку на мышке? Он также может быть на ключе.
Функция Microsoft Swift Pair должна отображать уведомление о вашем устройстве; нажмите Подключиться к паре. Если нет, откройте меню Bluetooth, нажмите кнопку « Добавить Bluetooth или другое устройство », затем выберите Bluetooth . Подождите, пока мышь не появится в списке, и щелкните запись для сопряжения устройства.
Если вы используете Mac, откройте « Системные настройки» > «Bluetooth» . Новые устройства появятся в списке; нажмите « Подключиться» рядом с правым списком, чтобы выполнить сопряжение мыши.
Исключите порт USB

Если ваша мышь подключена, но по-прежнему не работает, вы можете исключить сам USB-порт. Подключите мышь к другому USB-порту и проверьте, работает ли она. Вы также можете попробовать подключить другое устройство к тому же порту, чтобы проверить, работает ли оно. Если у вас есть другой компьютер, подключите к нему мышь и посмотрите, решит ли это проблему.
Тот факт, что порт USB не работает, не означает, что вам нужно немедленно обратиться в ремонтную мастерскую. Проверьте наличие мусора внутри порта, который вы, возможно, сможете очистить. Вам также может потребоваться обновить конфигурации или драйверы из диспетчера устройств. Чтобы узнать больше о ремонте USB-порта, ознакомьтесь с нашим руководством.
Рекомендовано нашими редакторами



Обновите драйверы
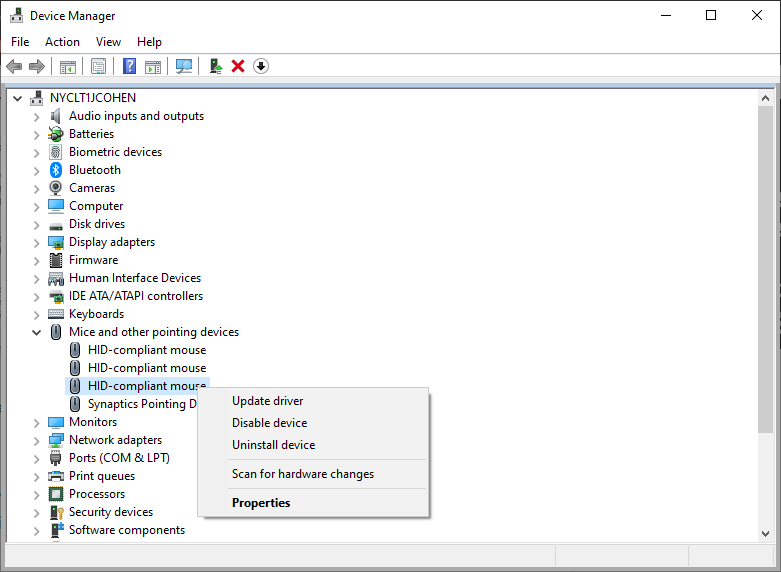
Ваша мышь взаимодействует с вашим компьютером через небольшую часть программного обеспечения, известную как драйвер. Обычно они гудят в фоновом режиме, но иногда вам может потребоваться удалить драйвер, а затем повторно загрузить его, чтобы все заработало правильно.
Пользователи Windows могут обратиться к диспетчеру устройств. Щелкните правой кнопкой мыши меню «Пуск» и выберите « Диспетчер устройств» из списка. Прокрутите вниз до пункта « Мыши и другие указывающие устройства » и разверните стрелку вниз. Щелкните правой кнопкой мыши соответствующее устройство и выберите « Обновить драйвер », чтобы получить все обновления. Или нажмите « Удалить устройство », чтобы удалить драйвер, затем перезагрузите компьютер, и Windows автоматически установит нужный драйвер, чтобы решить проблему.
Возможно, вам также потребуется загрузить драйвер непосредственно с веб-сайта производителя. Чтобы узнать больше об обновлении драйверов, ознакомьтесь с нашим руководством.
Попробуйте коврик для мыши
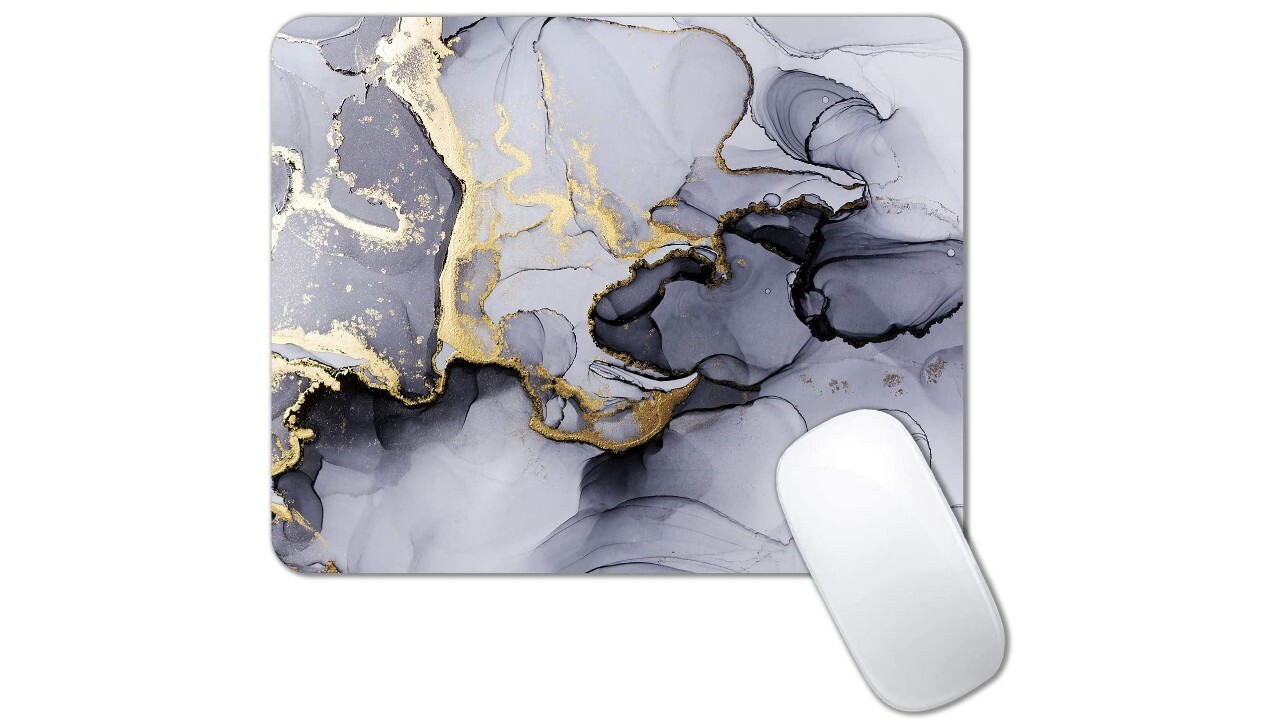
Курсор прыгает по экрану при перемещении мыши? Проблема может заключаться в поверхности, которую вы используете. Как правило, вы хотите, чтобы мышь находилась на плоской, гладкой и непрозрачной поверхности, чтобы излучаемый ею свет не прерывался. Избегайте чрезмерно отражающих, стеклянных или неровных поверхностей и подумайте о коврике для мыши.
Обновить и перезапустить
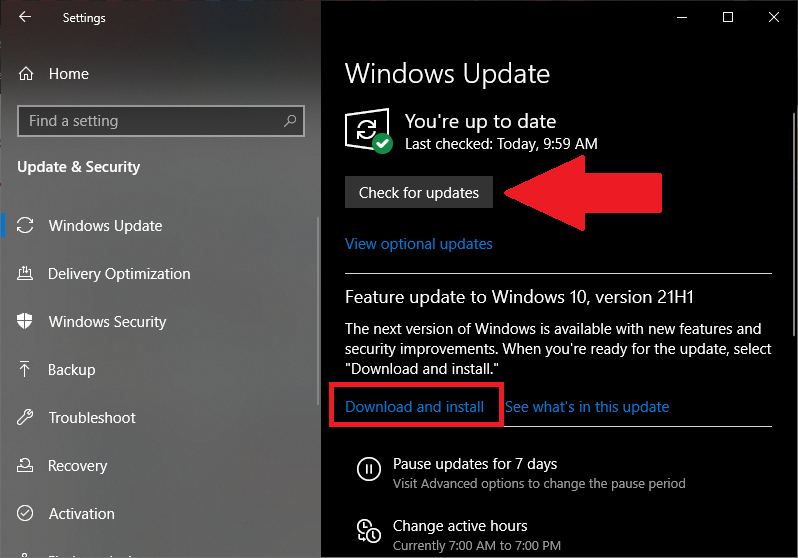
Прежде чем сдаться, проверьте наличие обновлений ОС, которые могут предложить исправление. Перейдите в « Настройки» > «Обновление и безопасность» > «Центр обновления Windows» в Windows и нажмите «Проверить наличие обновлений ». Нажмите кнопку « Загрузить и установить », если есть обновление. Пользователи Mac могут открыть Системные настройки > Обновления программного обеспечения для поиска обновлений. Нет доступных обновлений? Попробуйте проверенный метод «выключить и снова включить» и нажмите кнопку перезагрузки. В Windows откройте меню « Пуск », нажмите кнопку питания и выберите « Перезагрузить ». На Mac нажмите Apple > Перезагрузить .










