Что делать, если ваш ноутбук завис
Опубликовано: 2022-01-29Кажется, что ваш компьютер зависает только посреди самых важных задач, не так ли? Если ваш компьютер замедлился до уровня, близкого к сканированию, или полностью перестал отвечать, вот как можно устранить проблему и предотвратить ее повторение в будущем.
Дайте ему минуту, чтобы наверстать упущенное
Если вы выполняете задачу, особенно интенсивно использующую процессор, иногда что-то зависает на мгновение, заставляя вас думать, что ваш ноутбук постоянно зависает, даже если это не так. Если кажется, что ваш компьютер полностью завис, дайте ему несколько минут, чтобы наверстать упущенное и закончить то, что он делает.
Вы будете удивлены, сколько раз это действительно работает, особенно если это случайное явление (а не хроническая проблема). Точно так же убедитесь, что ваша мышь работает правильно — возможно, ваша мышь просто отключилась или разрядились батареи, что может создать иллюзию зависания вашего компьютера.
Убить вредоносную программу
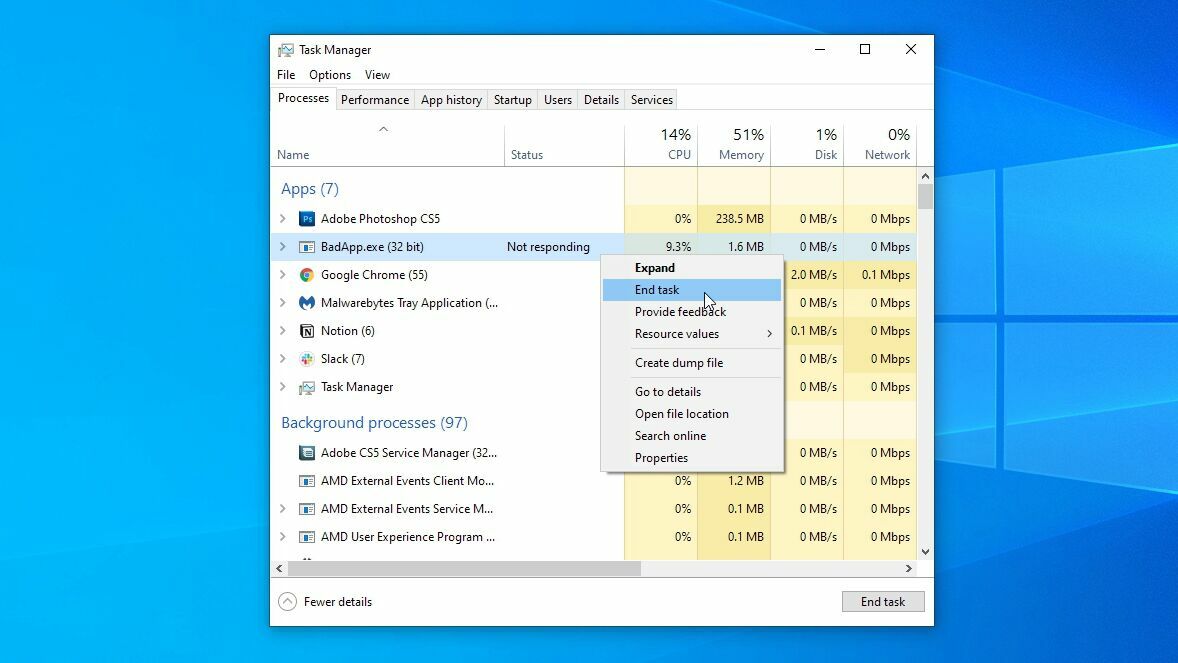
Если Windows не восстанавливается (или снова начинает зависать после восстановления), пора вырваться из старых верных: Ctrl + Alt + Delete . Нажмите эту комбинацию на клавиатуре и выберите опцию « Диспетчер задач » на появившемся экране, чтобы увидеть список запущенных программ. Пользователи Mac могут использовать Command + Option + Escape , чтобы открыть аналогичное меню.
Если какие-либо из них не отвечают, выберите их и нажмите кнопку « Завершить задачу ». Если вы имеете дело с изолированным инцидентом, это должно быть все, что вам нужно. Ваша ОС должна вернуться во внимание, как только вы закроете программу, и вы сможете перезапустить ее, чтобы продолжить работу.
Однако, если ваш компьютер всегда зависает при запуске этой программы, вам может потребоваться удалить ее и найти альтернативу. Если программа настолько интенсивна, что у нее заканчиваются ресурсы, вам может даже потребоваться обновить оборудование.
Проверьте диспетчер задач вашего браузера
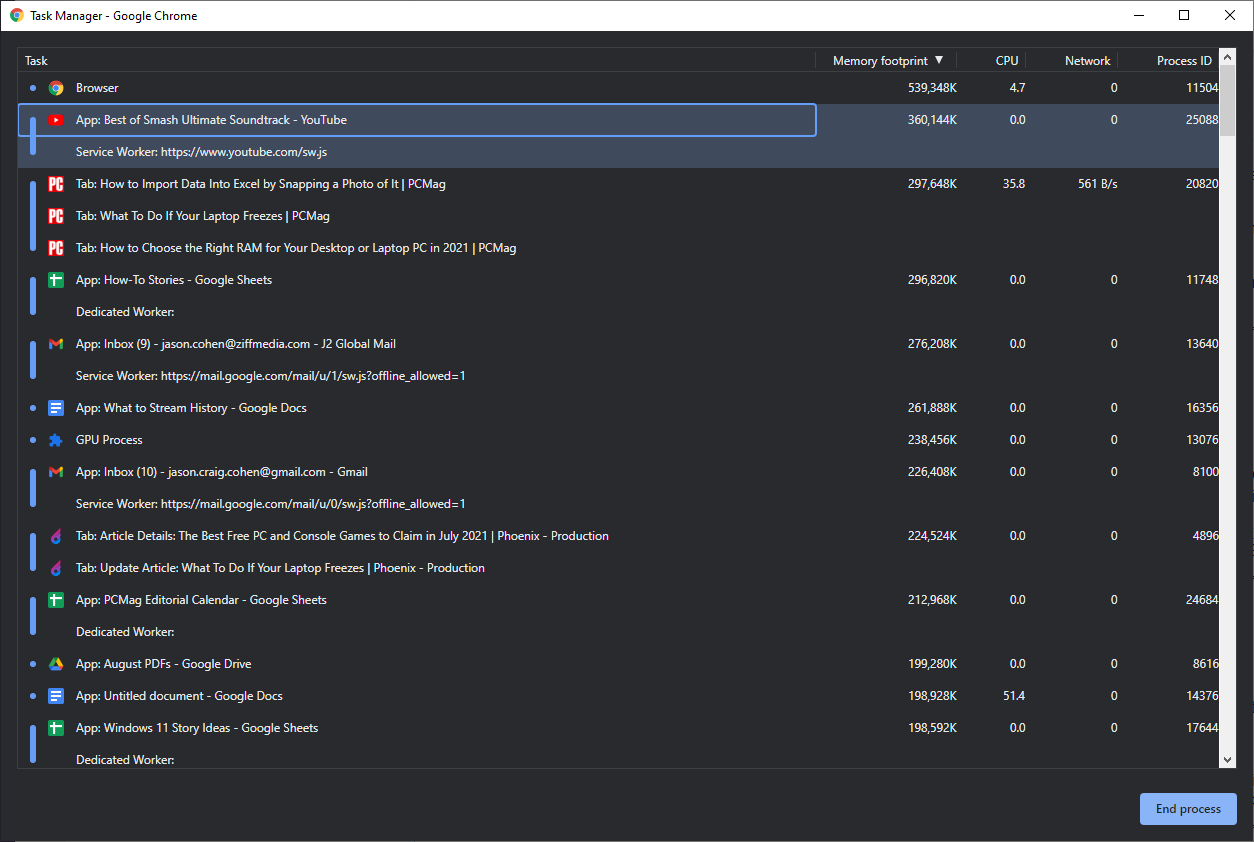
Иногда ваш компьютер работает нормально, но ваш браузер зависает на определенной странице. И когда так много того, что мы делаем на компьютерах, ограничено браузером, кажется, что весь ваш компьютер зависает, когда это может быть просто страница, на которой вы находитесь. В таких случаях Диспетчер задач Windows может сообщить вам, что ваш браузер не отвечает, но если вам нужна дополнительная информация о том, почему, вам нужно копнуть глубже.
В Chrome и Edge нажмите Shift + Esc , чтобы увидеть диспетчер задач браузера. В Firefox вы можете нажать кнопку меню и перейти в « Дополнительные инструменты» > «Диспетчер задач» . Это покажет вам различные процессы, запущенные в вашем браузере, потенциально давая вам некоторую информацию о том, какая страница или расширение могут быть заморожены, или использовать много процессора и памяти.
У вас также может быть заурядный конфликт с расширением — например, у меня недавно были проблемы с расширением Grammarly, которое постоянно зависало в Google Docs — поэтому попробуйте отключить любые расширения браузера, чтобы посмотреть, решит ли это проблему. Будем надеяться, что разработчики выпустят исправление, как это, кажется, сделал Grammarly.
Перезагрузитесь и попробуйте еще раз
Если вы даже не можете открыть Диспетчер задач, значит, ваш компьютер действительно заблокирован, и единственный способ заставить его снова работать — это полная перезагрузка. Нажмите и удерживайте кнопку питания, пока компьютер не выключится, затем снова нажмите кнопку питания, чтобы загрузиться с нуля.
Если вы работали над чем-то важным, когда произошло зависание, вы можете восстановить его, в зависимости от программы и того, как она обрабатывает несохраненные документы. Например, Microsoft Word, Excel и PowerPoint автоматически сохраняют резервные копии во время работы, и вы часто можете восстановить их при следующем открытии программы. Вы также можете перейти к «Файл»> «Информация»> «Управление документами»> «Восстановить несохраненный документ» .
Это не обязательно будет работать каждый раз, но попробовать стоит — покопайтесь в любой программе, в которой произошел сбой, чтобы узнать, есть ли у нее аналогичная функция. Если это не так, возможно, вы, к сожалению, застряли, выполняя часть этой работы снова.
Проверьте монитор надежности
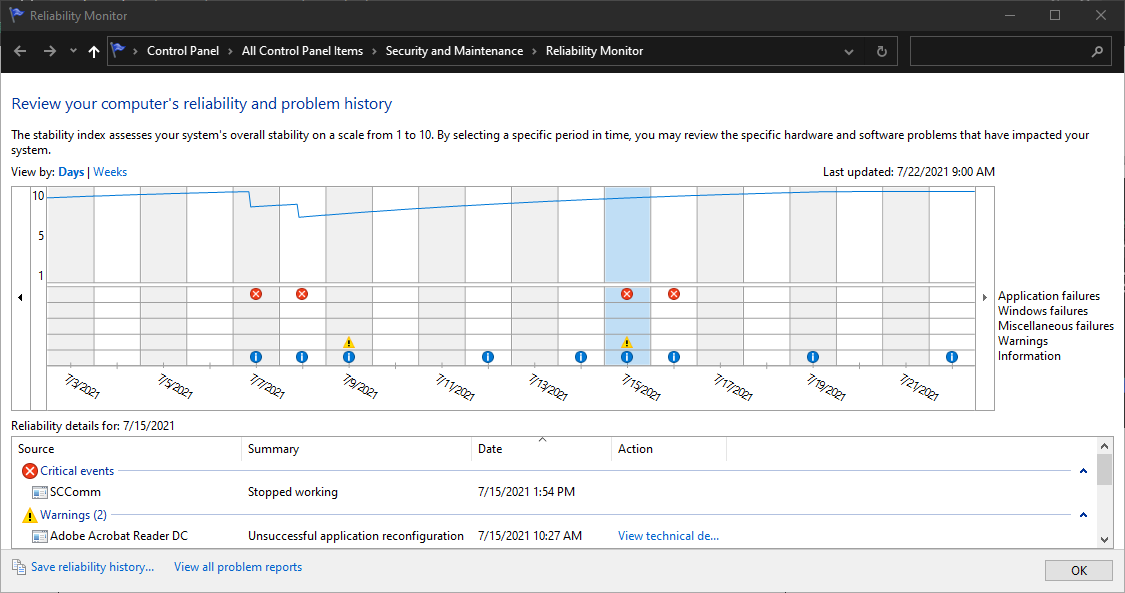
Если вы все еще не можете точно определить причину зависаний, вам придется выполнить дополнительные действия по устранению неполадок. В таких ситуациях я рекомендую проверить Монитор надежности Windows — это менее известный инструмент для создания отчетов об ошибках, спрятанный в настройках Windows. Откройте меню «Пуск», найдите «надежность» и щелкните появившийся параметр « Просмотреть историю надежности ».
Вы увидите график надежности вашего ПК с течением времени, журналы сбоев и другие проблемы, а также обновления и новые установленные приложения. Если вы обнаружите ошибку, указанную примерно в то же время, когда возникла проблема с зависанием, Монитор надежности предоставит вам возможность просмотреть технические подробности или проверить базу данных Microsoft для решения проблемы. Эти сведения могут содержать некоторые коды ошибок, по которым вы можете найти дополнительную информацию. Тем временем база данных Microsoft редко когда-либо работает, но попробовать стоит.
Если это не поможет, вы также можете использовать график, чтобы узнать, какие приложения или обновления были установлены до того, как началось зависание. Если причиной является новая программа или обновление, попробуйте использовать функцию восстановления системы, чтобы вернуть компьютер в состояние, в котором он был установлен до его установки.
Узнайте больше о вашем синем экране смерти
Если за зависанием компьютера в конечном итоге последовал сбой и грустный синий экран смерти, возможно, вы сможете найти дополнительную информацию о причине ваших проблем. QR-код и «Стоп-код» на синем экране — хорошая отправная точка для вашего исследования, но они редко говорят вам все.
Вот почему я рекомендую также проверить BlueScreenView, бесплатный инструмент, который считывает «файл дампа», который ваш компьютер создает во время сбоя, и представляет его в несколько более удобном для пользователя виде. (Ссылки для скачивания находятся внизу этой страницы; их немного сложно найти). Это по-прежнему довольно технично, но вы можете прокручивать по горизонтали, чтобы увидеть, какой драйвер или устройство вызвало сбой, а также другие коды, которые вы можете найти, чтобы попытаться найти виновника.
У создателей BlueScreenView также есть ряд других инструментов диагностики зависаний и сбоев, таких как WhatIsHang и AppCrashView, которые, возможно, стоит попробовать. Опять же, восстановление системы может быть полезно здесь при попытке решить проблему.

Переустановите все последние драйверы
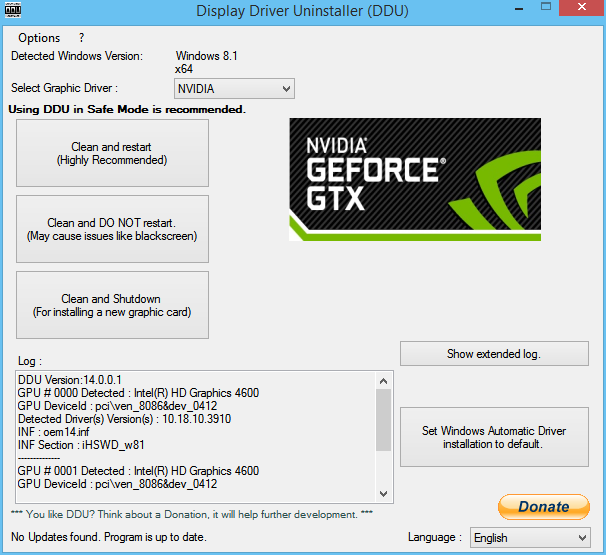
Хотя восстановление системы должно быть в состоянии исправить множество проблем, я обнаружил, что оно не всегда может исправить некоторые особенности, которые может быть сложнее определить. Например, мой компьютер недавно начал постоянно зависать после того, как я обновил свою видеокарту. Оказалось, что это, вероятно, было связано с некоторыми конфликтующими компонентами, оставшимися от старого драйвера, и запуска программы удаления драйвера дисплея (DDU) в безопасном режиме было достаточно, чтобы устранить проблему.
Если вы недавно установили какое-либо новое оборудование, попробуйте удалить его драйверы или удалить драйверы из старого оборудования, которое вы только что заменили, и посмотрите, не сможете ли вы решить проблему. В частности, DDU — отличный инструмент для графических и звуковых драйверов, которые мешают друг другу.
Выполните сканирование на наличие вредоносных программ
Как и в случае со всеми компьютерными сбоями, никогда не помешает выполнить сканирование на наличие вредоносных программ и посмотреть, не вызывает ли ваши проблемы что-то гнусное, особенно если вы давно этого не делали. Возьмите бесплатный сканер, такой как Malwarebytes, просканируйте ваш жесткий диск и посмотрите, не появится ли что-нибудь. Если у вас возникнут проблемы, ознакомьтесь с нашим руководством по избавлению компьютера от вредоносных программ.
Рекомендовано нашими редакторами



Проверьте свой жесткий диск
Неисправный жесткий диск может вызвать зависание и другие подобные проблемы, поэтому во время сканирования также проверяйте состояние жесткого диска. Вы можете сделать это, запустив wmic diskdrive get model,status в командной строке, но для получения более подробной информации о работоспособности я рекомендую запустить CrystalDiskInfo для Windows (бесплатно) или DriveDx для macOS (20 долларов США с бесплатной пробной версией). Если этот инструмент показывает ваш диск не как «ОК», это может быть причиной ваших проблем, и вы захотите заменить этот диск поспешно.
Следите за перегревом
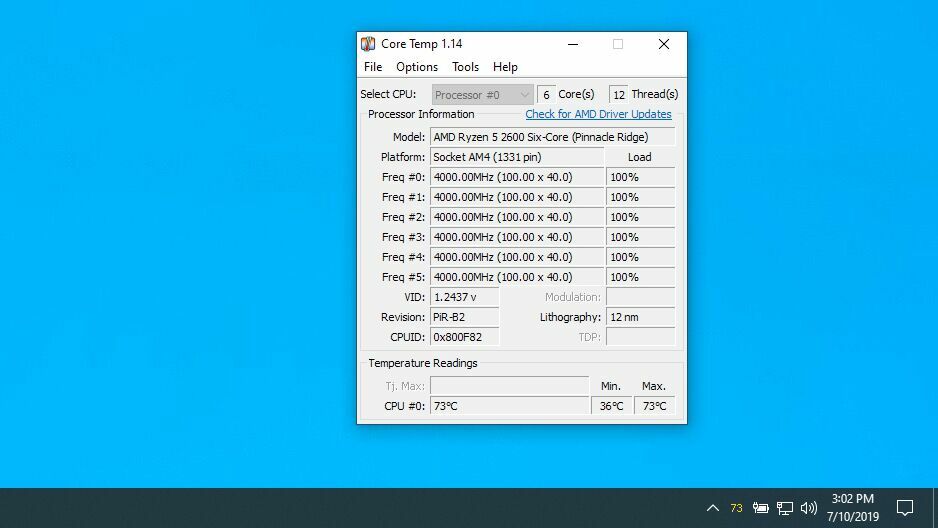
Избыточное тепло часто может привести к тому, что ваш компьютер — по иронии судьбы — зависнет, поэтому, если вы видите, что эта проблема появляется снова и снова, возможно, виновато ваше охлаждение. Установите монитор температуры, такой как Core Temp, настройте его параметры для отображения температуры в области уведомлений и перетащите этот значок из всплывающего трея на панель задач, чтобы он всегда был виден.
В следующий раз, когда ваш компьютер зависнет, вы можете быстро взглянуть на значок Core Temp, чтобы увидеть, может ли быть проблема с перегревом. Если температура составляет 90 градусов Цельсия или выше, почти наверняка ваш компьютер перегревается.
Остерегайтесь громкого вентилятора, который может сказать вам, что ваш компьютер перегревается. Очистите компьютер от пыли тряпкой высокого давления. Убедитесь, что ваш вентилятор действительно работает — если какой-либо из них не вращается, возможно, у вас вышел из строя подшипник и его необходимо заменить.
Проверьте свою оперативную память
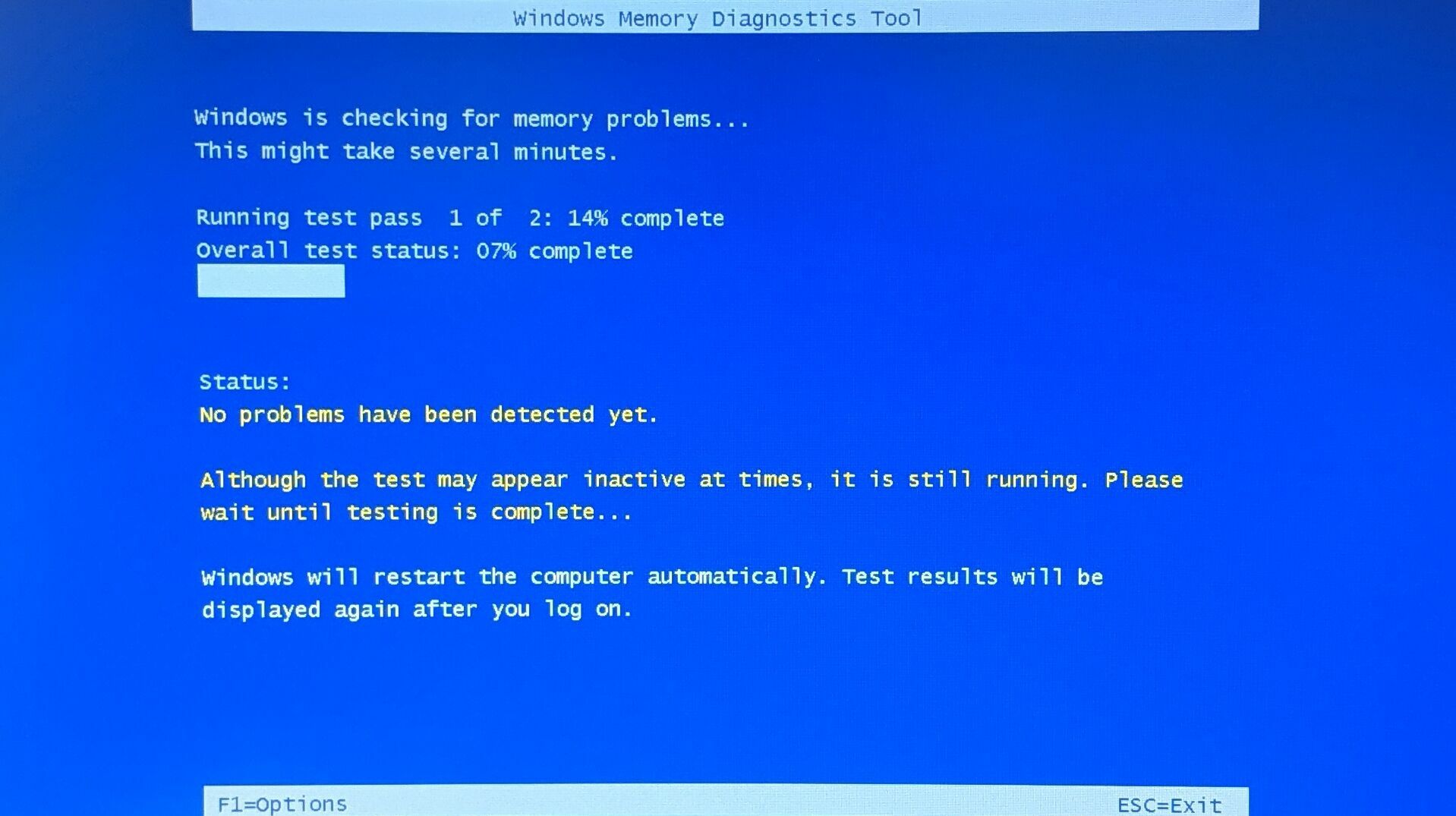
Плохая память также может быть причиной зависания компьютеров, поэтому, если вы подозреваете, что у вас может быть неисправная планка оперативной памяти, пришло время провести некоторые тесты. Откройте меню «Пуск» и найдите «Средство диагностики памяти Windows». Он перезагрузит ваш компьютер и проверит вашу память, уведомив вас, если обнаружит какие-либо проблемы. Вы также можете попробовать Memtest86+, загрузочный диск с открытым исходным кодом, который выполняет более тщательное тестирование.
Если все тесты проходят нормально, возможно, вам просто не хватает оперативной памяти. Нажмите Ctrl + Shift + Esc , чтобы вызвать диспетчер задач в следующий раз, когда у вас возникнут проблемы, и перейдите на вкладку « Производительность ». Если ваша память исчерпана, возможно, пришло время обновить ее.
Погуглите модель вашего ноутбука, чтобы выяснить, какая у вас оперативная память, что вам нужно купить и как ее заменить. (Если ваша оперативная память припаяна к материнской плате — как в случае с ноутбуками Apple и многими новыми тонкими и легкими ноутбуками — вам, возможно, придется вообще купить новый ноутбук.)
Если ничего не помогло, позвоните профессионалам
Если кажется, что ничто другое не решает проблему, у вас может быть аппаратная проблема, которую не так легко решить самостоятельно. Если ваш ноутбук все еще находится на гарантии, обратитесь к производителю за обслуживанием. Если ваша материнская плата (или какая-либо другая часть) действительно выйдет из строя, они, скорее всего, заменят ее бесплатно.
Если ваша гарантия давно истекла, найдите хорошую ремонтную мастерскую в вашем районе и посмотрите, смогут ли они диагностировать проблему дальше. Возможно, вам придется заплатить за этот ремонт или, если это слишком дорого, полностью заменить ноутбук. Это облом, но, по крайней мере, вы сможете снова выполнять работу.
