Что делать, если WiFi работает, но не работает Ethernet в Windows 10?
Опубликовано: 2022-12-07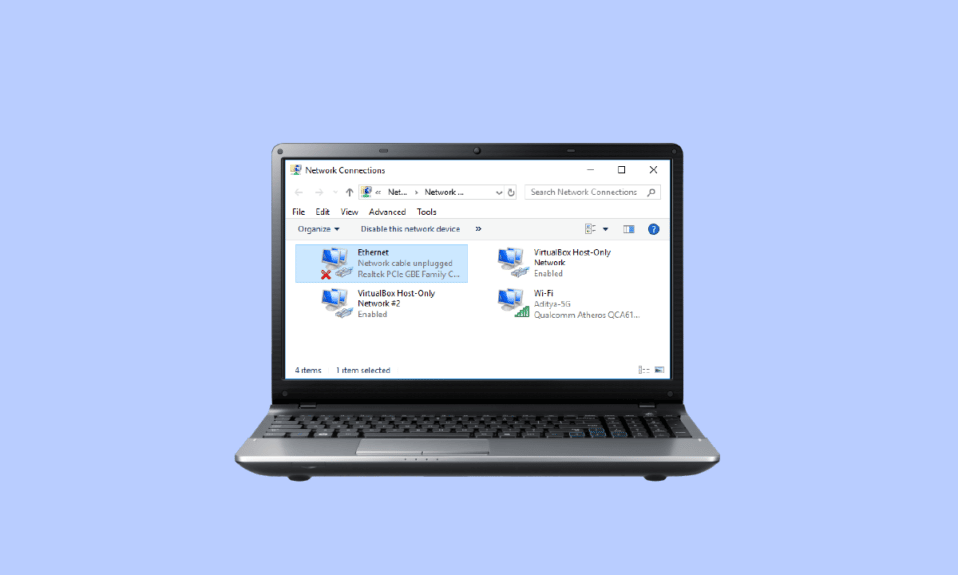
Ваш компьютер не подключается к Ethernet-соединению, хотя он подключен к WiFi? Это распространенная проблема для пользователей Windows 10 во многих случаях, пользователи могут обнаружить, что их Wi-Fi работает, но не Ethernet Windows 10, и они не могут понять, почему и как решить эту проблему. Когда на вашем компьютере есть проблема с не обнаруженным Ethernet, это может вызвать различные проблемы, такие как отсутствие Интернета и другие проблемы с подключением. Существуют различные способы устранения проблемы с Ethernet, не работающей в Windows 10, например запуск средства устранения неполадок сети Windows или изменение настроек MAC. В этом руководстве мы обсудим причины и методы решения проблем с подключением Ethernet на вашем компьютере с Windows 10.
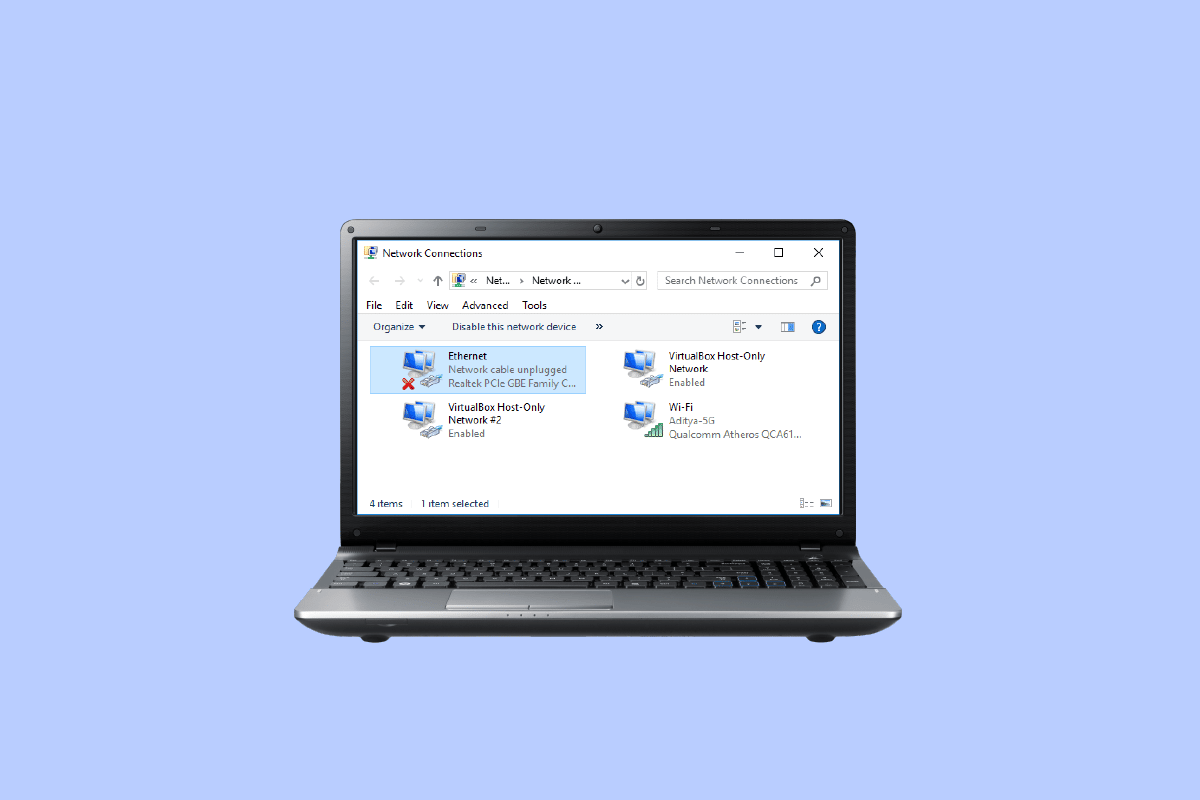
Содержание
- Как исправить Wi-Fi работает, но не Ethernet в Windows 10
- Причины, по которым Ethernet не работает в Windows 10
- Способ 1: перезагрузить маршрутизатор
- Способ 2: запустить средство устранения неполадок сети
- Способ 3: обновить сетевые драйверы
- Способ 4: переустановите сетевые драйверы
- Метод 5: Разгрузить остаточную мощность
- Способ 6: изменить MAC-адрес
- Способ 7: изменить настройки DNS и TCP/IP
- Способ 8: сброс настроек сети
Как исправить Wi-Fi работает, но не Ethernet в Windows 10
Продолжайте читать, чтобы подробно узнать о решениях, позволяющих исправить неработающий Ethernet в Windows 10.
Причины, по которым Ethernet не работает в Windows 10
Ethernet не работает на вашем компьютере по разным причинам; некоторые из наиболее распространенных причин этой проблемы упомянуты здесь.
- Распространенной причиной этой ошибки является неправильное подключение маршрутизатора к вашему компьютеру.
- Устаревшие или поврежденные драйверы сетевого адаптера также являются распространенными причинами этой ошибки.
- Проблемы с питанием материнской платы компьютера также могут вызвать проблемы с подключением к Ethernet.
- Неправильные настройки MAC-адреса на вашем компьютере также связаны с этой проблемой.
- Причиной этой проблемы также являются неправильные настройки DNS и TCP/IP .
- Различные системные проблемы также могут вызывать эту проблему.
- Основные проблемы с настройками сети также могут вызывать проблемы с подключением Ethernet.
В этом руководстве мы рассмотрим, как решить проблему с Wi-Fi, но не с Ethernet в Windows 10.
Способ 1: перезагрузить маршрутизатор
Одна из первых вещей, которую вы можете сделать, чтобы исправить подключение к Ethernet, но отсутствие проблем с Интернетом в Windows 10, — это проверить, правильно ли подключен ваш WiFi-маршрутизатор. Обычно Ethernet не работает. Ошибка Windows 10 вызвана неправильным подключением к маршрутизатору. Поэтому убедитесь, что вы правильно подключили маршрутизатор, чтобы избежать проблемы, связанной с тем, что Ethernet не обнаружен. Выполните указанные шаги, чтобы перезагрузить маршрутизатор.
1. Нажмите кнопку питания на задней панели маршрутизатора, чтобы выключить устройство.
2. Теперь отсоедините кабель питания маршрутизатора/модема и дождитесь полной разрядки питания.
3. Затем снова подсоедините кабель питания и включите его через минуту.

4. Дождитесь восстановления сетевого подключения и повторите попытку входа.
Проверьте неисправные или неправильно подключенные провода, из-за которых Ethernet не работает в Windows 10. Если вы обнаружите неисправные кабели, замените их новыми кабелями.
Способ 2: запустить средство устранения неполадок сети
Компьютеры Windows оснащены различными инструментами для устранения неполадок, такими как средство устранения сетевых неполадок. Если в вашей системе возникают проблемы с сетевым подключением и нет подключения к Ethernet, вы можете запустить средство устранения неполадок с сетью, чтобы решить эту проблему. Специалист по устранению неполадок найдет причину проблемы и устранит ее. Следуйте нашей статье для устранения проблем с сетевым подключением в Windows 10.
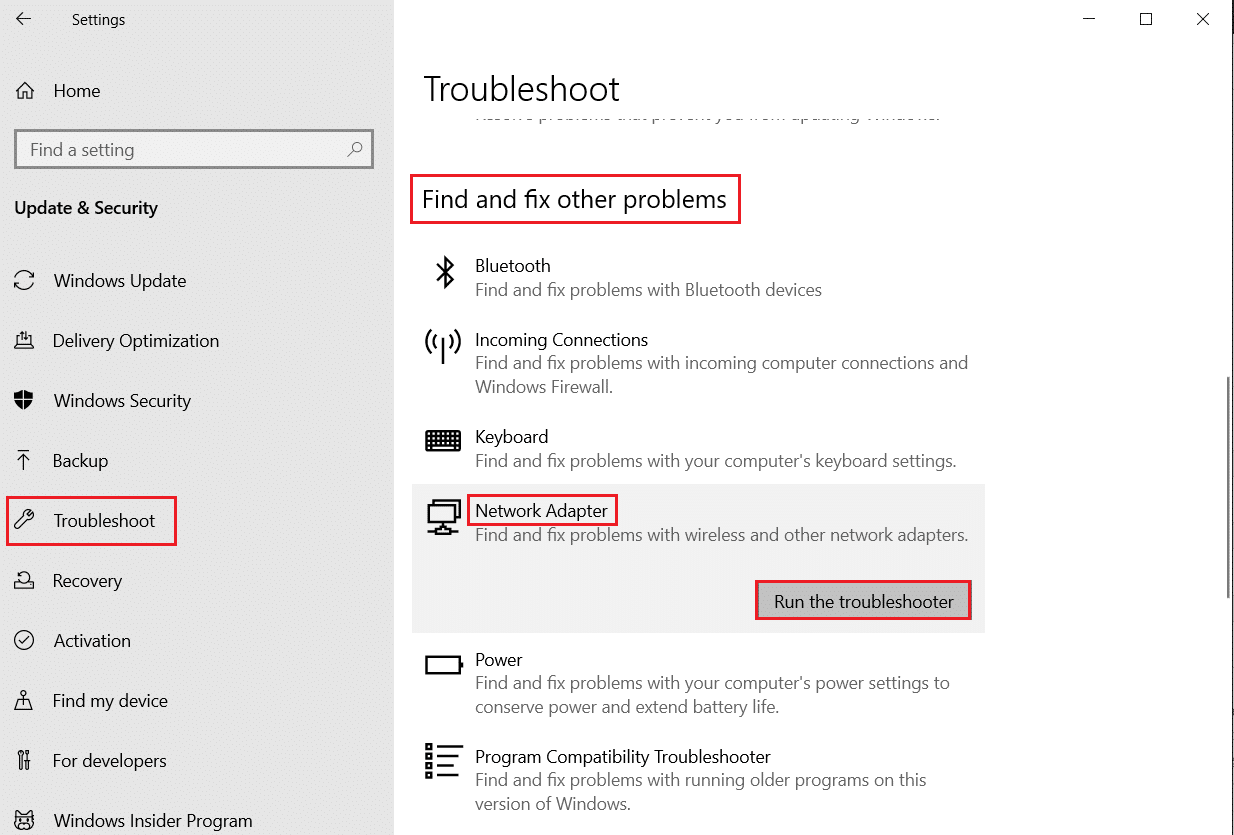
Читайте также: Устранение зависания компьютера при подключении к сети
Способ 3: обновить сетевые драйверы
Ethernet часто выходит из строя и не работает должным образом в Windows 10 из-за неисправного драйвера сетевого адаптера. Эта проблема также может возникать из-за устаревшего драйвера на вашем компьютере. Если драйверы компьютера в Windows 10 устарели или повреждены, у вас могут возникнуть различные проблемы с Windows, и компьютер может работать со сбоями. Обычно Windows обновляет драйверы автоматически; однако, если проблема не устранена, вы можете вручную обновить драйверы на своем компьютере. Вы можете ознакомиться с руководством Как обновить драйверы сетевого адаптера в Windows 10, чтобы найти способы обновления драйвера сетевого адаптера на вашем компьютере с Windows 10.
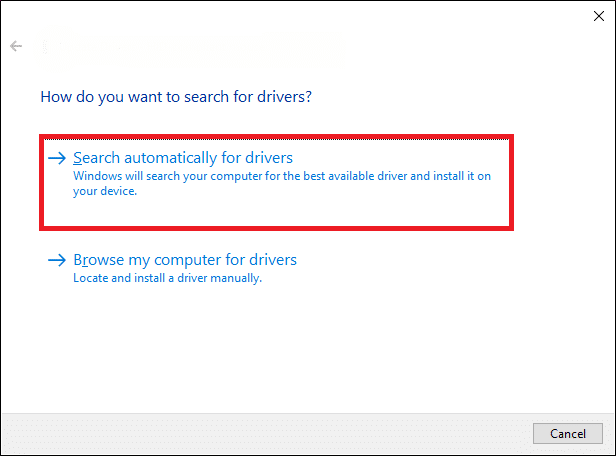
Способ 4: переустановите сетевые драйверы
Если обновление драйверов сетевого адаптера не устраняет проблему с Wi-Fi, но не с Ethernet в Windows 10, вы можете попробовать удалить, а затем переустановить драйвер сетевого адаптера, чтобы решить проблему с не обнаруженным Ethernet. Переустановка драйвера удалит все ошибки или поврежденные проблемы с драйвером и установит новый драйвер, чтобы вы могли исправить подключение к Ethernet, но не проблему с Интернетом в Windows 10. Чтобы узнать о способах переустановки драйвера на вашем компьютере, вы можете ознакомиться с руководством «Как удалить и переустановить драйверы в Windows 10».
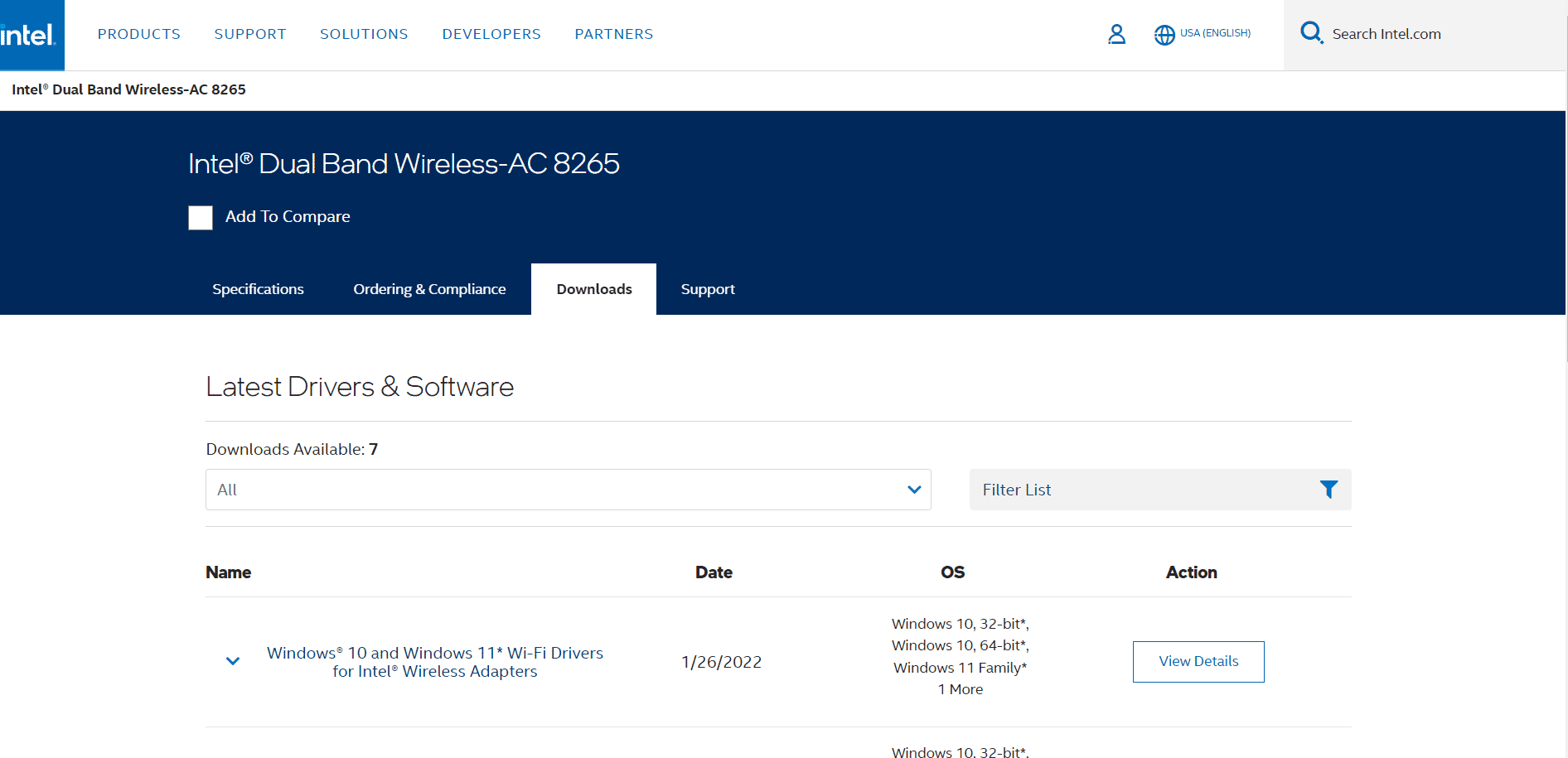

Читайте также: Исправьте Intel Wireless AC 9560, который не работает
Метод 5: Разгрузить остаточную мощность
Если ваш компьютер неисправен и порты USB не работают должным образом, вы можете попытаться выполнить процесс, чтобы выгрузить остаточное питание с материнской платы компьютера, чтобы устранить проблему с Ethernet, не работающую в Windows 10. Это старый способ устранения неполадок с компьютером, который также можно использовать для решения проблем с подключением к Ethernet на вашем компьютере с Windows 10. Этот процесс удаляет весь статический заряд с конденсаторов компьютера, что истощает всю мощность компьютера. Вы можете выполнить эти простые шаги, чтобы безопасно выполнить разгрузку остаточного питания на вашем компьютере.
1. Выключите компьютер.
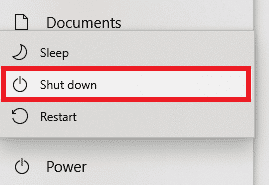
2. Удалите все устройства, подключенные к портам вашего компьютера.
3. Теперь обязательно отсоедините кабель питания .

4. Также извлеките аккумулятор из компьютера.
5. Теперь удерживайте кнопку питания компьютера примерно 30 секунд и отпустите ее, чтобы снять статический заряд с компьютера.
6. Наконец, включите компьютер.
Способ 6: изменить MAC-адрес
Если ваш Ethernet получает неправильный физический адрес для вашего компьютера, вы можете столкнуться с проблемами Ethernet не обнаружен. Чтобы решить проблему с Wi-Fi, но не с Ethernet в Windows 10, вы можете попробовать изменить MAC-адрес на своем компьютере, чтобы решить проблему с подключением к Ethernet, но без проблем с Интернетом в Windows 10. Прочтите наше руководство о том, как изменить MAC-адрес.
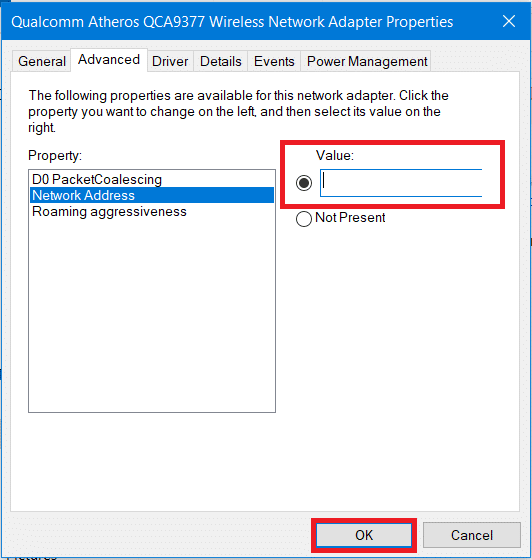
Если этот метод не устраняет проблему с неработающим Ethernet в Windows 10, попробуйте следующий метод.
Читайте также: Исправление проблемы с отсутствующим сетевым профилем Windows 10
Способ 7: изменить настройки DNS и TCP/IP
DNS и TCP/IP являются важными параметрами для установки проводного или беспроводного соединения на вашем компьютере. Однако, если в любой из параметров были внесены изменения, могут возникнуть различные проблемы с подключением. Если у вас возникли проблемы с подключением к Ethernet, вы можете попытаться исправить это, изменив настройки DNS и TCP/IP. Вам нужно будет сбросить настройки DNS, чтобы выполнить этот метод; вы можете ознакомиться с руководством «Как изменить настройки DNS в Windows 10», чтобы безопасно сбросить настройки DNS на вашем компьютере.
После того, как вы изменили настройки DNS, выполните указанные шаги, чтобы изменить настройки TCP/IP.
1. Нажмите клавишу Windows , введите « Командная строка » и нажмите « Открыть ».
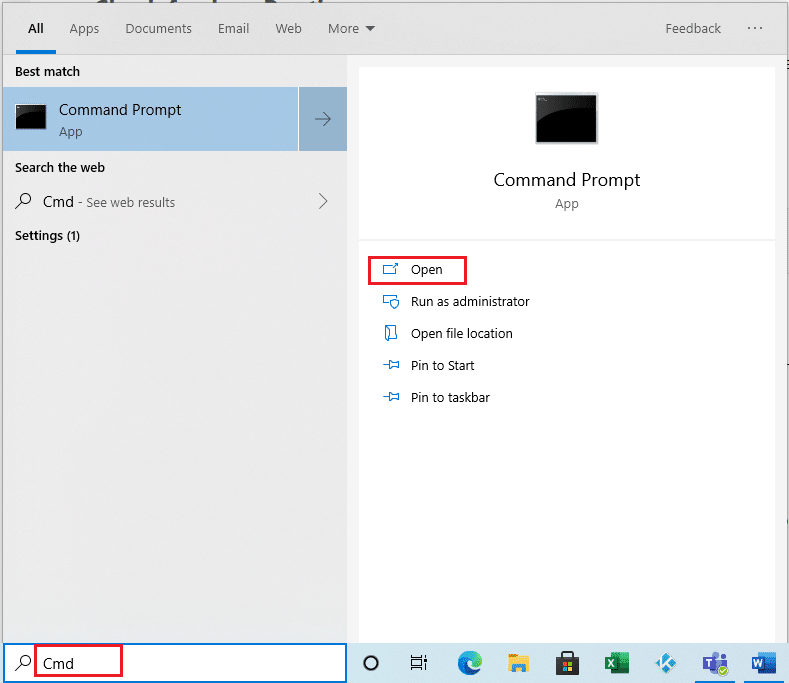
2. Здесь выполните следующие команды одну за другой и нажимайте клавишу Enter после каждой команды.
ipconfig /флешднс nbtstat –R Сброс внутреннего IP-адреса netsh netsh Winsock Сброс netsh Каталог сброса Winsock netsh Int Ipv4 Reset Reset.Log
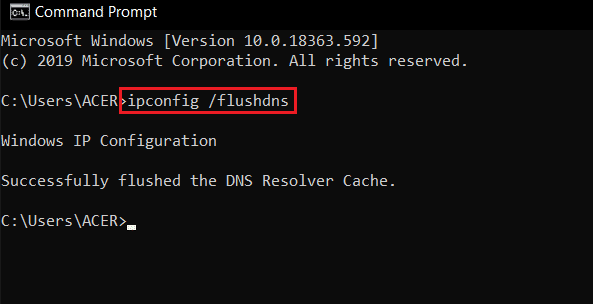
3. Выйдите из командной строки и перезагрузите компьютер .
Способ 8: сброс настроек сети
Если ничего не работает, вы можете рассмотреть возможность использования сброса сети, чтобы решить проблему. Однако сброс сети является крайним шагом и приведет к сбросу всех настроек сети. В результате используйте сброс сети только тогда, когда это абсолютно необходимо, чтобы исправить работу WiFi, но не проблему с Ethernet Windows 10. Прочтите наше руководство о том, как сбросить настройки сети в Windows 10.
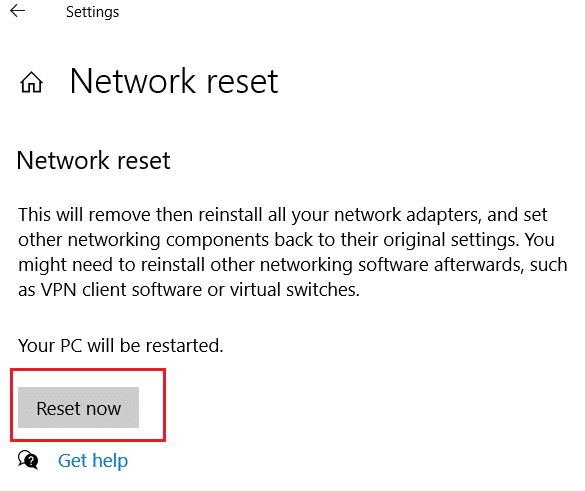
Читайте также: Исправление ошибки Ethernet, связанной с неправильной конфигурацией IP
Часто задаваемые вопросы (FAQ)
Q1. Почему я не могу подключиться к Ethernet?
Ответ У этой проблемы могут быть разные причины, например проблема с подключением к маршрутизатору или неисправные кабели .
Q2. Что такое Ethernet?
Ответ Соединение Ethernet позволяет подключить несколько компьютеров к одной локальной сети . Ethernet позволяет пользователям обмениваться информацией в локальной сети, не требуя одновременной передачи данных двумя компьютерами.
Q3. Как исправить проблемы с подключением Ethernet в Windows 10?
Ответ Существует несколько способов решения проблем с подключением к Ethernet, например запуск средства устранения неполадок сети , обновление драйверов сетевого адаптера или изменение настроек DNS и TCP/IP .
Q4. Что приводит к тому, что Ethernet не подключается к проблемам с Windows 10?
Ответ У этой проблемы может быть несколько причин, таких как плохое соединение , устаревшие драйверы и проблемы с сетевыми настройками .
Q5. Должен ли я использовать сброс сети для устранения проблем с подключением к Ethernet?
Ответ Сброс сети изменяет все настройки сети ; этот метод может быть эффективным. Однако рекомендуется использовать этот метод только тогда, когда любой другой метод не работает.
Рекомендуемые:
- Как использовать машину обратного пути в Instagram
- Исправление того, что администратор Microsoft Exchange заблокировал эту версию Outlook
- Исправить кабель Ethernet неправильно подключен
- Fix My Wifi Extender продолжает отключаться
Мы надеемся, что это руководство было полезным для вас, и вы смогли решить проблему с Wi-Fi, но не с Ethernet в Windows 10 на вашем компьютере. Сообщите нам, какой метод сработал для вас. Если у вас есть какие-либо предложения или вопросы, сообщите нам об этом в разделе комментариев.
