Что такое реестр Windows и как его использовать — все объяснили
Опубликовано: 2016-08-22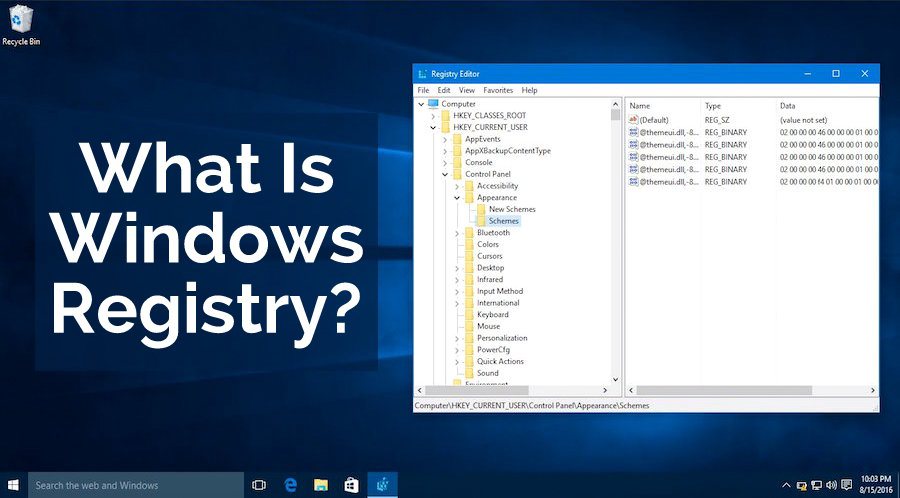 Короткие байты: Реестр Windows можно считать большим собранием всех сведений о вашем компьютере. В нем есть информация об установленных программах, библиотеках DLL, ваших ярлыках и значках, информация о пользователе, конфигурациях драйверов и т. д. Если вам нужно внести какие-либо изменения в реестр Windows, рекомендуется сделать резервную копию, а затем поиграть с редактором реестра. Вы можете получить к нему доступ, выполнив команду regedit.exe в меню «Выполнить».
Короткие байты: Реестр Windows можно считать большим собранием всех сведений о вашем компьютере. В нем есть информация об установленных программах, библиотеках DLL, ваших ярлыках и значках, информация о пользователе, конфигурациях драйверов и т. д. Если вам нужно внести какие-либо изменения в реестр Windows, рекомендуется сделать резервную копию, а затем поиграть с редактором реестра. Вы можете получить к нему доступ, выполнив команду regedit.exe в меню «Выполнить».
Что такое реестр Windows?
Реестр Windows часто называют самым загадочным инструментом на ПК с Windows. Если вы знаете, как правильно его использовать, он может оказаться очень мощным инструментом. Реестр Windows представляет собой набор баз данных с различными параметрами конфигурации в операционной системе Windows.
Согласно официальному компьютерному словарю Microsoft, реестр:
По сути, это набор почти всего, от настроек и предпочтений вашей системы до пользовательских паролей и пользовательского интерфейса. Его также можно рассматривать как своего рода ДНК операционной системы Windows.
Он сохраняет данные, используемые операционной системой Windows во время работы. В основном охватывает:
- Профили пользователей
- Свойства значков папок и программ
- Информация об используемых портах
- Конфигурация драйвера
- Информация об установленных программах
Реестр заменяет текстовые файлы .ini, которые использовались в конфигурации Windows 3.x и MS-DOS. Эти текстовые файлы были удалены для более быстрого и унифицированного реестра. Если сравнивать разные операционные системы Windows, реестр общий, но между ними есть некоторые различия.
Как внести изменения в Реестр?
Вы можете получить доступ к реестру Windows с помощью программы редактора реестра regedit.exe. Чтобы запустить этот инструмент, вам просто нужно нажать Win+R , ввести regedit.exe и нажать Enter .
Теперь вам будет представлено древовидное представление различных ключей слева с их значениями справа. Этот редактор реестра — лицо реестра, позволяющее вносить изменения. Он содержит разные значения реестра, расположенные в пределах значений реестра — все в разных кустах реестра.
Как добавить новые ключи и значения реестра: 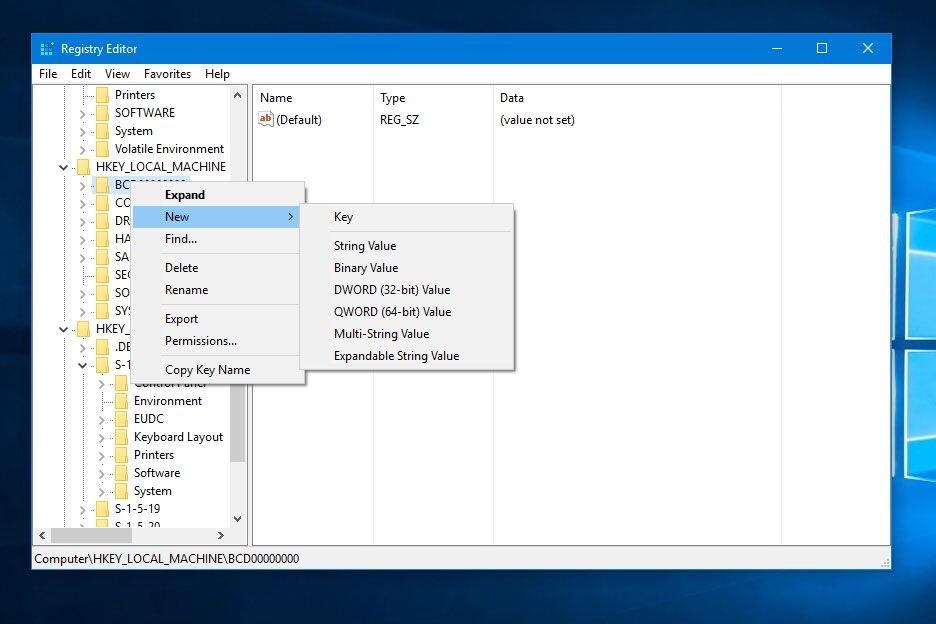
После открытия редактора реестра вам нужно найти ключ реестра, в который вы хотите добавить другой ключ . Теперь вы можете добавить новый раздел реестра или новое значение реестра:
- Чтобы создать новый раздел реестра, вам нужно щелкнуть правой кнопкой мыши/нажать и удерживать его. Вы увидите опцию New > Key . Здесь назовите новый ключ и нажмите Enter .
- Чтобы создать новое значение реестра, вам нужно щелкнуть правой кнопкой мыши/нажать и удерживать его. Вы увидите опцию « Создать », за которой следует тип значения, которое вы хотите создать. После присвоения имени нажмите Enter для подтверждения. Теперь откройте только что созданное объявление о стоимости и установите его данные о стоимости .
Как редактировать ключи и значения реестра: 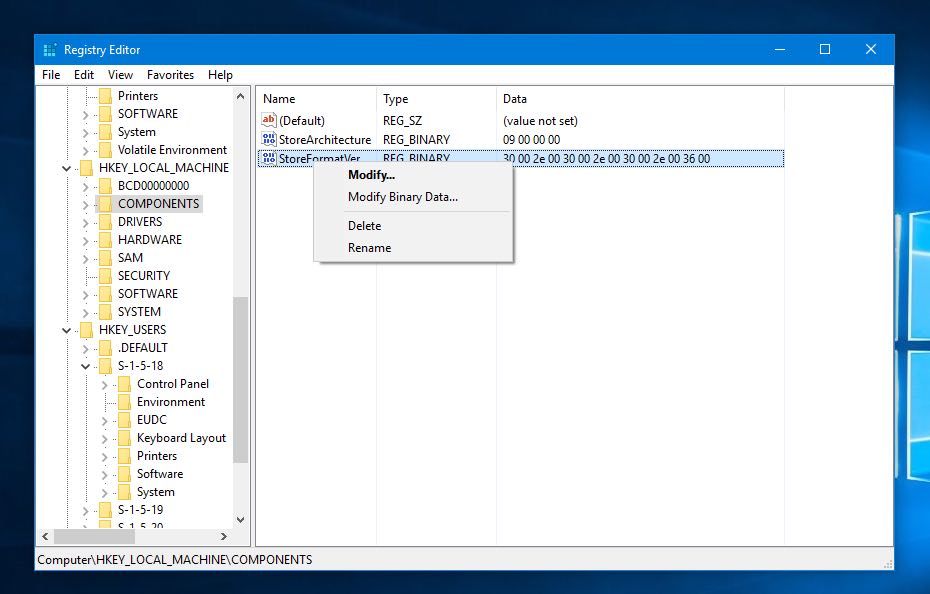
Обратите внимание, что редактирование любого существующего ключа или значения реестра повлияет на вашу систему. Поэтому внесите соответствующие изменения.

После открытия обычного окна regedit.exe в левой части редактора реестра найдите раздел реестра, который вы хотите переименовать или отредактировать. После этого вы можете внести следующие изменения:
- Чтобы переименовать раздел реестра, щелкните его правой кнопкой мыши/нажмите и удерживайте его и выберите « Переименовать ». Дав ключу реестра новое имя, нажмите Enter .
- Чтобы переименовать значение реестра, щелкните правой кнопкой мыши/нажмите и удерживайте ключ и выберите « Переименовать ». После присвоения значению реестра нового имени нажмите Enter .
- Чтобы внести изменения в данные значения, щелкните правой кнопкой мыши/нажмите и удерживайте значение и выберите «Изменить». Теперь добавьте новые данные значения и нажмите OK для подтверждения.
Как удалить ключи и значения реестра: 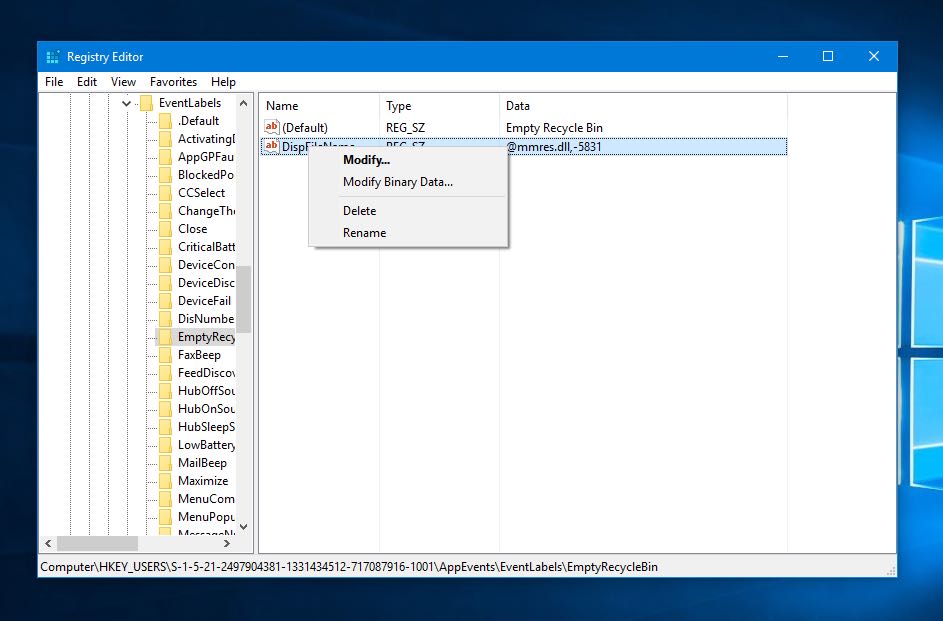
Иногда вам может потребоваться удалить ненужный раздел реестра или значение, которое могло быть добавлено какой-либо нежелательной программой. Итак, после создания надлежащей резервной копии у вас есть возможность удалить ключи и значения реестра.
Для этого вам нужно открыть редактор реестра с помощью команды regedit. Теперь на левой панели найдите раздел/значение реестра, которое вы хотите удалить. После этого щелкните правой кнопкой мыши / нажмите и удерживайте и выберите «Удалить ». За этим последует диалог подтверждения, который вам нужно принять и двигаться дальше.
Как сделать резервную копию реестра? 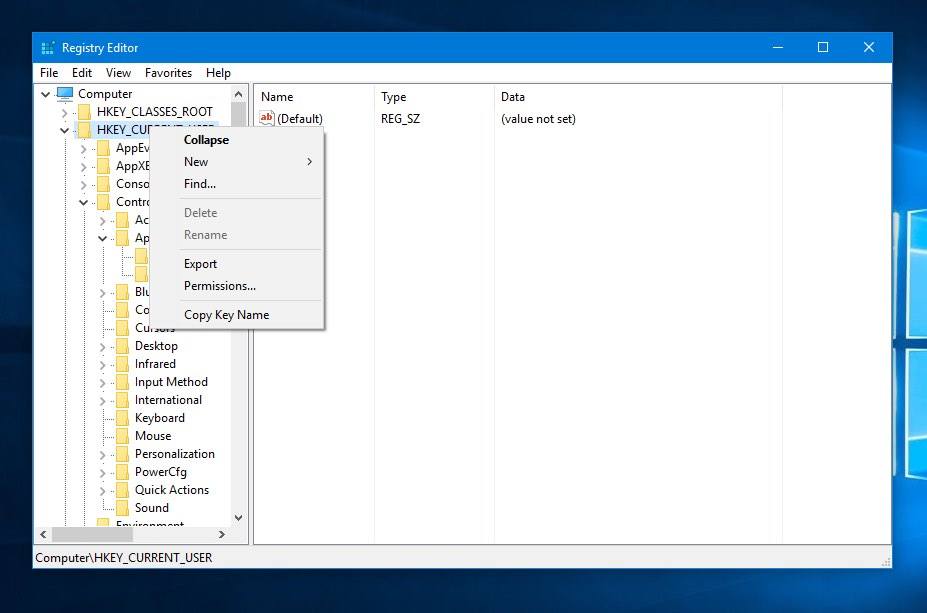
Прежде чем вносить какие-либо изменения в реестр, рекомендуется экспортировать ключ в этот конкретный реестр или создать резервную копию всего реестра. Если при внесении некоторых изменений возникает проблема, вы можете восстановить эти изменения и вернуть их в исходное состояние. Вам также рекомендуется избегать замены реестра Windows одной версии реестром другой версии Windows.
Один из способов сделать резервную копию вашего реестра — просто создать точку восстановления системы. Просто найдите параметр « Восстановление системы » в настройках или в окне поиска Windows .
Однако, если вы вносите небольшие изменения и вам нужно сделать резервную копию одной части реестра, просто откройте regedit.exe. Там найдите соответствующий ключ, получите доступ к функции экспорта , щелкнув правой кнопкой мыши, и сохраните весь раздел в формате текстового файла.
Как восстановить реестр Windows? 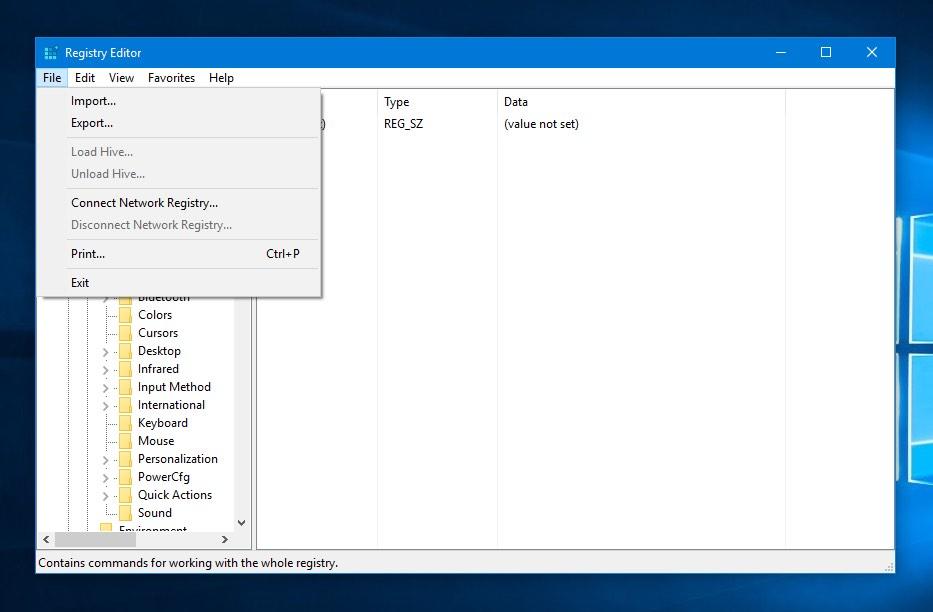
На случай, если что-то пойдет не так, восстановить определенный ключ или значение реестра очень просто.
После открытия редактора реестра вам нужно нажать « Файл» > « Импорт ». Здесь, в поле «Импорт файла реестра», найдите место, где вы сохранили резервную копию. Там щелкните, чтобы выбрать файл резервной копии и открыть его.
Должен ли я время от времени чистить реестр?
Большой вопрос — ускорит ли очиститель реестра ваш компьютер и сделает ли он его быстрее и быстрее? Ну, на этот вопрос нет точного ответа.
Все зависит от эффективности выбранного вами очистителя реестра и текущего состояния вашего реестра. Хотя я не рекомендую вам ежедневно использовать очиститель реестра, в некоторых случаях он может оказаться полезным. Предположим, вы удалили какую-то программу, но что-то пошло не так. В таких случаях вам может помочь хороший очиститель реестра.
В следующей статье мы поделимся списком лучших очистителей реестра, которые вы можете использовать. Следите за обновлениями.
Считаете ли вы эту статью полезной? Не забудьте оставить свой отзыв в разделе комментариев ниже.
Читайте также : Мой компьютер с Windows 10 использует много данных. Что я должен делать?
