Что такое Trello и как им пользоваться?
Опубликовано: 2022-01-29
Если вы искали простое приложение для списка дел, чтобы не отставать от своих личных задач, или обсуждали инструменты управления проектами со своей командой, вы, вероятно, слышали о Trello. Вот как это работает и как начать.
Что такое Трелло?
Trello — это популярный инструмент управления проектами, который позволяет создавать задачи и управлять ими, будь то командный проект или просто ваш личный список дел. Вы можете устанавливать сроки, оставлять заметки о проектах и задачах и назначать задачи другим участникам проекта. Trello использует представление канбан-доски, чтобы вы могли легко визуализировать ход выполнения проекта.
СВЯЗАННЫЕ С: Что такое доска Канбан и как вы ее используете?
Trello широко известен как один из самых простых в использовании инструментов управления проектами. Его строгий дизайн обеспечивает короткую кривую обучения. Trello также в некоторой степени бесплатен. Для создания и управления небольшими проектами небольшой командой бесплатной версии должно быть достаточно. Вы всегда можете перейти на платный уровень позже, если решите, что вам нужно больше для вашего проекта.
Как использовать Трелло
Trello предлагает множество различных функций, которые позволяют создавать задачи и управлять ими по-разному. Мы представим каждую основную функцию и разберем каждую из них по отдельности.
Создавайте доски для управления проектами
Доски Trello — это место, где вы создаете и упорядочиваете все детали проекта, такие как задачи, составляющие общий проект, сроки выполнения задач, дорожные карты и т. д. На досках вы также приглашаете свою команду для совместной работы над вашим проектом.
Итак, когда вы создаете свою учетную запись, первое, что вам нужно сделать, это создать доску для своего проекта. Уровень бесплатного пользования позволяет создавать до 10 досок на рабочую область.
Чтобы создать доску, войдите в свою учетную запись и нажмите «Создать» в правом верхнем углу окна. Затем нажмите «Создать доску» в появившемся раскрывающемся меню.
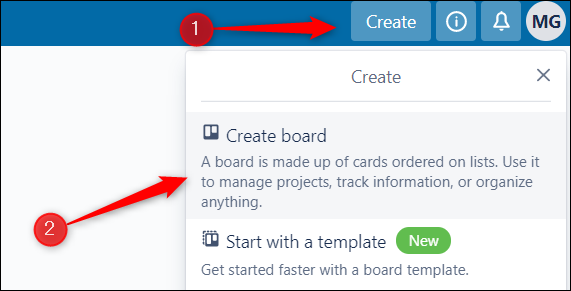
Появится небольшое окно. Здесь дайте вашей доске имя, выберите для нее тему и нажмите «Создать доску».
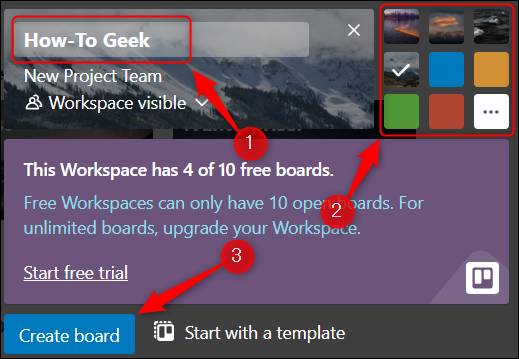
Ваша доска Trello готова!
Приглашайте участников к сотрудничеству
Если ваша доска Trello предназначена для личного использования, вы можете пропустить этот шаг. Если вы хотите, чтобы другие пользователи имели доступ к вашей доске, например другие члены вашей организации, вам необходимо отправить им приглашение.
Чтобы пригласить кого-то для совместной работы над вашим проектом, нажмите кнопку «Пригласить» в меню заголовка доски.
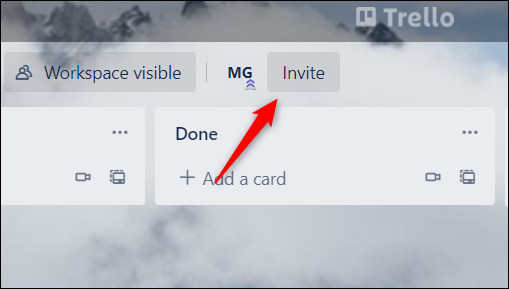
Появится всплывающее окно. Введите адрес электронной почты человека, которого вы хотите пригласить, в текстовое поле, а затем нажмите синюю кнопку «Отправить приглашение». Вы также можете создать уникальную ссылку и поделиться ею, чтобы дать людям доступ к доске.
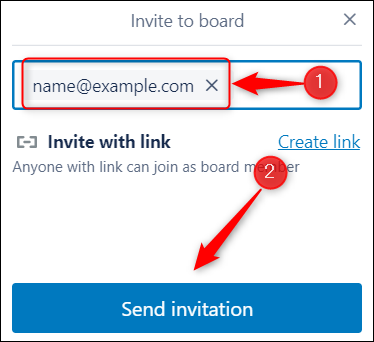
Они получат электронное письмо и смогут следовать инструкциям, чтобы присоединиться к вашей доске.
Добавьте списки для лучшей организации задач
После того, как вы создали доску (и добавили участников, если хотите), пришло время добавить все детали проекта. Однако, прежде чем вы сможете начать создавать новые задачи, вам необходимо создать «Список». Думайте о списках как о дорожной карте вашего проекта. Ваша дорожная карта не должна быть сложной — это может быть что-то простое, например, «Дела», «Выполняется» и «Готово».

Если ваша доска совсем новая, вы увидите текстовое поле в верхнем левом углу окна с синей кнопкой «Добавить список» под ним. Введите имя списка в текстовое поле и нажмите эту кнопку.
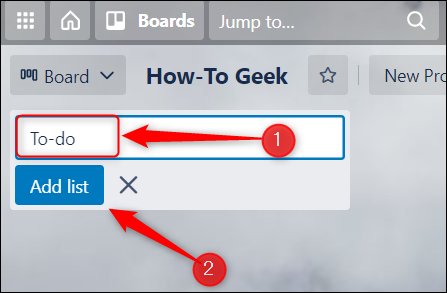
Как только ваш первый список будет создан, справа от него появится серая кнопка «Добавить еще один список». Щелкните ее, чтобы создать другой список.
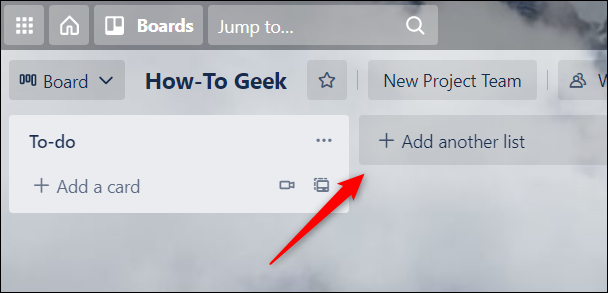
Вы можете создать столько списков, сколько необходимо для вашего проекта. Чем сложнее ваш проект, тем больше списков вам может понадобиться. Если вам когда-нибудь понадобится переупорядочить списки, это так же просто, как щелкнуть и перетащить их в новое место.
Как только ваши списки будут готовы, вы можете начать добавлять в них задачи.
Создание и управление задачами
В Trello ваши задачи будут создаваться в «Карточках». Думайте о карточках как о стикерах. Здесь вы будете записывать все, что вам нужно знать о конкретной задаче.
Вы можете создать карту под любым из ваших списков. Просто нажмите «Добавить карту» под списком, в который вы хотите добавить карту.
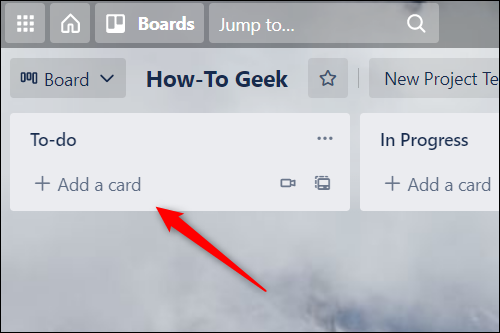
В появившемся текстовом поле дайте название своей карточке. Сделайте это чем-то запоминающимся, чтобы вы могли сразу распознать задачу. После этого нажмите синюю кнопку «Добавить карту».
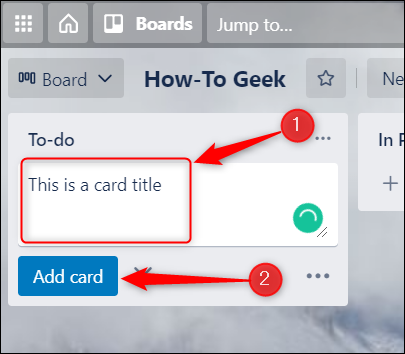
Ваша карта создана. Если щелкнуть карточку, появится всплывающее окно. Здесь вы можете добавить в карточку дополнительные сведения, например дать задаче более подробное описание, добавить контрольный список для задачи, установить крайний срок, загрузить вложения и т. д.
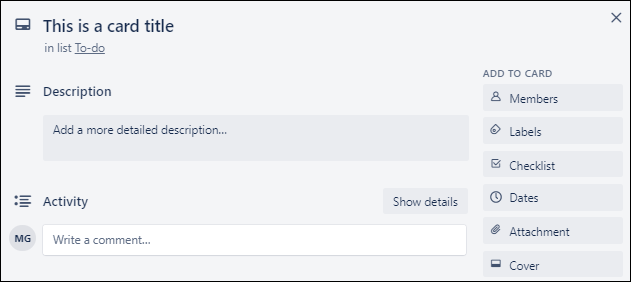
В зависимости от вашего прогресса в выполнении задачи вы можете переместить ее в другой список. Например, если вы завершили задачу, вы можете переместить ее в состояние «Готово». Для этого просто нажмите и перетащите карточку в список, в который вы хотите ее добавить.
Усильте свою доску с помощью бонусов
Trello предлагает так называемые «бонусы». По сути, это дополнения и интеграции. Trello предлагает очень большую библиотеку улучшений с функциями, начиная от добавления представления календаря, интеграции вашей доски с популярными приложениями, такими как Slack, Gmail, MailChimp, Giphy и OneDrive, и сотней других интересных вещей.
СВЯЗАННЫЕ: Быстрое добавление карточек Trello с боковой панели Gmail
Раньше вы могли добавить только одно усиление на каждую рабочую область, если использовали бесплатный уровень Trello. Теперь этого больше нет — Trello позволяет бесплатно использовать неограниченное количество бонусов. Тем не менее, Trello заявляет, что некоторые из их бонусов, предоставляемых их партнерами, по-прежнему требуют платной подписки.
Чтобы добавить бонусы, вам нужно перейти на страницу бонусов Trello, найти нужный и нажать синюю кнопку «Добавить» под ним.
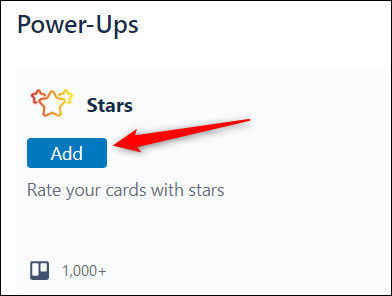
Инструкции по правильному добавлению и настройке бонусов зависят от того, что вы добавляете. Каждое усиление отличается, поэтому следуйте инструкциям на экране, чтобы все настроить.
Trello — одно из самых популярных программ для управления проектами, доступных в настоящее время, и на то есть веские причины. Он прост в использовании, имеет понятный интерфейс, а его бесплатный уровень позволяет вам многое сделать. Если вы хотите оценить другие инструменты, Microsoft Planner, Asana и Jira — отличные альтернативы. Проверьте их все, чтобы узнать, что лучше всего подходит для вас.
СВЯЗАННЫЕ С: Что такое Microsoft Planner и как вы его используете?
