Что такое файл подкачки Windows и как его настроить?
Опубликовано: 2023-03-08
Windows использует файл подкачки для хранения данных, которые не могут храниться в оперативной памяти вашего компьютера, когда она заполняется. Хотя вы можете настроить параметры файла подкачки, Windows 10 и Windows 11 могут самостоятельно управлять файлом подкачки.
Что такое файл подкачки?
Как работает файл подкачки (и зачем он вам нужен)
Миф: отключение файла подкачки повышает производительность
Как управлять файлом подкачки в Windows 10 или Windows 11
Как ускорить файл подкачки Windows
Что такое Swapfile.sys и Hiberfil.sys?
Что такое файл подкачки?
Файл подкачки — это скрытый системный файл, используемый операционной системой Windows. Windows сохраняет данные в этом файле, когда оперативная память вашего компьютера заполняется. Файл подкачки часто называют «виртуальной памятью», чтобы отличить его от оперативной памяти, которая является «физической памятью».
Файл подкачки, также известный как файл подкачки, файл подкачки или файл подкачки, по умолчанию находится в папке C:\pagefile.sys, но по умолчанию он скрыт. Вы не увидите его, если не укажете File Explorer показывать защищенные системные файлы. У вас также может быть несколько файлов подкачки на разных дисках, если на вашем компьютере несколько дисков.
Windows может перемещать данные, которые ваш компьютер не использует, из ОЗУ в файл подкачки, чтобы заблаговременно освободить место в ОЗУ. Все это происходит автоматически в фоновом режиме.
Во всех версиях Windows есть файл подкачки. Он присутствует в Windows 10 и Windows 11, а также в более старых версиях Windows, таких как Windows 7 и Windows XP. Хорошей новостью является то, что ваш файл подкачки будет работать быстрее на современном ПК с быстрым диском NVMe или другим типом SSD, чем на более старом и медленном механическом жестком диске.
Компьютеры Mac под управлением систем macOS и Linux используют пространство подкачки, а не файл подкачки. Файл подкачки — это версия файла подкачки для Windows. (На Mac файл «Pages» — это документ, созданный iWork. Pages — это текстовый процессор, созданный Apple — думайте о нем как о конкуренте Apple Microsoft Word.)
Примечание. Файл подкачки Windows иногда понимается неправильно. Люди иногда видят в этом причину замедления, потому что файл подкачки используется медленнее, чем оперативная память вашего компьютера, но лучше иметь файл подкачки, чем не иметь его.
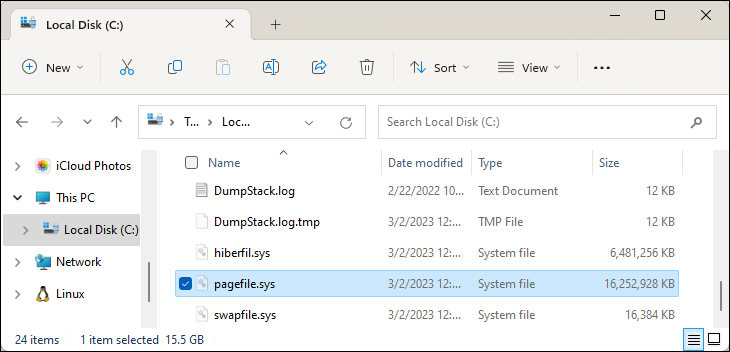
Как работает файл подкачки (и зачем он вам нужен)
Ваш компьютер хранит файлы, программы и другие данные, которые вы используете, в ОЗУ (оперативной памяти), потому что чтение из ОЗУ намного быстрее, чем чтение с жесткого диска или даже с твердотельного накопителя. Например, когда вы открываете Google Chrome, программные файлы Chrome считываются из памяти вашего компьютера и помещаются в вашу оперативную память. Компьютер использует копии в ОЗУ, а не повторно читает одни и те же файлы с вашего SSD или жесткого диска.
Здесь программы хранят данные, с которыми они работают. Когда вы просматриваете веб-страницу, она загружается и сохраняется в вашей оперативной памяти. Когда вы смотрите видео на YouTube, оно хранится в вашей оперативной памяти.
Когда ваша оперативная память заполняется, Windows перемещает часть данных из вашей оперативной памяти обратно в системное хранилище, помещая их в файл подкачки. Хотя запись этих данных в хранилище и чтение их позже происходит намного медленнее, чем при использовании ОЗУ, это резервная память. Вместо того, чтобы выбрасывать потенциально важные данные или вызывать сбои программ, данные хранятся на вашем SSD или жестком диске.
Windows попытается переместить данные, которые вы не используете, в файл подкачки. Например, если вы давно свернули программу и она ничего не делает, ее данные могут быть перемещены из ОЗУ в ваш файл подкачки. Если вы развернете программу позже и заметите, что требуется некоторое время, чтобы вернуться, вместо того, чтобы мгновенно вернуться к жизни, она заменяется обратно из вашего файла подкачки. Если на вашем компьютере есть индикатор памяти, вы увидите, как он мигает. Однако с современными компьютерами и быстрыми твердотельными накопителями это может произойти так быстро, что вы даже не заметите.
Если на вашем компьютере достаточно оперативной памяти, он не должен часто использовать файл подкачки при обычном использовании. Если программы начинают работать медленнее, когда у вас открыто большое их количество или когда у вас открыто много вкладок браузера, это указывает на то, что ваш компьютер может использовать файл подкачки. Если оперативная память вашего компьютера кажется почти заполненной, вы можете ускорить процесс, добавив больше оперативной памяти. Вы также можете попробовать освободить память, например, закрыв неиспользуемые программы.
Вы можете увидеть, сколько оперативной памяти находится на вашем компьютере и насколько она заполнена, на вкладке «Ресурсы» в диспетчере задач Windows.
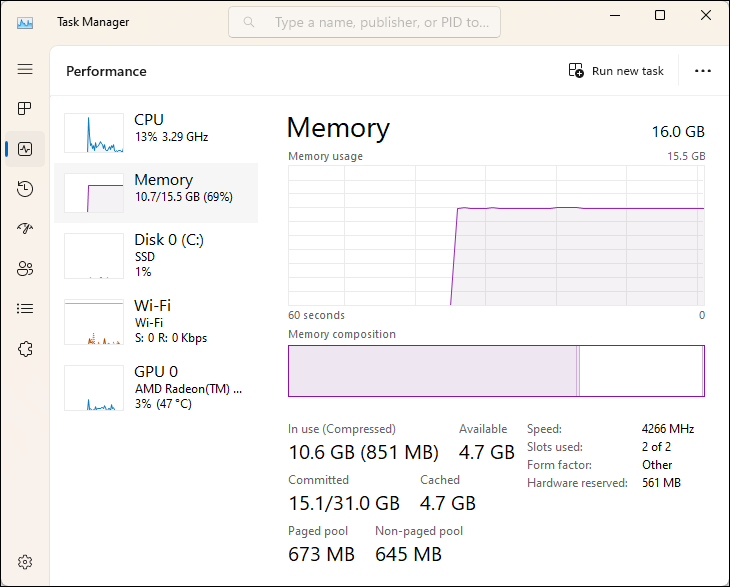
Миф: отключение файла подкачки повышает производительность
Некоторые люди рекомендуют отключить файл подкачки, чтобы ускорить работу вашего компьютера. Мысль выглядит так: файл подкачки медленнее, чем ОЗУ, и если у вас достаточно ОЗУ, Windows будет использовать файл подкачки, когда он должен использовать ОЗУ, замедляя работу вашего компьютера.
Это не совсем так. Люди проверили эту теорию и обнаружили, что, хотя Windows может работать без файла подкачки, если у вас большой объем оперативной памяти, отключение файла подкачки не дает выигрыша в производительности.
Однако отключение файла подкачки может привести к плохим последствиям. Если программы начинают использовать всю доступную память, они могут начать давать сбой вместо того, чтобы быть выгруженными из ОЗУ в файл подкачки. Это также может вызвать проблемы при запуске программного обеспечения, требующего большого объема памяти, такого как виртуальные машины, приложения для создания мультимедиа и ресурсоемкие компьютерные игры. Некоторые программы могут даже отказаться запускаться.

Таким образом, нет веской причины отключать файл подкачки — вы вернете немного места для хранения, но потенциальная нестабильность системы того не стоит.
Как управлять файлом подкачки в Windows 10 или Windows 11
По умолчанию Windows автоматически управляет настройками файла подкачки. Мы рекомендуем придерживаться настроек по умолчанию.
Однако, если вы хотите настроить такие параметры, как размер или местоположение файла подкачки, вы можете сделать это в окне «Дополнительные параметры системы». Чтобы запустить его, откройте меню «Пуск» и введите «Дополнительные параметры системы» в меню «Пуск». Нажмите «Просмотреть дополнительные параметры системы» или просто нажмите Enter, чтобы открыть его.
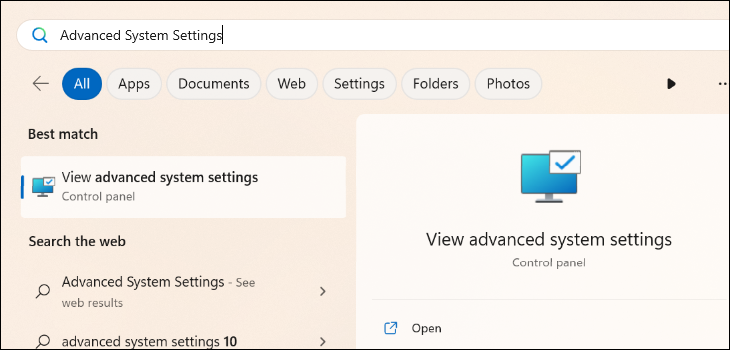
Нажмите кнопку «Настройки» в разделе «Производительность».
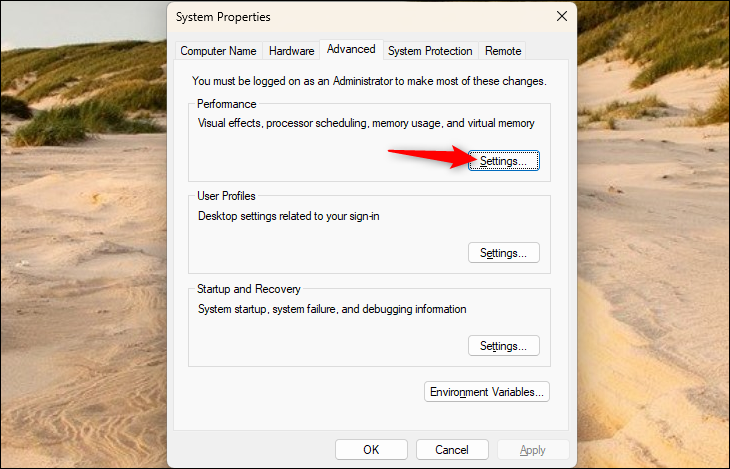
Перейдите на вкладку «Дополнительно» в окне «Параметры производительности». Нажмите кнопку «Изменить» в разделе «Виртуальная память».
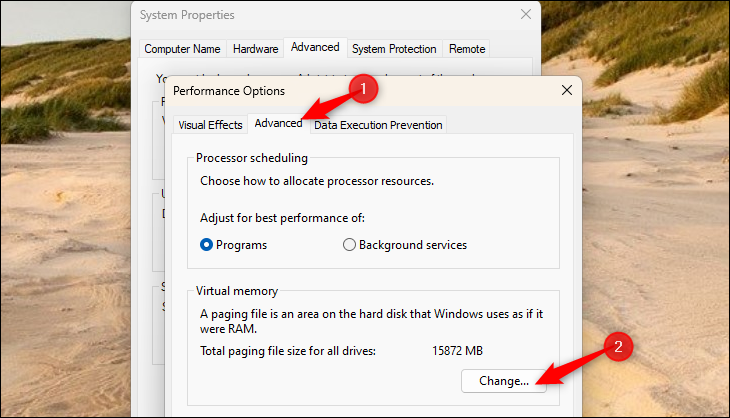
Поскольку Windows автоматически управляет настройками файла подкачки по умолчанию, параметры здесь будут недоступны. Мы рекомендуем придерживаться параметров по умолчанию. С опцией Размер, управляемый системой, Windows автоматически выберет подходящий размер для файла подкачки.
Чтобы настроить эти параметры самостоятельно, снимите флажок «Автоматически управлять размером файла подкачки для всех дисков». Затем вы можете выбрать каждый диск на вашем компьютере (если на нем несколько дисков) и для каждого выбрать между «Настроить размер», который вы можете настроить, «Размер, управляемый системой» и «Без файла подкачки». После изменения настроек диска нажмите «Установить», чтобы сохранить изменения.
Если вы установите для диска значение «Без файла подкачки», Windows удалит файл Pagefile.sys.
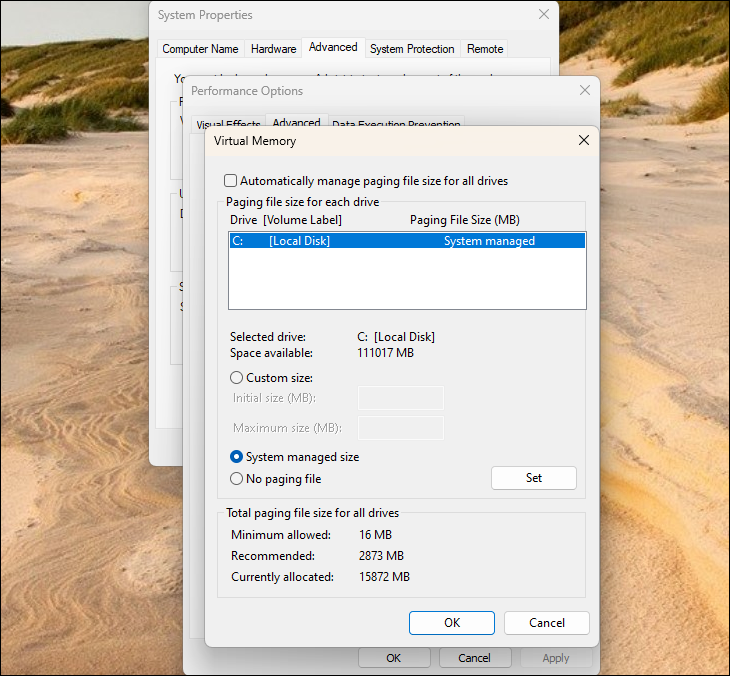
Как ускорить файл подкачки Windows
Для максимальной производительности убедитесь, что файл подкачки находится на самом быстром диске вашего компьютера. Например, если на вашем компьютере есть как более медленный механический жесткий диск, так и более быстрый твердотельный накопитель, вам нужно, чтобы файл подкачки на вашем SSD обеспечивал максимально быструю запись на него и чтение с него.
Надеемся, что в большинстве ситуаций это должно быть по умолчанию — вы, вероятно, захотите хранить системные файлы Windows на самом быстром диске, например, чтобы операционная система работала хорошо и быстро. В этом случае расположение по умолчанию на вашем диске C: будет работать хорошо.
Если у вас есть несколько дисков на вашем компьютере, и они имеют одинаковую скорость, предполагая, что один из них является системным диском с установленными на нем вашими программами, а другой является менее используемым диском данных, перемещение файла подкачки на диск данных может потенциально предложить некоторые повышенная производительность, когда ваш файл подкачки используется. Предполагая, что Windows уже будет использовать системный диск, если ей нужно использовать файл подкачки, это распределяет операции чтения-записи вместо того, чтобы концентрировать их на одном диске.
Однако это больше всего поможет, если ваш компьютер часто использует файл подкачки. Если это так, вы можете добиться большего повышения производительности, увеличив объем оперативной памяти вашего ПК.
Предупреждение: Обязательно храните файл подкачки на самом быстром диске! Например, многие компьютеры теперь имеют быстрый SSD в качестве системного диска и более медленный механический жесткий диск в качестве дополнительного диска данных. В этом случае вы обязательно должны оставить свой файл подкачки на быстром SSD и не перемещать его на более медленный жесткий диск.
Обратите внимание, что это поможет только в том случае, если на вашем компьютере действительно есть два отдельных физических диска. Если у вас есть один SSD или жесткий диск, разделенный на несколько разделов, каждый со своей буквой диска, это ничего не даст. Независимо от того, разделен он на разделы или нет, это все тот же физический диск.
Что такое Swapfile.sys и Hiberfil.sys?
Windows также хранит файлы Swapfile.sys и Hiberfil.sys вместе с файлом Pagefil.sys.
Файл Swapfile.sys очень маленький (на нашем ПК с Windows 11 у нас было всего 16 МБ, а не файл подкачки 16 ГБ). Он используется для некоторых других целей, особенно связанных с «универсальными» приложениями в современных версиях Windows. .
Когда вы отключаете файл подкачки на диске с помощью параметров в дополнительных параметрах системы, Windows 10 и Windows 11 также удаляют файл Swapfile.sys.
Файл Hiberfile.sys используется для перевода компьютера в спящий режим. Гибернация — это альтернатива спящему режиму, в котором не используется энергия. В спящем режиме ваш компьютер сохраняет данные в ОЗУ и потребляет небольшое количество электроэнергии для питания ОЗУ и хранения данных. Затем он может очень быстро включиться, когда вы снова начнете его использовать, восстанавливая последнее состояние, в котором вы его использовали. В режиме гибернации ваш компьютер сохраняет состояние своей оперативной памяти в файле Hiberfile.sys в своем хранилище и выключается. В этом случае он может не потреблять энергию — это особенно удобно для ноутбуков, поскольку батарея не разряжается. Когда вы снова загружаете компьютер, он может восстановить состояние, в котором он был, со всеми открытыми приложениями, загрузив их из файла Hiberfile.sys. Конечно, это медленнее, чем простое восстановление из оперативной памяти.
Компьютеры, особенно ноутбуки, часто засыпают, а затем, проведя некоторое время в спящем режиме, переходят в режим гибернации для экономии дополнительной энергии. Единственный способ удалить файл Hiberfile.sys — отключить режим гибернации на вашем ПК.
Таким образом, файл подкачки является важной частью Windows 10 и Windows 11. Даже если он редко используется, важно иметь его доступным, когда программы используют необычно большой объем памяти.
Наличие файла подкачки не замедлит работу вашего компьютера, но если ваш компьютер часто использует файл подкачки, вам, вероятно, следует увеличить объем оперативной памяти.
СВЯЗАННЫЕ: Что такое файл .GamingRoot в Windows?
