Что такое желтый треугольник Outlook?
Опубликовано: 2022-08-19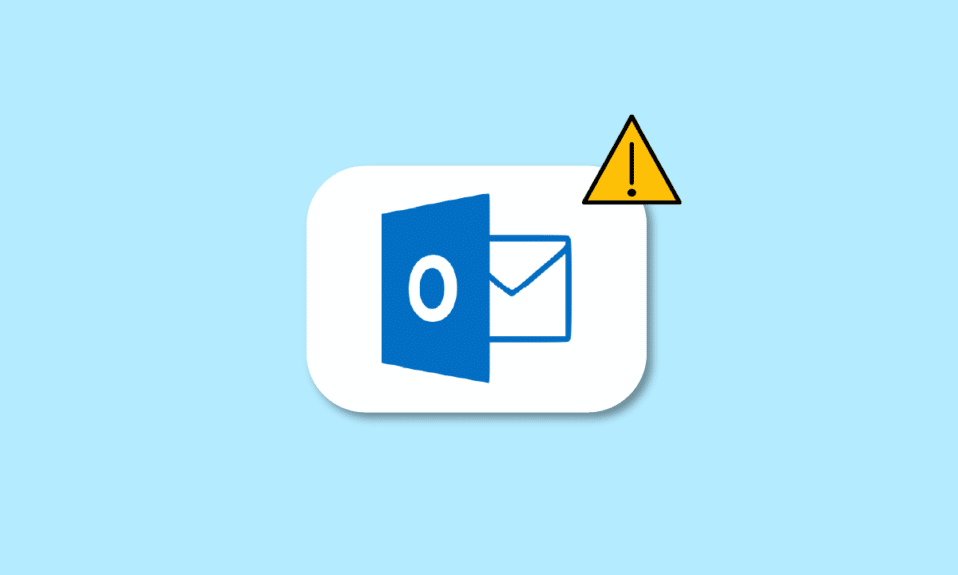
Вы пользователь Microsoft Outlook и теперь хотите знать, как исправить проблемы с подключением к Outlook? И вы также хотите узнать, что такое восклицательный знак на значке электронной почты и что означает желтый треугольник Outlook? Во-первых, вы прибыли на нужную станцию, чтобы получить ответы на эти вопросы. Мы предлагаем вам полезное руководство, которое решит все ваши вопросы, касающиеся Microsoft Outlook, например, как исправить желтый треугольник в Outlook и другие проблемы, упомянутые ранее. Итак, начнем!
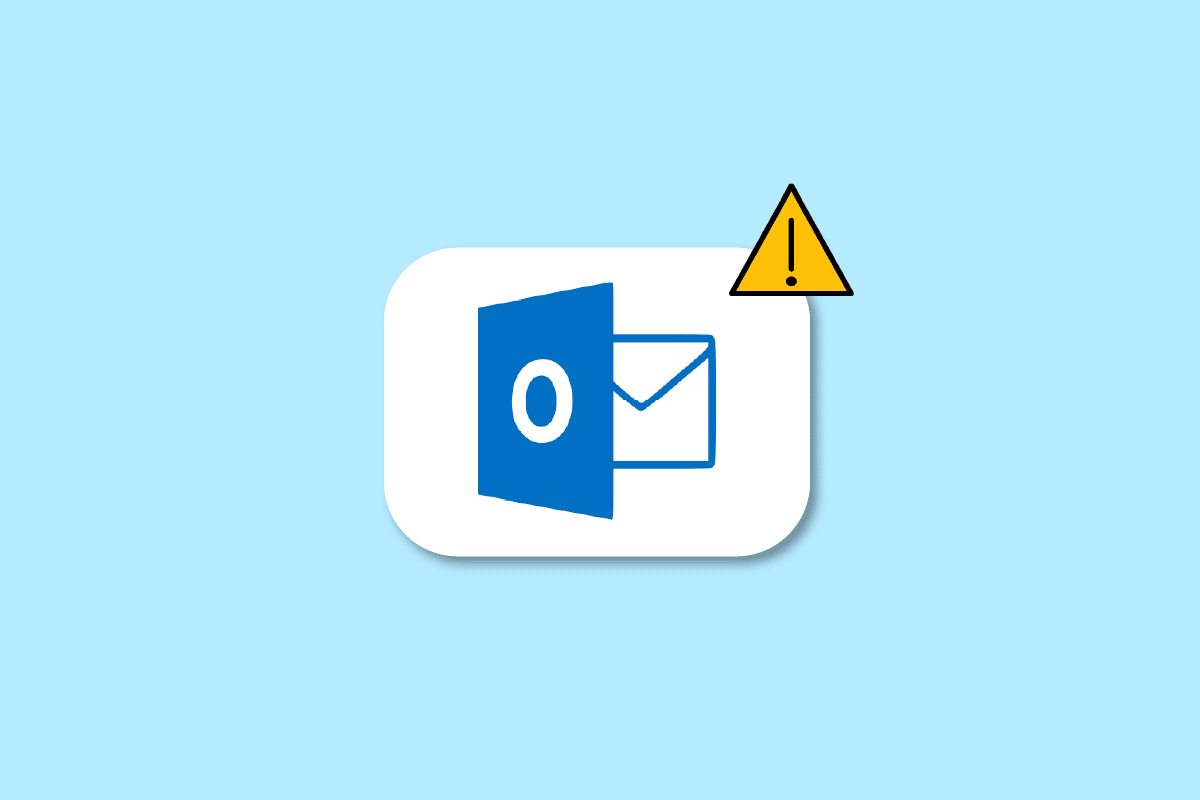
Содержание
- Что такое желтый треугольник Outlook?
- Почему на значке Outlook есть предупреждающий знак?
- Как исправить ошибку Outlook, не подключающуюся к серверу?
- Как исправить проблемы с подключением к Outlook?
- Что такое желтый треугольник с восклицательным знаком?
- Почему на значке Outlook есть желтый восклицательный знак?
- Как избавиться от желтого треугольника с восклицательным знаком?
- Как исправить желтый треугольник в Outlook?
- Почему в вашем прогнозе есть оранжевый треугольник?
- Как избавиться от оранжевого треугольника с восклицательным знаком?
- Почему на значке электронной почты есть восклицательный знак?
Что такое желтый треугольник Outlook?
Продолжайте читать дальше, чтобы найти шаги, объясняющие, что такое желтый треугольник Outlook и как избавиться от него мгновенно, подробно с полезными иллюстрациями для лучшего понимания.
Почему на значке Outlook есть предупреждающий знак?
Если вы получаете значок предупреждения , который выглядит как желтый треугольник с восклицательным знаком на значке Outlook, это означает, что в вашем Microsoft Outlook что-то не так, и он служит символом предупреждения . Значок предупреждения или желтый треугольник Outlook обычно указывает на то, что у Outlook возникли проблемы с проверкой подлинности на сервере Exchange и, возможно, произошел разрыв соединения . Эти проблемы произошли из-за:
- Вирусы, рекламное ПО на вашем устройстве
- Ваш интернет-провайдер (ISP) отключил доступ к вашей электронной почте Outlook
Как исправить ошибку Outlook, не подключающуюся к серверу?
Ошибки, из-за которых Microsoft Outlook не подключается к серверам, происходят из-за вирусов, рекламного ПО на вашем устройстве или из-за того, что ваш интернет-провайдер отключил доступ к вашей электронной почте Outlook. Способы исправить ошибку Outlook, не подключающуюся к серверу, следующие:
Способ 1: проверьте подключение к Интернету
Для проверки, отправки или получения электронной почты в Outlook требуется стабильное подключение к Интернету. Итак, вы должны убедиться, что вы подключены к стабильной и защищенной сети. Проверьте подключение к Интернету, чтобы убедиться, что проблема с частным доступом в Интернет не связана с вами. Чтобы определить, есть ли у вас стабильное соединение, проведите тест скорости в локальной сети Интернет.
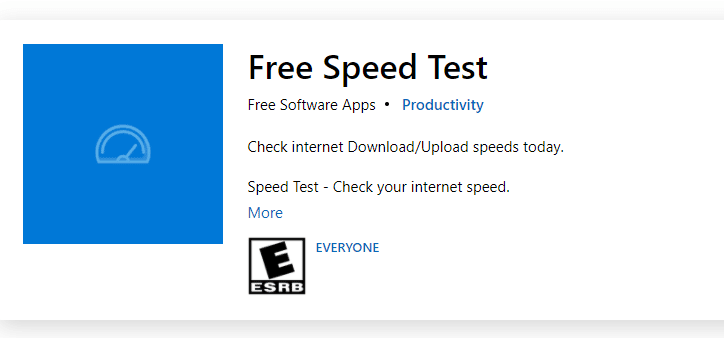
После запуска теста скорости вы узнаете, надежна ли ваша сеть или нет.
Случай 1. Если у вас есть надежная сеть, которая по-прежнему сталкивается с проблемой падения сети, перейдите к перечисленным ниже методам.
Случай 2. Если у вас слабая сеть, рассмотрите возможность подключения к другим устройствам, таким как мобильная точка доступа или какая-либо другая проводная/беспроводная сеть.
Способ 2: войдите в систему с правильными учетными данными Outlook
Ниже приведены шаги, объясняющие процедуру повторного входа в учетную запись Outlook с правильными учетными данными.
1. Запустите Microsoft Outlook на своем ПК или ноутбуке.
2. Нажмите на опцию « Файл » в верхнем левом углу панели навигации, как показано ниже.

3. Теперь перейдите на вкладку « Настройки учетной записи », чтобы открыть раскрывающееся меню.
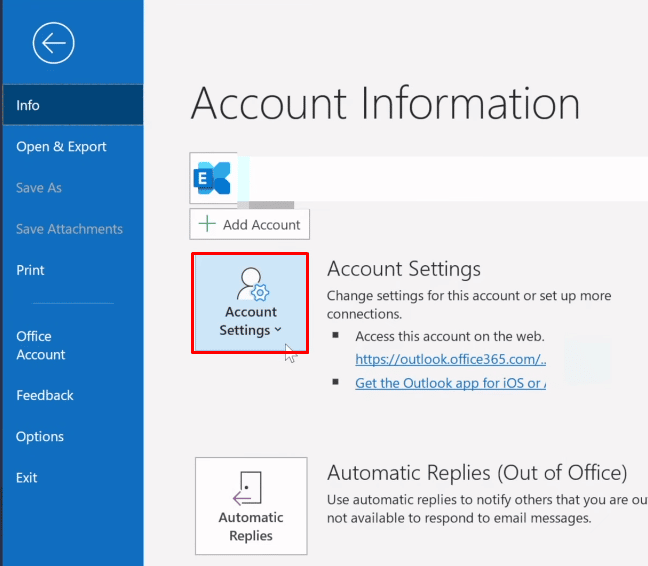
4. Затем нажмите « Настройки учетной записи… » в раскрывающемся меню «Настройки учетной записи».

5. На вкладке « Электронная почта » выберите нужный сервер , к которому вы хотите подключить Outlook, и нажмите « Удалить », как показано ниже.

6. Затем вернитесь на главный экран Outlook и снова войдите в систему , используя правильные учетные данные.
Это поможет вам успешно подключить Outlook к серверу Exchange.
Способ 3: включить онлайн-режим в Outlook
Вы можете включить онлайн-режим Outlook с помощью следующих шагов:
1. Откройте Microsoft Outlook на своем ПК или ноутбуке.
2. Нажмите кнопку « Отправить/получить » вверху, чтобы перейти на вкладку «Отправить/получить».
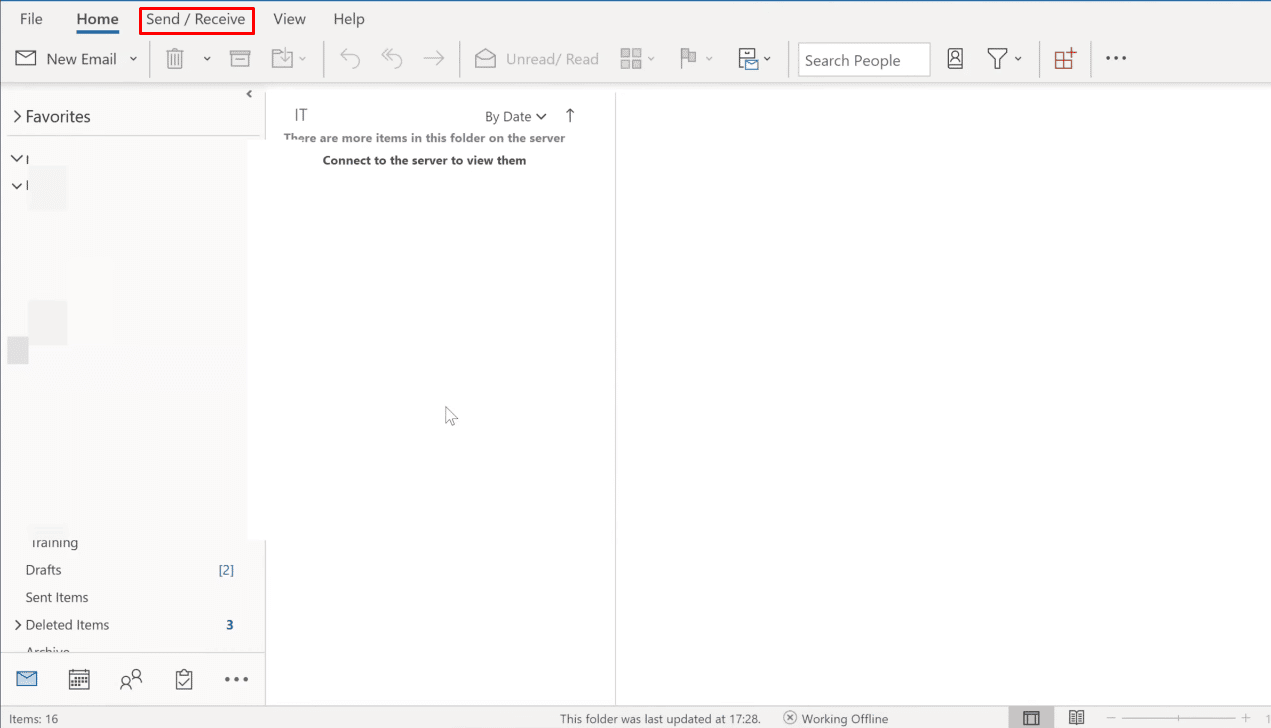
3. Нажмите « Работать автономно » в правом верхнем углу, как показано на рисунке. Он переключит режим на « Работа онлайн» .
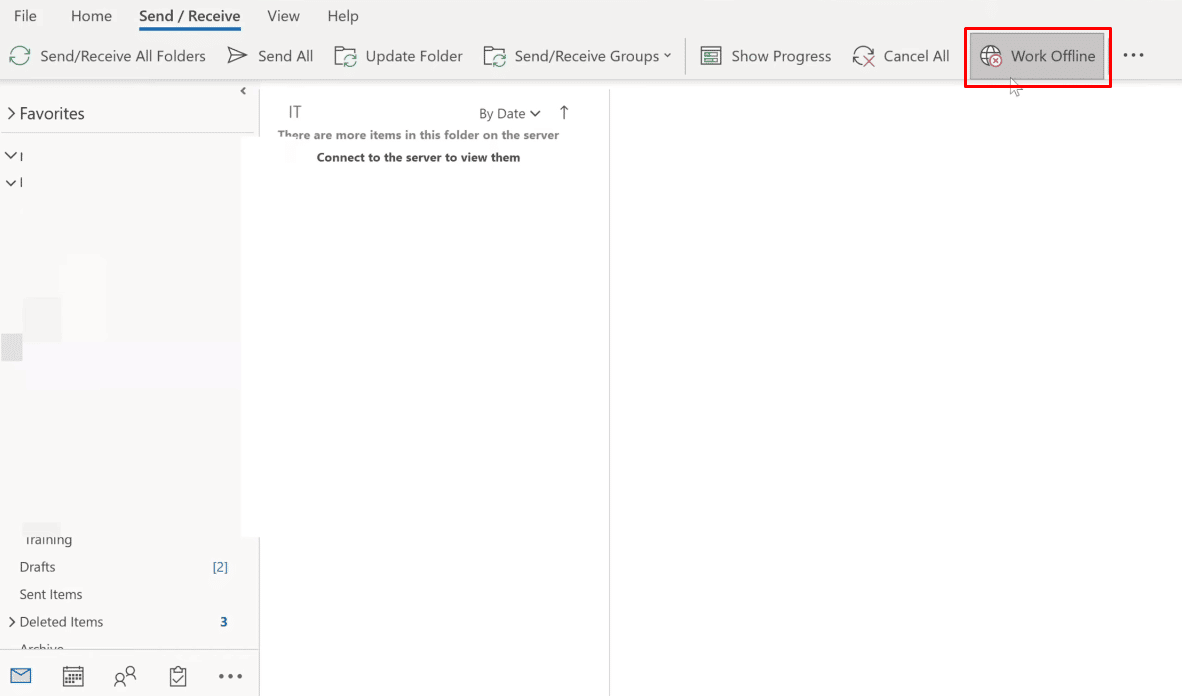
Надеюсь, теперь ваш Outlook должен подключиться к серверу.
Способ 4: удалить расширения и надстройки
Давайте теперь посмотрим, как удалить расширения и надстройки из вашего Outlook.
1. Запустите Microsoft Outlook .
2. Нажмите на опцию « Файл » на панели навигации.
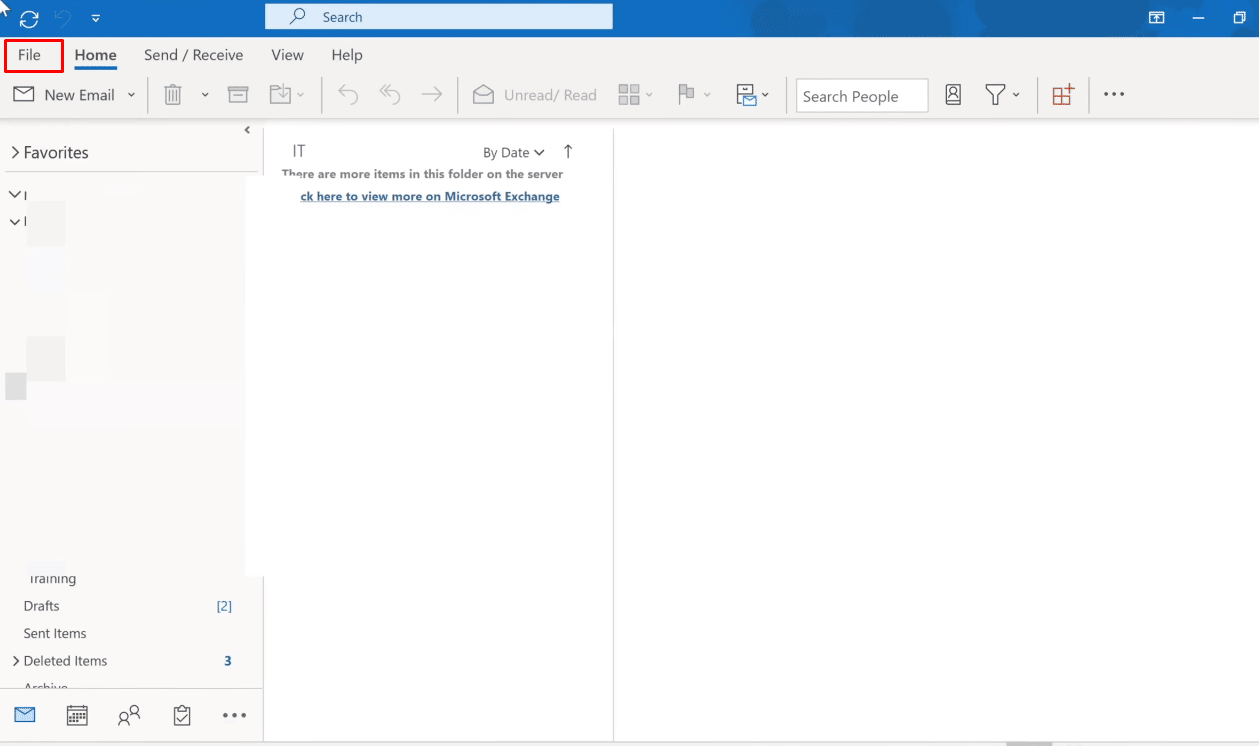
3. Теперь нажмите « Управление надстройками », чтобы управлять и приобретать веб-надстройки в Outlook.
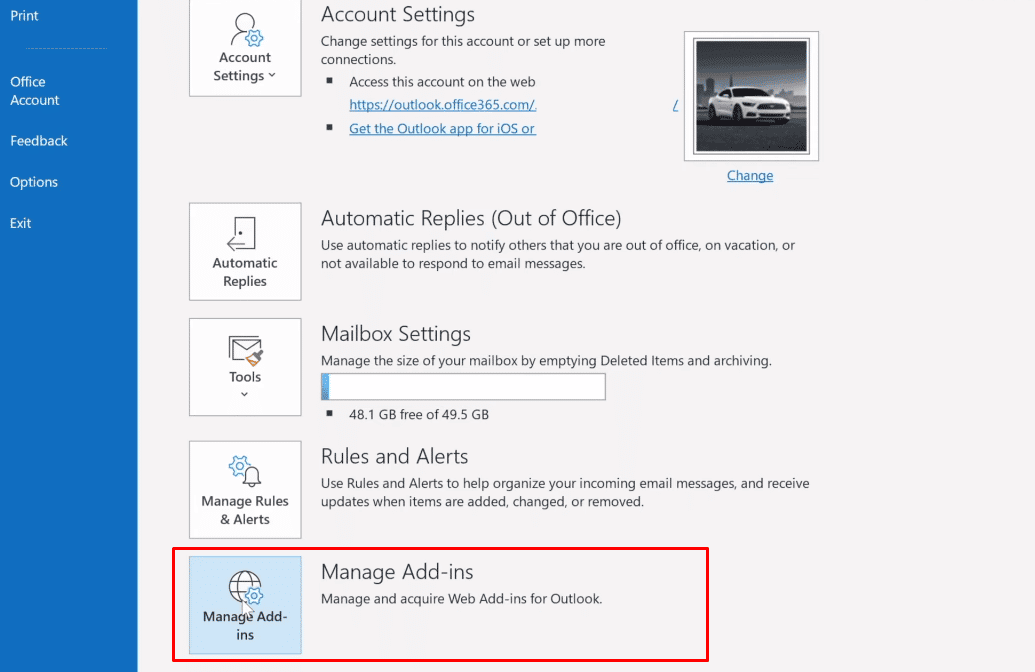
4. Щелкните трехточечный значок > Удалить , чтобы удалить нужные надстройки или расширения из Outlook.
Примечание . Любая из установленных надстроек или расширений может вызвать ошибки подключения в Outlook. Таким образом, вам, возможно, придется удалить несколько надстроек, пока Outlook не подключится к серверу, и эта проблема не будет решена.
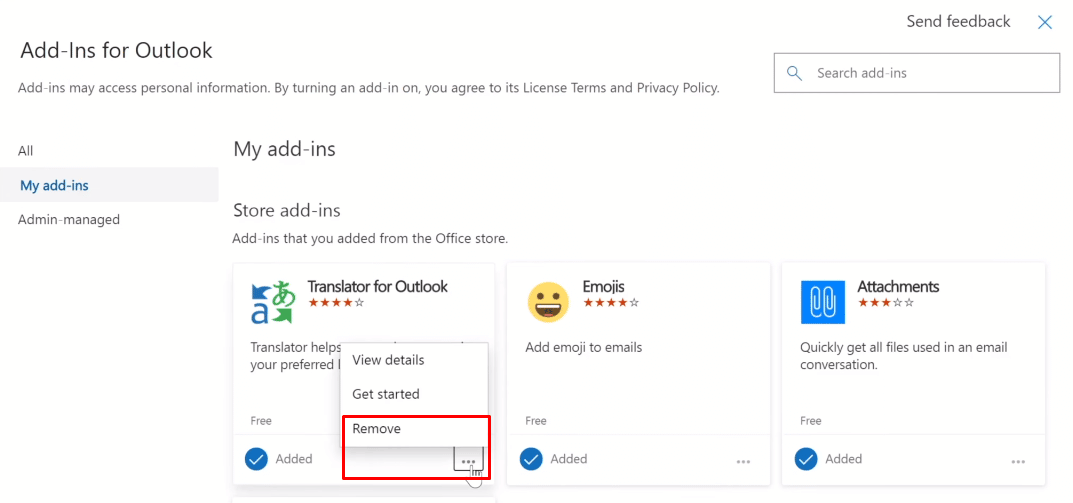
Продолжайте читать, чтобы узнать, как исправить проблему с желтым треугольником Outlook на вашем ПК или ноутбуке.
Читайте также : Исправление ошибки Gmail 78754 в Outlook
Как исправить проблемы с подключением к Outlook?
Вот руководство, которое поможет вам решить проблемы с подключением к Outlook:
Способ 1: восстановить учетную запись Outlook
Ниже приведены шаги по восстановлению вашей учетной записи Outlook.
1. Запустите Microsoft Outlook на своем ПК или ноутбуке.
2. Затем нажмите на опцию « Файл » в начале панели навигации вверху.
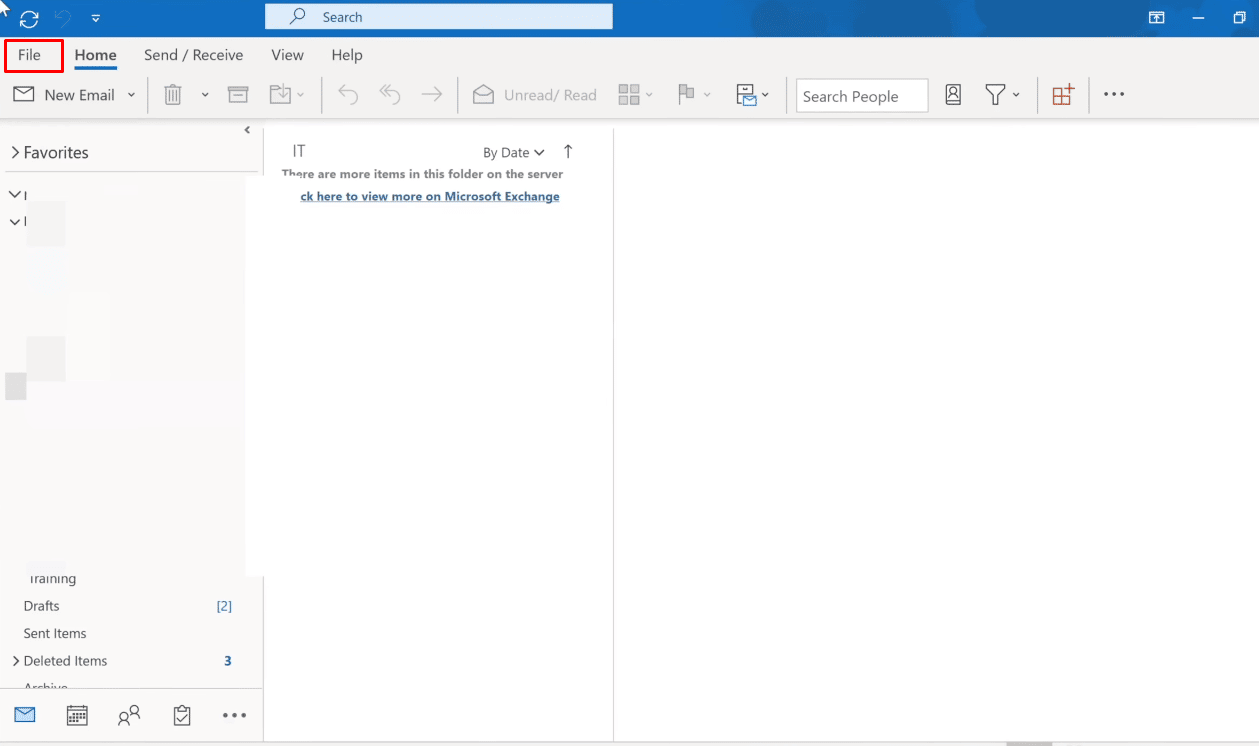
3. Теперь нажмите « Настройки учетной записи » в меню «Информация», чтобы открыть раскрывающееся меню «Настройки учетной записи».
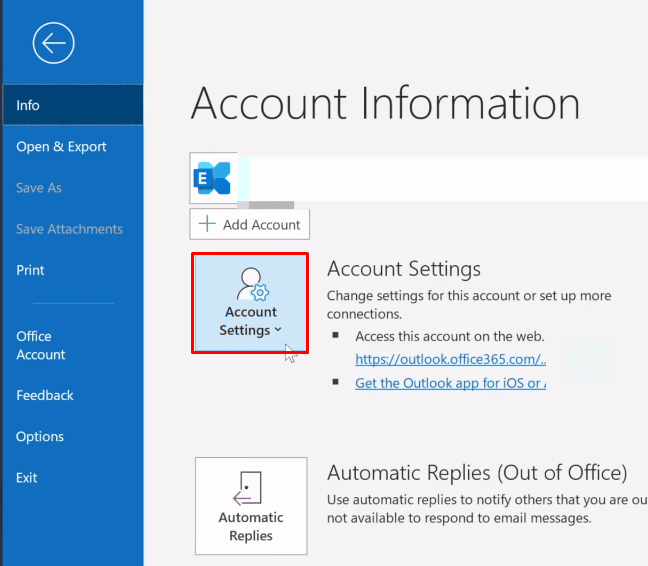
4. Выберите « Настройки учетной записи… » в раскрывающемся меню «Настройки учетной записи».

5. На вкладке «Электронная почта» выберите нужный сервер , к которому вы хотите подключить Outlook, и нажмите « Восстановить ».
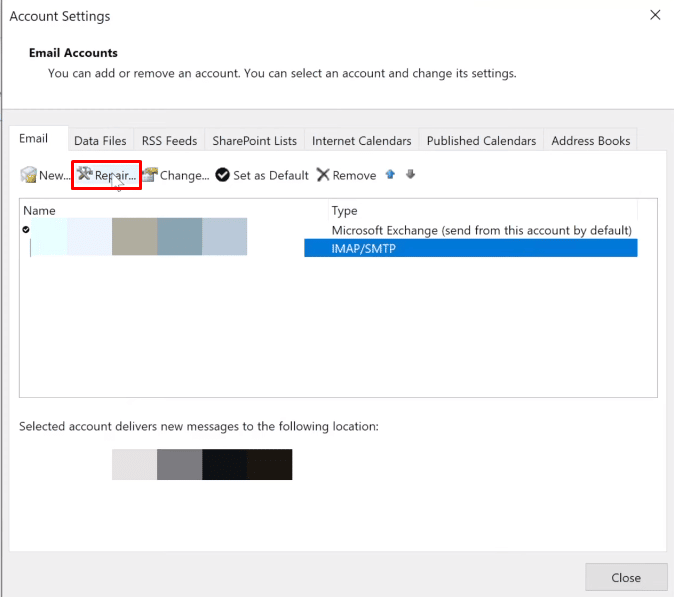
6. Теперь введите свои учетные данные Microsoft Outlook и нажмите «Восстановить ». Outlook устранит неполадки и автоматически устранит проблемы с подключением к Outlook.
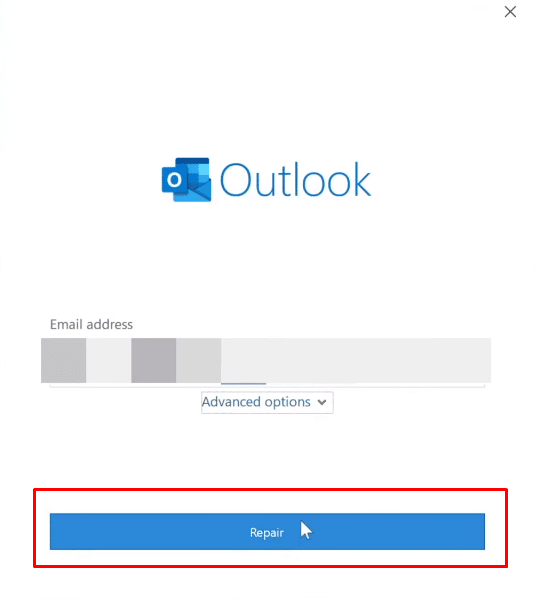
Способ 2: восстановить файлы данных в Outlook
Следующие шаги перечислены, чтобы проинструктировать вас о восстановлении файлов данных в Outlook.
1. Запустите Microsoft Outlook на своем ПК или ноутбуке.
2. Нажмите на опцию « Файл » сверху, как показано ниже.

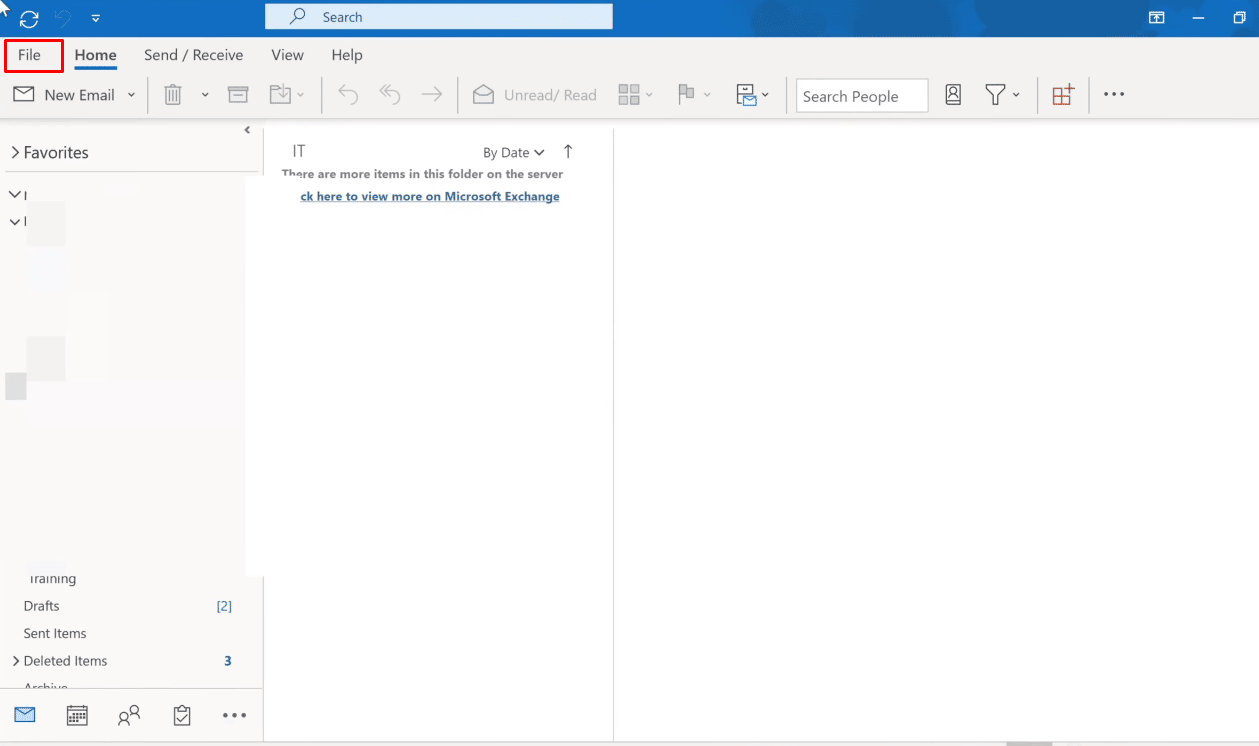
3. Теперь нажмите « Настройки учетной записи»> «Настройки учетной записи…» .

4. Щелкните параметр « Файлы данных» , чтобы перейти на вкладку «Файлы данных».
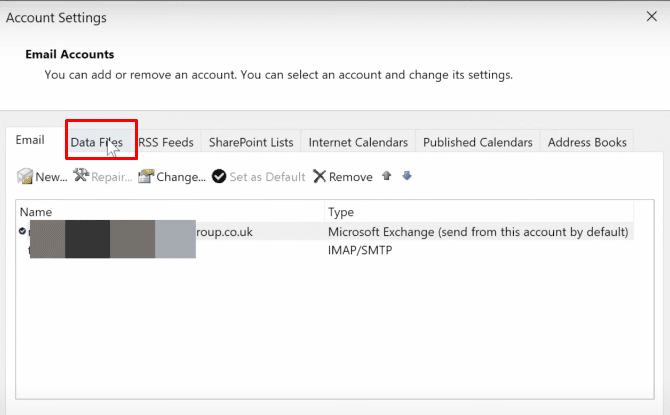
5. Выберите нужный адрес электронной почты , к которому вы хотите подключить Outlook, и нажмите « Открыть местоположение файла ».
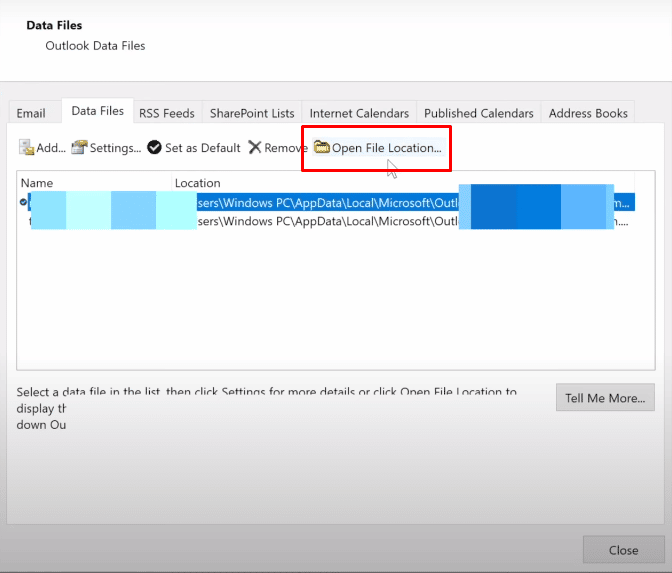
6. Теперь вы будете перенаправлены в папку, содержащую все файлы. Удалите оттуда все файлы .
7. Перезапустите приложение Outlook , чтобы восстановить все файлы.
Надеемся, что эти вышеперечисленные методы помогут вам успешно решить проблемы с подключением к Outlook.
Читайте также : Как установить и использовать надстройку Teams для Outlook
Что такое желтый треугольник с восклицательным знаком?
Желтый треугольник с восклицательным знаком в Outlook означает предупреждающий символ , указывающий на сбой в работе Outlook.
Почему на значке Outlook есть желтый восклицательный знак?
Значок предупреждения в Outlook обычно указывает на то, что у Outlook возникают проблемы с проверкой подлинности на сервере Exchange и, возможно, он отключился. Эти проблемы произошли из-за вирусов, рекламного ПО на вашем устройстве или из-за того, что ваш интернет-провайдер отключил доступ к вашей электронной почте Outlook.
Как избавиться от желтого треугольника с восклицательным знаком?
Вот руководство, которому вы должны следовать, чтобы избавиться от желтого треугольника с восклицательным знаком.
Примечание . Во-первых, убедитесь, что вы подключены к стабильной и защищенной сети Интернет.
Способ 1: войдите в систему с правильными учетными данными Outlook
Ниже приведены шаги, объясняющие процедуру повторного входа в учетную запись Outlook с правильными учетными данными.
1. Запустите Microsoft Outlook и нажмите « Файл » сверху.

2. Теперь перейдите на вкладку « Настройки учетной записи », чтобы открыть раскрывающееся меню.
3. Затем нажмите « Настройки учетной записи…» > «Удалить », выбрав нужный сервер , к которому вы хотите подключить Outlook.

4. Наконец, вернитесь на главный экран Outlook и снова войдите в систему , используя правильные учетные данные.
Способ 2: включить онлайн-режим в Outlook
Вы можете включить онлайн-режим Outlook с помощью следующих шагов:
1. Откройте Microsoft Outlook и нажмите кнопку « Отправить/получить » вверху, чтобы переключиться на вкладку «Отправить/получить».
2. Нажмите « Работать автономно » в правом верхнем углу, как показано на рисунке.
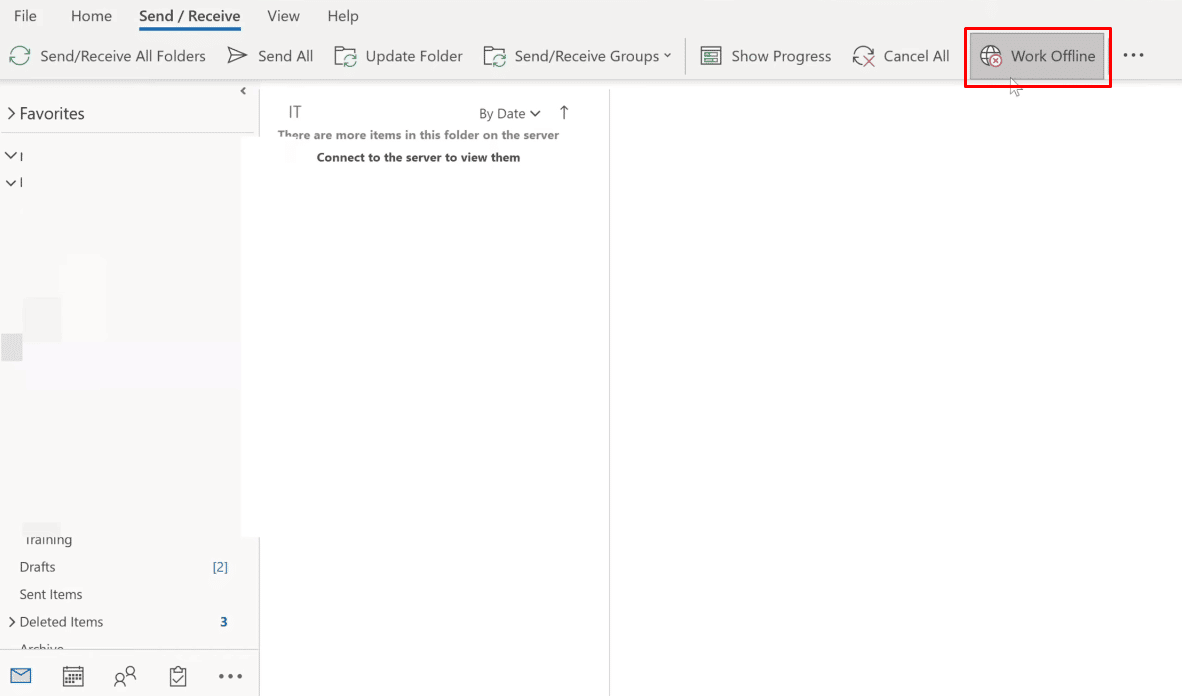
Включится режим « Работа онлайн ».
Читайте также : Как выйти из Outlook Mobile
Как исправить желтый треугольник в Outlook?
Методы, которым вы должны следовать, чтобы исправить желтый треугольник в Outlook, следующие:
Способ 1: войдите в систему с правильными учетными данными Outlook
Ниже приведены шаги, объясняющие процедуру повторного входа в учетную запись Outlook с правильными учетными данными.
1. Откройте Microsoft Outlook на своем ПК или ноутбуке.
2. Нажмите « Файл» > «Параметры учетной записи» .
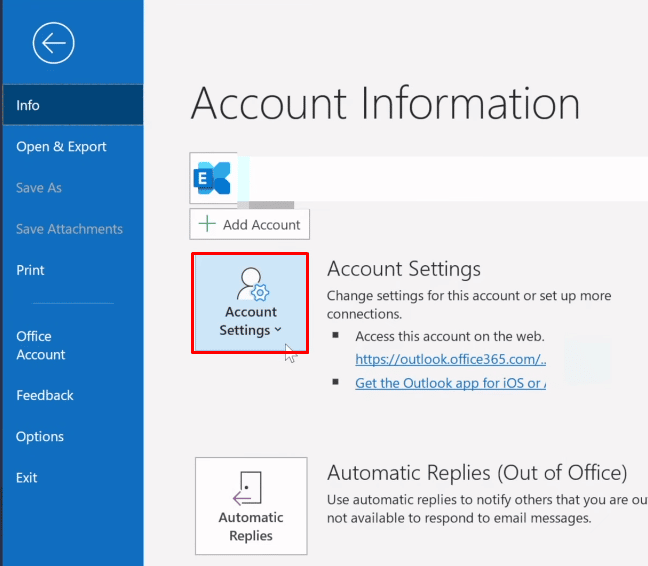
3. Затем нажмите « Настройки учетной записи… » в раскрывающемся меню «Настройки учетной записи».
4. Выберите нужный сервер , к которому вы хотите подключить Outlook, и нажмите « Удалить », как показано ниже.

5. Затем вернитесь на главный экран Outlook и снова войдите в систему , используя правильные учетные данные.
Способ 2: включить онлайн-режим в Outlook
Вы можете включить онлайн-режим Outlook с помощью следующих шагов:
1. Запустите Microsoft Outlook на своем ПК или ноутбуке.
2. Затем нажмите кнопку « Отправить/получить » вверху, чтобы переключиться на вкладку «Отправить/получить».
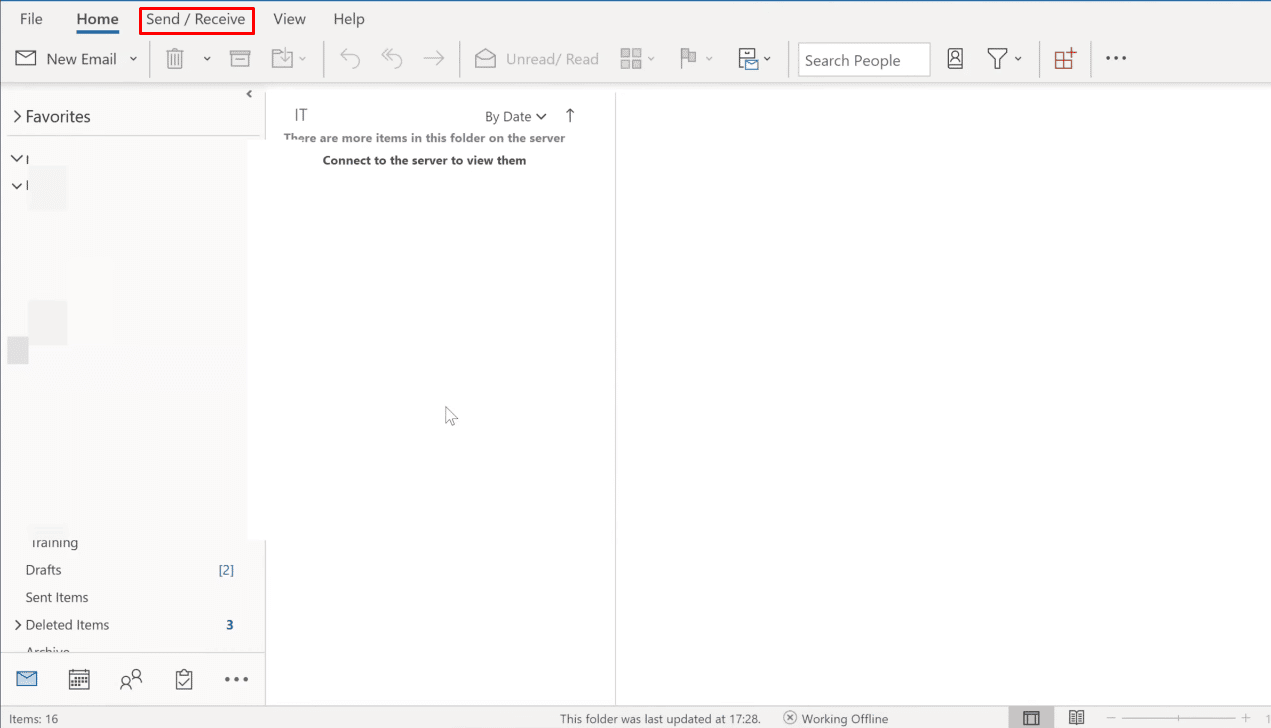
3. Щелкните параметр « Работать автономно » в правом верхнем углу, чтобы переключить режим на « Работа онлайн» .
Способ 3: удалить расширения и надстройки
Теперь давайте посмотрим, как удалить расширения и надстройки из вашего Outlook.
1. Запустите Microsoft Outlook .
2. Нажмите « Файл» > «Управление надстройками» .
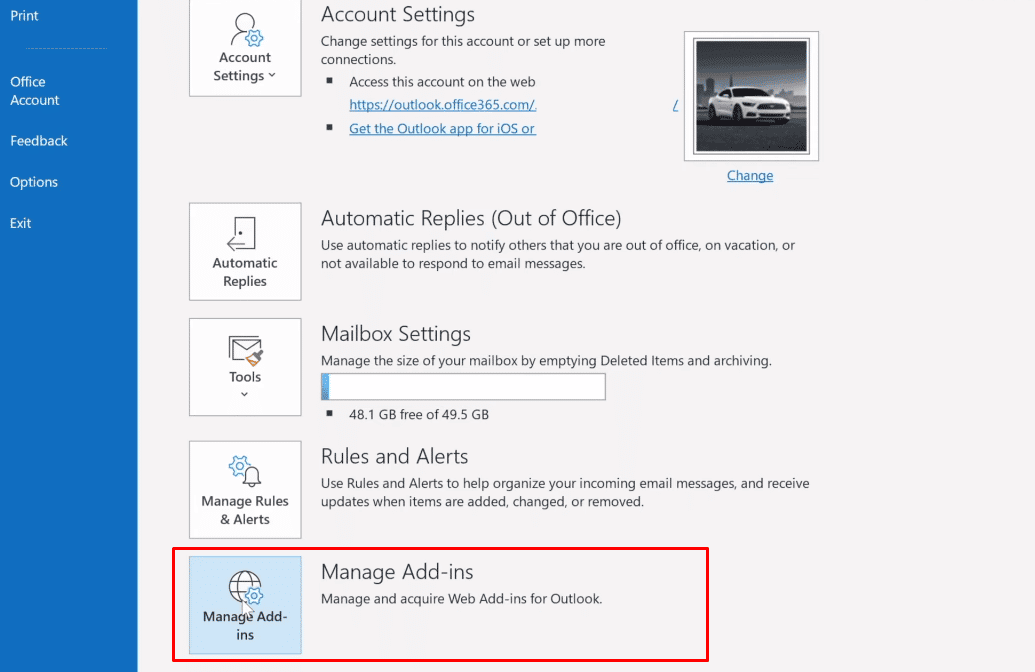
3. Щелкните трехточечный значок > Удалить , чтобы удалить нужные надстройки или расширения из Outlook.
Примечание . Любая из установленных надстроек или расширений может вызвать ошибки подключения в Outlook. Таким образом, вам, возможно, придется удалить несколько надстроек, пока Outlook не подключится к серверу, и эта проблема не будет решена.
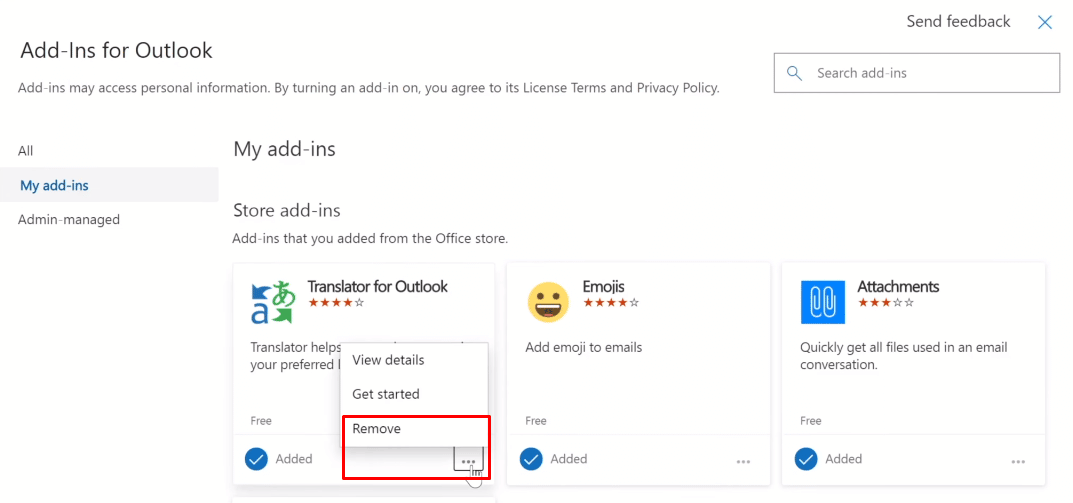
Читайте также : 24 лучших альтернативы Outlook
Почему в вашем прогнозе есть оранжевый треугольник?
Оранжевый треугольник на значке Outlook служит предупреждающим знаком . Обычно это указывает на то, что у Outlook возникают проблемы с проверкой подлинности на сервере Exchange и, возможно, он отключился. Причины появления этого значка в Outlook:
- Ваш интернет-провайдер заблокировал доступ к вашей электронной почте Outlook
- Наличие вирусов, рекламного ПО на вашем устройстве
Как избавиться от оранжевого треугольника с восклицательным знаком?
Желтый треугольник и оранжевый треугольник с восклицательным знаком являются предупреждающими символами в Outlook. Вот руководство по избавлению от оранжевого треугольника с восклицательным знаком.
1. Запустите Microsoft Outlook на своем ПК или ноутбуке.
2. Затем щелкните параметр « Файл » в верхней части панели навигации, как показано ниже.

3. Нажмите на вкладку « Настройки учетной записи ».
4. Затем нажмите « Настройки учетной записи… » в раскрывающемся меню «Настройки учетной записи».
5. На вкладке « Электронная почта » выберите нужный сервер , к которому вы хотите подключить Outlook.
6. Затем нажмите кнопку « Удалить », как показано на рисунке.

7. Наконец, вернитесь на главный экран Outlook и снова войдите в систему , используя правильные учетные данные.
Почему на значке электронной почты есть восклицательный знак?
Мы получаем несколько электронных писем, из которых большинство важных игнорируются. Но с Microsoft Outlook вы можете добавлять определенные теги к электронным письмам, которые вы отправляете другим людям. Пользователи Outlook могут фильтровать определенные типы сообщений с помощью этих тегов. Один из этих тегов будет обозначать электронное письмо как имеющее высокий приоритет, и этот тег представляет собой красный восклицательный знак , который появляется на значке электронной почты. Таким образом, восклицательный знак на значке электронной почты означает, что это очень важные письма .
Рекомендуется :
- Как декодировать данные iPhone Analytics
- Удаляет ли инициализация PS4 учетную запись PSN?
- Исправление попытки Outlook подключиться к серверу в Windows 10
- Как включить получение уведомления о прочтении электронной почты Outlook
Итак, мы надеемся, что вы поняли, что такое желтый треугольник Outlook и как его исправить, с помощью подробных инструкций. Мы также проинформировали вас о восклицательном знаке на значке электронной почты, который в настоящее время часто можно увидеть в Outlook. Вы можете сообщить нам о любых вопросах по поводу этой статьи или предложениях по любой другой теме, по которой вы хотите, чтобы мы написали статью. Оставьте их в разделе комментариев ниже, чтобы мы знали.
