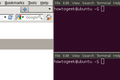Что такое оконный менеджер i3 Tiling и как его использовать в Linux?
Опубликовано: 2022-01-29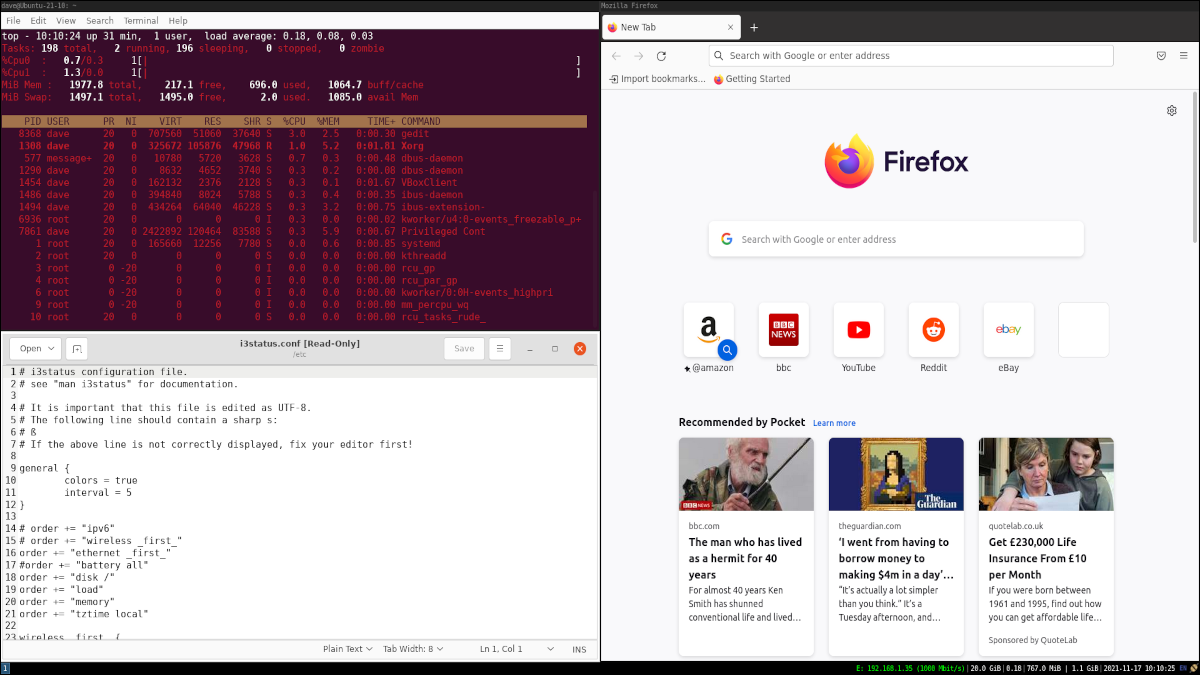
Диспетчер оконных плиток i3 — это среда рабочего стола Linux, урезанная до абсолютного минимума. Это может показаться ограниченным и ограничительным, но для правильного рабочего процесса это форма свободы.
Что такое мозаичные оконные менеджеры?
Большинство из нас привыкли к графическим средам рабочего стола, таким как GNOME, KDE, Xfce, LXDE или любым другим. Они позволяют расположить приложения и окна терминала на рабочем столе так, как вам нравится, а также предоставляют приятные глазу обои и темы.
Мозаичные оконные менеджеры, такие как i3 и Xmonad, представляют собой совершенно другой вид пользовательского интерфейса. Они размещают ваши окна, чтобы максимально использовать доступную недвижимость вашего экрана или экранов. Откройте одно окно терминала, и оно будет полноэкранным. Откройте другой, и они занимают половину экрана каждый, от края до края, и врезаются друг в друга.
Тайловые оконные менеджеры предназначены для людей немного другого склада ума. Они точно не для всех. Они подходят для терминальных окон и текстовых приложений или таких инструментов, как синтаксические анализаторы и компиляторы. Они помогают сконцентрироваться, удаляя любые отвлекающие факторы, такие как красивые рабочие столы, а также изменение размера и положения окон. И — насколько они могут — они даже держат ваши руки подальше от мыши. За все, что он отнимает, это еще несколько преимуществ в скорости, простоте и эффективности.
Мозаичные оконные менеджеры предназначены для любителей клавиатуры. Если вы тот, кто запоминает сочетания клавиш и использует их в течение дня, вам стоит попробовать оконный менеджер плиток i3.
Вы можете загрузить версии Ubuntu, Manjaro и Fedora с предустановленной i3 в качестве основной среды рабочего стола. Но если у вас уже настроена Linux-система и среда рабочего стола настроена так, как вам нравится, вы можете установить i3, чтобы он соответствовал вашей текущей среде рабочего стола, и переключаться на i3, когда вам нужно закатать рукава, сконцентрироваться, и уложиться в срок.
Они могут быть предназначены, в частности, для опытных пользователей и разработчиков, но мозаичные оконные менеджеры также отлично подходят для работы на устаревшем оборудовании и старых видеокартах. Отсутствие таких вещей, как доки и анимация, может дать вашему устройству столь необходимый перерыв.
СВЯЗАННЫЕ С: Как быть более продуктивным в Ubuntu, используя сочетания клавиш
Установка i3
Чтобы установить i3 на Ubuntu, вам нужно использовать следующую команду. Это установит сам i3, коннектор, чтобы он мог отправлять информацию в строку состояния ( i3status ), меню, чтобы вы могли запускать приложения ( dmenu , часть пакета suckless-tools ) и i3lock , который обеспечивает блокировку экрана для i3 .
sudo apt установить i3-wm i3status suckless-tools i3lock

Установка i3 на Manjaro или другой дистрибутив на основе Arch очень похожа и требует тех же компонентов, но мы можем вызвать dmenu по имени:
sudo pacman -S i3-wm i3status dmenu i3lock

Установка в Fedora загружает те же компоненты:
sudo dnf установить i3 i3status dmenu i3lock

Вход в i3
Вам нужно будет выйти и снова войти, чтобы получить доступ к вашему новому оконному менеджеру i3. Когда вы находитесь на экране входа в систему, щелкните маленький значок шестеренки.
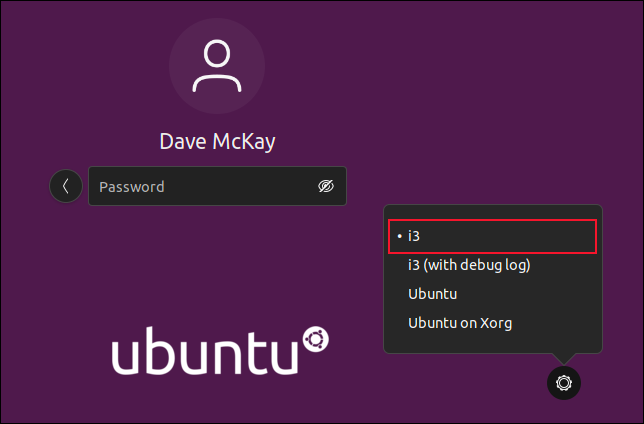
Выберите i3 в меню, введите свой пароль и войдите в систему. При первом входе в i3 вас спросят, хотите ли вы создать файл конфигурации.
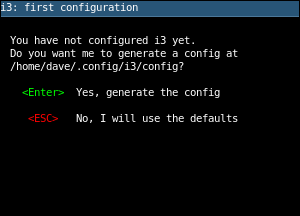
Нажмите Enter, чтобы создать файл конфигурации.
Появится еще один небольшой диалог. Когда вы используете i3, вы используете клавишу-модификатор, известную как $mod , для выполнения команд. Вы можете выбрать, чтобы $mod был установлен на клавишу «Super» или на клавишу Alt. Клавиша Super находится между левыми клавишами Ctrl и Alt. Часто на нем есть логотип Windows.
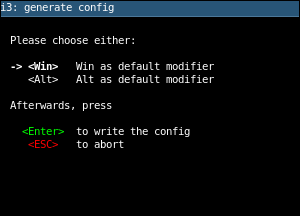
Используйте клавиши со стрелками вверх и вниз, чтобы выбрать свои предпочтения, затем нажмите Enter, чтобы сохранить свой выбор.
Пустой холст
Как только вы загрузитесь в i3, вас встретит последнее слово минимализма — ничего. Вам представлен черный экран, который не реагирует на щелчки или щелчки правой кнопкой мыши.

Это своего рода внезапный толчок, который заставляет задуматься, не пошло ли что-то не так. Нет, это только i3. И это не совсем так, что вы вообще ничего не получаете. Втиснутая в минимальное пространство панель состояния.
![]()
Это показывает вам:
- Ваш IP-адрес в формате IPv6, если он доступен.
- Состояние вашего Wi-Fi-соединения.
- Ваш IP-адрес в IPv4 и статус подключения к проводной сети.
- Состояние заряда батареи, если вы используете i3 на ноутбуке.
- Свободное место на жестком диске.
- Загрузка процессора.
- Объем используемой оперативной памяти.
- Доступный объем оперативной памяти.
- Дата и время.
- Ваша раскладка клавиатуры/язык.
- Доступ к настройкам сетевого подключения.
Это много информации в строке крошечного текста. Он имеет цветовую маркировку: красный для служб, которые не работают или не используются, зеленый для хороших и желтый для предупреждений.
Конечно, строка состояния настраивается, как и весь i3. Вы можете настроить файлы конфигурации i3, чтобы работа с i3 соответствовала вашим потребностям. Зачем индикатор батареи на рабочем столе, где нет батареи? Отредактируйте файл /etc/i3status.conf и закомментируйте этот раздел.
Да, внесение изменений в конфигурацию i3 требует ручного редактирования файлов конфигурации. В мире i3 нет графического приложения «Настройки». Документация i3 очень хороша. Если вы хотите засучить рукава и погрузиться в некоторые файлы конфигурации, это место для начала.

Открытие терминалов
Чтобы на самом деле что-то делать с вашим компьютером, вам нужно будет запустить терминальные окна и приложения.
Удерживая нажатой клавишу $mod , нажмите Enter. Откроется окно терминала, покрывающее весь рабочий стол.
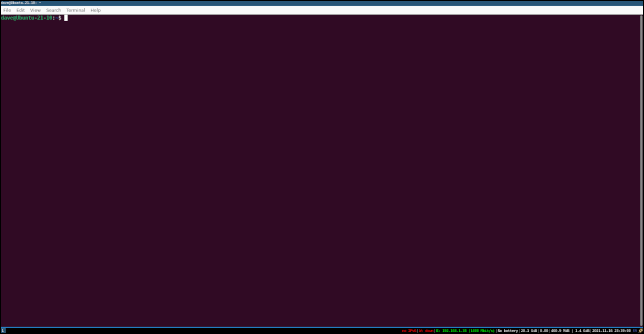
Это путь i3. Это дает каждому окну как можно больше места. Повторите эту последовательность клавиш $mod + Enter — и вы получите другое окно терминала. В зависимости от соотношения сторон и ориентации вашего монитора i3 принимает решение о размещении нового окна терминала рядом с существующим окном терминала или под ним.
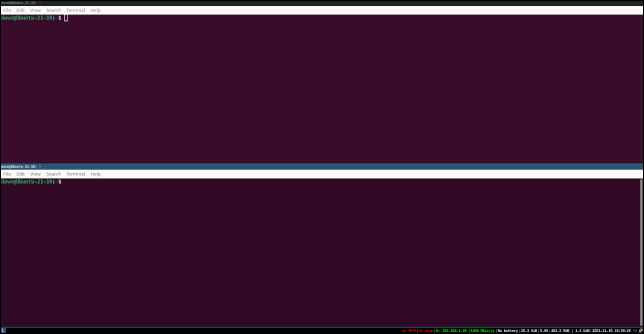
То есть он разделяет экран по горизонтали или по вертикали, чтобы добавить новое окно, и сжимает существующие окна, чтобы освободить место для нового.
Вы можете перемещаться между окнами терминала, используя $mod + клавиши со стрелками. Вы также можете выбрать окно, перемещая курсор мыши. Щелкать не нужно, просто наведите курсор на окно, чтобы выбрать его. Но идея в том, чтобы держать руки на клавиатуре, поэтому метод $mod + клавиши со стрелками — это «родной» способ выбора окон в i3.
Чтобы закрыть окно, вы можете использовать обычные методы — Ctrl + D или ввести «exit» и нажать Enter — или вы можете использовать последовательность клавиш i3 $mod + Shift + Q, чтобы отправить сигнал закрытия окну.
Вы можете указать i3 разделить текущее окно по горизонтали или по вертикали, когда вы запрашиваете новое окно. Использование $mod +V, за которым сразу следует $mod +Enter, создаст новое окно терминала, расположенное вертикально под текущим выбранным окном. Новое окно терминала и исходное окно терминала делят пространство, которое было выделено для исходного окна.
Нажатие $mod +H, за которым сразу следует $mod +Enter, создает новое окно терминала, расположенное горизонтально рядом с текущим выбранным окном.
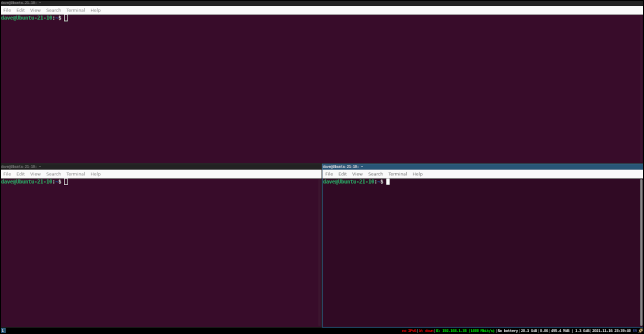
Оба окна сжимаются, чтобы разделить пространство, отведенное исходному окну.
Запуск приложений
Приложения запускаются по имени. Они выбираются из меню, предоставляемого утилитой dmenu , которую мы установили ранее. Чтобы получить доступ к меню, используйте последовательность клавиш $mod +D. Список приложений и утилит отображается в верхней части экрана.
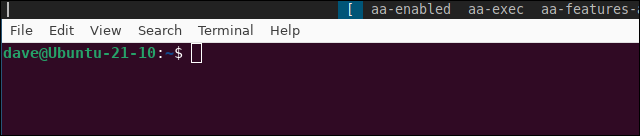
Вы можете перемещаться по этому списку с помощью клавиш со стрелкой влево, стрелкой вправо, Home, End, PageUp и PageDown. Самый быстрый способ найти приложение, которое вы хотите запустить, — начать вводить его имя. Например, чтобы запустить Firefox, начните вводить «огонь». Каждая буква, которую вы вводите, уменьшает количество приложений в списке по мере увеличения длины подсказки поиска.
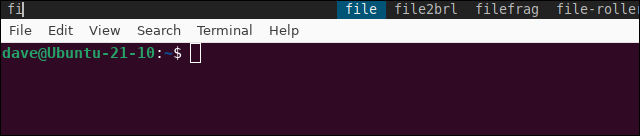
Ввод «fi» будет соответствовать всем приложениям, имена которых начинаются с «fi». Когда вы дошли до «fire», остается только «firefox».
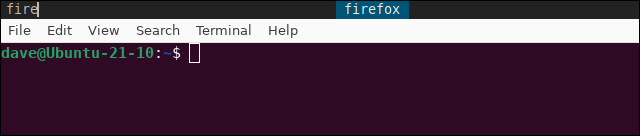
Нажмите «Ввод», чтобы запустить Firefox.
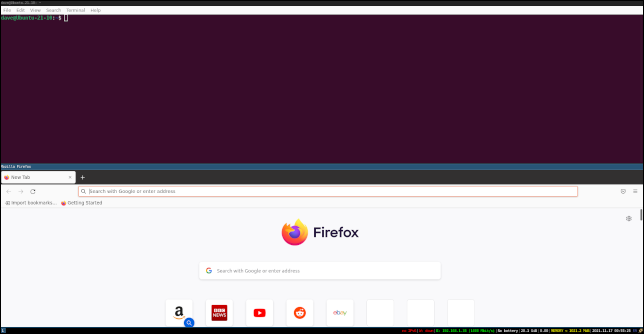
i3 принимает обычное решение о том, где разместить и размер окна приложения.
Вы можете использовать переопределения $mod +H и $mod +V, чтобы указать, хотите ли вы вертикальное или горизонтальное размещение приложения. Вы делаете это, используя, например, $mod +H, $mod +D, а затем вводя имя приложения. Или, по крайней мере, ввести столько названия приложения, сколько вам нужно, чтобы найти его в меню.
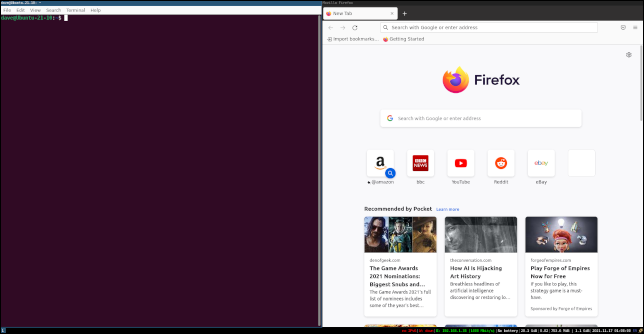
Чтобы закрыть Firefox, вы можете закрыть его последнюю вкладку или нажать $mod +Shift+Q.
Верхний выход из меню без выбора, нажмите Escape.
Окна с вкладками и стопкой
Откройте достаточное количество окон, и ваш рабочий стол будет выглядеть как мозаика из маленьких панелей, ни одна из которых на самом деле не полезна. Чтобы улучшить ситуацию, вы можете использовать $mod +F для переключения окна назад и вперед в полноэкранный режим. Это нормально, но это влияет только на одно окно.
Нажатие $mod +W дает вам представление ваших окон с вкладками. Выбор вкладки в верхней части экрана переводит это окно на передний план в полноэкранном режиме.

Нажатие $mod +S складывает окна так, чтобы вкладки располагались вертикально.
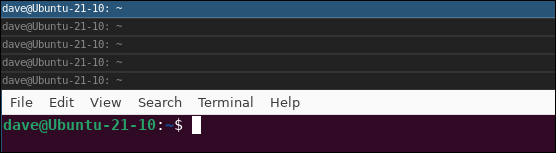
Использование рабочих пространств в i3
Иногда удобно использовать разные рабочие пространства. У вас может быть одно рабочее пространство для графических приложений, одно для окон терминала и одно для вашего браузера.
Рабочие пространства создаются по запросу. Они отбрасываются, когда в них нет открытых окон, и вы перешли в другое рабочее пространство. Чтобы создать рабочую область, используйте $mod и число, например $mod +2 или $mod +3.

В левом нижнем углу рабочего стола вы увидите небольшой индикатор, указывающий, в какой рабочей области вы находитесь.
Другие советы
Вот еще несколько полезных последовательностей клавиш:
- $mod+E : Переключение между вертикальным и горизонтальным расположением.
- $mod+Shift+клавиши со стрелками : перемещение окна с помощью клавиш со стрелками.
- $mod+Shift+e : выйти из i3. Это вернет вас на экран входа в систему.
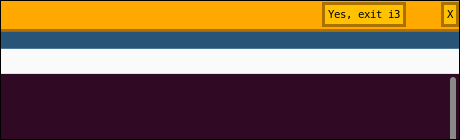
Культурный шок того стоит
Начало работы с мозаичным оконным менеджером — это шок для системы. Это такая парадигма, отличная от стандартной среды рабочего стола. Как только вы запомните ярлыки и наработаете немного мышечной памяти, вы будете летать между окнами и рабочими пространствами, как профессионал.
Если вы преимущественно играете на клавишных, вы обязаны попробовать i3.