Что такое масштабирование изображения NVIDIA и как его использовать?
Опубликовано: 2023-05-01
Если у вас есть видеокарта NVIDIA и вы хотите повысить производительность в игре, которая не поддерживает ни DLSS, ни FSR, вы можете воспользоваться функцией масштабирования изображения от NVIDIA. Но что такое NVIDIA Image Scaling и как его включить?
Объяснение масштабирования изображения NVIDIA
Масштабирование изображения — это технология масштабирования от NVIDIA, которая работает в любой игре. Технология основана на простом алгоритме масштабирования с помощью фильтра повышения резкости. Он берет выходное изображение, отображаемое с более низким разрешением, и масштабирует его до исходного разрешения вашего монитора.
Конечным результатом является увеличенное и резкое изображение, которое выглядит не так хорошо, как изображение, отображаемое в исходном разрешении, но, по крайней мере, вы получаете заметный прирост производительности. NVIDIA Image Scaling основан на драйвере, то есть вы можете включить его в любой игре, даже в той, которая поддерживает DLSS, FSR или Intel XeSS.
Масштабирование изображения включает пять настроек качества, каждая из которых отображает изображение с более низким внутренним разрешением, чем исходное разрешение вашего монитора. Эти настройки составляют 85%, 77%, 67%, 59% и 50% собственного разрешения вашего монитора.
На сверхшироком мониторе 3440 x 1440, который мы используем, эти настройки соответствуют следующим разрешениям экрана: 2924 x 1224, 2646 x 1108, 2293 x 960, 2024 x 947 и 1720 x 720 соответственно.
Мы рекомендуем придерживаться самого высокого значения, 85%. Вы можете снизить разрешение, если вам действительно нужны эти дополнительные кадры, но качество изображения при настройках ниже 85% выглядит слишком убого, чтобы мы могли рекомендовать использовать любые настройки ниже 85% от исходного разрешения, по крайней мере, на сверхширокой панели 1440p или 1440p. .
Примечание. Вы можете использовать NVIDIA Image Scaling в играх только в полноэкранном режиме.
Сравнение масштабирования изображения NVIDIA, DLSS и FSR
NVIDIA Image Scaling очень похожа на AMD FSR в том, что обе используют простой алгоритм пространственного масштабирования и фильтр повышения резкости и не требуют специального оборудования, в отличие от DLSS. Разница в том, что разработчики должны специально реализовывать AMD FSR для каждой игры. С другой стороны, вы можете использовать масштабирование изображения в любой игре, включив параметр в панели управления NVIDIA или GeForce Experience.
Использование драйверов означает, что NVIDIA Image Scaling масштабирует все изображение целиком. В отличие от этого, AMD FSR масштабирует только визуализированное изображение реальной игры, в то время как HUD и другие элементы пользовательского интерфейса, такие как меню, отображаются в исходном разрешении. Это делает FSR лучше в отношении общего качества изображения, потому что HUD и другие элементы пользовательского интерфейса выглядят более четкими.
По сравнению с NVIDIA DLSS, NVIDIA Image Scaling не требует специального оборудования в виде тензорных ядер, имеющихся в видеокартах RTX 2000 и более новых. Он также не требует обучающих данных для каждой игры, которая его поддерживает, потому что масштабирование изображения использует простой алгоритм пространственного масштабирования, а не модель искусственного интеллекта с глубоким обучением, которая объединяет временные данные с векторами движения для создания конечного изображения.
DLSS предлагает гораздо лучшее качество изображения и заметно более высокий прирост производительности в среднем, но опять же, вы можете использовать его только в играх, которые его поддерживают. NVIDIA Image Scaling выглядит не так хорошо, но вы можете использовать его практически в любой компьютерной игре.

Ниже вы можете увидеть сравнение NVIDIA DLSS, Image Scaling и AMD FSR 2.0 в Ghostwire Tokyo . Как видите, DLSS явно является лучшим выбором, поскольку AMD FSR 2.0 отстает, но по-прежнему включает больше деталей, чем NVIDIA Image Scaling. Посередине вы можете видеть, что NVIDIA Image Scaling настроен на самое высокое значение — 85 процентов от нашего сверхширокого разрешения 3440 x 1440, что соответствует 2924 x 1224. Это дает худшее качество изображения из трех, с отсутствующими деталями из «Эльдорадо». ” вывеска отеля, вдоль темных текстур на здании под вывеской отеля и дереве перед желтым зданием.

В конце концов, NVIDIA Image Scaling может пригодиться, когда вам нужна дополнительная производительность в играх, которые не поддерживают DLSS или FSR. Пока вас устраивает худшее качество изображения, чем DLSS или FSR 2.0.
Как включить масштабирование изображения NVIDIA
Есть два способа включить NVIDIA Image Scaling. Первый предназначен для пользователей, на компьютерах которых не установлен GeForce Experience.
Способ 1. Включите масштабирование изображения NVIDIA в панели управления NVIDIA.
Чтобы включить масштабирование изображения NVIDIA на панели управления NVIDIA, щелкните правой кнопкой мыши на рабочем столе, а затем нажмите кнопку «Панель управления NVIDIA».
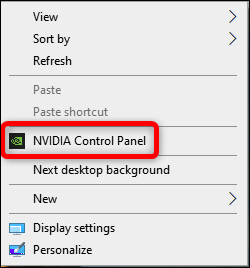
Оказавшись там, щелкните вкладку «Управление параметрами 3D», затем выберите параметр «Масштабирование изображения». Включите опцию и закройте панель управления NVIDIA.
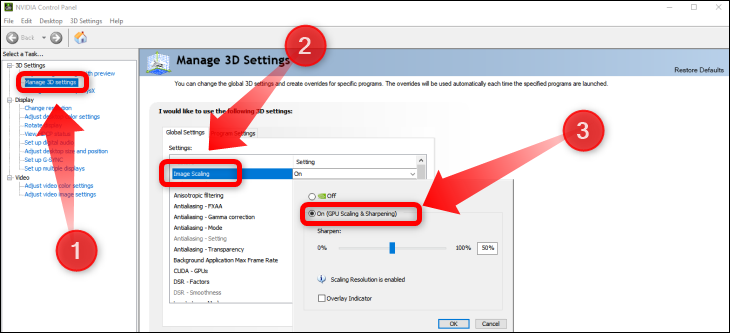
Теперь войдите в любую игру, убедитесь, что у вас включен полноэкранный режим (NVIDIA Image Scaling работает только в полноэкранном режиме), а затем установите пользовательское разрешение, которое вы хотите использовать.
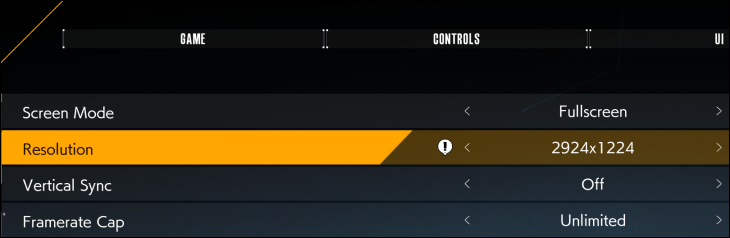
Способ 2. Включите масштабирование изображения NVIDIA в NVIDIA GeForce Experience.
Вы также можете включить масштабирование изображения от NVIDIA в приложении GeForce Experience, если оно установлено на вашем ПК. Процедура довольно проста.
Первый шаг — открыть GeForce Experience. Если приложение работает в фоновом режиме, найдите его значок в области уведомлений панели задач. Наши значки скрыты, поэтому мы нажали кнопку «Показать скрытые значки». Затем дважды щелкните значок GeForce Experience.
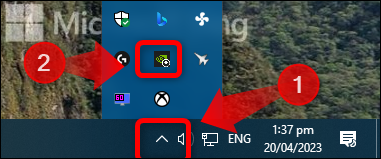
Если у вас нет скрытых значков на панели задач, просто дважды щелкните значок GeForce Experience. А если GeForce Experience не работает в фоновом режиме, введите «GeForce Experience» в поле поиска Windows и откройте приложение.
Открыв приложение, щелкните значок «Настройки» в виде шестеренки, перейдите на вкладку «Общие», прокрутите вниз до вкладки «Масштабирование изображения» и нажмите переключатель. Здесь вы также можете выбрать пресет для игр, которые GeForce Experience автоматически оптимизирует.
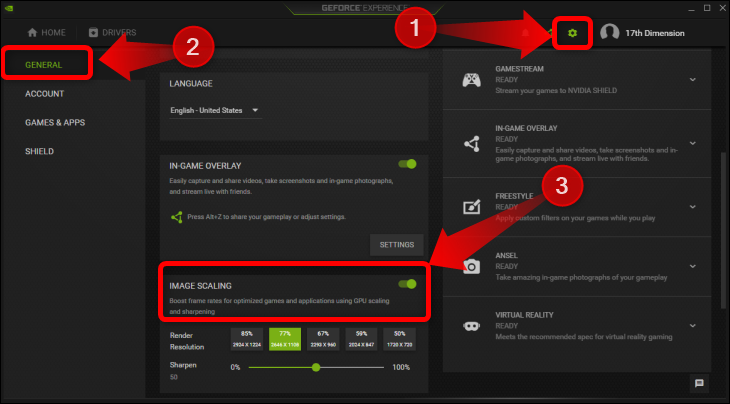
Чтобы включить масштабирование изображения NVIDIA в игре, войдите в игру и установите одно из пяти разрешений, перечисленных на вкладке «Масштабирование изображения» в GeForce Experience. Вот и все!
СВЯЗАННЫЕ С: Как использовать суперразрешение видео NVIDIA

