Что такое пакетный файл в Windows? Как создать пакетный файл?
Опубликовано: 2018-06-27Пакетный файл — это термин, который часто приходится слышать пользователям Windows. По сути, это способ делать что-то, не делая этого на самом деле. Подождите, прежде чем вы спросите меня, под кайфом ли я, позвольте мне уточнить, что такое пакетный файл и основную идею программирования пакетного файла.
Итак, что такое пакетный файл?
Возможно, вы знаете об интерпретаторе командной строки Windows, известном как CMD или командная строка. Он принимает различные команды в качестве ввода с клавиатуры и обрабатывает их. Будучи пользователем Windows, большинству из нас не очень нравится то, что выглядит не очень хорошо, и CMD — одна из них.
Пакетный файл выполняет роль посредника между вами и командной строкой. Это файл с расширениями .bat, .cmd, .btm, содержащий команды CMD. Когда вы запускаете пакетный файл, записанные в нем команды выполняются в командной строке последовательно. В противном случае их придется вводить вручную, построчно. Набор команд также известен как пакетный сценарий.
Какая польза от пакетного файла?
Теперь, почему вы должны хранить команды в пакетном файле? Пакетный файл экономит ваше время, иначе вам пришлось бы вводить одни и те же команды снова и снова. Например, вы можете запланировать выключение ОС Windows через определенное время с помощью командной строки.
Если вы создали пакетный файл для операции выключения, вам нужно будет только дважды щелкнуть его, чтобы запустить его, как вы обычно открываете приложения, и ваша Windows выключится по истечении времени, которое вы уже установили.
Если разработчик хочет использовать командную строку на вашем компьютере при установке программного обеспечения, он может сделать это, включив пакетный файл в установочные файлы. В противном случае вам пришлось бы запускать команды, которые, я думаю, не сделают вас счастливыми. В двух словах, это файл сценария, используемый для автоматизации задач в операционных системах DOS, Windows и OS/2.
При создании пакетного файла вы также можете включить циклы (for), условные операторы (if), управляющие операторы (goto) и т. д. Вы можете запустить пакетный файл непосредственно из командной строки, введя его имя. Кроме того, вы можете запустить один пакетный файл из другого пакетного файла с помощью команды CALL.
Что такое режимы пакетного файла?
Возможно, вы делали это много раз, есть пакетные файлы, в которых вам нужно сделать выбор, чтобы продолжить выполнение. Например, он может спросить вас Да или Нет, чтобы продолжить.
Это называется интерактивным режимом, в котором требуется ввод данных пользователем. Другой режим называется пакетным режимом, в котором bat-файл продолжает выполнять свою работу, не мешая пользователю.
Что нужно знать: команды пакетного файла
Прежде чем вы узнаете, как создать пакетный файл в Windows, вы должны знать несколько вещей. Создание пакетного файла — это все о командах и их правильной обработке для наилучшего использования. Вам необходимо знать некоторые команды пакетных файлов, которые помогут вам создавать базовые пакетные файлы.
заголовок: используется для изменения текста заголовка, отображаемого в верхней части окна CMD.
echo — отображает входную строку в качестве вывода. Используйте опцию ON или OFF для ECHO, чтобы включить или выключить функцию эха. Если вы включите ECHO, CMD отобразит команду, которую он выполняет.
Пауза — используется для остановки выполнения пакетного файла Windows.
ВЫХОД — выход из командной строки.
cls — используется для очистки экрана командной строки.
:: — Добавить комментарий в пакетный файл. Командная строка игнорирует любой текст, написанный как комментарий к пакетному файлу.
Итак, это то, что мы можем назвать внутренними командами, которые поставляются с Windows. Ваш пакетный скрипт также может поддерживать внешние команды. Они добавляются, когда в вашей системе устанавливается новое программное обеспечение. Например, если на вашем компьютере установлен Google Chrome, вы можете использовать команду «chrome» в окне CMD.
Эти команды могут помочь вам создать простой файл BAT. Вы можете улучшить свой пакетный сценарий, изучив дополнительные команды из списка команд Windows CMD.
Как создать пакетный файл в Windows 10?
Здесь я расскажу вам шаги по созданию небольшого пакетного (BAT) файла. Шаги почти одинаковы, независимо от того, используете ли вы Windows 10, Windows 8.1, Windows 7 или даже XP.

- Откройте новый файл Блокнота. Вы также можете использовать любой аналогичный редактор текстовых файлов, например Notepad++.
- Введите следующие команды в текстовый файл:
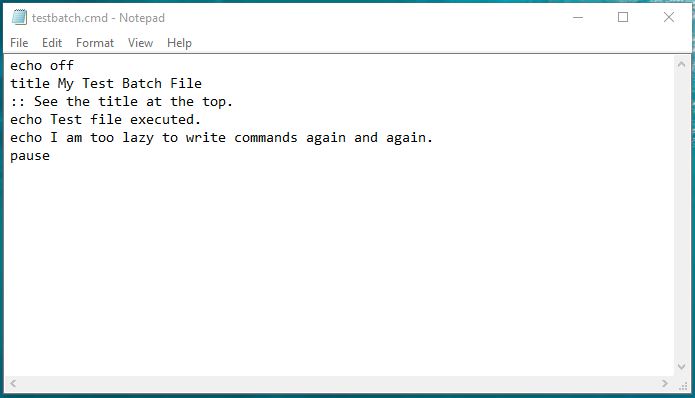 эхо выключеноtitle Мой тестовый пакетный файл:: См. заголовок вверху. И этот комментарий не появится в командной строке.echo Тестовый файл выполнен.echo Мне лень снова и снова писать команды.Пауза
эхо выключеноtitle Мой тестовый пакетный файл:: См. заголовок вверху. И этот комментарий не появится в командной строке.echo Тестовый файл выполнен.echo Мне лень снова и снова писать команды.Пауза - Сохраните текстовый файл с расширением .bat вместо .txt. Например, testbatch.bat в моем случае.
Примечание. Убедитесь, что в Windows отключена функция «Скрыть расширения файлов». В противном случае вы не сможете изменить расширение файла. Чтобы проверить, перейдите в Панель управления > Параметры проводника > вкладка «Вид» > снимите флажок « Скрыть расширения для известных типов файлов ». - Чтобы запустить пакетный файл, просто дважды щелкните его. Окно CMD откроется автоматически с желаемым результатом.
Вы также можете попробовать включить эхо в команде, упомянутой в шаге 2, чтобы увидеть, что она делает. Теперь каждый раз, когда вы будете запускать этот файл, будет отображаться один и тот же текст. Вы также можете использовать расширение .cmd вместо расширения .bat .
Как запустить пакетный файл в Windows 10?
Помимо двойного щелчка, вы можете запустить bat-файл из окна CMD.
Чтобы открыть файл с помощью cmd, вам нужно перейти в папку/каталог, в котором находится файл. Затем введите имя этого файла вместе с его расширением. Например, вам нужно запустить bat-файл с именем HelloWorld. Введите HelloWorld.bat и нажмите Enter.
Как отредактировать или изменить пакетный файл?
Если вы хотите поэкспериментировать с пакетным файлом, который вы создали в прошлом, редактирование файла bat — это простой процесс. Просто щелкните правой кнопкой мыши файл и нажмите «Переименовать». Он откроется в текстовом редакторе.
После того, как вы закончите, сохраните изменения, и все готово. В следующий раз, когда вы запустите bat-файл в командной строке, он выполнит внесенные вами изменения.
Сделайте что-то большее — примеры пакетных файлов
Некоторое время назад я рассказывал вам о проверке состояния батареи на вашем компьютере с Windows с помощью утилиты POWERCFG. Раньше приходилось много работать. Чтобы проверить состояние батареи, вам нужно было открыть CMD, ввести команду, а затем перейти к месту, где хранится выходной файл.
Давайте немного отдохнем вашим рукам, создав командный файл и автоматизировав задачу.
Создайте пакет для создания отчета об энергопотреблении:
В новом текстовом файле введите следующую команду:
Сохраните файл как energyreport.bat или под любым другим именем. Помните, что вы используете правильное расширение файла.
Создайте пакетный файл для создания отчета о состоянии батареи:
В новом текстовом файле введите следующие команды:
Сохраните файл как batteryreport.bat или под любым другим именем.
Важно: Утилита POWERCFG работает только с правами администратора. Итак, вам придется запускать эти пакетные файлы в режиме «Запуск от имени администратора». Вы делаете это, щелкнув правой кнопкой мыши пакетный файл> нажмите « Запуск от имени администратора» .
Если вы запустите эти пакетные файлы проверки батареи без прав администратора, он покажет вам версию отчета, которая уже хранится в этом месте. Использование пакетных файлов с правами администратора отобразит последние данные.
Итак, это было краткое руководство по созданию пакетного файла в Microsoft Windows. Вы можете использовать список команд Windows CMD от A до Z, чтобы создать пакетные файлы Windows в соответствии с требованиями.
Если вам есть, что добавить, расскажите нам в комментариях ниже.
