7 способов сортировки данных в Microsoft Excel
Опубликовано: 2022-12-03
Данные в Excel легко сортировать по алфавиту или по номерам. Но, может быть, вы хотите отсортировать по цвету, форматированию или списку, например по месяцам в году. Мы покажем вам различные способы сортировки данных в Excel.
Вы можете использовать быструю сортировку для этих основных параметров или создать пользовательскую сортировку, обеспечивающую большую гибкость. Какими бы ни были ваши данные, будь то текст или числа, взгляните на эти различные способы их сортировки.
Сортировка от А до Я
Сортировка строк
Сортировка по цвету
Сортировка значков условного форматирования
Сортировка списка
Новая сортировка списка
Многоуровневая сортировка
Сортировка от А до Я
Если вы хотите отсортировать по тексту в алфавитном порядке или по числам, таким как валюта или десятичные знаки в числовом порядке, вы можете сделать это в Excel всего за несколько кликов.
СВЯЗАННЫЕ С: Как сортировать значения в Microsoft Excel
Выберите данные, которые вы хотите отсортировать, и откройте инструмент «Сортировка» одним из следующих способов:
- На вкладке «Главная» выберите «Сортировка и фильтр» в разделе «Редактирование» на ленте. В верхней части всплывающего окна выберите «Сортировка от А до Я» или «Сортировка от Я до А».
- На вкладке «Данные» выберите «A – Z» или «Z – A» в разделе «Сортировка» на ленте.
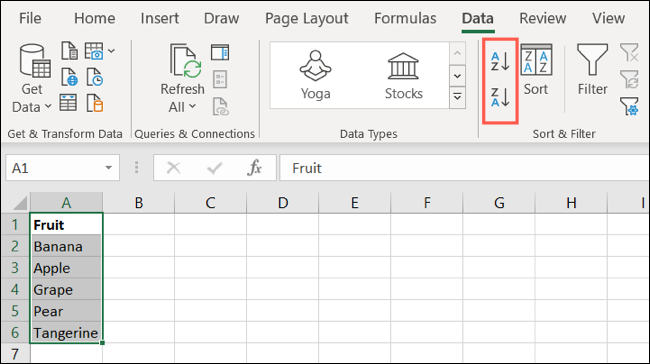
Затем ваши данные сортируются в том порядке, который вы выбрали, либо в алфавитном порядке от А до Я, либо в обратном порядке. Этот параметр также сортирует числа таким же образом, от меньшего к большему или наоборот.
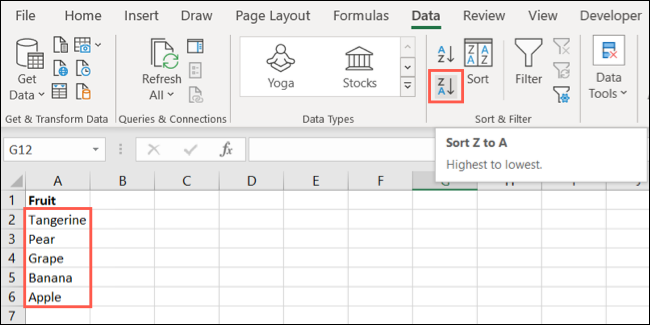
Вы также можете использовать сортировку от А до Я при создании пользовательской сортировки, которую мы опишем далее.
Сортировка строк
Для более сложных параметров в Excel, таких как сортировка по строке, а не по столбцу, вы можете создать пользовательскую сортировку.
Выберите свои данные, перейдите на вкладку «Данные» и нажмите «Сортировка» в разделе «Сортировка и фильтр» на ленте. Затем нажмите «Параметры» в верхней части поля «Сортировка».
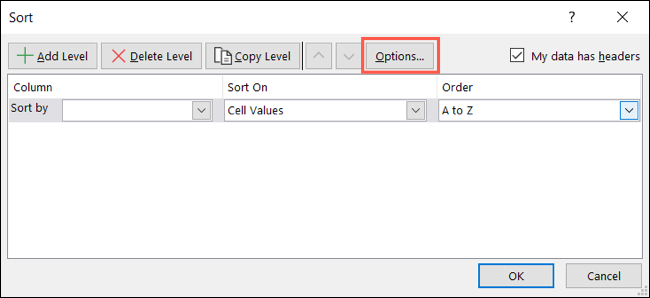
В небольшом всплывающем окне отметьте параметр «Сортировка слева направо», установите флажок «С учетом регистра» вверху, если хотите, и нажмите «ОК».
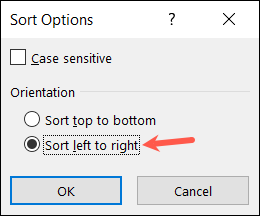
Затем вы можете продолжить настройку сортировки по строке с помощью раскрывающихся списков. В зависимости от параметров, которые вы выберете в первых раскрывающихся списках, вы сможете сортировать от А до Я, сверху вниз или по другому варианту.
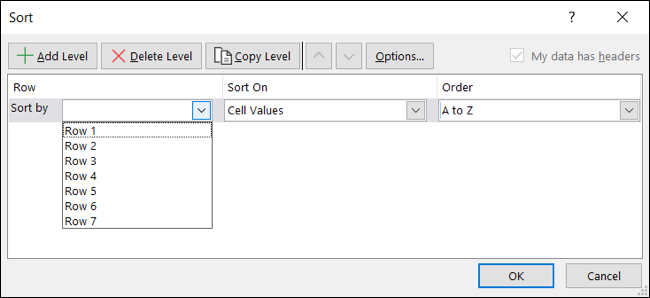
Сортировка по цвету
Также с помощью пользовательской сортировки в Excel можно сортировать по цвету. Это позволяет сортировать данные по ячейке или цвету шрифта. Выберите свои данные, а затем «Сортировать» на вкладке «Данные», чтобы открыть поле «Сортировка».
СВЯЗАННЫЕ С: Как сортировать по цвету в Microsoft Excel
В раскрывающихся списках выберите следующее:
- Сортировать по : выберите столбец или строку.
- Сортировка : выберите «Цвет ячейки» или «Цвет шрифта» в зависимости от того, что вы хотите отсортировать. Затем используйте дополнительное поле, которое появляется, чтобы выбрать цвет.
- Порядок : выберите «Сверху» или «Снизу» в зависимости от ваших предпочтений.
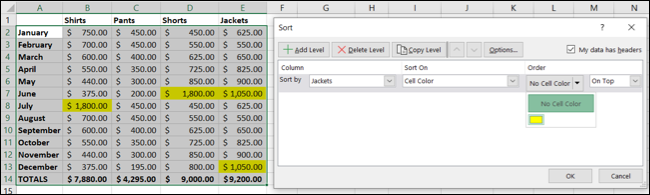
Нажмите «ОК», когда закончите, и вы увидите, что ваши данные отсортированы по выбранному вами цвету.
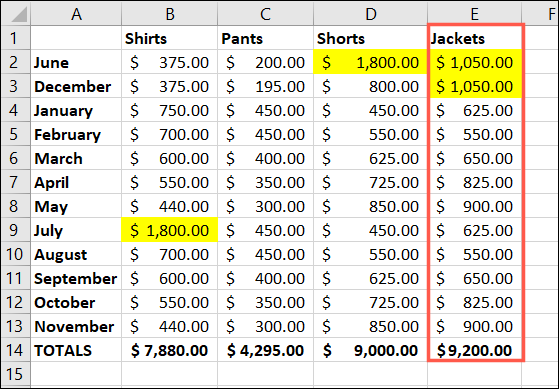
Сортировка значков условного форматирования
Если вы используете отображение значков для своих данных в Excel на основе условного форматирования, вы также можете использовать это как параметр сортировки. Выберите свои данные, а затем «Сортировать» на вкладке «Данные», чтобы открыть поле «Сортировка».
СВЯЗАННЫЕ С: Как использовать наборы значков для представления значений в Microsoft Excel

В раскрывающихся списках выберите следующее:
- Сортировать по : выберите столбец или строку.
- Сортировка по : выберите «Значок условного форматирования», а затем используйте дополнительное поле, которое появляется, чтобы выбрать значок.
- Порядок : выберите «Сверху» или «Снизу» в зависимости от ваших предпочтений.
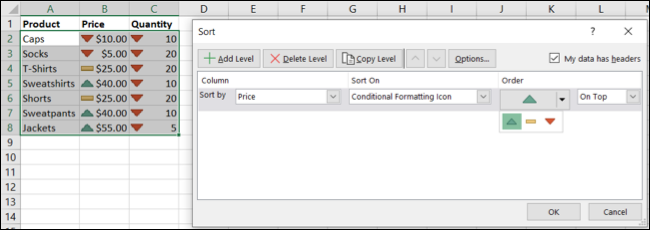
Нажмите «ОК», когда закончите, и вы увидите, что ваши данные отсортированы по выбранному вами значку условного форматирования.
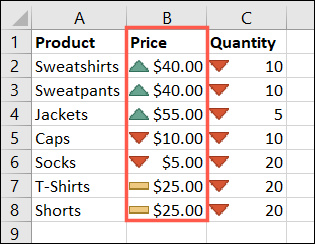
Сортировка списка
Один из удобных вариантов сортировки, о существовании которого в Excel многие даже не подозревают, — это сортировка списком. Например, вы можете отсортировать по дням недели или месяцам года. Выберите свои данные, а затем «Сортировать» на вкладке «Данные», чтобы открыть поле «Сортировка».
В раскрывающихся списках выберите следующее:
- Сортировать по : выберите столбец или строку, содержащую элементы списка.
- Сортировка : выберите «Значения ячеек».
- Порядок : выберите «Пользовательский список». Затем выберите существующий список в разделе «Пользовательские списки» и нажмите «ОК».
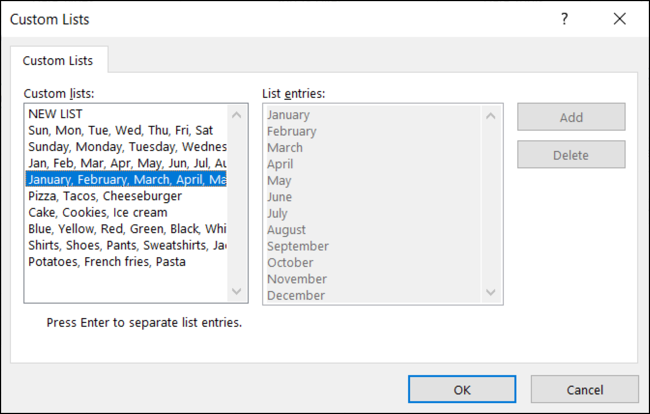
Вы увидите, что список появится в раскрывающемся меню «Порядок» в поле «Сортировка». Нажмите «ОК», чтобы отсортировать данные по списку.
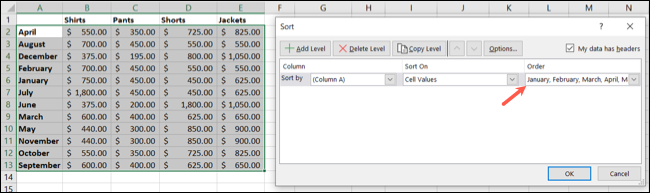
Затем вы увидите свои данные, отсортированные по выбранному вами списку.
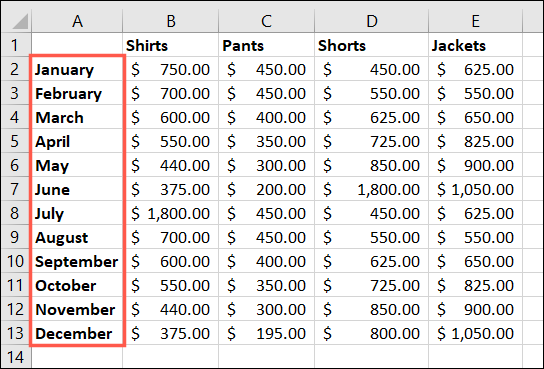
Новая сортировка списка
Другой способ сортировки с использованием списка — новый настраиваемый список. Это удобно, если вы еще не успели создать собственный список в Excel, потому что вы можете сделать это с помощью инструмента сортировки. Выберите свои данные, а затем «Сортировать» на вкладке «Данные», чтобы открыть поле «Сортировка».
СВЯЗАННЫЕ С: Как создать пользовательский список в Microsoft Excel
В раскрывающихся списках выберите следующее:
- Сортировать по : выберите столбец или строку, содержащую элементы списка.
- Сортировка : выберите «Значения ячеек».
- Порядок : выберите «Пользовательский список». Выберите «Новый список», нажмите «Добавить», а затем введите каждый элемент списка в поле «Записи списка». Не забудьте ввести их в нужном вам порядке. Нажмите «ОК», когда закончите.
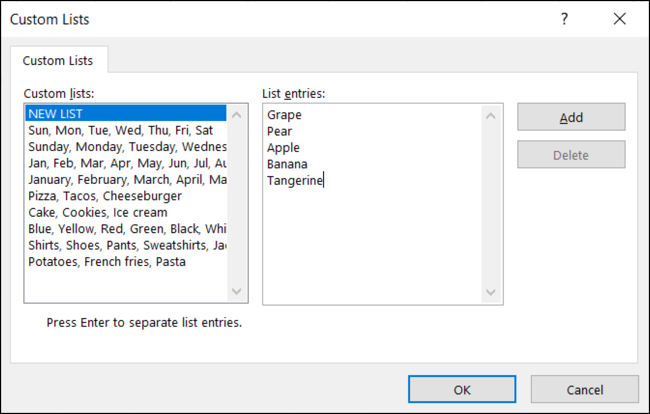
Вы увидите список в раскрывающемся меню «Порядок» поля «Сортировка». Нажмите «ОК», чтобы отсортировать данные по этому списку.
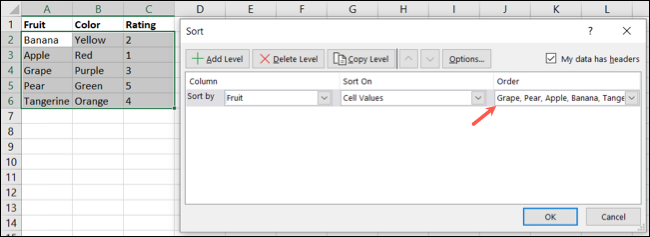
Затем ваши данные будут отсортированы по новому пользовательскому списку, который вы только что создали.
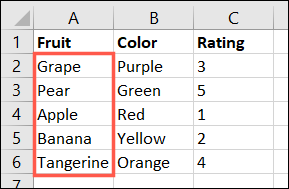
Многоуровневая сортировка
Если вы хотите выполнить сортировку по нескольким столбцам или строкам в Excel, вы можете добавить еще один уровень при создании пользовательской сортировки. Например, вы можете отсортировать в алфавитном порядке сначала по имени, а потом по цвету. И вы можете добавить уровни к любому из вышеперечисленных методов сортировки, если хотите.
СВЯЗАННЫЕ С: Как использовать функцию SORT в Microsoft Excel
В поле «Сортировка» настройте первый вариант сортировки с помощью раскрывающихся списков. Затем выберите «Добавить уровень» и настройте дополнительную сортировку, которую хотите использовать.
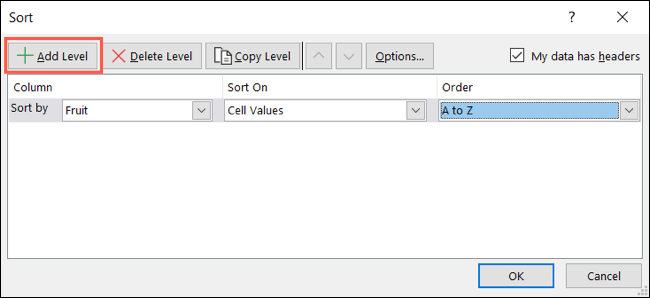
Имейте в виду, что Excel сортирует ваши данные на основе этого списка уровней сверху вниз. Так что при необходимости их можно переставить. Выберите уровень, а затем используйте кнопки со стрелками, чтобы переместить этот уровень вверх или вниз.
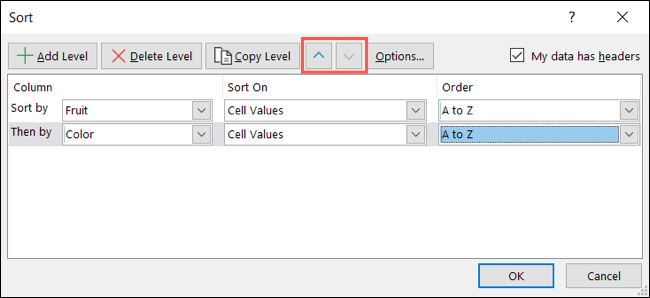
Когда вы закончите, нажмите «ОК», чтобы применить сортировку для ваших нескольких уровней.
Сортировка данных в Microsoft Excel поможет вам увидеть их так, как вам нужно для анализа или обзора. Так что помните об этих методах сортировки, а также посмотрите, как сортировать по дате в Excel.
