6 способов сэкономить время с Automator на Mac
Опубликовано: 2023-01-29
Если вы тратите много времени на такие вещи, как разделение PDF-файлов, преобразование изображений или создание ZIP-файлов, есть способ ускорить каждый процесс. Используя Automator на Mac, вы можете настроить автоматизацию, которая сэкономит ваше время.
Использование Automator на Mac
Для каждого из приведенных ниже процессов вы создадите новый документ в Automator. Для целей этого руководства мы создадим приложение или быстрое действие.
Примечание. Приложение — это автономный инструмент, использующий значок, который можно разместить на рабочем столе. Быстрое действие — это сервис, доступ к которому можно получить, щелкнув правой кнопкой мыши или открыв меню «Дополнительно» под предварительным просмотром Finder.
Чтобы начать работу, откройте Automator из Finder > Перейти > Приложения. Выберите «Новый документ», а затем выберите «Приложение» или «Быстрое действие» в зависимости от автоматизации, которую вы планируете настроить, и нажмите «Выбрать».
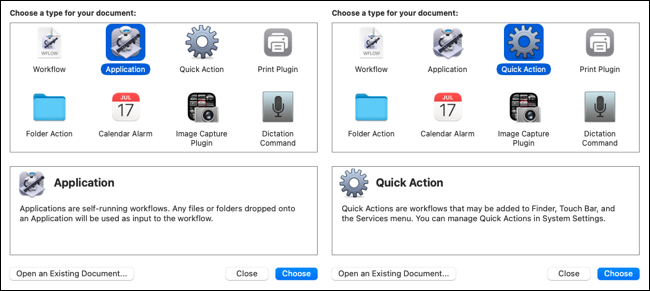
Затем выберите «Действия» в левом верхнем углу и при необходимости разверните библиотеку внизу.
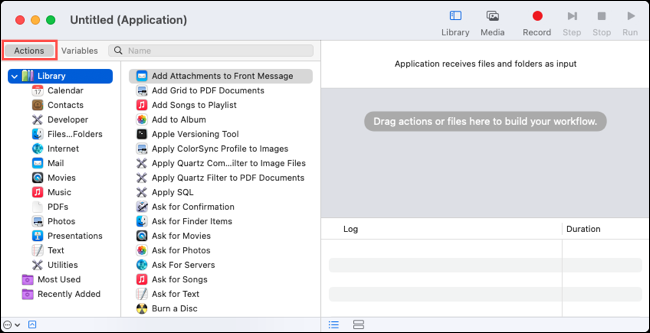
Выполните оставшиеся шаги для создания каждой автоматизации, как описано ниже. Затем сохраните автоматизацию, используя File > Save в строке меню. Дайте ему имя, при желании выберите конкретное место и нажмите «Сохранить».
1. Разделить PDF-файлы
Когда вы получаете длинные PDF-документы, вам может потребоваться разбить их на отдельные файлы. С Automator вы можете разделить документ и получить отдельный файл для каждой страницы.
Для этого мы создадим приложение в Automator, которое позволит нам просто перетащить в него наш файл. Выберите «PDF» в библиотеке, а затем перетащите «Разделить PDF» в окно рабочего процесса справа.
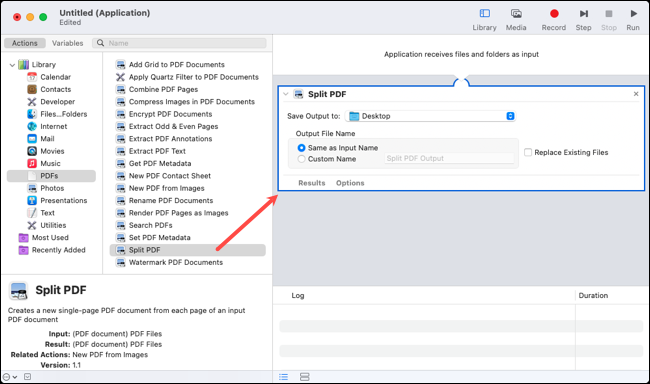
В поле действия «Разделить PDF» выберите папку, в которой вы хотите сохранить разделенные файлы. Затем выберите Имя выходного файла. Вы можете сделать его таким же, как ввод, или ввести собственное имя. При желании установите флажок «Заменить существующие файлы».
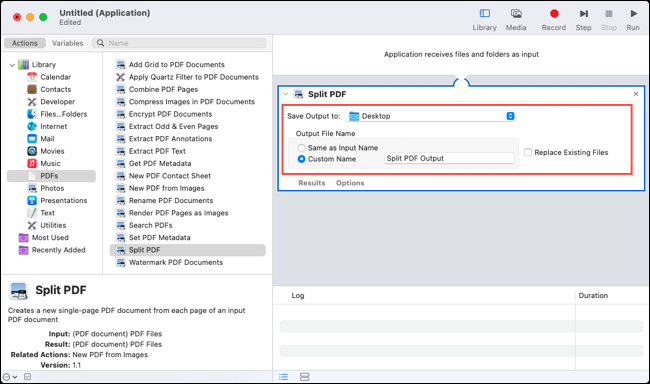
Сохраните приложение с помощью меню «Файл», как описано ранее. Чтобы разделить PDF-файл, просто перетащите его в приложение или на его значок.
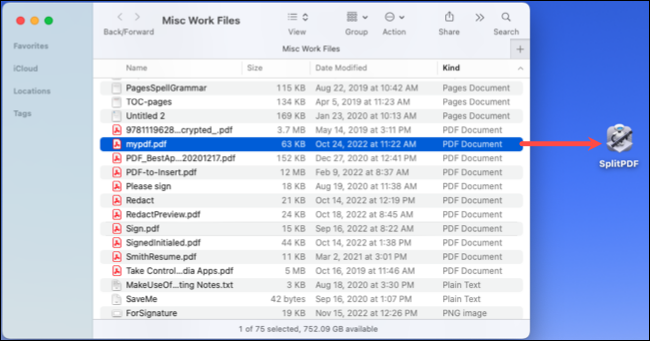
После этого вы увидите каждую из своих страниц в виде отдельных файлов.
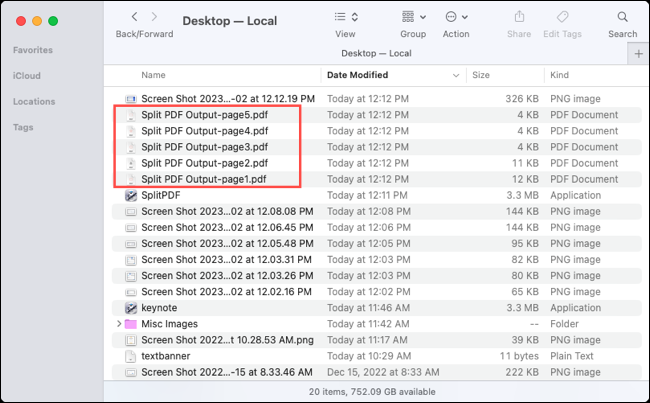
2. Водяной знак PDF
Еще одна задача, которую вы можете выполнить с PDF-файлами, — поставить на них водяной знак. Вместо того, чтобы тратить время на добавление этого логотипа или изображения вручную, Automator сделает это за вас.
Для этого мы создадим быстрое действие в Automator, но вы можете создать приложение, если хотите. Выберите «PDF» в библиотеке, а затем перетащите PDF-документы с водяными знаками в окно рабочего процесса справа.
Нажмите «Добавить», чтобы выбрать водяной знак изображения. Затем вы увидите предварительный просмотр внизу, где вы можете внести в него коррективы.
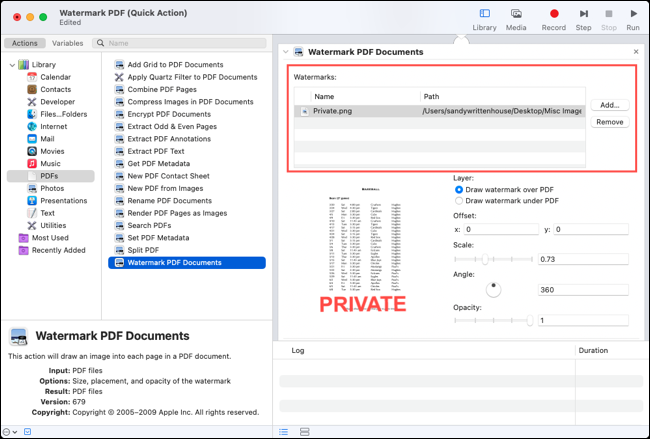
Вы можете разместить водяной знак поверх или под содержимым PDF, использовать поля X и Y для смещения, масштабировать водяной знак, наклонять его или регулировать непрозрачность.
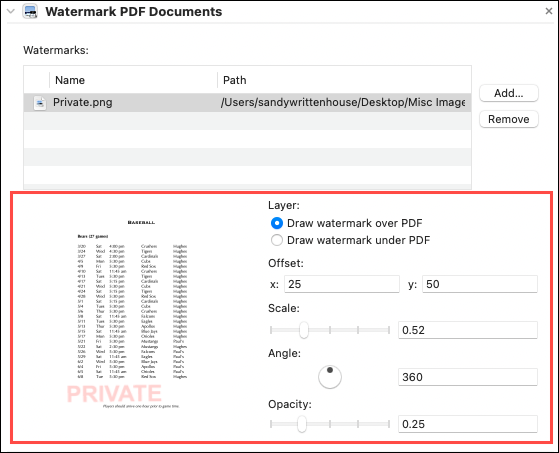
Затем вы можете выбрать место для размещения PDF-файла с водяным знаком или сразу же открыть его с помощью приложения на вашем Mac. В нашем примере мы добавим действие, чтобы открыть файл в режиме предварительного просмотра.
Выберите «Файлы и папки» в библиотеке и перетащите открытые элементы Finder под полем водяного знака в рабочем процессе. Выберите приложение в раскрывающемся списке «Открыть с помощью».
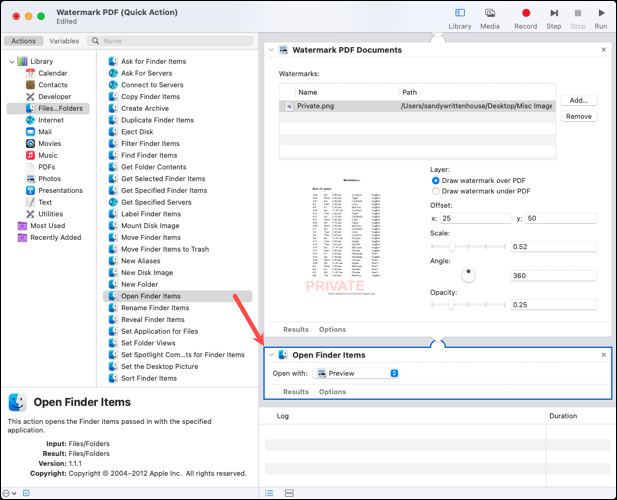
Сохраните быстрое действие с помощью меню «Файл», а затем выберите PDF-файл, чтобы попробовать его. Щелкните файл правой кнопкой мыши и выберите «Быстрое действие» или используйте «Дополнительно» под предварительным просмотром справа, чтобы выбрать его.
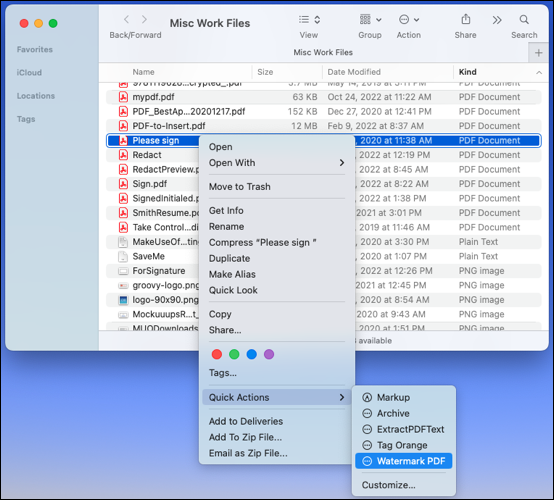
Затем вы должны увидеть, что ваш PDF-файл с водяным знаком открыт в установленном вами приложении.
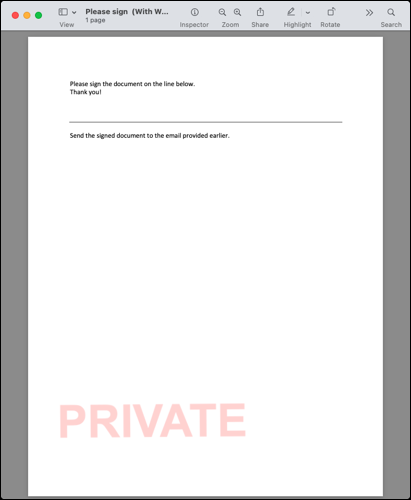
3. Преобразование изображений
Еще одна утомительная задача, с которой может помочь Automator, — преобразование изображений из одного типа файла в другой. Это удобно, например, для пакетов изображений, которые вам нужно изменить с PNG на JPG или наоборот.
Для этого процесса мы также будем использовать Быстрое действие. Выберите «Фотографии» в библиотеке, а затем перетащите действие «Изменить тип изображений» вправо.

Вас спросят, хотите ли вы создать копию изображения перед его преобразованием. Выберите «Добавить», чтобы сделать это, или «Не добавлять», чтобы продолжить без создания копии оригинала.
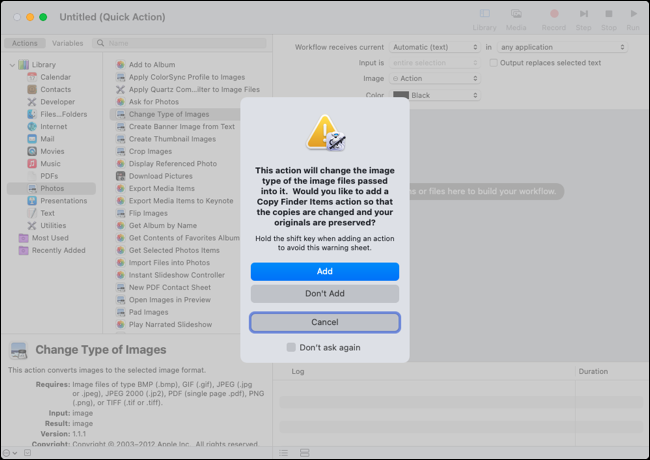
Затем выберите формат файла, в который вы хотите преобразовать изображения, в раскрывающемся списке «Тип».
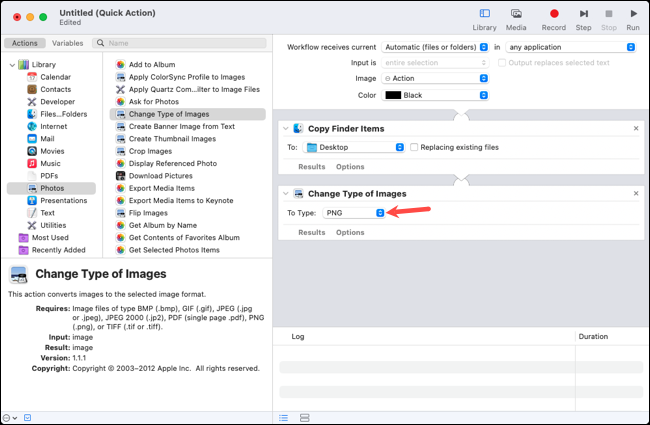
Сохраните быстрое действие с помощью меню «Файл» и попробуйте. Получите доступ к действию и выберите его, щелкнув файл правой кнопкой мыши или выбрав «Дополнительно» в нижней части области предварительного просмотра справа.
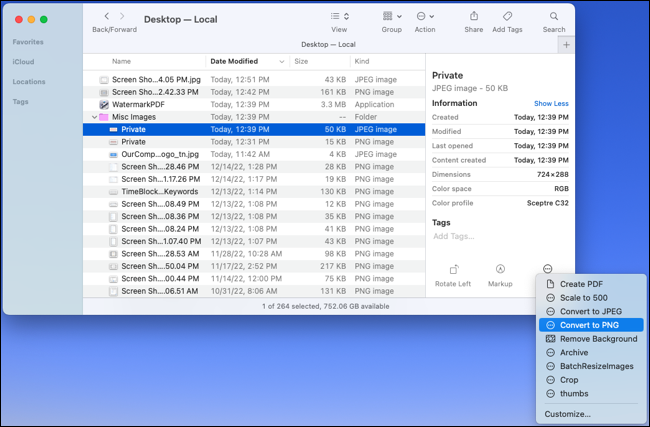
4. Обрезать изображения
Может быть, это обрезка изображений до того же размера, который вам нужно делать часто. Вы можете сделать это с Automator, выбрав размер, который вы хотите использовать заранее.
Мы также будем использовать Quick Action для этого, чтобы мы могли обрезать изображение простым щелчком мыши. Выберите «Фотографии» в библиотеке и перетащите кадрирование изображений в рабочий процесс.
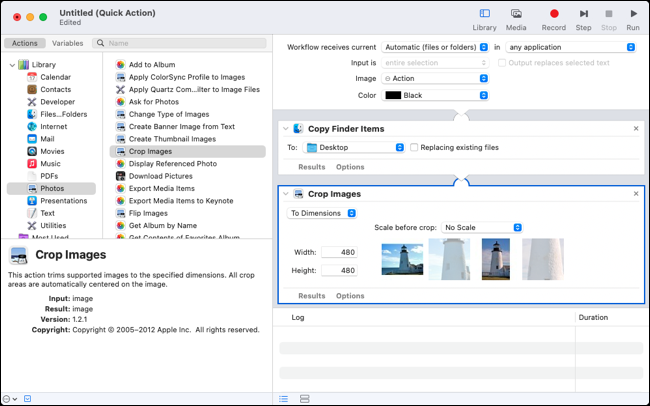
Как и при преобразовании изображений, вас спросят, хотите ли вы сохранить копию оригинала. Выберите «Добавить» или «Не добавлять» для действия копирования в соответствии с вашими предпочтениями.
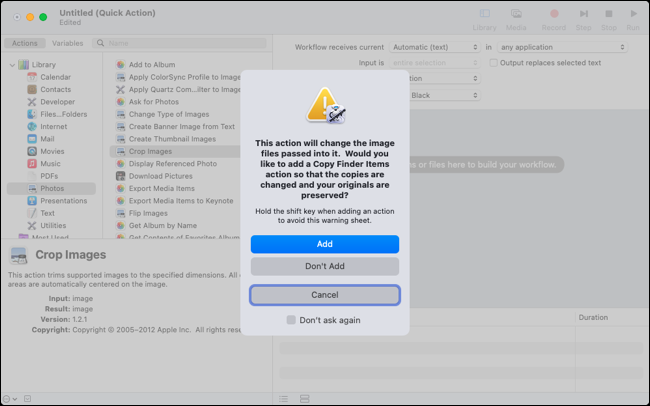
Используйте раскрывающийся список «По размерам» в поле «Обрезать изображения», чтобы выбрать «По процентам» или «По размерам». Затем введите числа в поля Ширина и Высота.
Если вы выберете «По размерам», у вас также будет возможность масштабировать изображение перед его обрезкой. Используйте раскрывающийся список «Масштабировать перед кадрированием», чтобы выбрать нужный вариант.
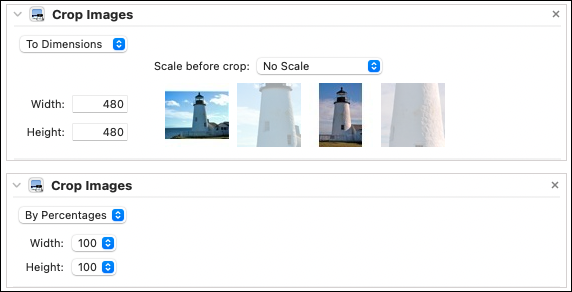
Сохраните быстрое действие с помощью меню «Файл», а затем выберите изображение в Finder, которое вы хотите обрезать. Либо щелкните правой кнопкой мыши изображение, либо используйте «Дополнительно» под предварительным просмотром справа и выберите имя быстрого действия обрезки.
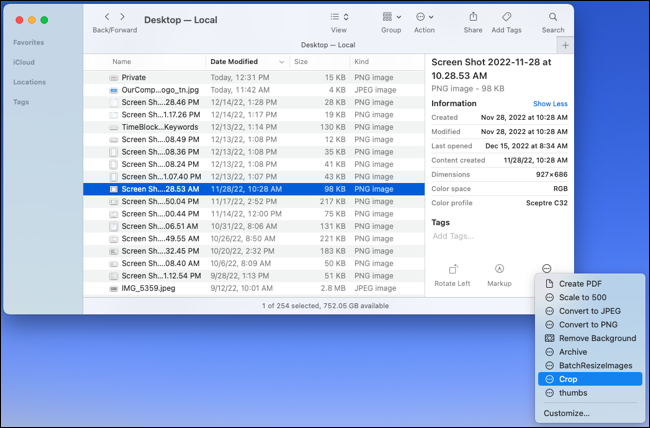
5. Храните файлы в ZIP-архиве
Вы можете легко создать архив (ZIP-файл) на Mac с помощью контекстного меню. Но когда вы это сделаете, это поместит файл в текущую папку. Возможно, вы хотите сжать несколько файлов и создать архив в другом месте, например, в определенной папке на рабочем столе. Вы можете настроить действие Automator для этого менее чем за минуту.
Еще раз, мы будем использовать Quick Action для этого процесса. Выберите «Файлы и папки» в библиотеке и перетащите «Создать архив» в рабочий процесс.
Вы можете присвоить выходному файлу определенное имя или использовать имя по умолчанию, которое совпадает с именем одного входного файла или «Архив» для нескольких файлов.
Затем выберите место для папки архива, например «Рабочий стол», «Изображения», «Документы» или другую папку. При желании установите флажок «Игнорировать нечитаемые элементы».
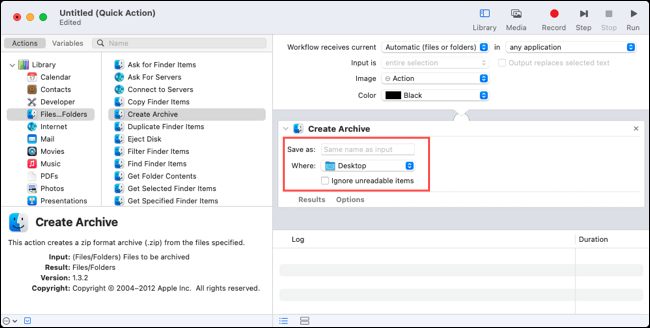
Сохраните быстрое действие с помощью меню «Файл», и вы готовы создать свой архив. Используйте контекстное меню, щелкнув правой кнопкой мыши, или меню «Дополнительно» под окном предварительного просмотра, чтобы выбрать действие.
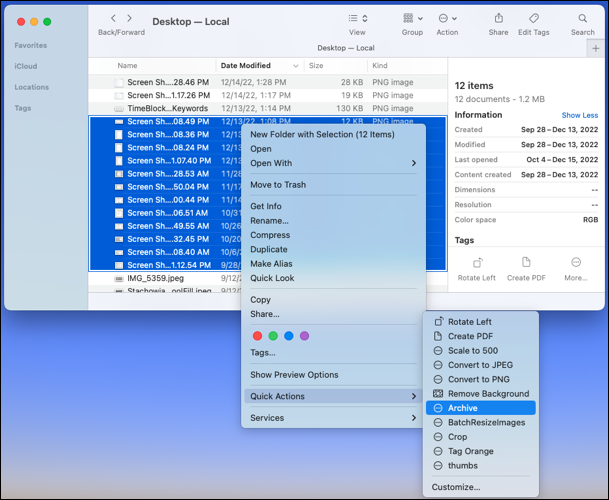
6. Начните основную презентацию
Хотя вы можете не думать об этом, подготовка слайд-шоу Keynote занимает несколько минут. Чтобы сократить это время, вы можете настроить автоматизацию, чтобы начать презентацию с определенного слайда всего за несколько секунд. Это удобно, если вы часто представляете слайд-шоу Keynote, особенно разные, для разной аудитории.
Поскольку перетаскивание отлично подходит для приложений, на этот раз мы будем использовать этот тип. Выберите «Презентации» в библиотеке и перетащите «Начать слайд-шоу Keynote» вправо.
Выберите конкретный номер слайда в поле действия «Начать слайд-шоу Keynote». Помните, что каждая презентация начинается с этого слайда. Если вы просто хотите начать сначала, введите 1 в поле «С номера слайда».
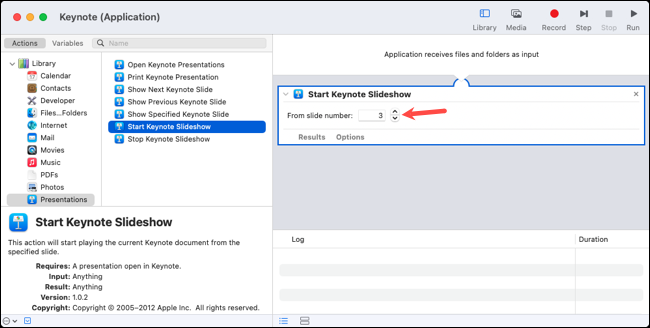
Сохраните приложение с помощью меню «Файл», а затем протестируйте его. Сначала откройте файл в Keynote. Это не обязательно должно быть слайд-шоу, которое вы хотите представить; это может быть любой файл Keynote. Затем перетащите презентацию, которую хотите запустить, в приложение или на его значок.
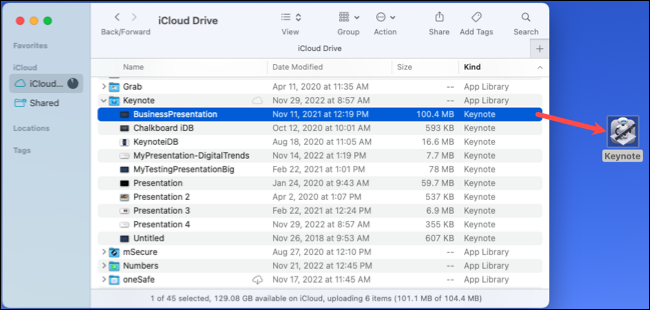
Затем вы должны увидеть, как ваша презентация начинается немедленно и с установленным вами номером слайда.
Automator для Mac — это отличный инструмент для автоматизации утомительных задач, чтобы вы могли уделять больше времени другим. Чтобы узнать о дополнительных способах его использования, посмотрите, как изменить размер изображений или как выйти из приложений с помощью действий Automator.
СВЯЗАННЫЕ С: 10 скрытых функций Mac, которые вы должны использовать
