5 способов сделать окно всегда наверху в Windows 10 или Windows 11
Опубликовано: 2023-05-18
Microsoft теперь предлагает официальный инструмент, позволяющий всегда держать любое окно поверх других окон в Windows 10 или Windows 11. Мы также можем порекомендовать некоторые замечательные сторонние инструменты для того, чтобы любое окно всегда было поверх других — и многие приложения имеют скрытую опцию. для этого.
Официальный способ: Microsoft PowerToys
С помощью сочетания клавиш: AutoHotkey
Использование мыши: DeskPins
Использование меню панели задач: TurboTop
Без установки чего-либо лишнего: встроенные параметры приложения
Официальный способ: Microsoft PowerToys
Мы рекомендуем Microsoft PowerToys, чтобы окно всегда было наверху. Microsoft PowerToys — это бесплатный пакет с открытым исходным кодом, полный мощных утилит Windows, разработанных Microsoft. Always-on-Top PowerToy предоставляет простой, удобный и официальный способ сделать любое окно всегда наверху и работает как в Windows 10, так и в Windows 11.
Чтобы окно всегда было сверху, установите и запустите Microsoft PowerToys. Нажмите Windows+Ctrl+T, чтобы текущее окно всегда было наверху. В окне появится синяя рамка, и будет воспроизводиться звук. Нажмите Windows + Ctrl + T, чтобы отменить изменения и заставить Windows нормально относиться к окну.
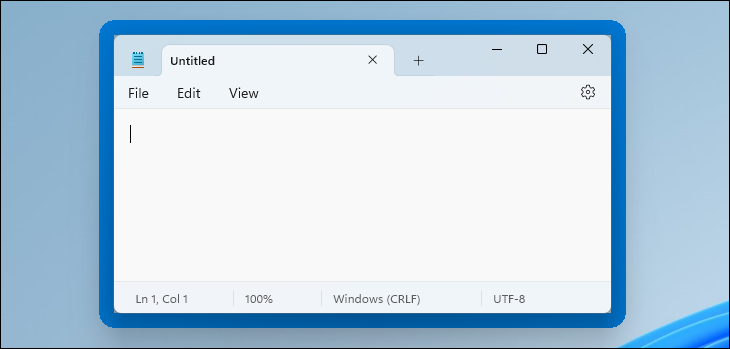
Вы можете настроить это поведение, запустив окно настроек PowerToys. Для этого запустите «PowerToys» из меню «Пуск» Windows или щелкните значок PowerToys в области уведомлений на панели задач и щелкните значок настроек в виде шестеренки.
Выберите «Всегда сверху» на боковой панели. Если сочетание клавиш не сработало, убедитесь, что PowerToy «Всегда сверху» включен здесь вверху. Вы можете использовать параметры здесь, чтобы изменить сочетание клавиш, контролировать появление цветной рамки вокруг окна и настраивать эту границу, выбирать, будет ли воспроизводиться звук, и настраивать окна, которые никогда не будут делаться всегда сверху.
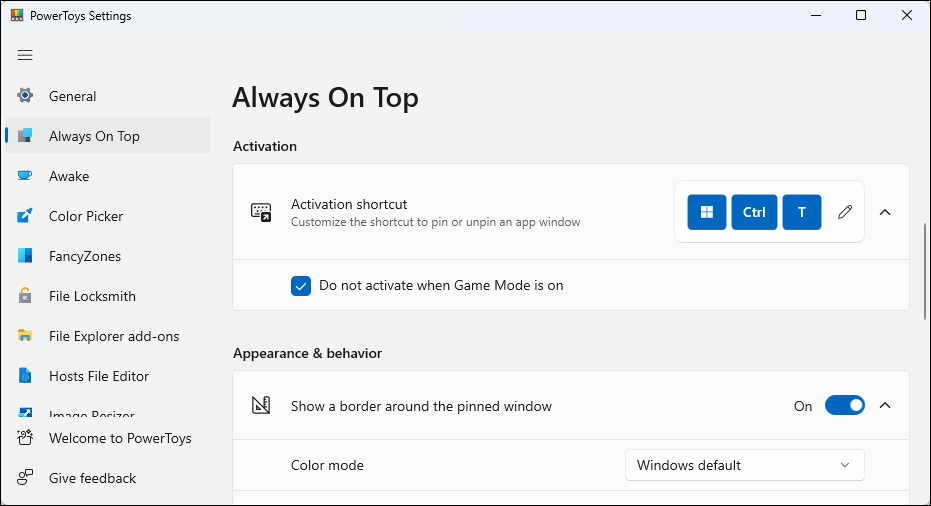
Мы большие поклонники Microsoft PowerToys. Пакет полон других полезных утилит, и есть большая вероятность, что вы найдете в нем что-то еще полезное. Вот все полезные инструменты, которые вы найдете в Microsoft PowerToys.
СВЯЗАННЫЕ: все PowerToys Microsoft для Windows 10 и 11, объяснение
Совет: мы рекомендуем метод Microsoft PowerToys как лучший выбор. Вы можете отключить другие PowerToys в окне настроек PowerToys, если вам не нравится беспорядок. Тем не менее, ниже мы рассмотрим множество других простых утилит и методов, позволяющих сделать окно всегда наверху.
С помощью сочетания клавиш: AutoHotkey
Используя отличную и полезную программу AutoHotkey, вы можете сделать однострочный скрипт, который установит ваше активное в данный момент окно всегда наверху при нажатии определенной комбинации клавиш. Полученный сценарий является легким и не будет использовать много ресурсов или добавлять ненужные помехи в вашу систему. Вы даже можете использовать AutoHotkey для компиляции сценария в собственный исполняемый файл, если вы не хотите, чтобы программа AutoHotkey работала полностью, или если вам нужен простой способ переноса сценария с собой на другие ПК.
Во-первых, вам нужно скачать и установить AutoHotkey.
Когда это будет сделано, вам нужно будет создать новый скрипт (если вы уже используете AutoHotkey, не стесняйтесь добавить его в текущий скрипт или создать новый). Чтобы создать новый сценарий, щелкните правой кнопкой мыши в любом месте рабочего стола или в окне проводника, выберите меню «Создать», а затем выберите параметр «Сценарий AutoHotkey». Дайте новому файлу сценария любое имя, которое вы хотите.
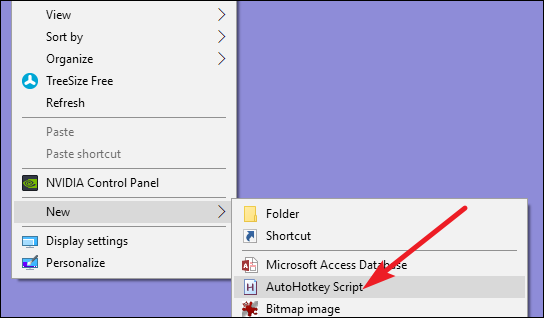
Затем щелкните правой кнопкой мыши новый скрипт AutoHotkey и выберите параметр «Редактировать скрипт». Это открывает сценарий для редактирования в Блокноте или любой другой программе редактирования, которую вы используете.
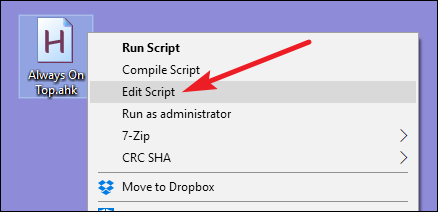
В окне «Блокнот» вставьте следующую строку кода внизу. Затем вы можете сохранить и закрыть сценарий.
^SPACE:: Winset, Alwaysontop, , A
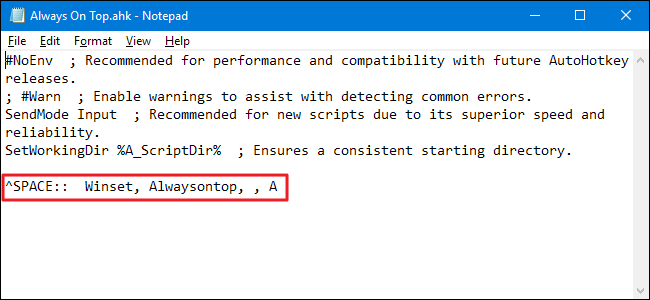
Затем дважды щелкните свой скрипт, чтобы запустить его. Вы узнаете, что он запущен, потому что на панели задач появится зеленый логотип «H», свидетельствующий о том, что он работает как фоновый процесс.
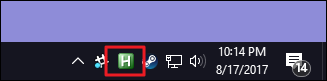

Теперь вы можете нажать Ctrl+Space, чтобы любое текущее активное окно всегда было поверх остальных. Нажмите Ctrl+Space еще раз, чтобы окно больше не было всегда сверху.
И если вам не нравится комбинация Ctrl+Space, вы можете изменить часть скрипта ^SPACE , чтобы установить новое сочетание клавиш. Обратитесь за помощью к документации Hotkeys на веб-сайте AutoHotkey.
СВЯЗАННЫЕ С: Руководство для начинающих по использованию скрипта AutoHotkey
Использование мыши: DeskPins
Если вы предпочитаете использовать мышь, а не сочетания клавиш, DeskPins предлагает очень простой способ сделать окна всегда наверху, просто закрепив их.
Во-первых, вам нужно скачать и установить DeskPins. После установки запустите DeskPins. Вы увидите, что он добавляет значок булавки на панель задач.
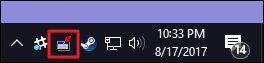
Когда у вас есть окно, которое вы хотите закрепить, чтобы всегда быть сверху, щелкните этот значок на панели задач. Ваш указатель превратится в булавку, и вы сможете щелкнуть любое окно, чтобы закрепить его, чтобы оно всегда было сверху. Закрепленные окна на самом деле имеют красную булавку, добавленную в строку заголовка, так что вы можете легко определить, какие окна закреплены, а какие нет.
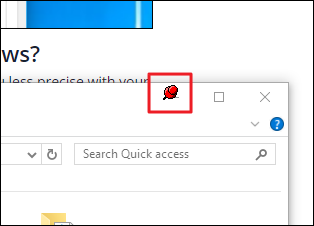
Чтобы удалить булавку из окна, наведите указатель мыши на булавку. На вашем указателе появится маленький «X», чтобы вы знали, что собираетесь удалить булавку. А если вы хотите удалить булавки сразу из всех окон, которые вы закрепили, щелкните правой кнопкой мыши значок на панели задач и выберите параметр «Удалить все булавки».
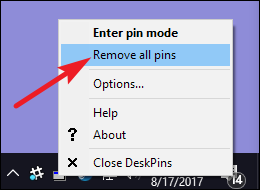
Использование меню панели задач: TurboTop
Если вам нравится пользоваться мышью, но вы не хотите возиться с закреплением окон — или если вы хотите, чтобы в заголовки окон были добавлены кнопки-закрепки, которые, по общему признанию, напоминают Windows 95, — TurboTop прикрепляет систему меню к значку на панели задач, чтобы вы можно сделать окна всегда сверху.
После загрузки и установки TurboTop один раз щелкните значок на панели задач, чтобы просмотреть список всех открытых окон. Щелкните имя окна, чтобы оно всегда было наверху. Окна, которые уже всегда находятся сверху, помечены галочкой — щелкните их еще раз, чтобы они больше не всегда были сверху.
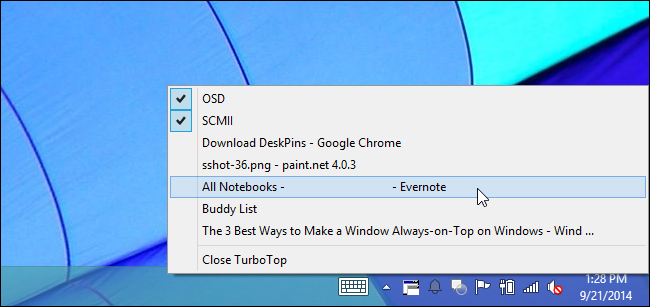
Поскольку этот инструмент настолько прост и минимален, он хорошо работает, даже когда другие, более сложные приложения испытывают трудности. Впечатляет, как маленькая утилита, которая не обновлялась с 2004 года, может так хорошо работать два десятилетия спустя — это свидетельство того, насколько чисто эта программа выполняет свою работу.
Без установки чего-либо лишнего: встроенные параметры приложения
Многие приложения имеют встроенные параметры, так что вы можете настроить их окна так, чтобы они всегда были наверху. Вы часто найдете эти параметры в медиаплеерах, системных утилитах и других инструментах, которые вы, возможно, захотите видеть постоянно. Программы, которые принимают подключаемые модули, также могут иметь постоянный подключаемый модуль, который вы можете установить.
Диспетчер задач Windows — это одно встроенное приложение, которое имеет эту опцию, например, в Windows 10 и Windows 11. Чтобы сделать Диспетчер задач всегда наверху в Windows 10, щелкните Параметры > > Всегда наверху в окне диспетчера задач. (Если вы не видите меню «Параметры» в верхней части окна, нажмите «Подробнее» внизу.)
Чтобы диспетчер задач всегда был наверху в Windows 11, откройте меню диспетчера задач, выберите «Настройки» и установите флажок «Всегда сверху» в разделе «Управление окнами». Диспетчер задач запомнит этот параметр на будущее.
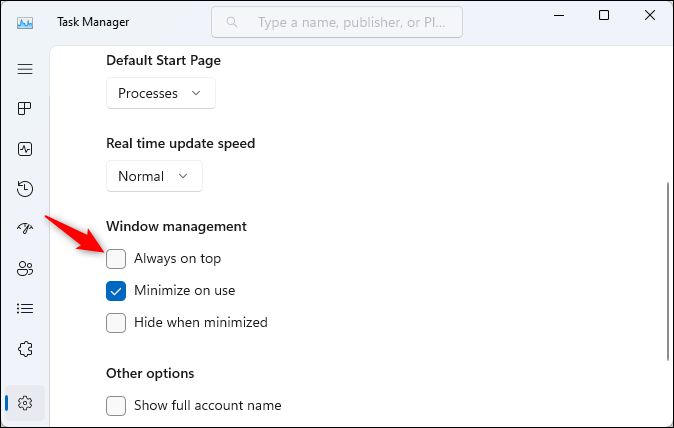
Вот как включить встроенную опцию Always-on-top в некоторых других популярных программах:
- VLC : нажмите «Видео» > «Всегда сверху».
- iTunes : нажмите кнопку меню в верхнем левом углу окна iTunes и выберите «Настройки». Перейдите на вкладку «Дополнительно» и включите параметр «Держать MiniPlayer поверх всех остальных окон» или «Держать окно фильма поверх всех остальных окон». Переключитесь в окно MiniPlayer, нажав кнопку меню и выбрав Switch to MiniPlayer.
- Проигрыватель Windows Media : щелкните Организовать > Параметры. Выберите вкладку «Проигрыватель» и установите флажок «Продолжать воспроизведение поверх других окон».
- Обозреватель процессов : нажмите «Параметры» > «Всегда сверху».
В дополнение к этим приложениям некоторые более крупные и полнофункциональные оконные и настольные утилиты также предлагают возможность сделать окна всегда поверх остальных. DisplayFusion, например, предлагает эту функцию (даже в бесплатной версии), но также предоставляет инструменты для управления несколькими мониторами, всевозможными способами управления рабочим столом и окнами и даже для настройки других параметров Windows. Actual Window Manager также предлагает эту функцию, а также добавляет более 50 других инструментов управления рабочим столом. Если вы уже используете одну из них или заинтересованы в других функциях, обязательно попробуйте их.
