14 способов исправить MSI Afterburner, не работающий в Windows 10
Опубликовано: 2022-07-08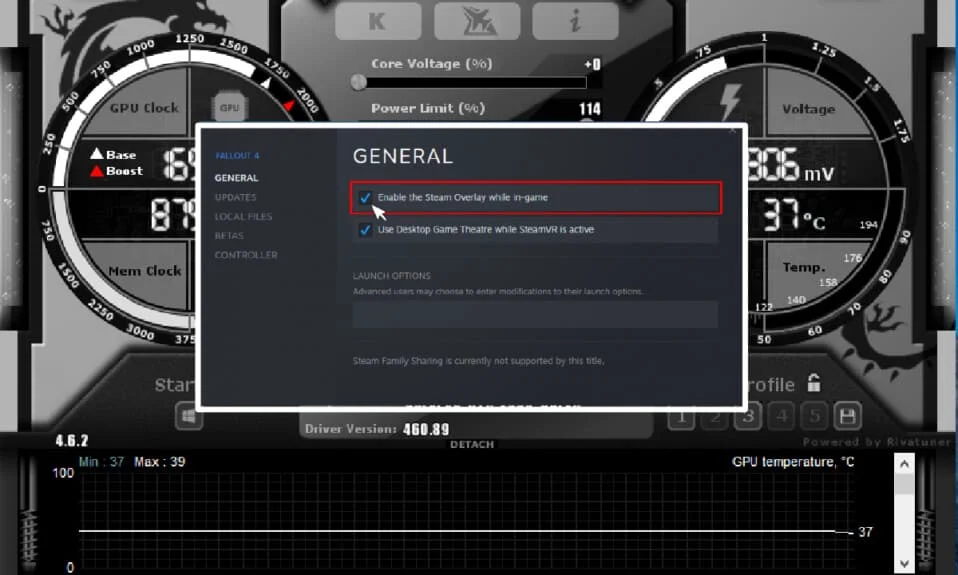
MSI Afterburner — популярное программное обеспечение для видеокарт. Это помогает повысить производительность мониторинга информации об устройстве. Приложение полезно при разгоне и изменении настроек видеокарты по умолчанию. Среди всех этих плюсов люди, использующие приложение, сталкивались с проблемой MSI Afterburner, которая не работает с Windows 10. Иногда он сопротивляется открытию, а иногда не может изменить тактовую частоту устройства. Если вы также столкнулись с той же проблемой, вам будет приятно узнать, что мы подготовили для вас подробное руководство, которое поможет вам найти способы исправить MSI Afterburner, не работающий в вашей системе.
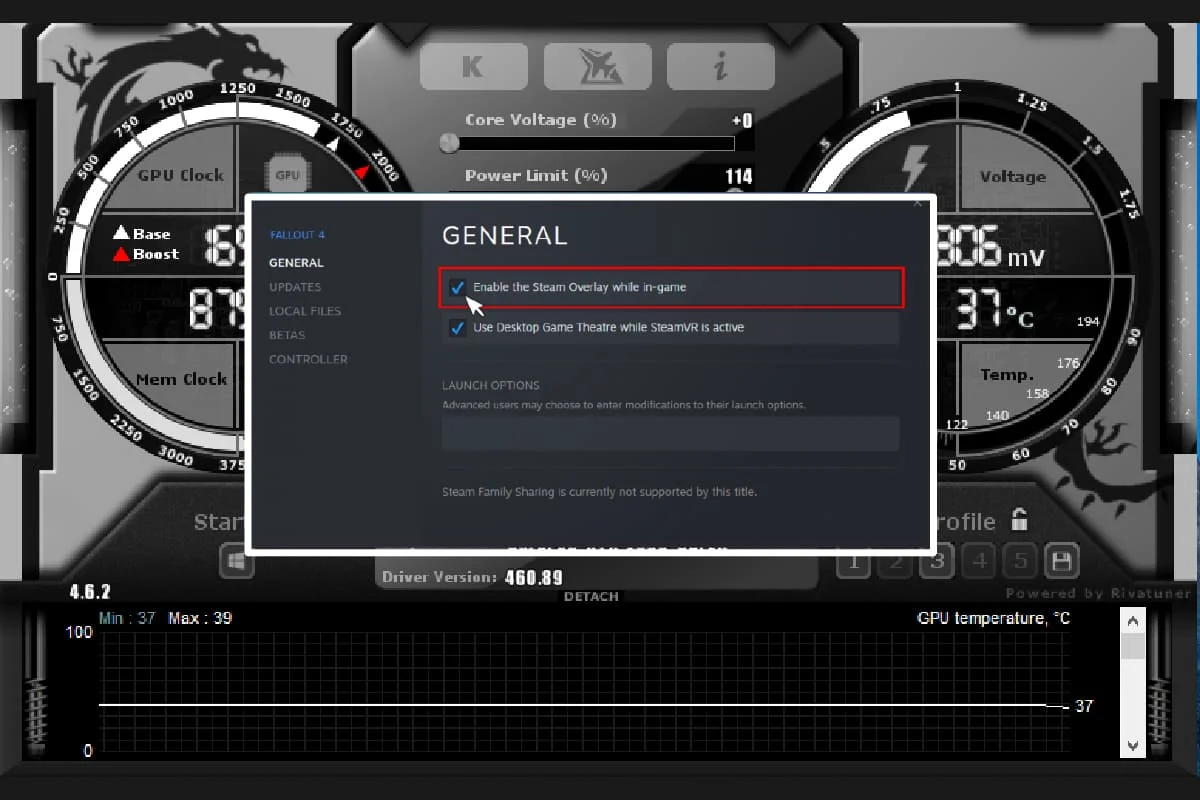
Содержание
- Способы исправления MSI Afterburner, не работающего в Windows 10
- Способ 1: выполнить чистую загрузку
- Способ 2: изменить параметры совместимости
- Способ 3: обновить Windows
- Способ 4: обновить графический драйвер
- Способ 5: отключить драйвер ввода-вывода
- Способ 6: настроить параметры отображения на экране
- Способ 7: установите высокий уровень обнаружения
- Способ 8: отключить оверлей NVIDIA
- Способ 9: отключить оверлей Steam
- Способ 10: отключить видеокарту
- Способ 11: отключить настройку ULPS
- Способ 12: аппаратная модификация
- Способ 13: переустановите приложение Afterburn
Способы исправления MSI Afterburner, не работающего в Windows 10
Независимо от того, есть ли одна функция, которую вы не можете использовать, или все приложение, с которым вы боретесь, есть несколько причин, вызывающих эту проблему, и вы должны знать о них. Итак, давайте кратко обсудим эти причины:
- Несколько оверлеев, запущенных в вашей системе одновременно, могут быть причиной того, что MSI Afterburner не работает параллельно. Эти оверлеи обычно включают в себя Steam и NVIDIA, и их отключение — лучшее решение.
- Встроенная видеокарта — это вторая причина, вызывающая сбой при установке MSI Afterburner, которую можно решить, отключив встроенную видеокарту в BIOS и предоставив внешней видеокарте разрешение на выполнение всех функций, связанных с графикой, в вашей системе.
Многие методы помогают решить проблему, когда MSI Afterburner не разгоняется или не открывается. Прежде чем перейти к методам, проверьте правильность подключения кабеля. Использование неправильного порта, например, порт графического процессора для отображения может не работать в Afterburner, поэтому убедитесь, что правильный кабель подключен к правильному.
Мы перечислили простые и сложные методы в упорядоченном списке, чтобы помочь вам решить эту проблему. Итак, не мешкая дальше, давайте начнем с первого:
Способ 1: выполнить чистую загрузку
Крайним средством для решения всех ваших проблем, связанных с MSI Afterburner, является чистая загрузка вашей системы. Чистая загрузка перезапустит систему только с важными программами, исключая все глючные и поврежденные приложения. Прочитайте наше руководство «Как выполнить чистую загрузку в Windows 10», чтобы сделать то же самое.
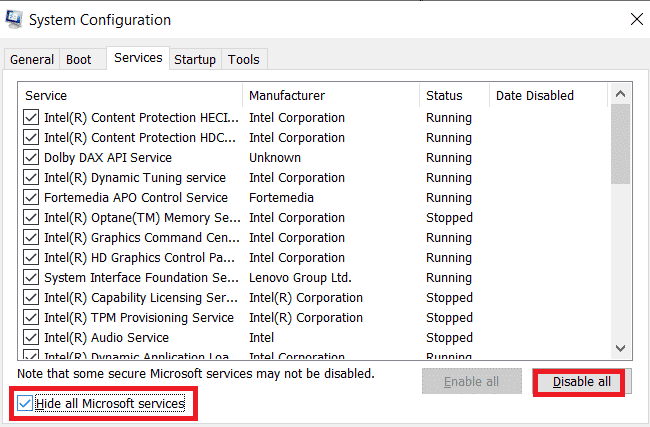
Читайте также: Исправление сбоя AMD Radeon WattMan в Windows 10
Способ 2: изменить параметры совместимости
Другой способ помочь вам решить проблему, когда MSI Afterburner не работает параллельно на вашем рабочем столе, — это если приложение не настроено для совместимого режима. Итак, попробуйте запустить его в режиме совместимости и посмотрите, решится ли проблема:
1. Щелкните правой кнопкой мыши приложение MSI Afterburner и выберите параметр « Свойства ».
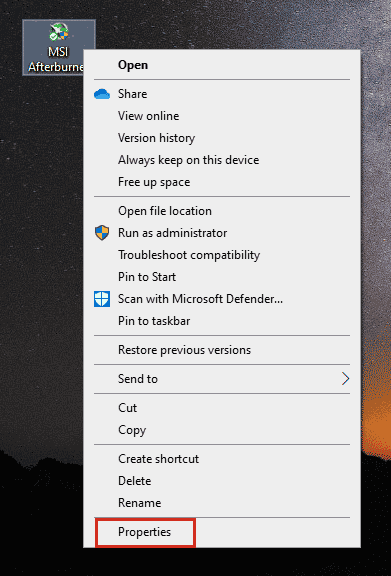
2. Перейдите на вкладку « Совместимость » и установите флажок « Запустить эту программу в режиме совместимости с .
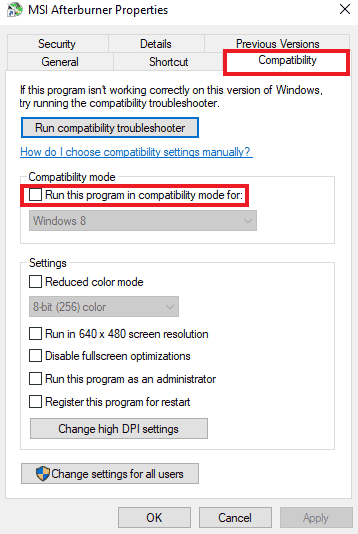
3. Затем установите флажок « Запускать эту программу от имени администратора » в разделе « Настройки ». Наконец, выберите « Применить », а затем нажмите « ОК », чтобы сохранить внесенные изменения.
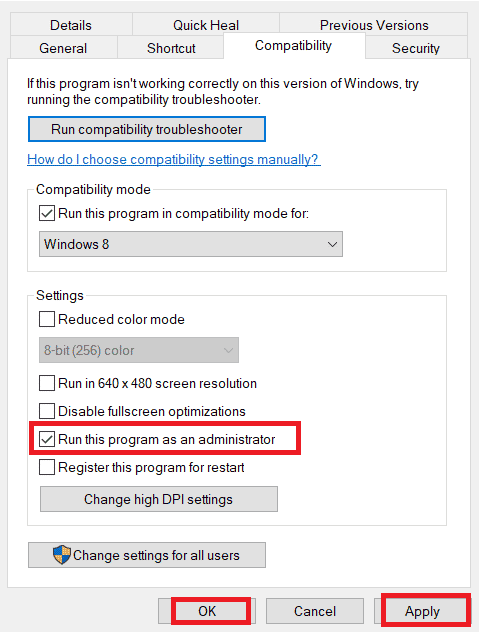
Способ 3: обновить Windows
Вы также можете устранить неработающий MSI Afterburner, обновив операционную систему. Всегда проверяйте, обновили ли вы операционную систему Windows и ожидают ли какие-либо обновления, воспользуйтесь нашим руководством Как загрузить и установить последнее обновление Windows 10.
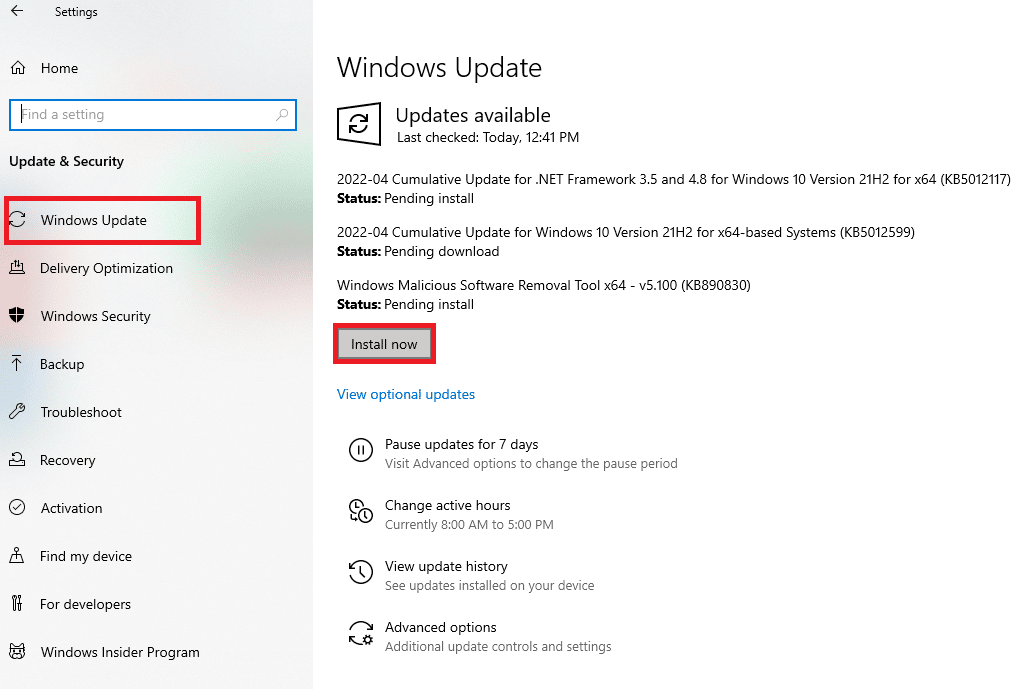
Читайте также: Исправление ошибки AMD Windows не может найти Bin64 – Installmanagerapp.exe
Способ 4: обновить графический драйвер
Если графический драйвер вашей системы устарел или содержит ошибки, это может привести к прерыванию разгона MSI Afterburner. Поэтому их регулярное обновление является обязательным, вы можете узнать о них больше с помощью нашего руководства по 4 способам обновления графического драйвера в Windows 10.
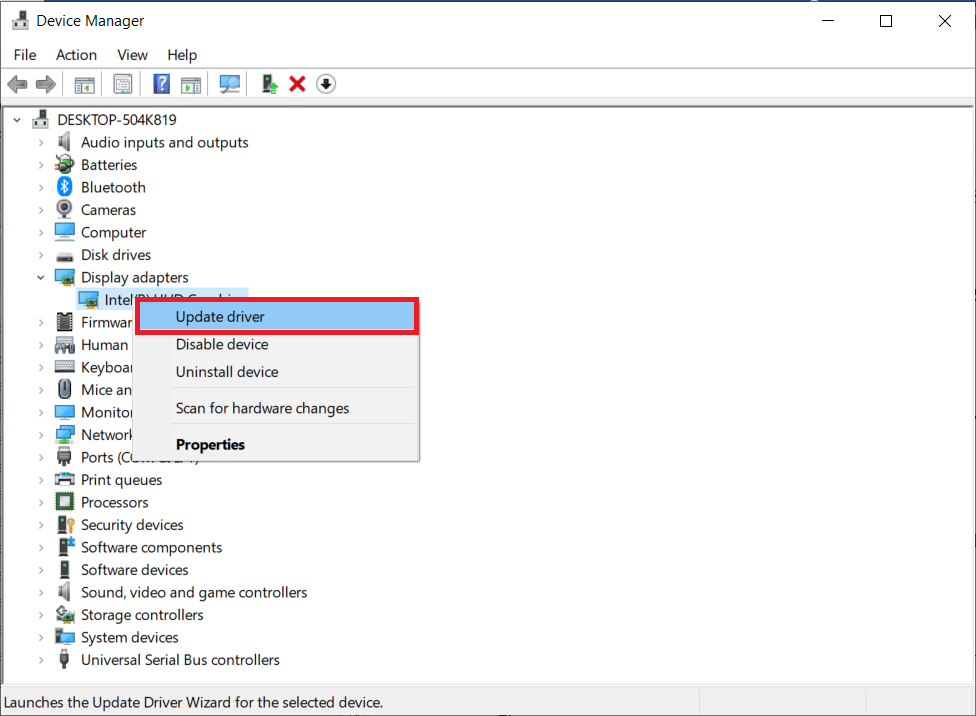
Способ 5: отключить драйвер ввода-вывода
Если для приложения включен низкоуровневый драйвер ввода-вывода, это может привести к тому, что MSI Afterburner не будет работать с проблемой Windows 10. Поэтому убедитесь, что он отключен. Для этого откройте свойства MSI Afterburner и выполните шаги, указанные ниже:
1. Дважды щелкните ярлык MSI Afterburner .
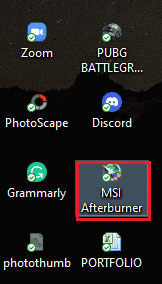
2. Нажмите на значок настроек .

3. Установите флажок Включить низкоуровневый драйвер ввода-вывода, чтобы отключить его.
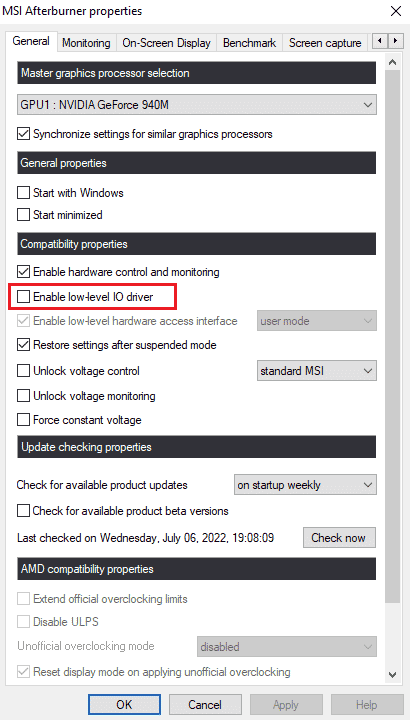
4. Теперь, когда драйвер ввода-вывода отключен, перезагрузите систему, запустите приложение MSI Afterburner и посмотрите, устранена ли ошибка.
Читайте также: Исправление отсутствия Центра управления AMD Catalyst
Способ 6: настроить параметры отображения на экране
Если в вашей системе отключена температура процессора, это может быть причиной того, что MSI Afterburner не открывается. Поэтому отключите его в графах активного мониторинга оборудования в настройках MSI Afterburner.
1. Запустите приложение MSI Afterburner .
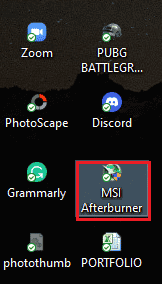
2. Нажмите на настройки приложения MSI Afterburner.

3. Перейдите на вкладку « Мониторинг », включите температуру ЦП и нажмите « ОК ».
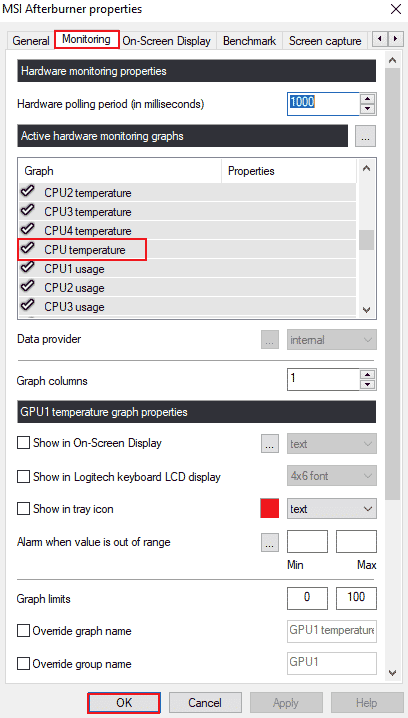
Способ 7: установите высокий уровень обнаружения
Если проблема с невозможностью работы MSI Afterburn связана с конкретной игрой, может помочь настройка исполняемых параметров игры. Итак, попробуйте это, используя данные шаги:
1. Нажмите клавишу Windows , введите Сервер статистики RivaTuner и нажмите Открыть .
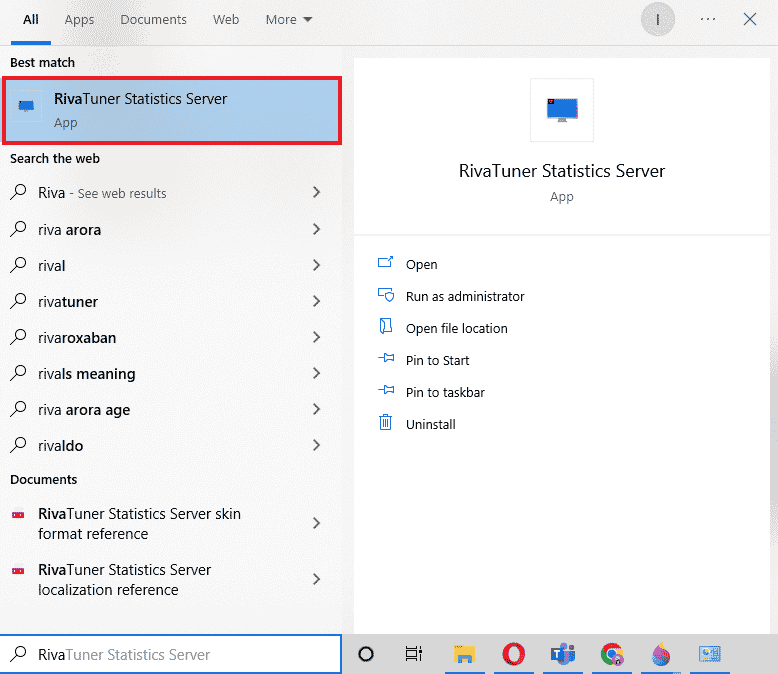
2. Нажмите кнопку «плюс» в левом нижнем углу окна после того, как откроется главное окно.
3. Перейдите к папке C:\Program Files , чтобы найти исполняемый файл игры.
4. После добавления исполняемого файла игры в программу. Установите высокий уровень обнаружения .
Читайте также: Исправление отсутствия панели управления NVIDIA в Windows 10
Способ 8: отключить оверлей NVIDIA
Как обсуждалось ранее, несколько инструментов наложения, работающих в фоновом режиме, могут привести к тому, что MSI Afterburner не будет работать параллельно. Поэтому их отключение может помочь, и вы можете предпринять следующие шаги для выполнения этого метода в вашей системе:

1. Нажмите клавишу Windows , введите GeForce Experience и нажмите « Открыть ».
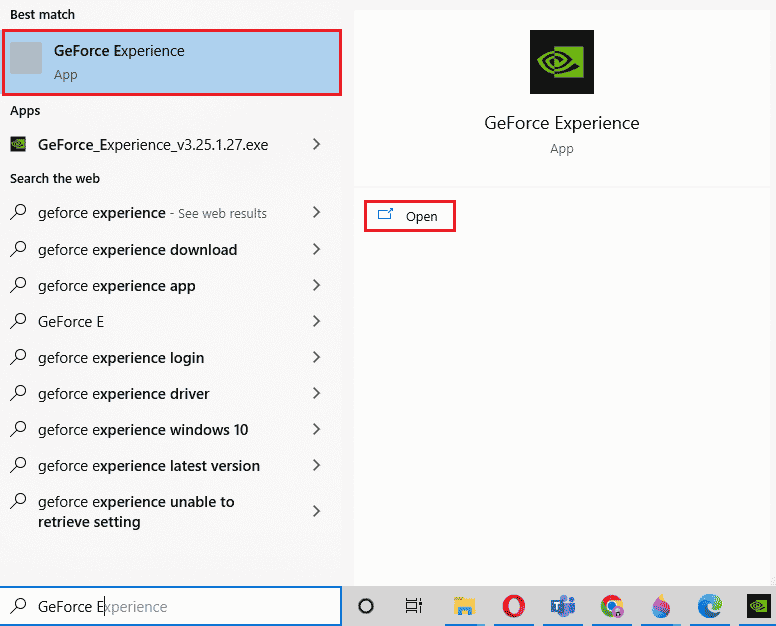
2. Щелкните значок настроек .
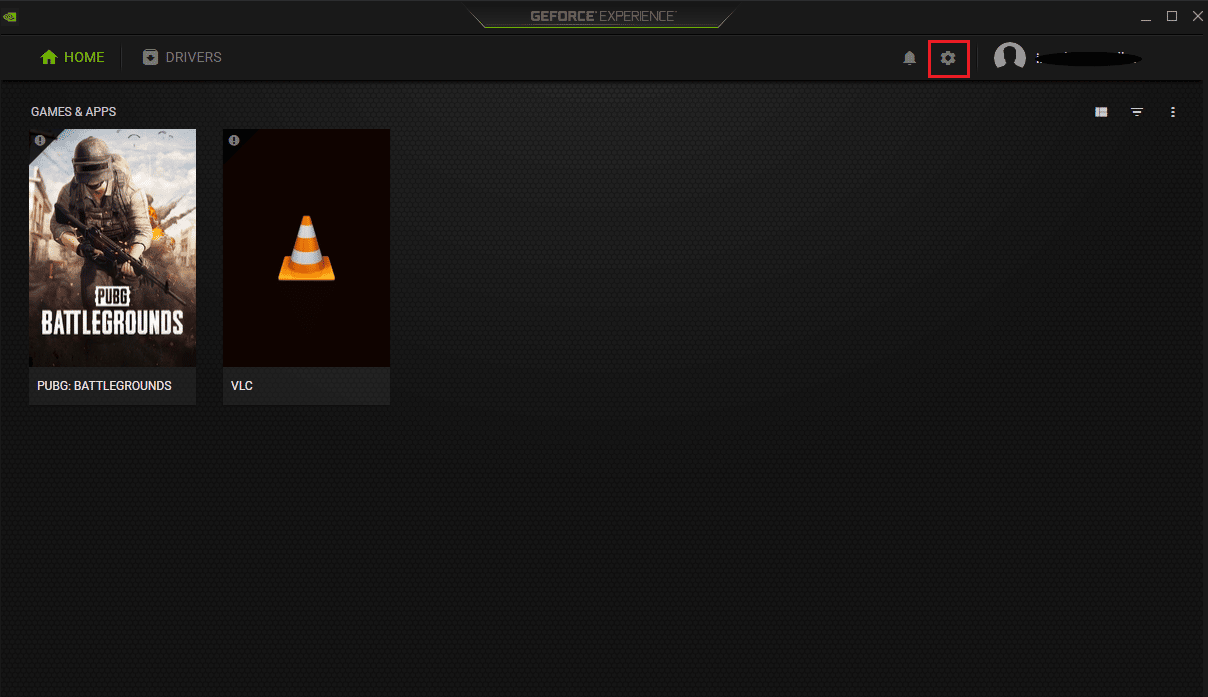
3. Затем нажмите Общие .
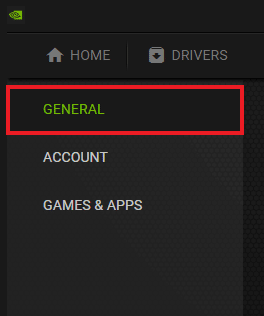
4. Отключить Позволяет записывать, транслировать, транслировать и делать скриншоты вашего игрового процесса .
5. Наконец, нажмите «Применить ».
Способ 9: отключить оверлей Steam
Оверлей NVIDIA — не единственный, который можно отключить, чтобы избавиться от проблемы MSI Afterburner, не работающей в Windows 10. Вам также необходимо отключить оверлей Steam, который может прервать работу MSI Afterburner.
1. Нажмите клавишу Windows , введите steam и нажмите « Открыть ».
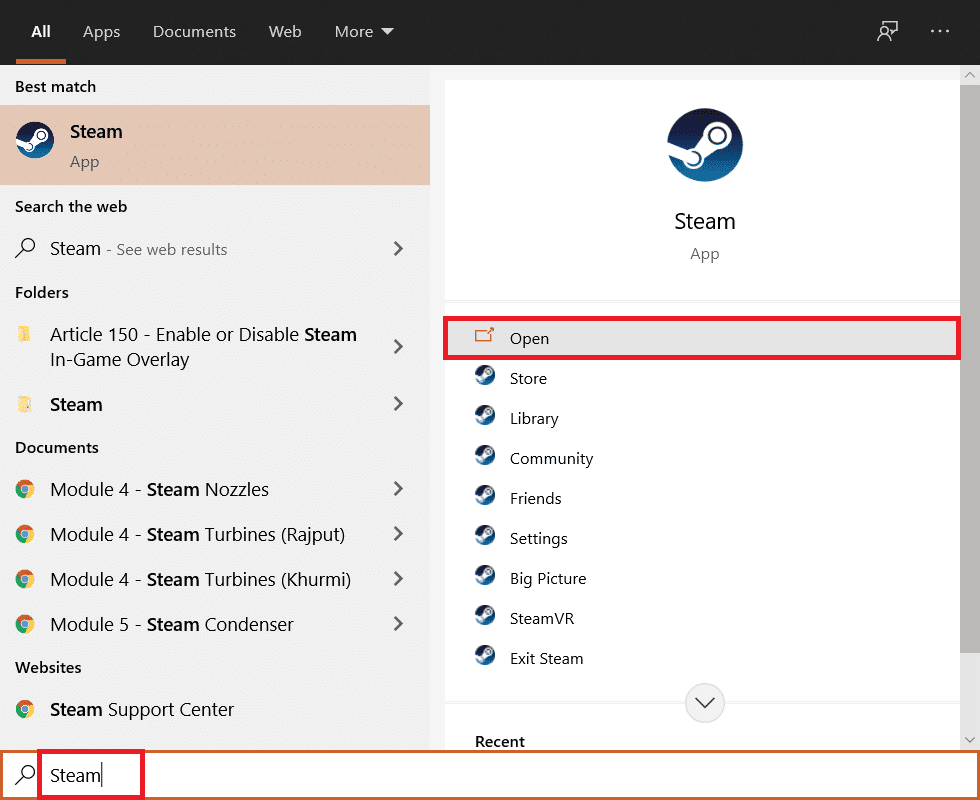
2. Щелкните БИБЛИОТЕКА .
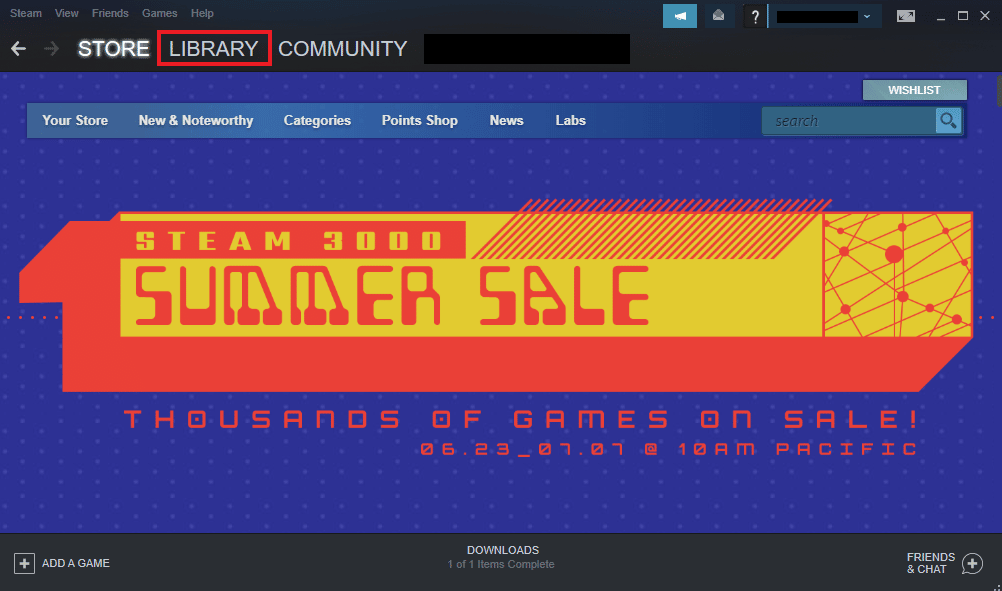
3. Щелкните правой кнопкой мыши игру , чтобы открыть Свойства .
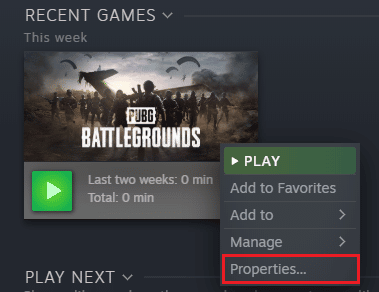
4. На вкладке ОБЩИЕ снимите флажок « Включить оверлей Steam во время игры» .
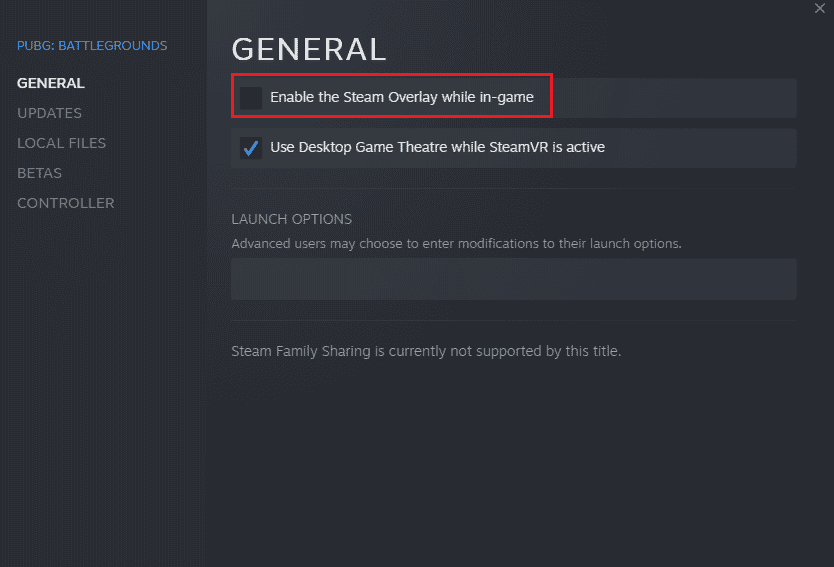
5. Теперь, когда оверлей Steam отключен, проверьте, решена ли проблема с ошибкой установки MSI Afterburner.
Читайте также: Исправлена ошибка, из-за которой видеокарта не обнаруживалась в Windows 10
Способ 10: отключить видеокарту
Отключение встроенной видеокарты и включение внешней видеокарты для выполнения функций отображения системы помогает решить проблему, из-за которой MSI Afterburner не открывается. Чтобы открыть настройки BIOS, прочитайте наше руководство «Как войти в BIOS в Windows 10», а затем выполните указанные шаги, чтобы отключить видеокарту:
1. Перейдите на вкладку « Дополнительно » и выберите « Конфигурация встроенных устройств ».
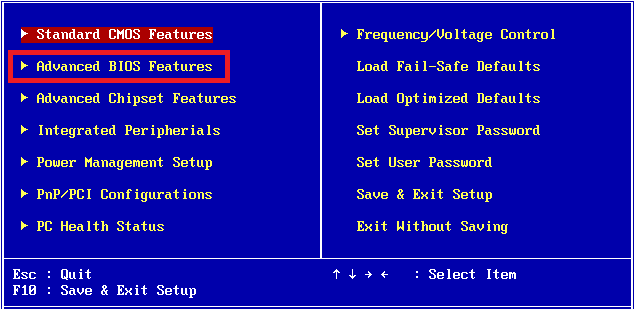
2. Теперь выберите Основной графический адаптер и нажмите клавишу Enter .
3. Затем выберите «Выход » и нажмите «Выход с сохранением изменений ».
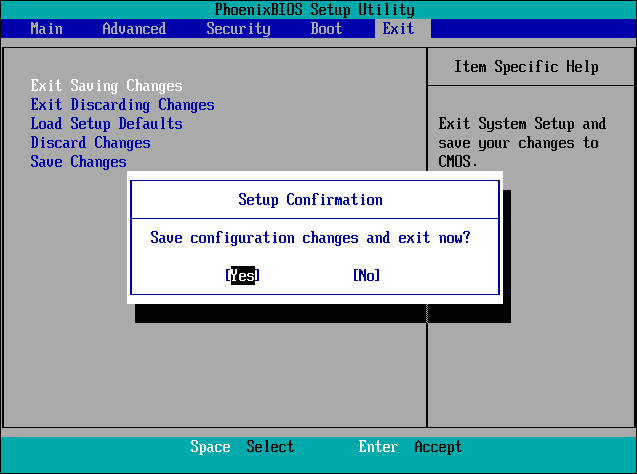
После перезагрузки системы проверьте, решена ли проблема.
Способ 11: отключить настройку ULPS
В настройках AMD Crossfire отключение ULPS снижает напряжение, что способствует плавной и бесперебойной работе MSI Afterburner. Вот как вы можете отключить настройку ULPS:
1. Нажмите одновременно клавиши Windows + R , чтобы открыть диалоговое окно « Выполнить ».
2. Введите regedit и нажмите клавишу Enter , чтобы запустить редактор реестра .
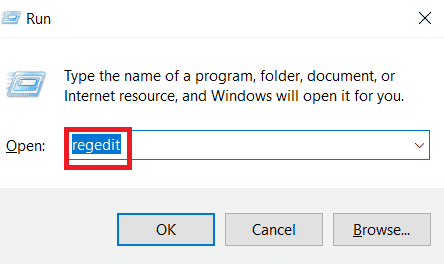
3. Перейдите на вкладку « Правка » и выберите « Найти ».
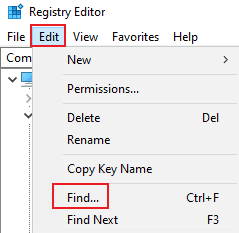
4. Введите EnableULPS в поле и нажмите « Найти далее ».
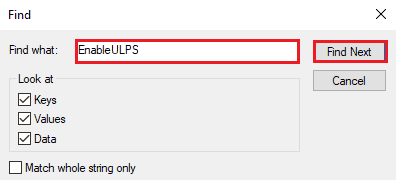
5. Дважды щелкните EnableULPS .
6. Установите значение от 1 до 0 .
7. Теперь найдите следующее значение EnableULPS для карт, нажав F3 .
Способ 12: аппаратная модификация
Другой способ решить проблему разгона MSI Afterburner — включить модификацию оборудования, которая во многих случаях доказала свою эффективность. Ниже приведены шаги, как разрешить модификацию устройства:
1. Откройте приложение MSI Afterburner , дважды щелкнув ярлык.
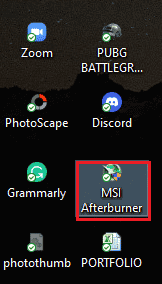
2. Здесь настройте параметры FAN .
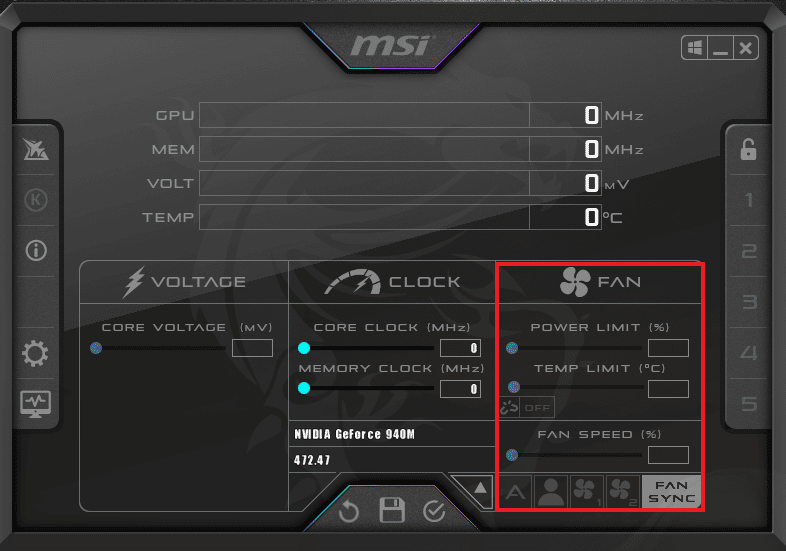
Читайте также: Как отключить или удалить NVIDIA GeForce Experience
Способ 13: переустановите приложение Afterburn
Если по какой-то причине установка MSI Afterburner на вашем устройстве не удалась, попробуйте переустановить приложение. Для этого удалите предварительно установленный файл MSI Afterburner и выполните для него шаги, указанные ниже:
1. Нажмите клавишу Windows , введите « Панель управления» и нажмите « Открыть».
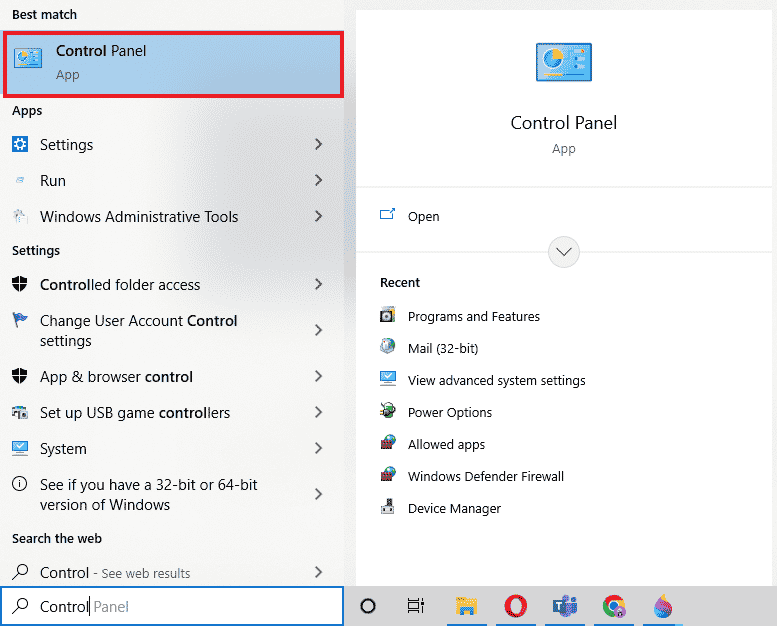
2. Установите «Просмотр» > «Крупные значки » , затем нажмите « Программы и компоненты ».
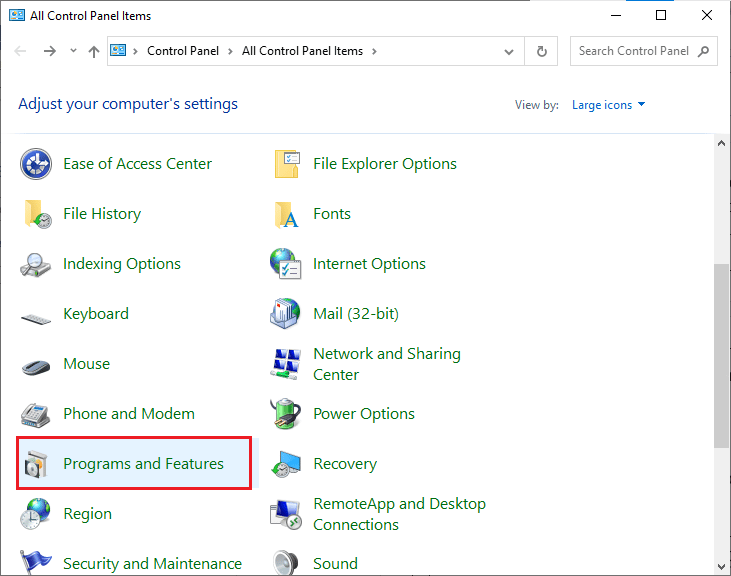
3. Щелкните правой кнопкой мыши приложение MSI Afterburner и выберите « Удалить ».
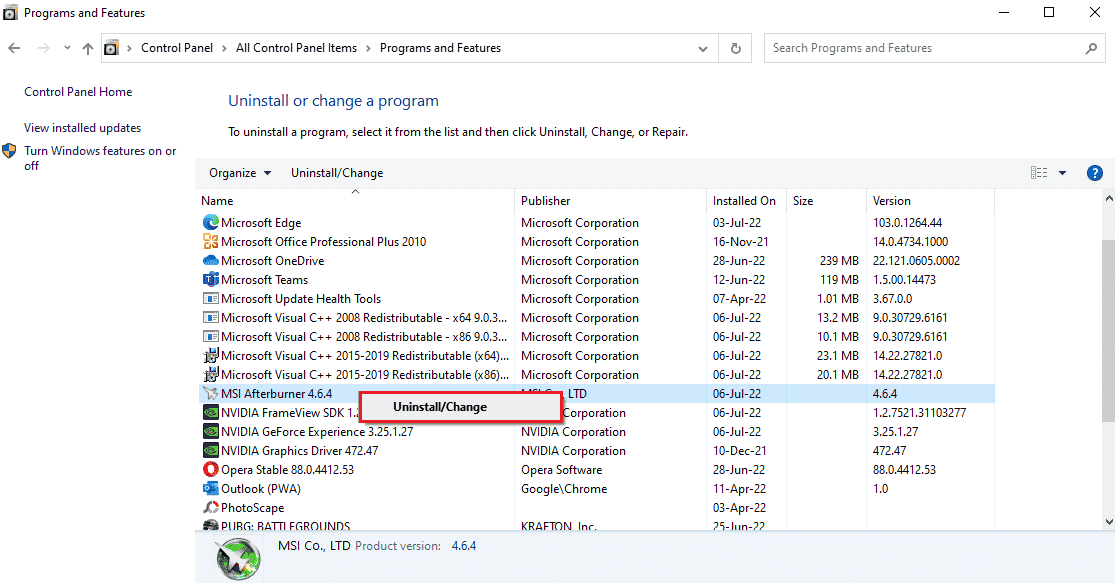
4. Затем перезагрузите компьютер , нажав « Готово », когда программа удаления завершит процесс.
5. Посетите официальный сайт Afterburner и нажмите кнопку « Загрузить Afterburner » .
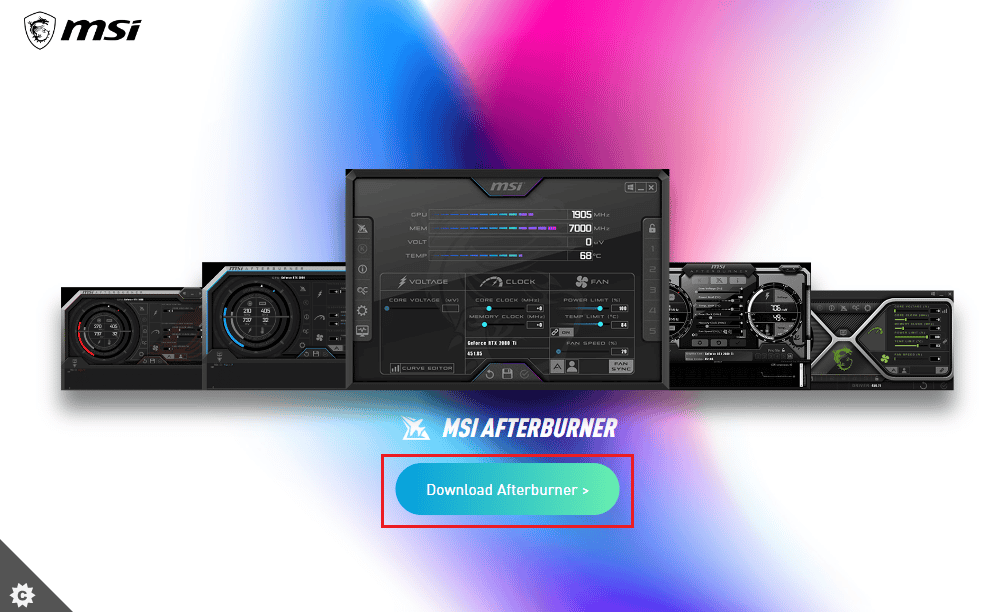
6. Следуйте инструкциям на экране, чтобы завершить установку на ПК.
7. Наконец, после переустановки Afterburner на свой компьютер. Убедитесь, что Afterburner не работает с Windows 10.
Читайте также: Исправление отставания Hearthstone в Windows 10
Часто задаваемые вопросы (FAQ)
Q1. Что произойдет, если я удалю MSI Afterburner?
Ответ Удаление MSI Afterburner приведет к тому, что графическая карта вашей системы будет работать на заводе . Кроме того, данные, хранящиеся в приложении, будут потеряны при удалении.
Q2. Влияет ли MSI Afterburner на производительность?
Ответ Да , MSI Afterburner помогает повысить производительность вашей системы, устраняя проблемы с задержкой, если таковые имеются. Также повышает производительность за счет разгона и оптимизации ПК.
Q3. Может ли MSI Afterburner показывать температуру процессора?
Ответ Да , MSI Afterburner может отслеживать температуру процессора, предоставляя точные данные. Кроме того, это помогает отслеживать и другие изменения температуры в вашей системе.
Q4. Работает ли MSI с графическими картами всех марок?
Ответ Да , MSI Afterburner работает с любой видеокартой в вашей системе. Это бесплатно и работает для всех брендов.
Q5. Почему я не могу разогнать MSI Afterburner?
Ответ Если вы столкнулись с какой-либо проблемой, связанной с неработающим разгоном MSI Afterburner, это может быть связано с включенной встроенной видеокартой . Попробуйте отключить ее, чтобы решить проблему.
Рекомендуемые:
- Как установить моды Fallout 3 на Windows 10
- Как отменить Xbox Game Pass на ПК
- Исправить Nexus Mod Manager, который не открывается в Windows 10
- 7 способов исправить то, что игровое приложение MSI не открывается
MSI Afterburner — отличное приложение для максимальной производительности системы и для мониторинга работающих служб. Но иногда приложение может сбоить и перестать работать. Мы надеемся, что наше руководство помогло решить эту проблему, и вы смогли исправить MSI Afterburner, не работающий в Windows 10. Сообщите нам, какой из этих 14 методов оказался для вас наиболее полезным. Если у вас есть дополнительные вопросы или предложения, пожалуйста, оставьте их ниже в разделе комментариев.
