13 способов исправить неработающую камеру iPhone
Опубликовано: 2023-02-14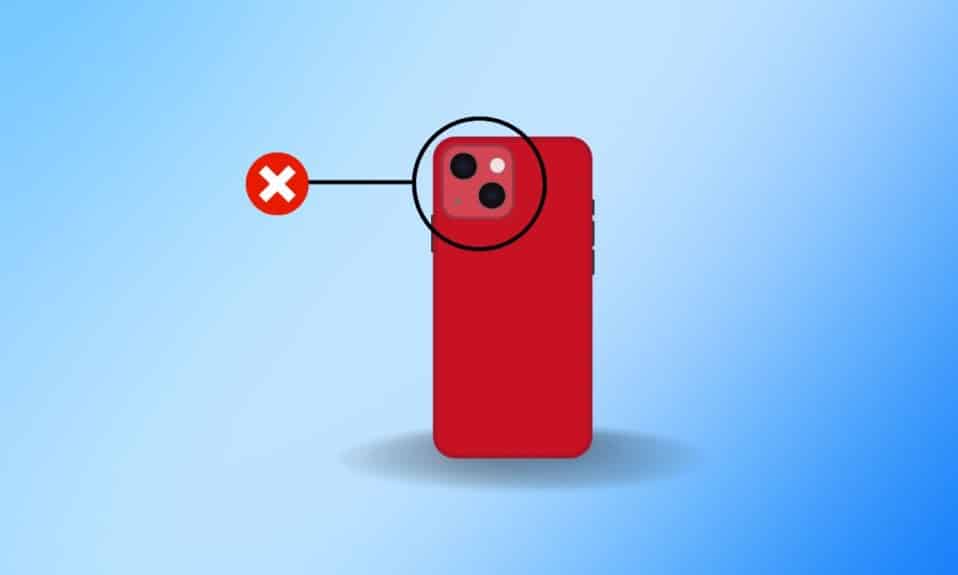
Приложение камеры на iPhone позволяет пользователям запечатлеть прекрасные моменты, которыми они могли бы дорожить позже. Вы можете щелкать фотографии и снимать видео с помощью приложения камеры. Это приложение также предлагает различные фильтры, такие как яркий, драматический теплый, серебристый, нуар и т. д., чтобы сделать ваши фотографии красивыми. Кроме того, вы также можете снимать живые фотографии и редактировать их по своему выбору. Все ваши снятые фотографии и видео сохраняются в приложении iPhone Photos. Если вдруг ваша камера перестанет работать, вы действительно расстроитесь. Но, прочитав нашу статью, вы можете узнать, как исправить неработающую камеру iPhone и неработающую камеру iPhone с черным экраном. Вы также поймете, как перезапустить приложение камеры на iPhone, чтобы быстро починить камеру iPhone. Давайте начнем с этого руководства!
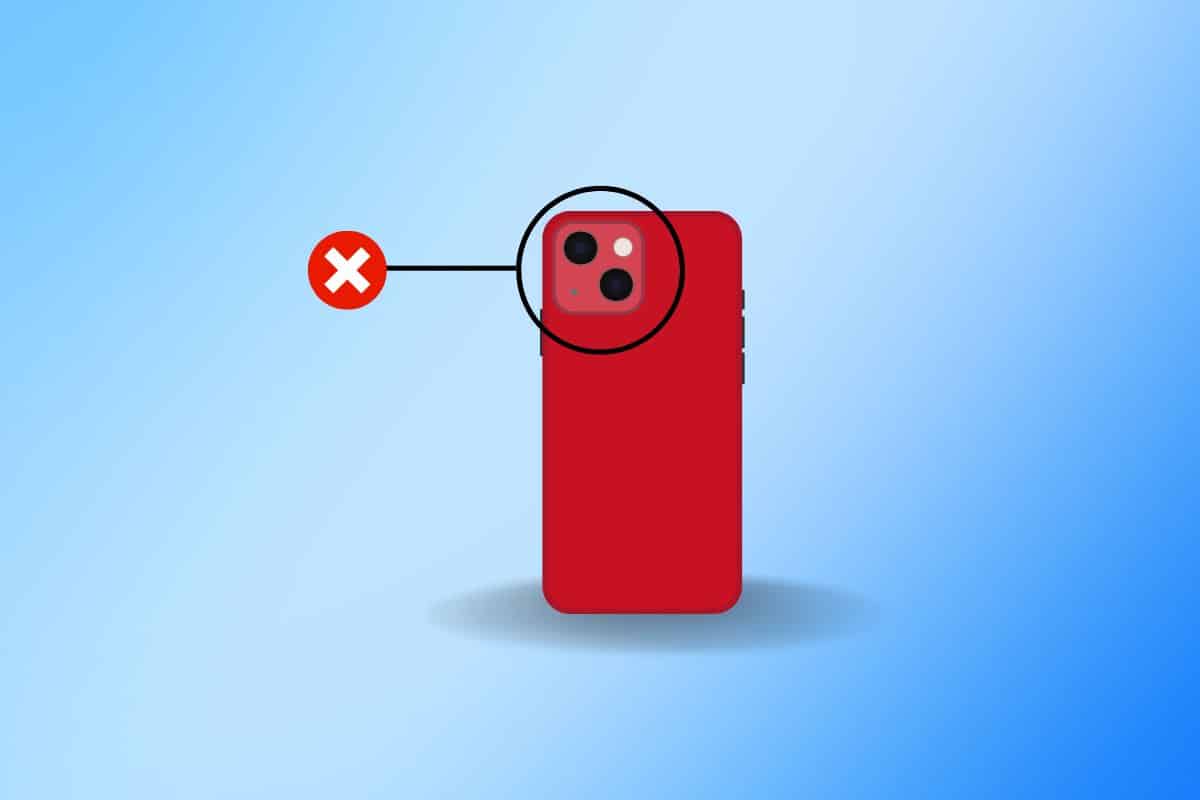
13 способов исправить неработающую камеру iPhone
Чтобы получить представление о том, как решить проблему с камерой iPhone, прочтите и следуйте описанным ниже методам:
Способ 1: перезагрузить iPhone
Самый простой и первый шаг, который вы можете предпринять, если вы столкнулись с тем, что камера iPhone не работает с проблемой черного экрана, — это перезагрузить устройство. Перезапуск помогает вашему устройству избавиться от глюков. Итак, вы также можете попробовать этот метод, и если он решит проблему, вы можете выбрать другие методы, указанные в нашей статье. Чтобы перезагрузить iPhone, прочитайте нашу статью о том, как перезагрузить iPhone X.
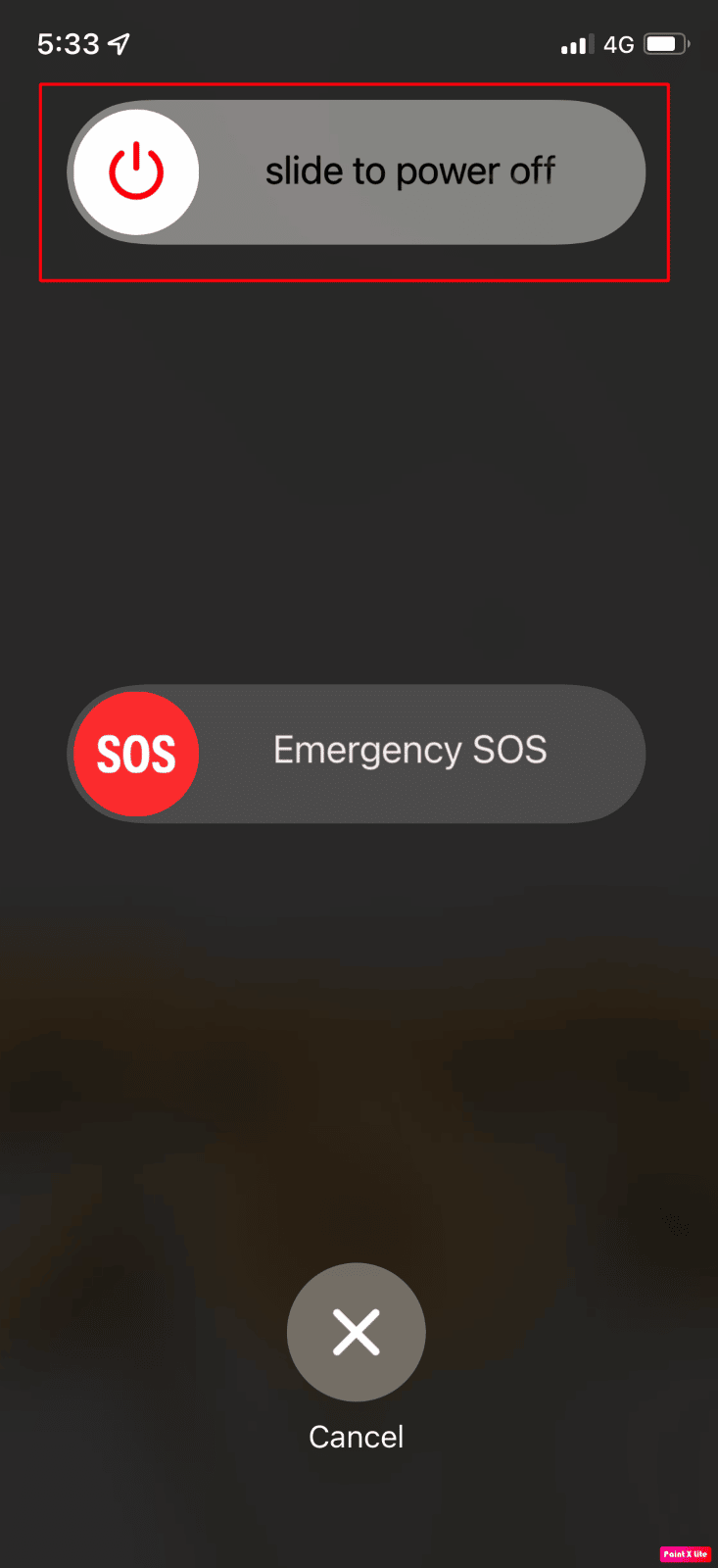
Способ 2: принудительно перезагрузить iPhone
Вы сталкиваетесь с проблемой, когда камера iPhone не работает даже после перезагрузки телефона? Не беспокойтесь, потому что вы можете принудительно перезагрузить устройство, чтобы решить проблему. Теперь, если вам может быть интересно, как вы можете принудительно перезагрузить, прочитайте наше полезное руководство «Как принудительно перезагрузить iPhone X».
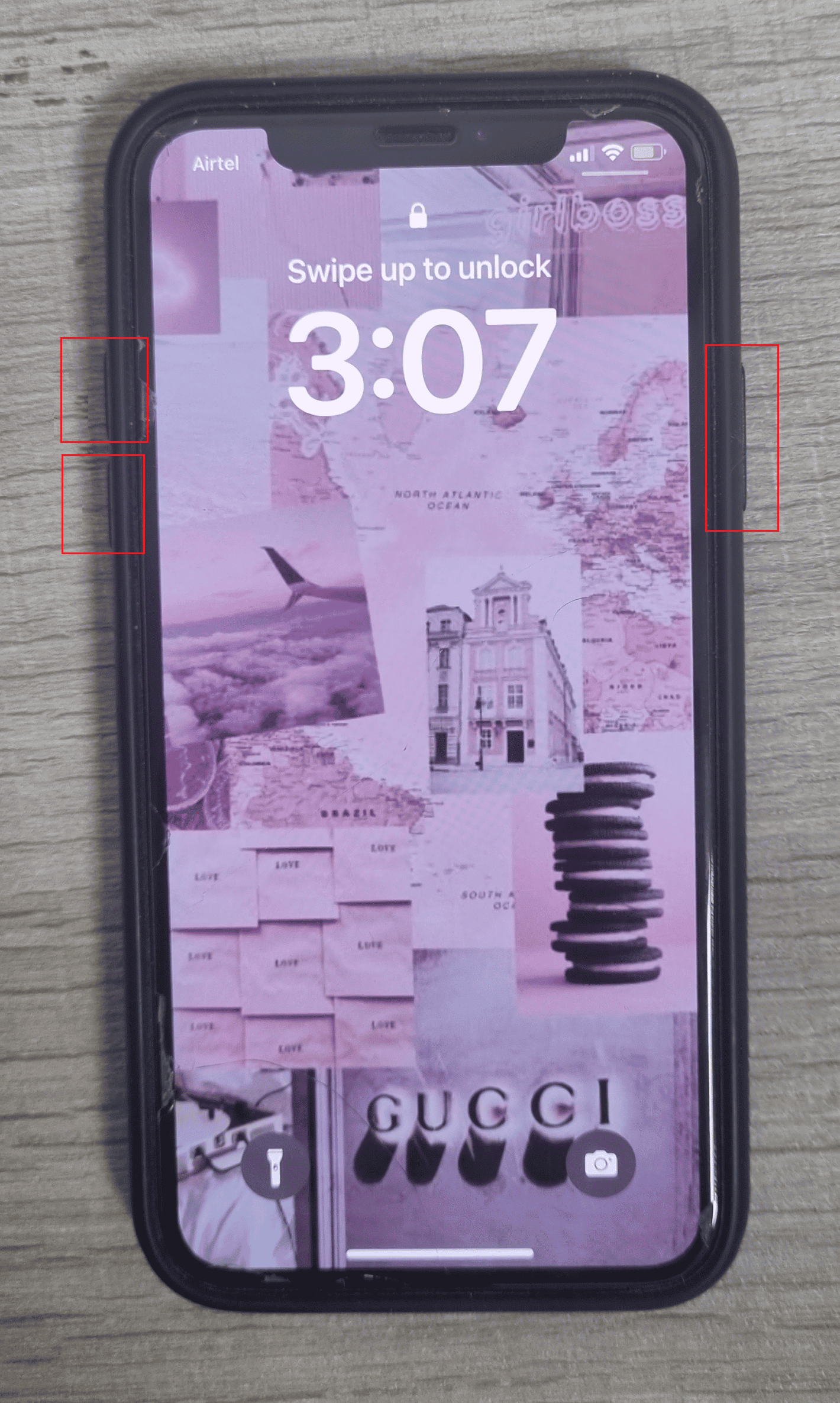
Способ 3: принудительно закрыть приложение камеры
Вы можете перезапустить приложение камеры на своем iPhone, чтобы исправить проблему с неработающей камерой iPhone. Чтобы узнать, как перезапустить приложение камеры на iPhone, выполните следующие действия:
Вариант I: для iPhone X и более поздних версий
1. Проведите вверх от нижней части главного экрана и остановитесь в середине экрана. Это покажет вам все приложения, которые запущены в данный момент.
2. Проведите вверх по предварительному просмотру приложения «Камера» , чтобы закрыть его.
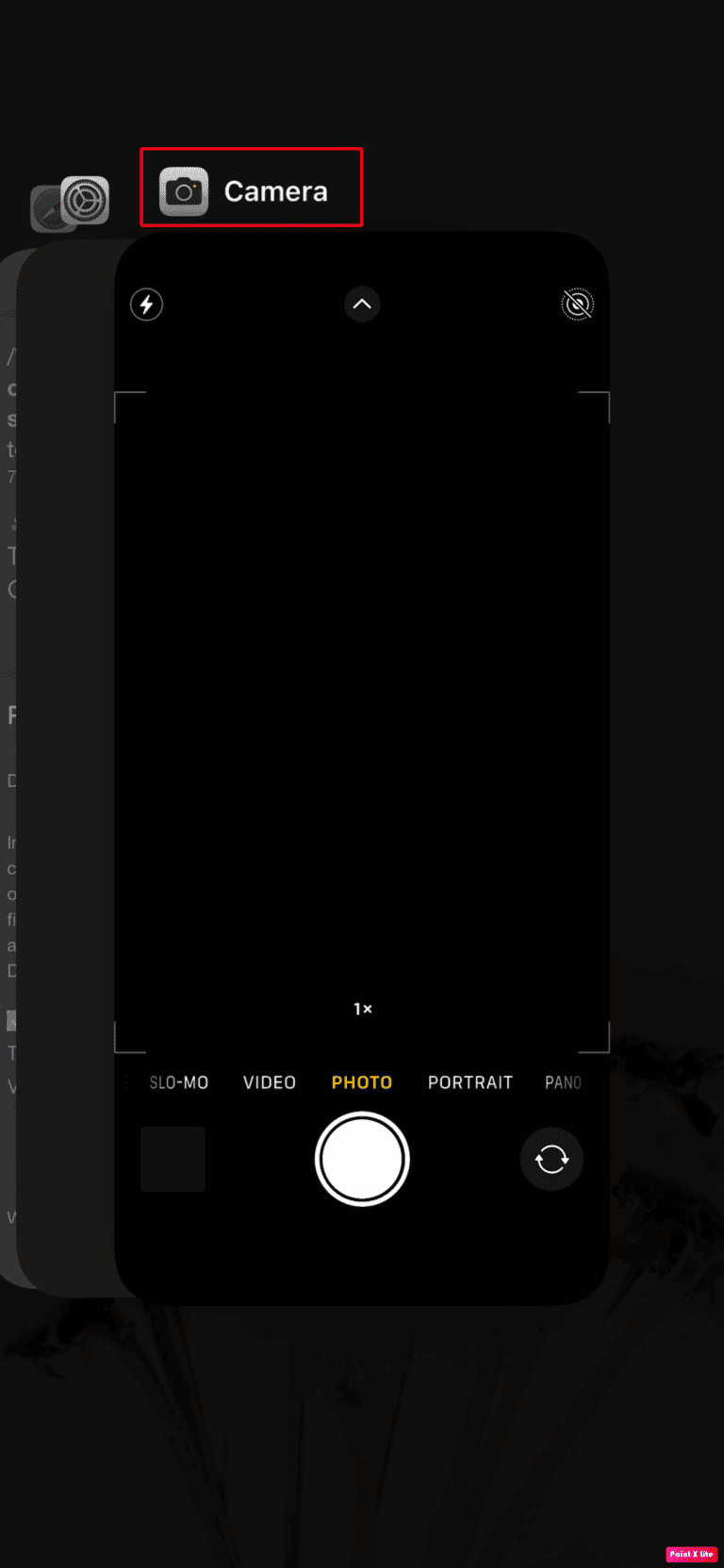
Вариант II: для iPhone 8, iPhone SE и iPod touch.
1. Дважды нажмите кнопку «Домой» , чтобы увидеть список недавно использованных приложений .
2. Проведите вверх по предварительному просмотру приложения «Камера» , чтобы принудительно закрыть его.
После принудительного закрытия приложения «Камера» повторно запустите его на своем iPhone, чтобы убедиться, что камера iPhone не работает с черным экраном.
Читайте также : 10 способов исправить мерцание и зависание экрана iPhone
Способ 4: включить камеру в настройках времени экрана
Камера на вашем iPhone может не работать, если она не была включена/разрешена в настройках Экранного времени. Поэтому убедитесь, что вы включили его, чтобы исправить проблему с неработающей камерой iPhone. Чтобы узнать, как включить это, прочитайте шаги, приведенные ниже:
1. Откройте приложение «Настройки» на своем iPhone.
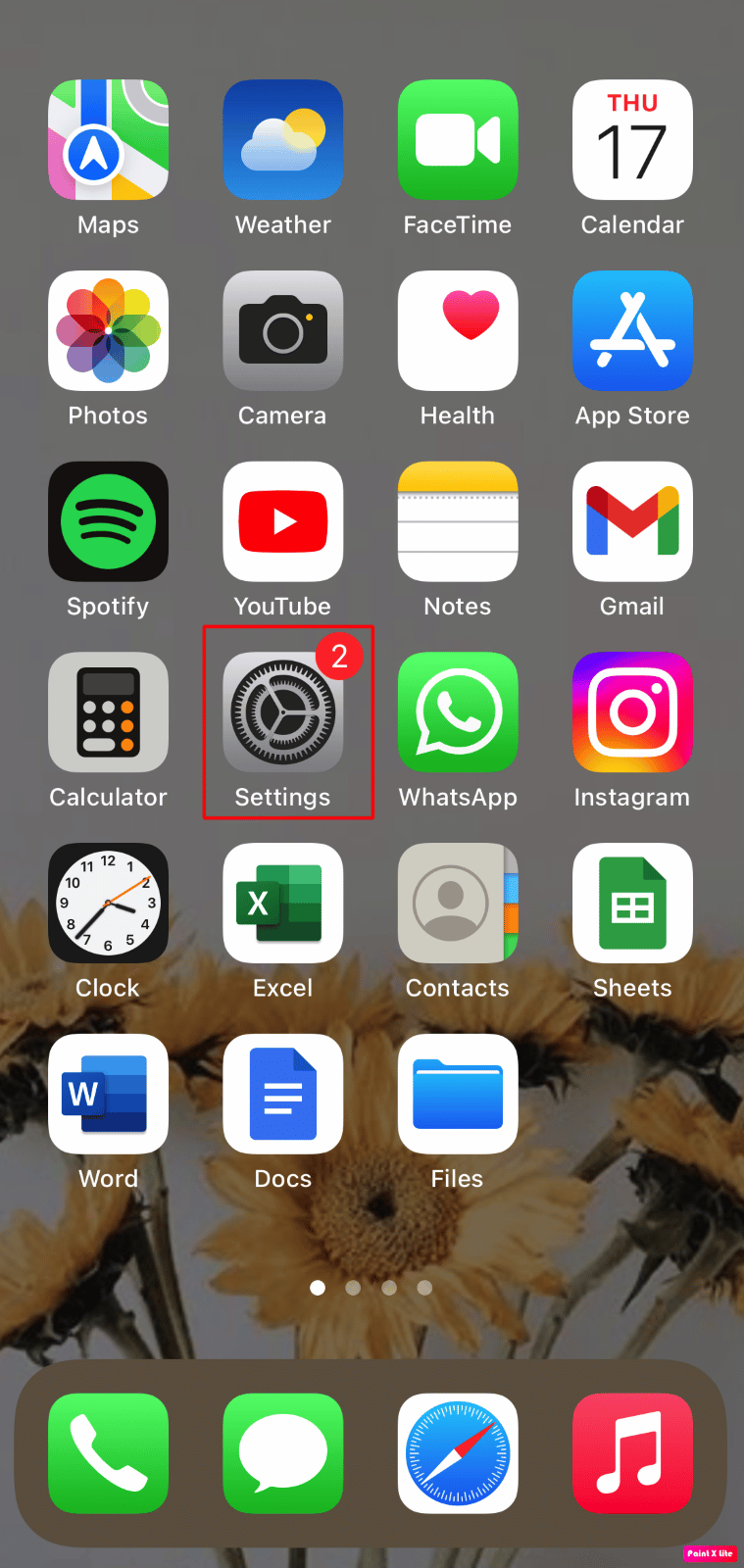
2. Затем коснитесь параметра «Время экрана» .
3. Нажмите на опцию «Контент и конфиденциальность» .
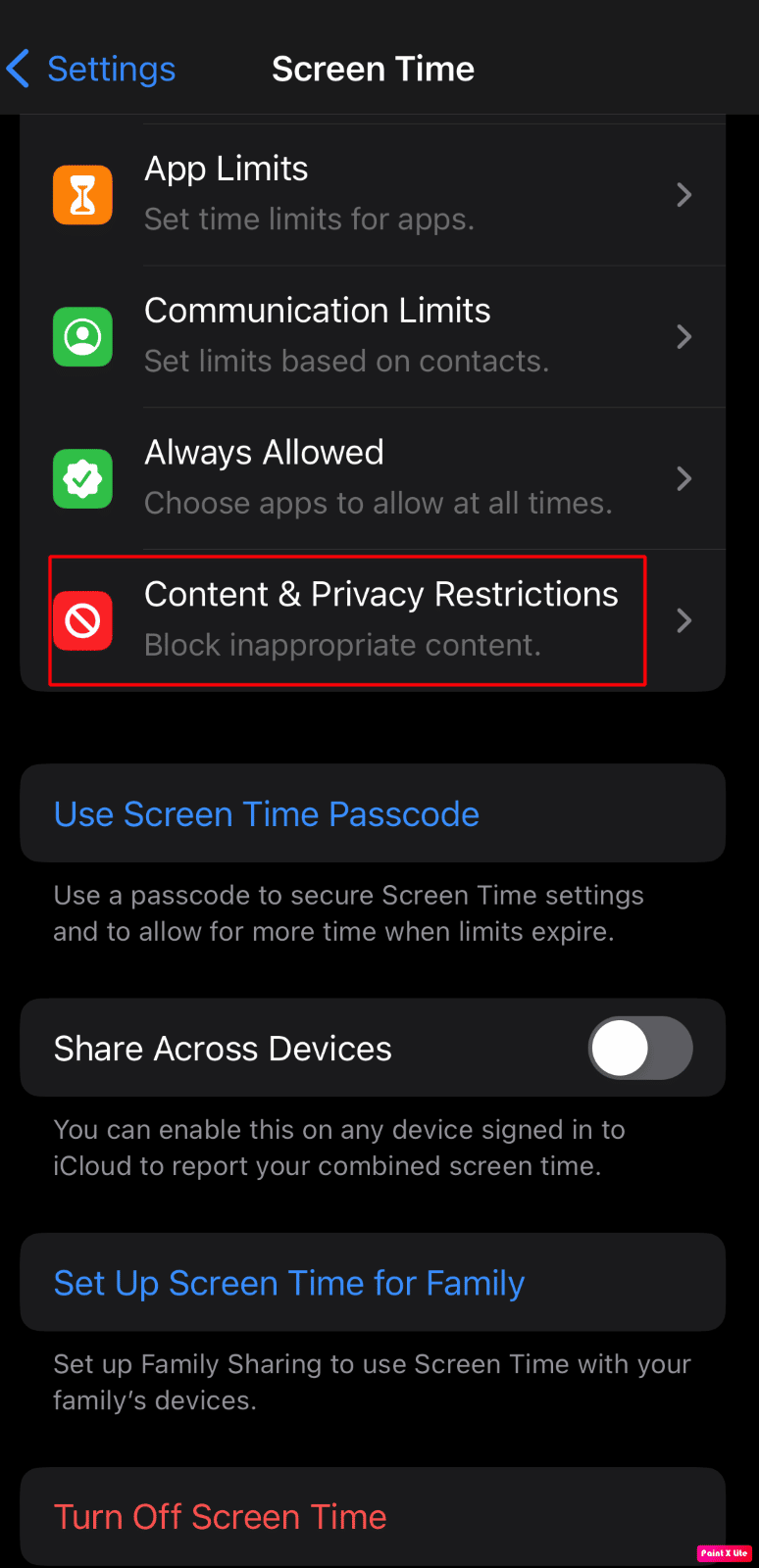
4. Нажмите «Разрешенные приложения» .
5. Затем включите переключатель камеры .
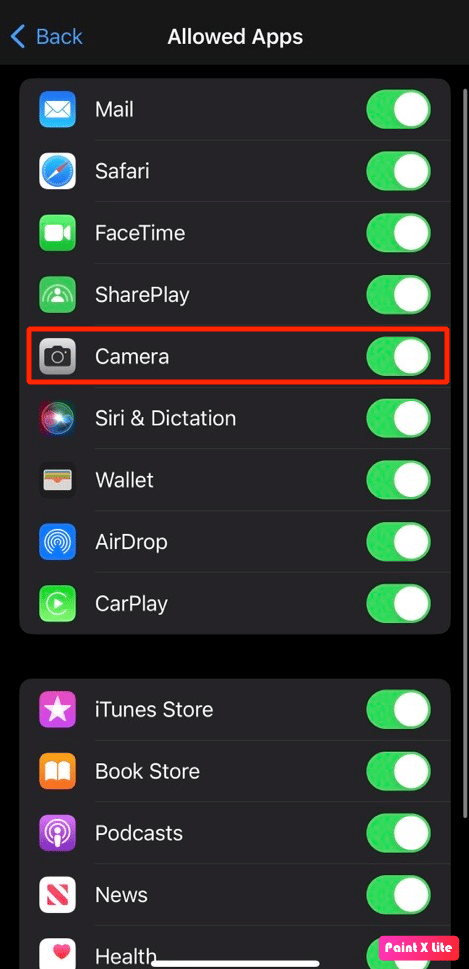
Способ 5: включить вспышку и запустить камеру
Вы также можете попробовать этот метод, чтобы решить проблему. Чтобы узнать, как включить вспышку и запустить камеру, прочитайте следующие шаги:
1. Сначала перейдите в Центр управления , проведя вниз от правого верхнего угла экрана, а затем включите значок вспышки .
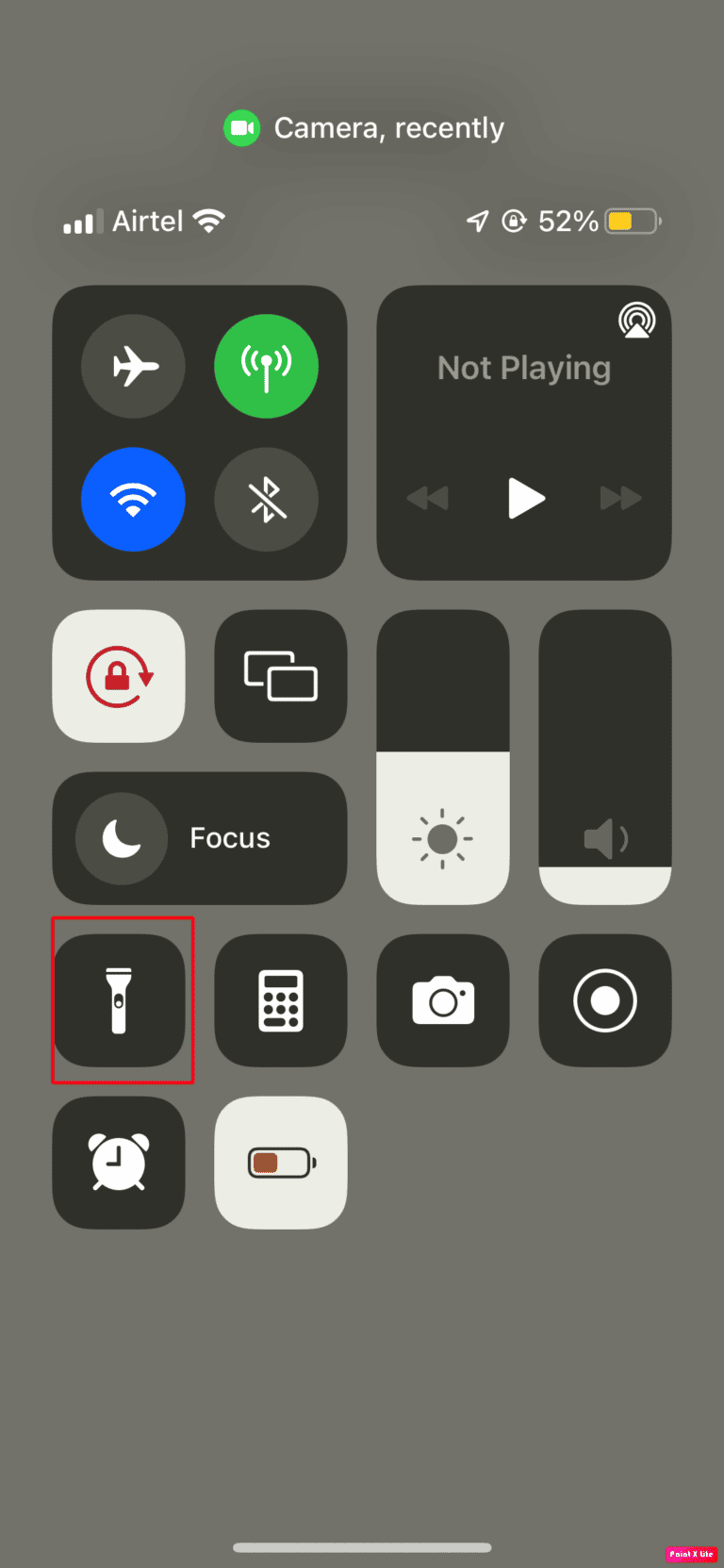
2А. Затем откройте приложение «Камера» на своем устройстве и подождите около 15 секунд, чтобы убедиться, что камера работает.
2Б. Если это не сработало и приложение камеры показывает черный экран, снова и снова нажимайте на значок фонарика на экране камеры, чтобы увидеть, устранена ли проблема.
2С. Даже после выполнения вышеуказанных шагов, если проблема не устранена, отключите Flash Auto , чтобы устранить проблему.
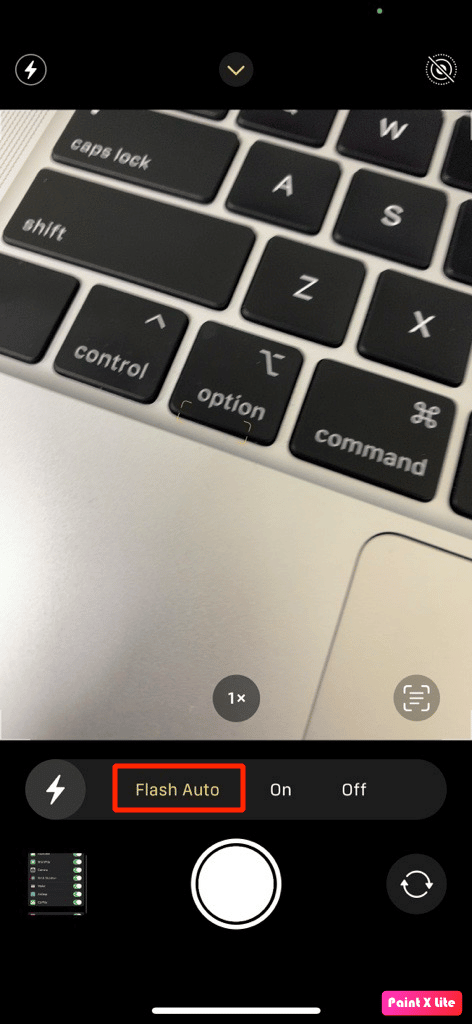
Читайте также : Влияет ли защита объектива камеры iPhone на качество изображения?
Способ 6: переключение между задней и передней камерой
Чтобы решить проблему с черным экраном, из-за которой камера iPhone X не работает, вы можете выбрать этот метод. Для этого прочитайте следующие шаги:
1. Запустите приложение «Камера» на своем iPhone.
2. Затем коснитесь значка переключателя камеры в правом нижнем углу экрана iPhone.
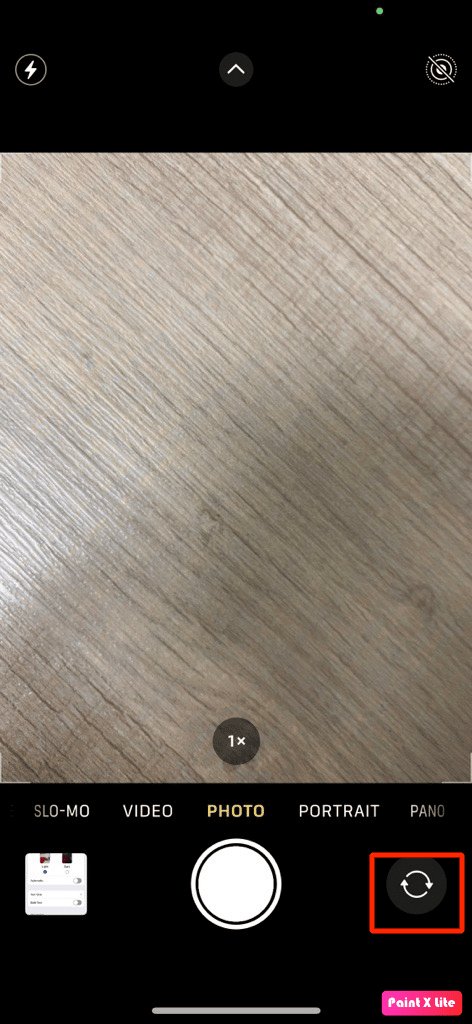
3. После этого подождите некоторое время, а затем нажмите на значок переключателя камеры еще раз. Посмотрите, решена ли проблема.
Способ 7: обновить iOS
Несмотря на то, что обновление вашего iPhone требует некоторого времени и некоторого места для хранения на вашем устройстве, после того, как ошибки обновления будут исправлены на вашем устройстве, появятся новые функции, смайлики и т. д. Таким образом, вы должны поддерживать свой iPhone в актуальном состоянии. Обновив iPhone, вы также можете исправить проблему с черным экраном, из-за которой камера iPhone X не работает.
Чтобы обновить прошивку iPhone, прочитайте шаги, описанные ниже:
Примечание . Перед обновлением iPhone убедитесь, что у вас хорошее подключение к Интернету.
1. Запустите настройки iPhone.
2. Нажмите на опцию «Общие» .

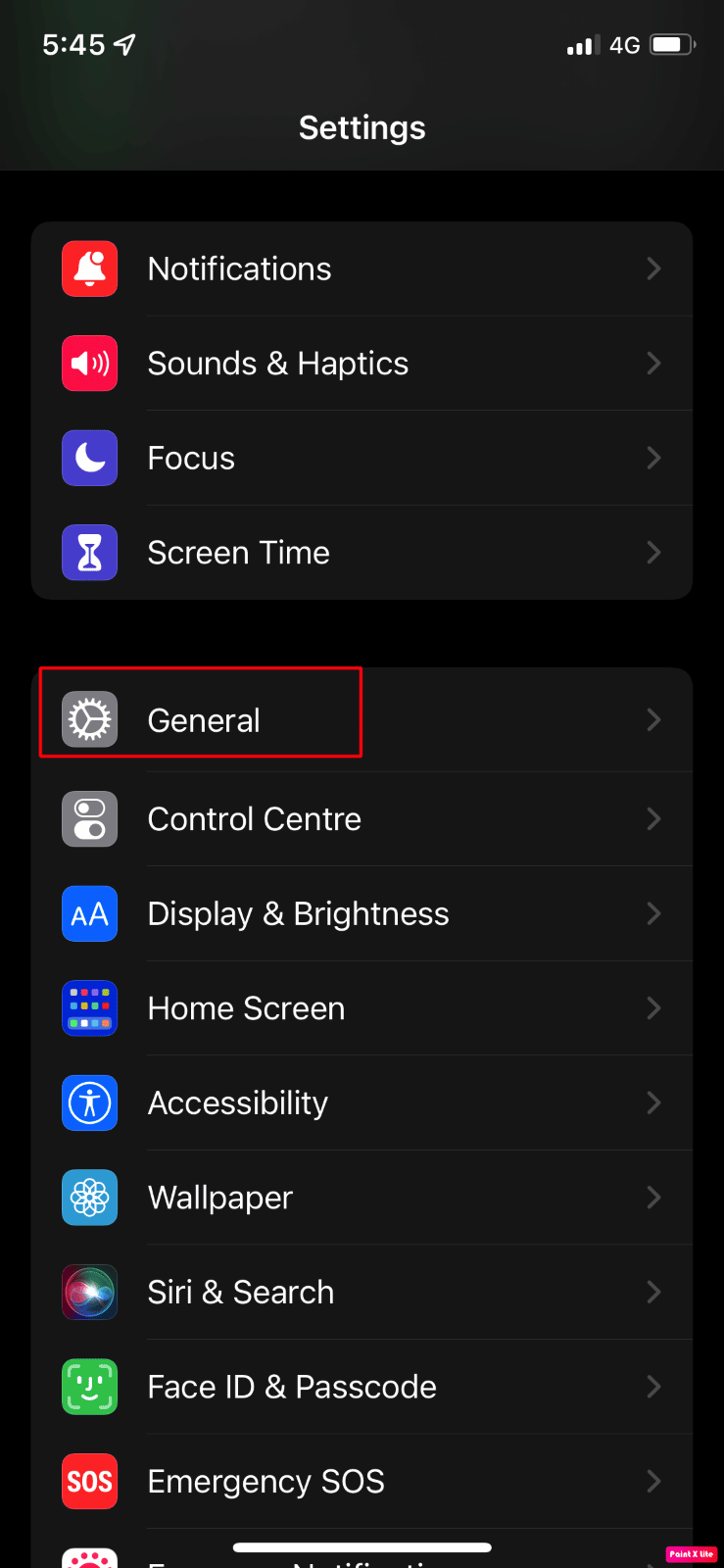
3. Затем нажмите на опцию «Обновление программного обеспечения» .
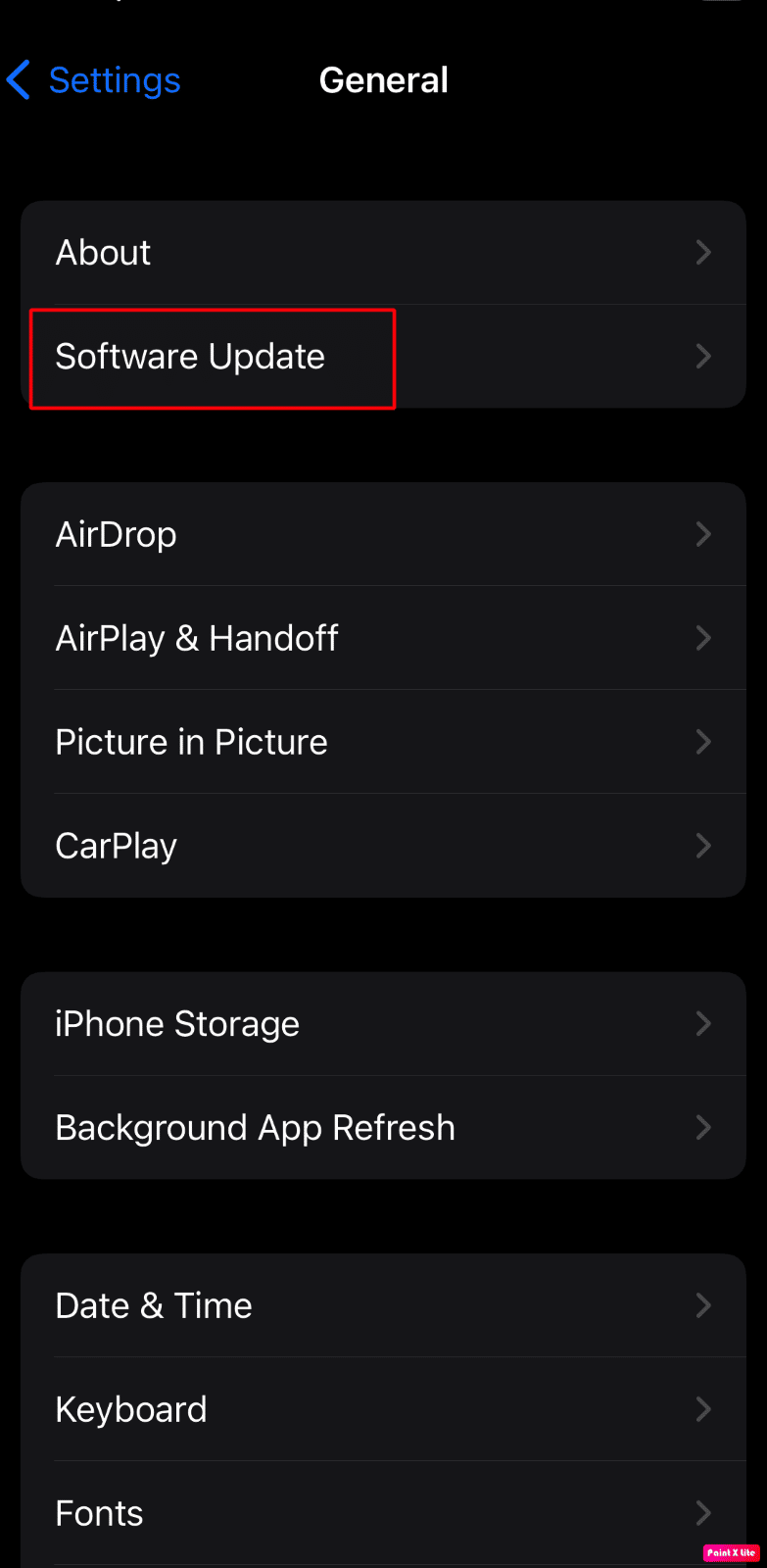
4. Нажмите на опцию «Загрузить и установить» .
Примечание . Если появится сообщение с просьбой временно удалить приложения, поскольку iOS требует больше места для обновления, нажмите «Продолжить» или «Отмена» .
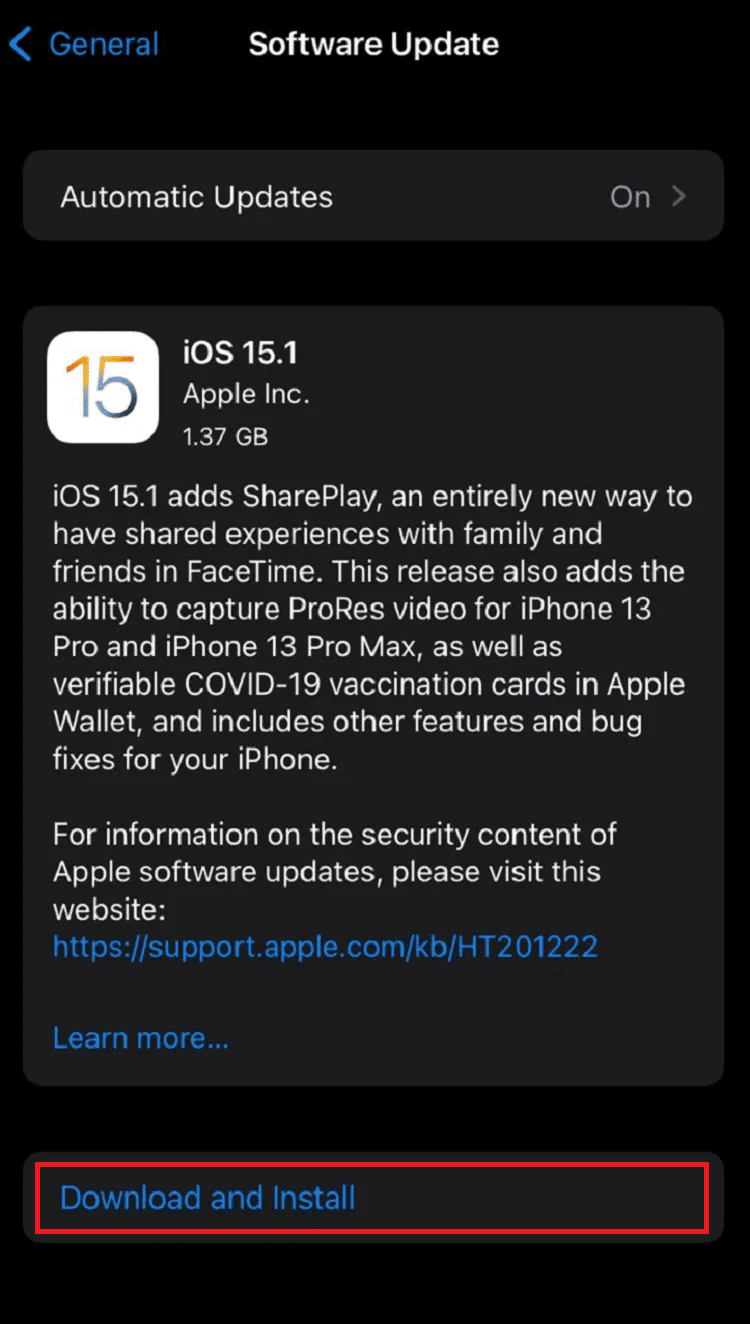
5А. Если вы хотите, чтобы обновление произошло немедленно , нажмите «Установить ».
5Б. Или, если вы нажмете «Установить сегодня вечером» и подключите свое устройство iOS к источнику питания перед сном, ваше устройство будет автоматически обновлено ночью .
Примечание . У вас также есть возможность установить программное обеспечение позже, выбрав « Напомнить мне позже» .
Способ 8: отключить темный режим
Функция темного режима позволяет пользователям изменять цветовую схему своего iPhone со светлого на темный режим. Отключив темный режим на своем устройстве, вы можете попытаться решить проблему с неработающей камерой iPhone. Чтобы узнать, как это сделать, читайте ниже:
1. Перейдите в приложение «Настройки» и коснитесь параметра «Экран и яркость» .
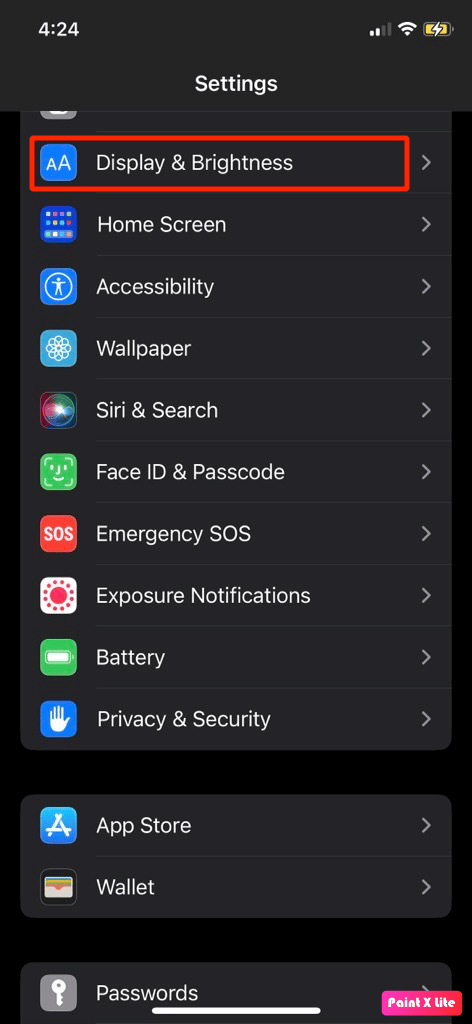
2. Затем нажмите на светлую тему.
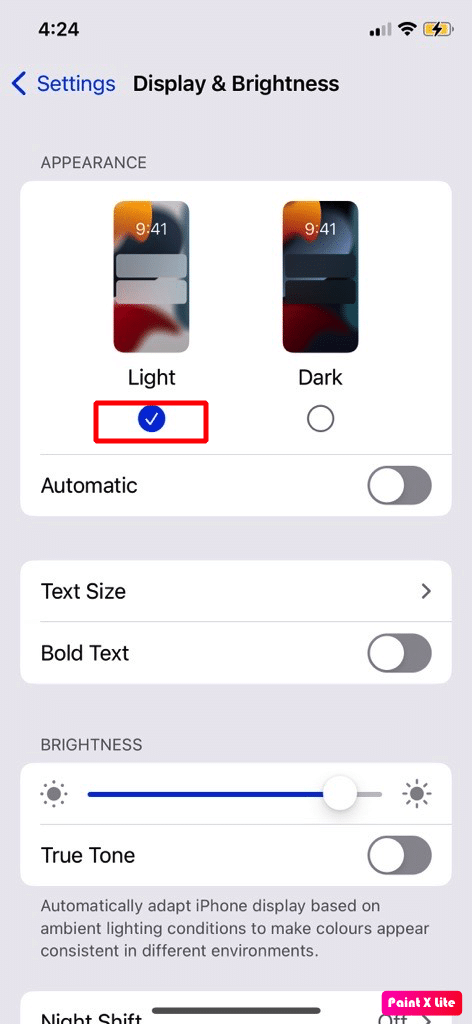
Если на вашем устройстве не включен темный режим, попробуйте включить его, чтобы проверить, хорошо ли работает камера.
Читайте также : Как исправить, что «Привет, Siri» не работает на iPhone
Способ 9: отключить функцию VoiceOver
Если на вашем iPhone включена функция VoiceOver, вы также можете столкнуться с проблемой неработающей камеры. Итак, отключите эту функцию, а затем проверьте, начинает ли снова работать приложение камеры. Чтобы отключить функцию VoiceOver, выполните следующие действия:
1. Перейдите в «Настройки» и нажмите «Доступность ».
2. Нажмите на опцию VoiceOver .
3. Отключите переключатель для параметра VoiceOver .
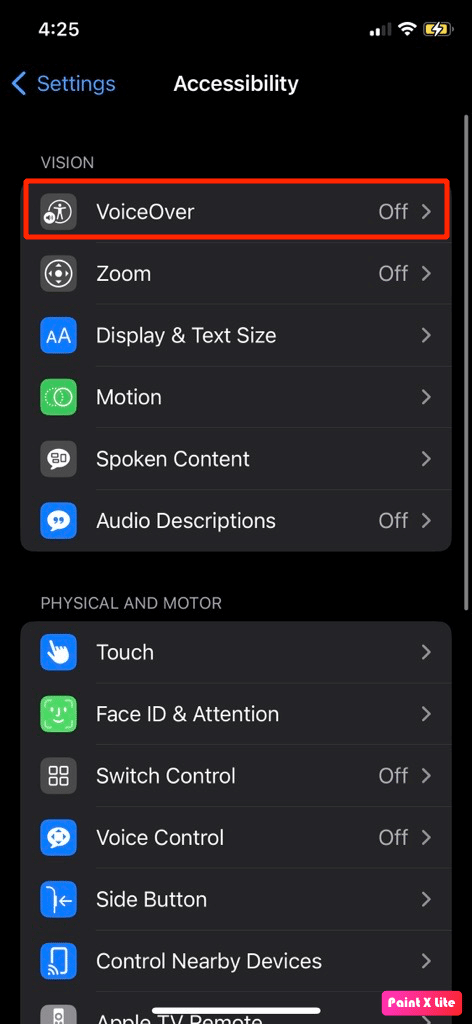
Метод 10: отключить доступ к местоположению камеры
Вы также можете выбрать этот метод, чтобы решить проблему. Чтобы отключить доступ к местоположению камеры, выполните следующие действия:
1. Перейдите в приложение «Настройки iPhone».
2. Затем нажмите на опцию «Конфиденциальность и безопасность» .
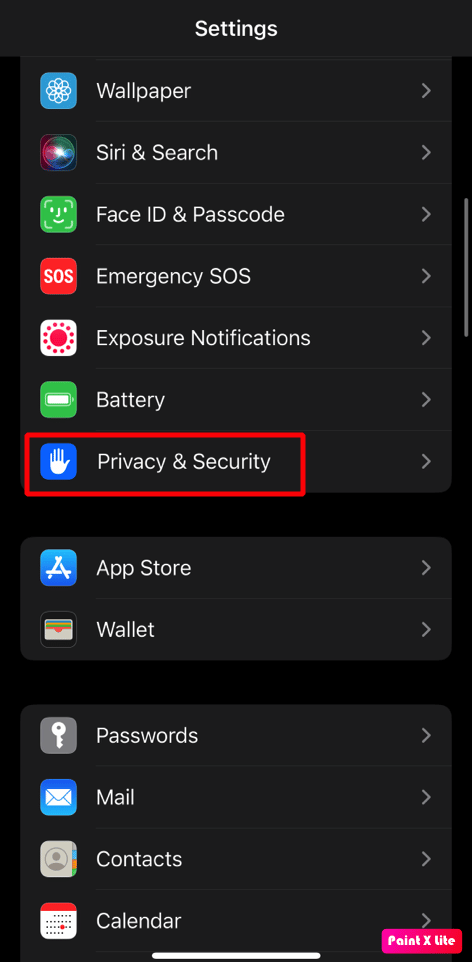
3. Нажмите на опцию «Службы определения местоположения» .
4. Затем нажмите «Камера» > «Никогда» .
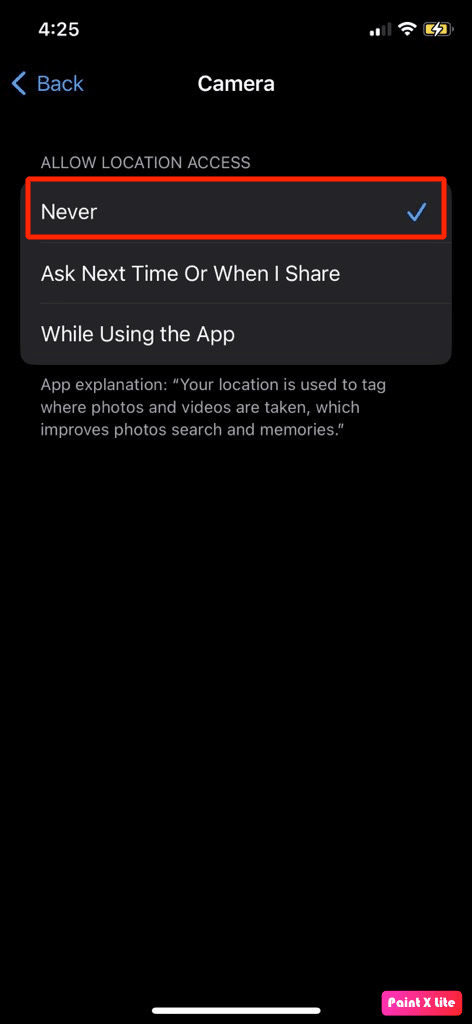
5. После этого откройте приложение «Камера» , чтобы проверить, решена ли проблема.
Читайте также : 12 способов исправить неработающий фонарик iPhone
Метод 11: отключить функцию Live Photo
Попробуйте отключить функцию живых фотографий в приложении камеры, чтобы решить эту проблему. Чтобы отключить живое фото, перейдите в приложение «Камера» и коснитесь значка «Живое фото» , чтобы отключить его.
Примечание . Если значок живых фотографий отключен, он будет иметь косую черту (\) , как показано на рисунке ниже.
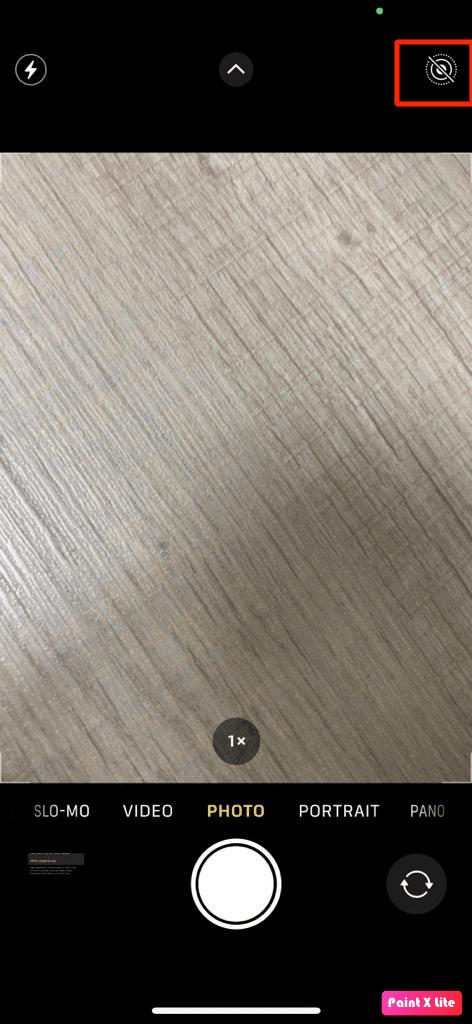
Способ 12: сбросить все настройки
Другой метод, который вы можете использовать для решения проблемы, заключается в следующем. Чтобы сбросить все настройки на вашем устройстве, выполните следующие действия:
1. Запустите приложение «Настройки iPhone».
2. После этого нажмите на опцию «Общие» .
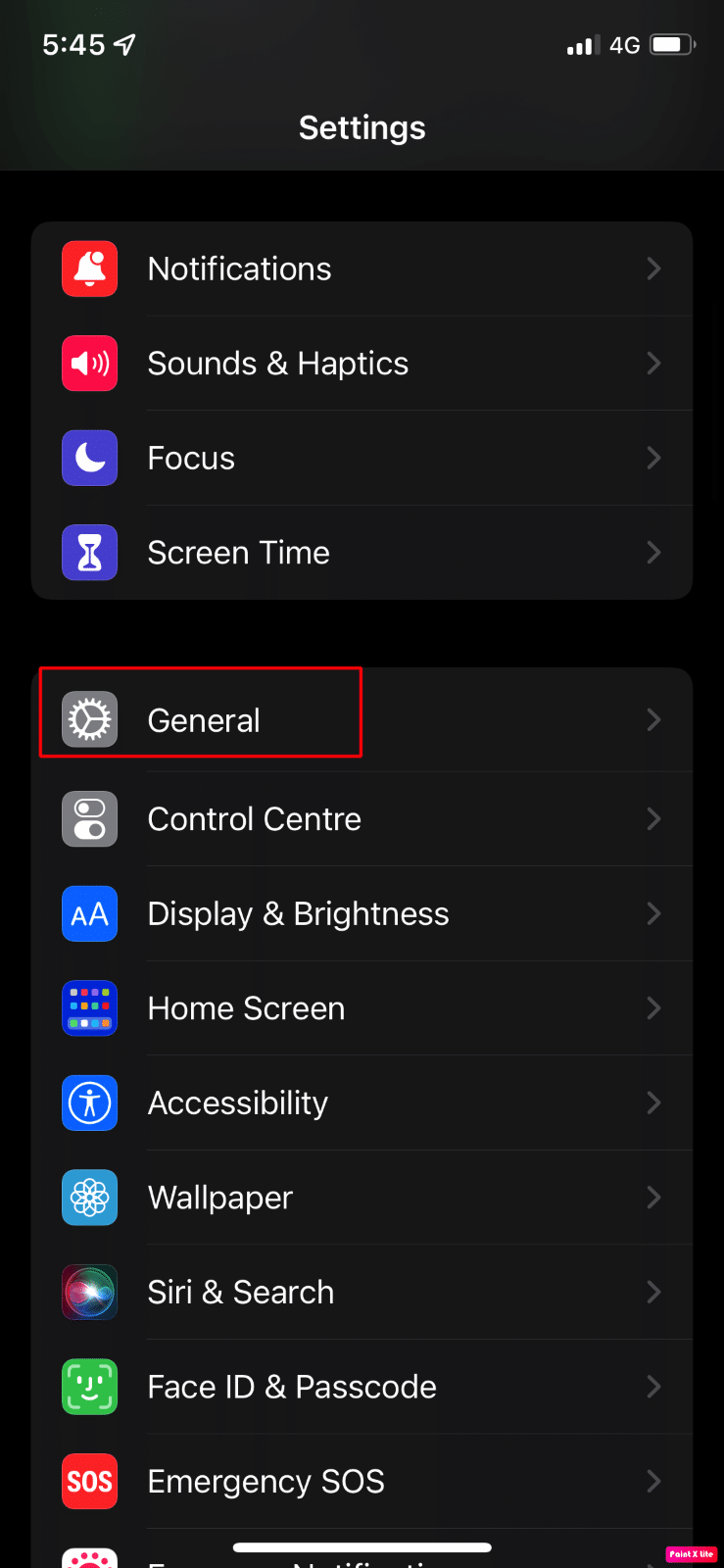
3. Нажмите на опцию «Перенос или сброс iPhone» .
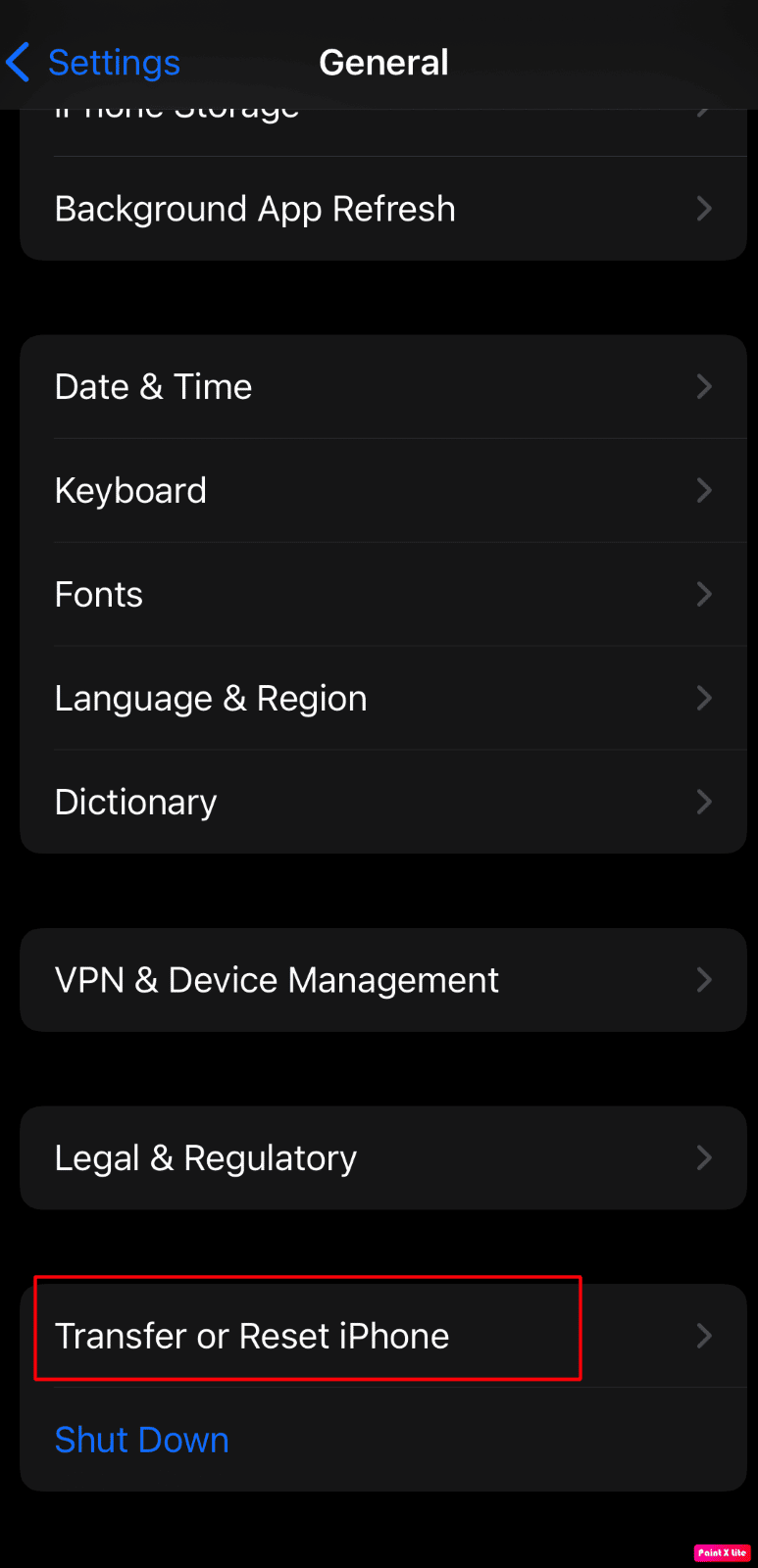
4. Нажмите «Сброс» .
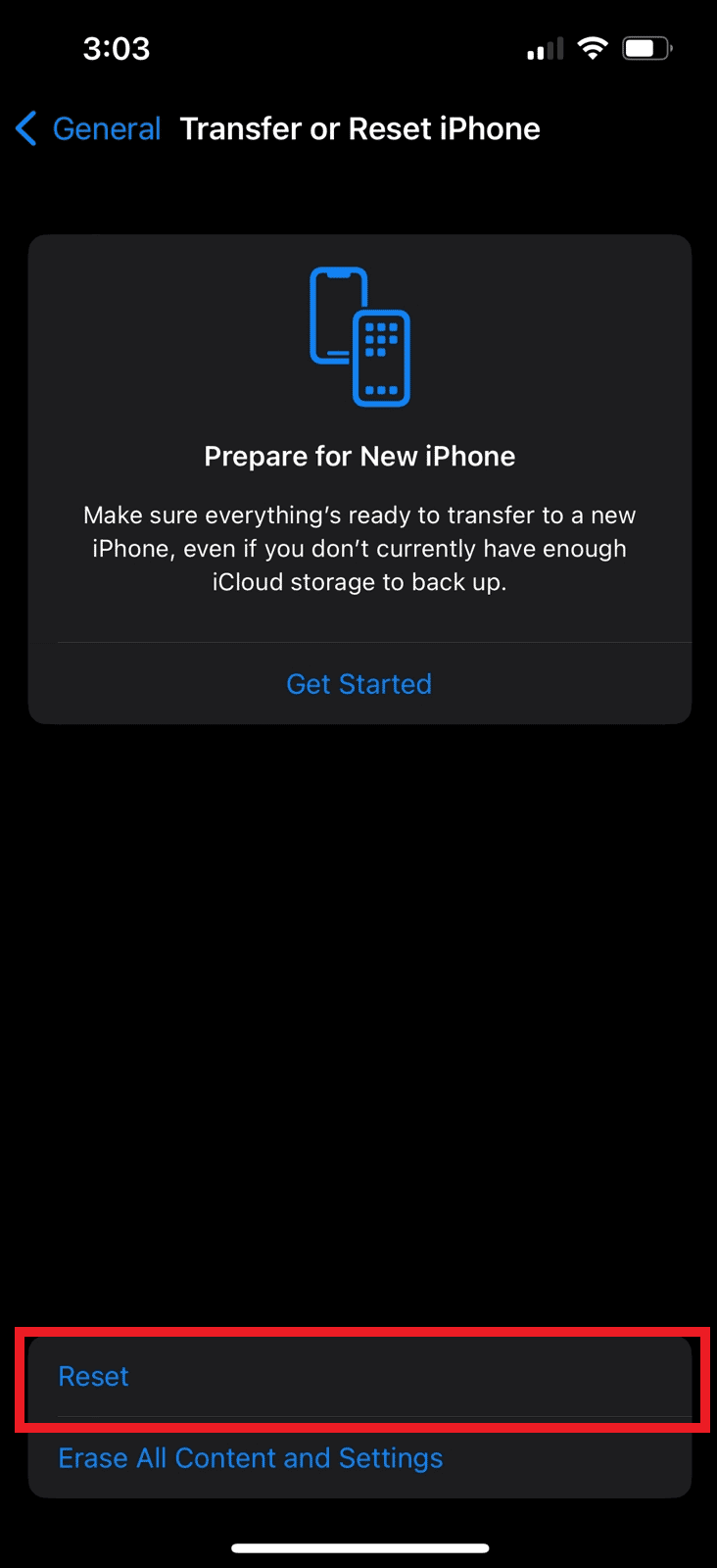
5. Нажмите «Сбросить все настройки» .
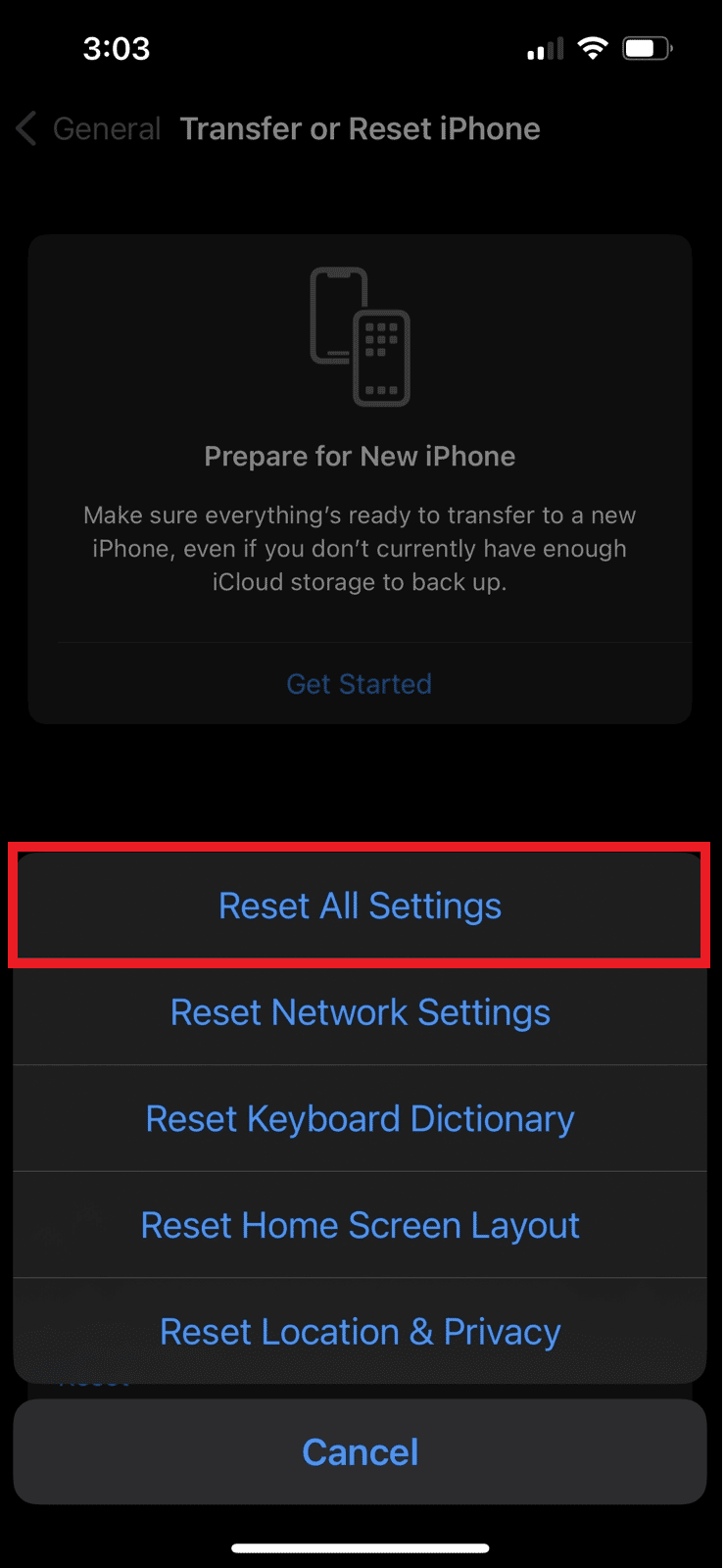
Читайте также : Как отключить скриншот на iPhone
Метод 13: сброс настроек iPhone к заводским настройкам
Если ни один из вышеперечисленных способов вам не помог, вы можете сбросить настройки устройства до заводских. Это экстремальный метод , так как он удалит данные с вашего устройства. После сброса настроек вы больше не столкнетесь с проблемой неработающей камеры iPhone. Чтобы получить представление о сбросе настроек iPhone к заводским, прочитайте и следуйте нашему руководству «Как восстановить заводские настройки iPhone X».
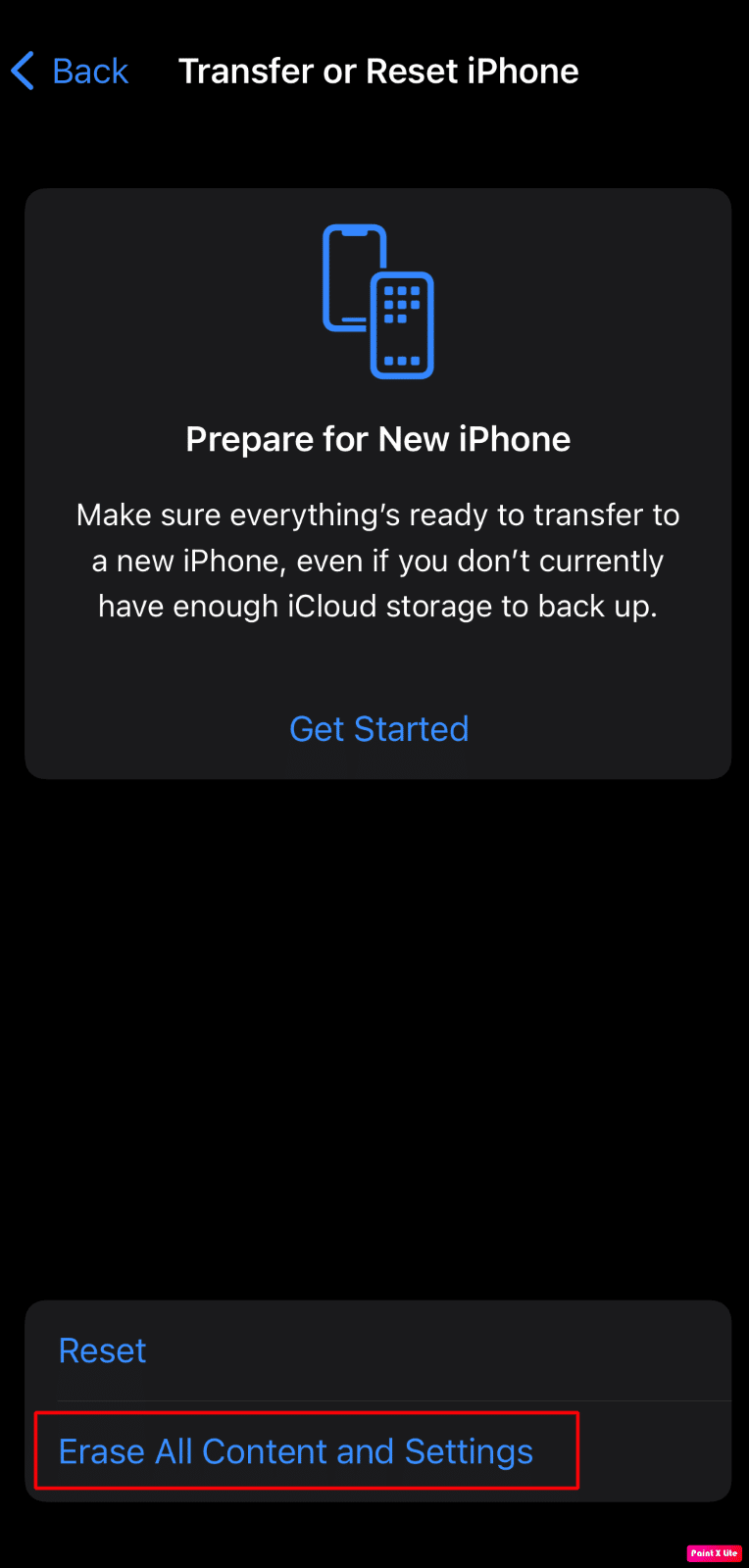
Рекомендуем :
- Список 20 лучших инструментов для диагностики ПК
- Как посмотреть фотографии FaceTime
- 13 способов исправить слишком низкую громкость iPhone
- Как исправить неработающую камеру Mac
Итак, мы надеемся, что вы поняли, как исправить проблему с неработающей камерой iPhone и как перезапустить приложение камеры на iPhone с помощью подробных методов. Вы можете сообщить нам о любых вопросах или предложениях по любой другой теме, по которой вы хотите, чтобы мы написали статью. Оставьте их в разделе комментариев ниже, чтобы мы знали.
