14 способов исправить ошибку профиля Chrome
Опубликовано: 2022-02-03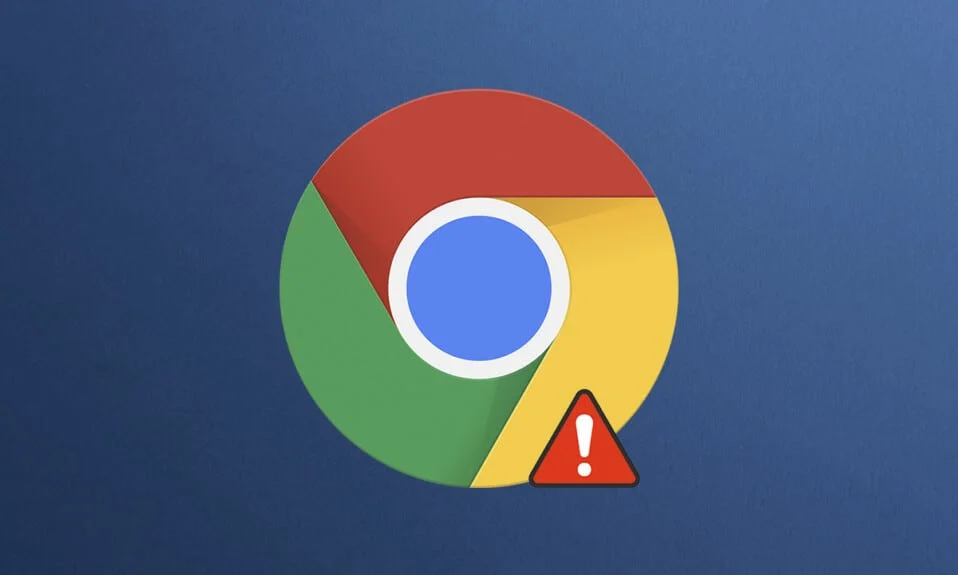
Google Chrome — один из лучших веб-браузеров с огромным набором функций, расширений и простой в использовании встроенной поддержкой. Тем не менее, пользователи сталкиваются с ошибками профиля Chrome в стандартном режиме и режиме инкогнито. В вашем браузере Chrome также может возникнуть ошибка профиля. Когда вы сталкиваетесь с этой ошибкой, вы вынуждены снова войти в свою учетную запись Chrome, чтобы получить все сохраненные настройки. Это может вас раздражать, поэтому мы предлагаем вам идеальное руководство, которое поможет вам исправить ошибку профиля Chrome. Итак, продолжайте читать!
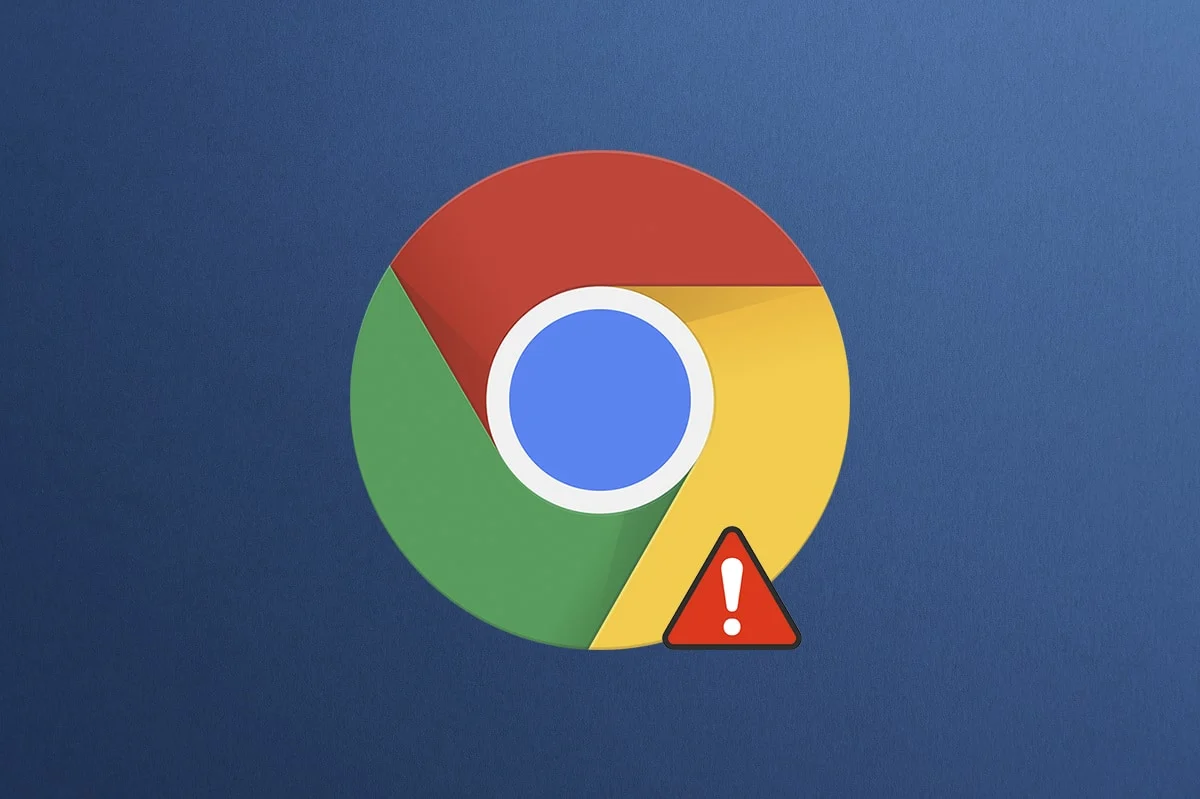
Содержание
- 14 способов исправить ошибку профиля Chrome, возникшую на ПК с Windows 10
- Что вызывает ошибку профиля в браузере Chrome?
- Способ 1: перезапустите процесс Chrome
- Способ 2: очистить кеш и файлы cookie
- Способ 3: использовать флаг отсутствия песочницы (не рекомендуется)
- Способ 4: удалить веб-данные и локальные файлы состояния
- Способ 5: переименовать папку по умолчанию
- Способ 6: отключить расширения
- Метод 7: удалить вредоносное программное обеспечение из Chrome
- Способ 8: отключить сторонний антивирус (если применимо)
- Способ 9: удалить профиль пользователя
- Способ 10: переключиться на новый профиль пользователя
- Способ 11: удалить нестабильные приложения
- Способ 12: обновить Chrome
- Способ 13: сбросить Chrome
- Способ 14: переустановите Chrome
14 способов исправить ошибку профиля Chrome, возникшую на ПК с Windows 10
Если в вашем браузере Chrome произошла ошибка профиля, вы не можете использовать синхронизированные данные, такие как пароли, история, плагины, окна, закладки и данные просмотра. Вы можете не столкнуться с той же ошибкой при входе в свою учетную запись на другом компьютере. Эта ошибка выскакивает;
- Когда вы открываете новую вкладку в режиме инкогнито в Chrome.
- При попытке создать новую учетную запись профиля.
Если вы также столкнулись с той же проблемой, вы не одиноки! В этой статье мы упомянули все возможные способы исправления ошибки профиля Chrome в Windows 10.
Что вызывает ошибку профиля в браузере Chrome?
Было проанализировано несколько пользовательских отчетов, чтобы избавиться от этой ошибки, и были зачислены причины, вызвавшие проблему. Есть много причин, которые вызывают указанную проблему. Тем не менее, несколько важных причин объясняются ниже.
- Вы столкнетесь с этой ошибкой, если на вашем компьютере повреждены локальные данные . Поврежденные файлы веб-данных и локального состояния приведут к ошибке профиля, возникающей в Chrome. Вы можете решить то же самое, очистив их.
- Иногда чрезмерно защищающая антивирусная программа может мешать вашей программе, что приводит к проблеме.
- Несколько несовместимых программ на вашем ПК приведут к ошибкам профиля в браузере Chrome.
- Эта ошибка может быть вызвана сбоями в вашей учетной записи пользователя и наличием приложений для фильтрации рекламы .
- Устаревшая версия Chrome или несовместимые расширения Chrome также могут вызывать эту ошибку.
В этом разделе собран список способов исправить эту ошибку. Методы расположены в соответствии с их эффективностью для устранения ошибки. Следуйте им в том же порядке, чтобы исправить то же самое.
Способ 1: перезапустите процесс Chrome
Может быть много приложений, которые работают в фоновом режиме. Это увеличит нагрузку на ЦП и объем памяти, что повлияет на производительность ПК и программы. Выполните следующие шаги, чтобы закрыть фоновые задачи.
1. Запустите диспетчер задач , одновременно нажав клавиши Ctrl + Shift + Esc .
2. На вкладке « Процессы » найдите и выберите процесс Chrome .
3. Затем нажмите кнопку « Завершить задачу », как показано на рисунке ниже.
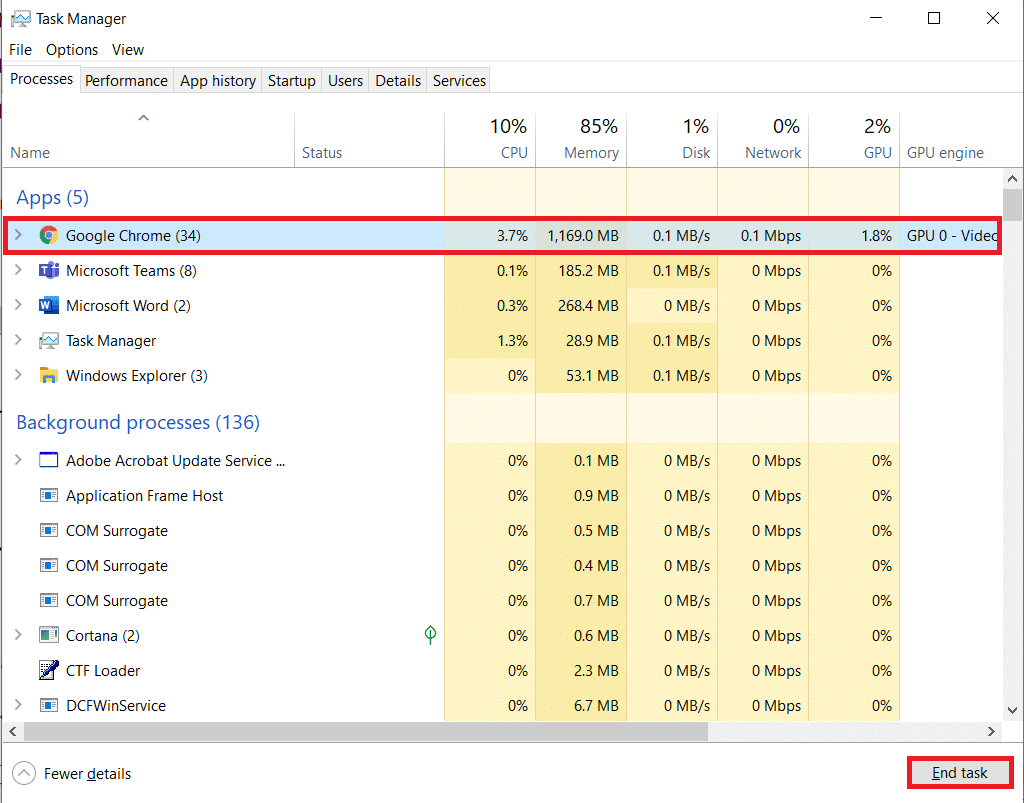
4. Теперь перезапустите Google Chrome и проверьте, устранили ли вы проблему.
Способ 2: очистить кеш и файлы cookie
Выполните указанные шаги, чтобы очистить кеш и файлы cookie, чтобы исправить ошибку профиля Chrome.
1. Запустите Google Chrome .
2. Затем щелкните трехточечный значок > Дополнительные инструменты > Очистить данные просмотра… , как показано ниже.
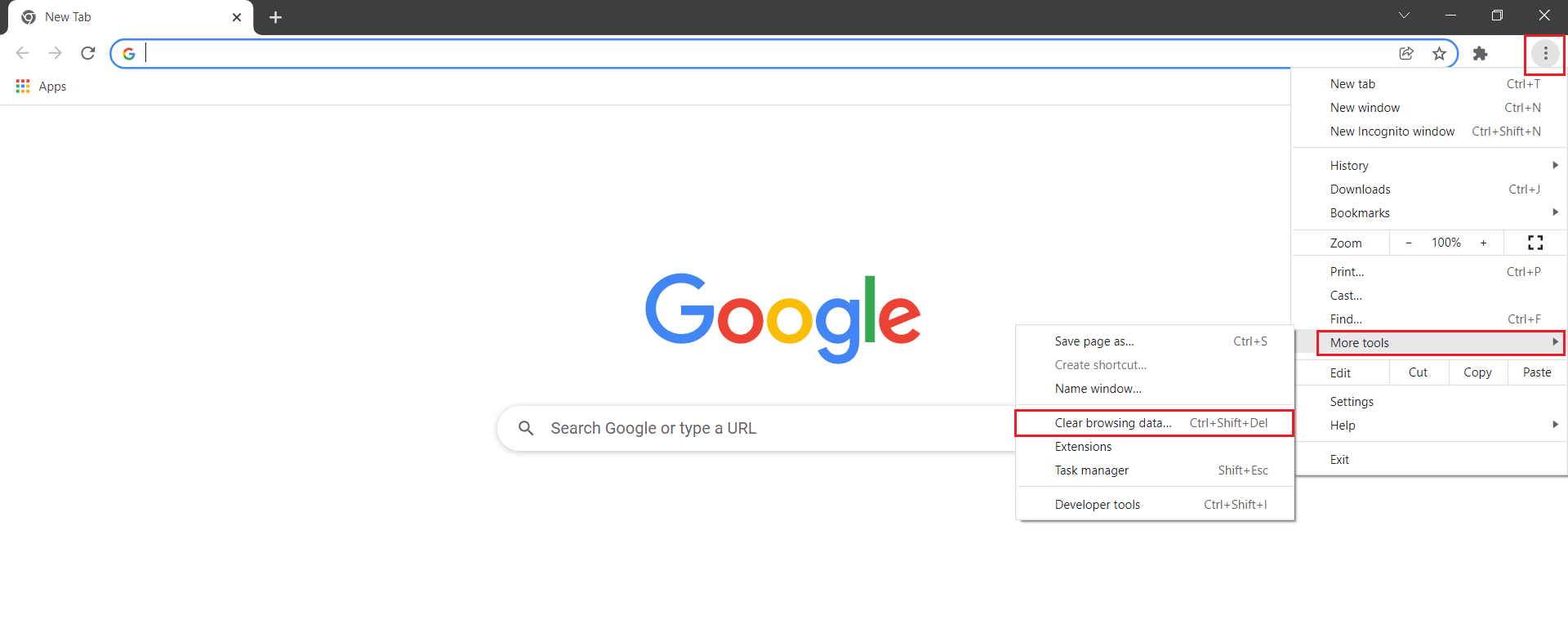
3. Проверьте следующие параметры.
- Файлы cookie и другие данные сайта
- Кэшированные изображения и файлы
4. Теперь выберите параметр Все время для диапазона времени .
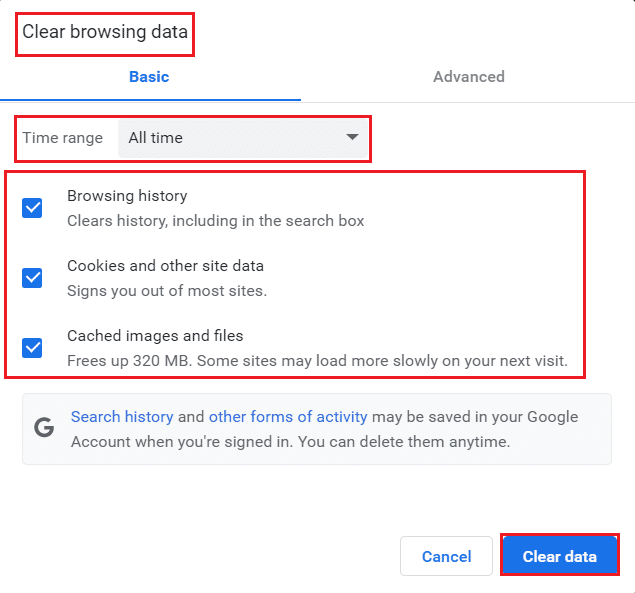
5. Наконец, нажмите «Очистить данные ».
Способ 3: использовать флаг отсутствия песочницы (не рекомендуется)
Основной причиной возникновения ошибки профиля в Chrome является песочница. Чтобы решить эту проблему, рекомендуется использовать флаг отсутствия песочницы.
Примечание . Этот метод не рекомендуется, так как опасно переводить Chrome из изолированного состояния.
Тем не менее, если вы хотите попробовать этот метод, вы можете следовать приведенным ниже инструкциям.
1. Перейдите к ярлыку Google Chrome на рабочем столе и щелкните его правой кнопкой мыши.
2. Теперь выберите параметр « Свойства », как показано на рисунке ниже.
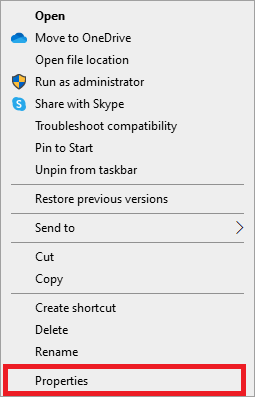
3. Перейдите на вкладку « Ярлык » и в поле « Цель » введите –no-sandbox в конце текста.
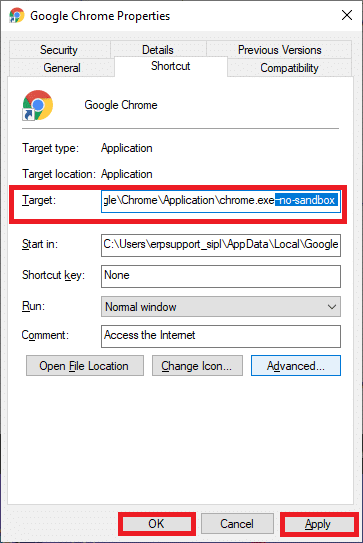
4. Наконец, нажмите « Применить », а затем « ОК », чтобы сохранить изменения.
Читайте также: Как удалить Bing из Chrome
Способ 4: удалить веб-данные и локальные файлы состояния
Если у вас есть какие-либо поврежденные файлы веб-данных или локального состояния, вы столкнетесь с ошибкой профиля Chrome. Чтобы исправить ошибку, вы должны удалить любой из файлов или оба. Ошибка будет устранена мгновенно. Кроме того, при этом вы не потеряете личную информацию. Все настройки учетной записи и информация будут надежно храниться в вашей учетной записи Google. Следуйте этим подробным инструкциям, чтобы удалить файлы веб-данных/локальных состояний с вашего ПК.
1. Нажмите клавишу Windows , введите %localappdata% и нажмите « Открыть », чтобы перейти в локальную папку AppData .

2. Дважды щелкните папку Google , чтобы открыть ее.
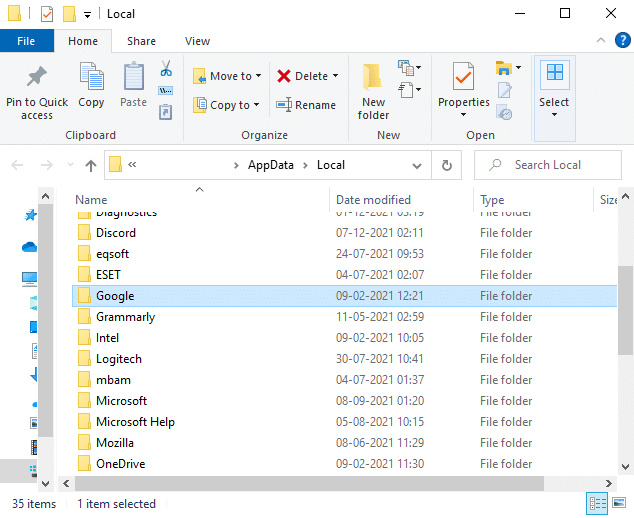
3. Теперь откройте папку Chrome .
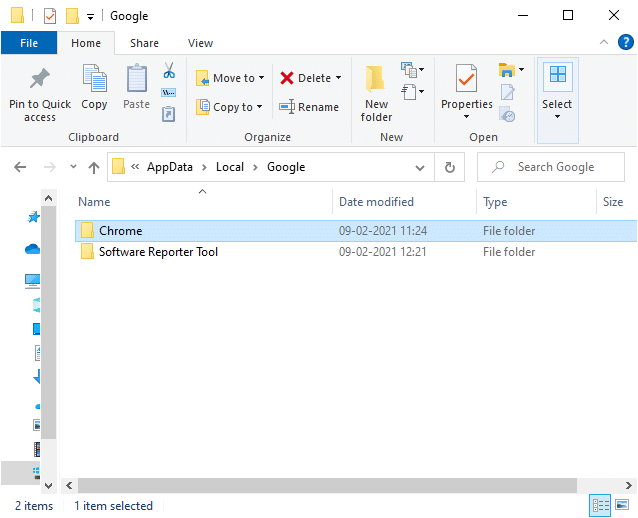
4. Здесь дважды щелкните папку « Данные пользователя ».
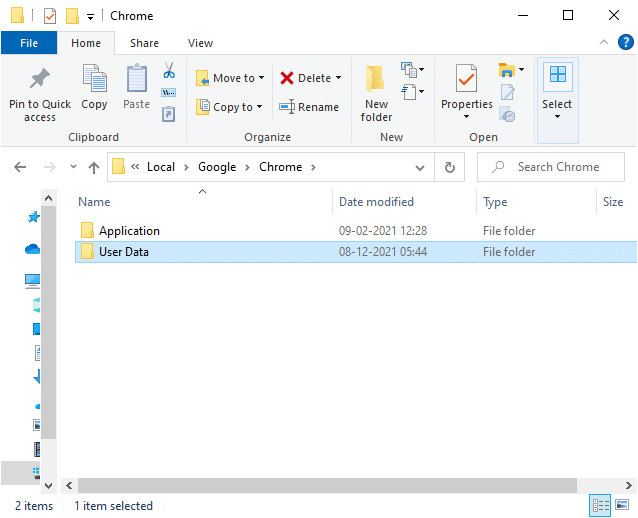
5. Снова перейдите в папку по умолчанию и откройте ее.
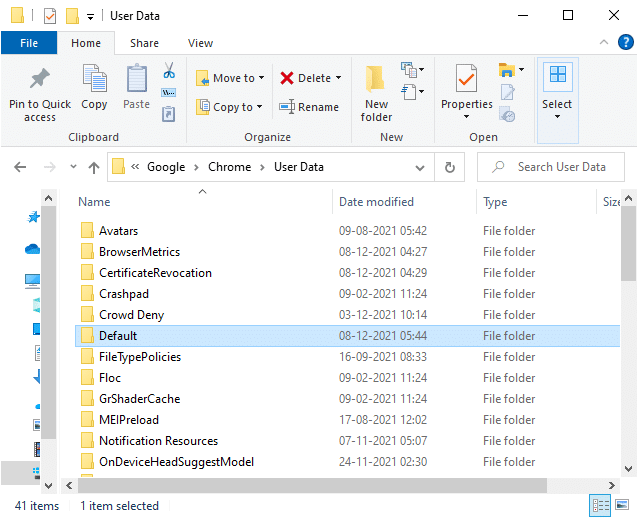
6. Теперь прокрутите вниз и щелкните правой кнопкой мыши файл веб-данных и выберите параметр « Удалить ».
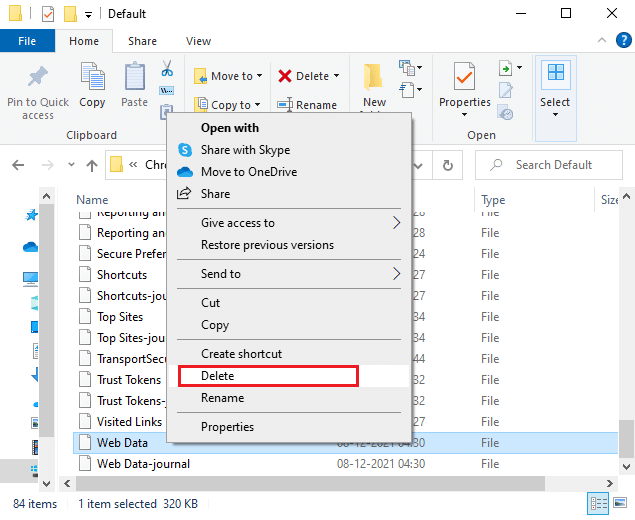
7. Запустите Google Chrome и проверьте, устранили ли вы проблему.
8. Если вы снова столкнетесь с ошибкой, перейдите по следующему пути в проводнике и удалите файл Local State .
C:\Users\ИМЯ ПОЛЬЗОВАТЕЛЯ\AppData\Local\Google\Chrome\Данные пользователя
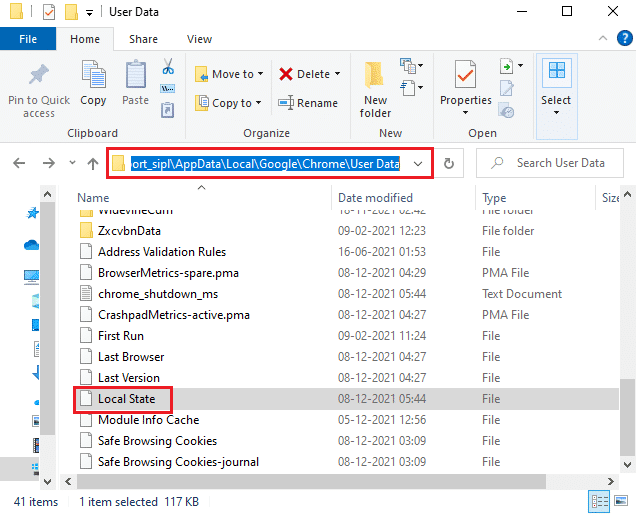
Теперь проверьте, исправили ли вы ошибку профиля Chrome на своем ПК.
Способ 5: переименовать папку по умолчанию
Если вы устали от вышеперечисленных методов и до сих пор не нашли решения этой проблемы, вы можете попробовать переименовать папку «Данные пользователя». Это будет работать в большинстве случаев; следуйте приведенным ниже шагам, чтобы реализовать то же самое.
1. Нажмите и удерживайте одновременно клавиши Windows + E , чтобы открыть Проводник .
2. Теперь вставьте следующий путь в адресную строку и нажмите клавишу Enter .
%LOCALAPPDATA%\Google\Chrome\Данные пользователя\
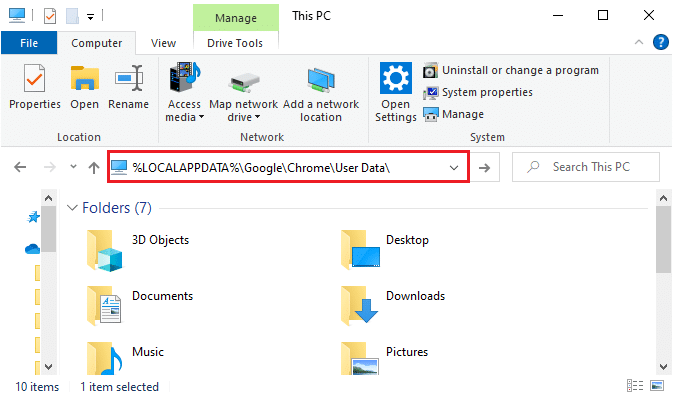
3. Найдите папку по умолчанию и щелкните ее правой кнопкой мыши.
4. Затем выберите параметр « Переименовать », как показано на рисунке.
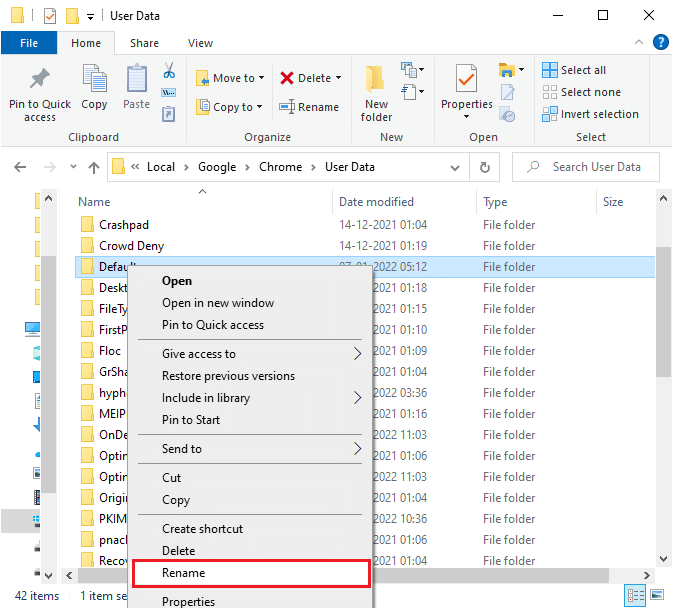
5. Затем переименуйте папку в Old Default и нажмите клавишу Enter .
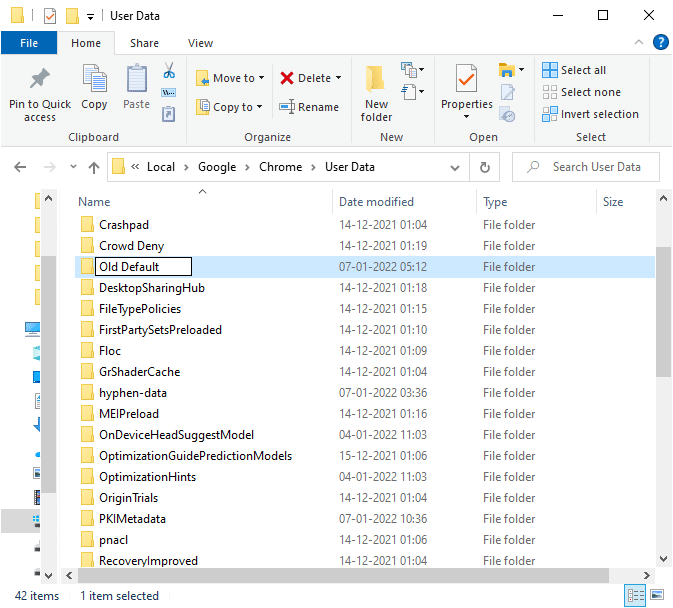
6. Наконец, перезапустите Chrome и проверьте, устранили ли вы проблему.
Читайте также: Как включить DNS через HTTPS в Chrome
Способ 6: отключить расширения
Выполните указанные ниже шаги, чтобы исправить ошибку профиля Chrome, отключив расширения.
1. Запустите Chrome и введите chrome://extensions в строке URL . Нажмите клавишу Enter , чтобы получить список всех установленных расширений.
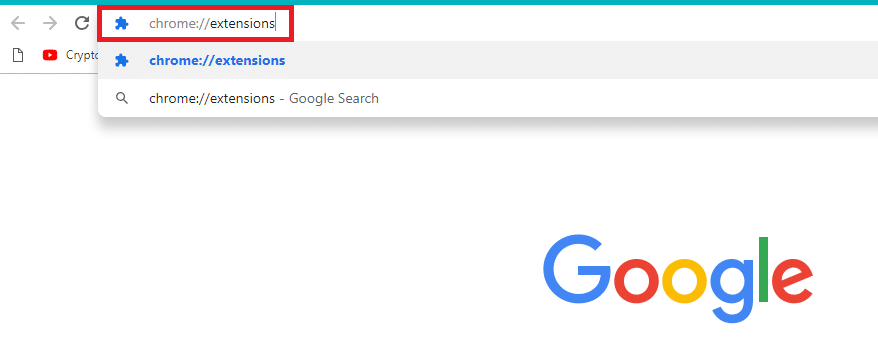
2. Выключите переключатель для расширения (например , Grammarly для Chrome ), чтобы отключить его.
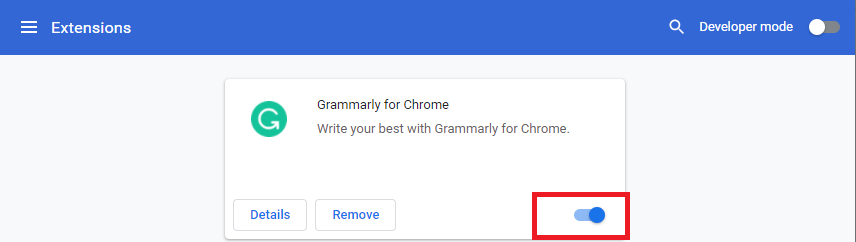
3. Обновите браузер и посмотрите, появляется ли ошибка снова или нет.
4. Повторите описанные выше шаги , чтобы отключить расширения одно за другим, чтобы проверить, исправлена ли ошибка или нет.
Метод 7: удалить вредоносное программное обеспечение из Chrome
Немногие несовместимые программы на вашем устройстве часто вызывают эту ошибку, которую можно исправить, если вы полностью удалите их из своей системы. Вот несколько шагов, чтобы реализовать то же самое.
1. Запустите Google Chrome и щелкните трехточечный значок > Настройки , как показано на рисунке.
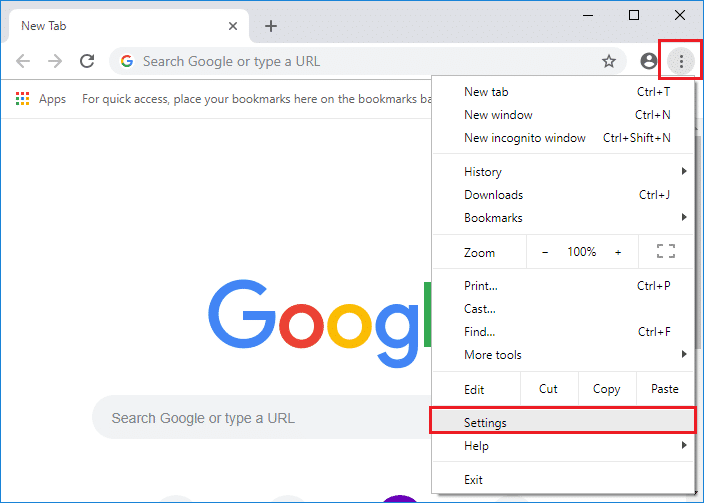
2. Здесь нажмите « Дополнительно » на левой панели и выберите « Сбросить и очистить ».
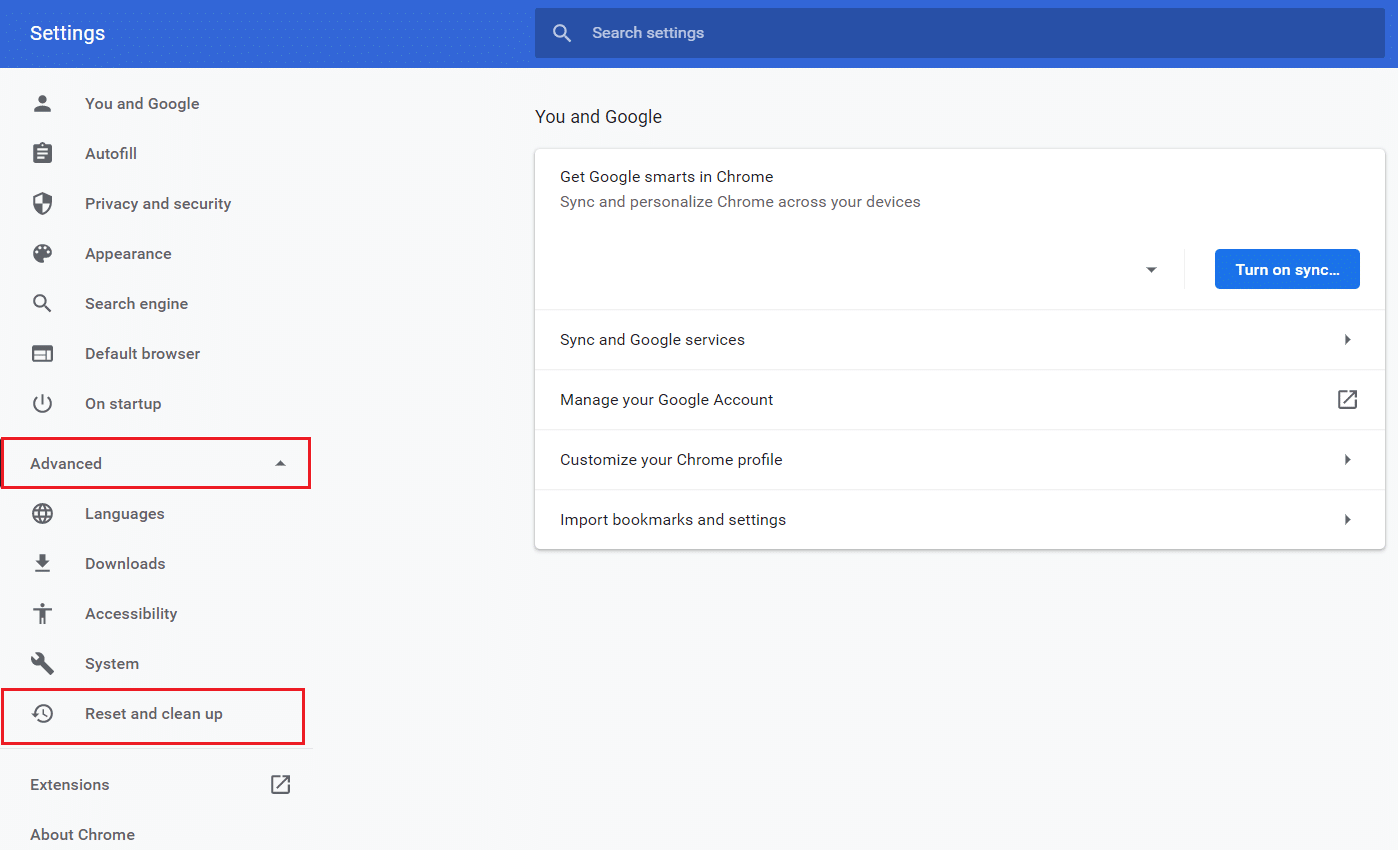
3. Теперь выберите параметр « Очистить компьютер », как показано ниже.
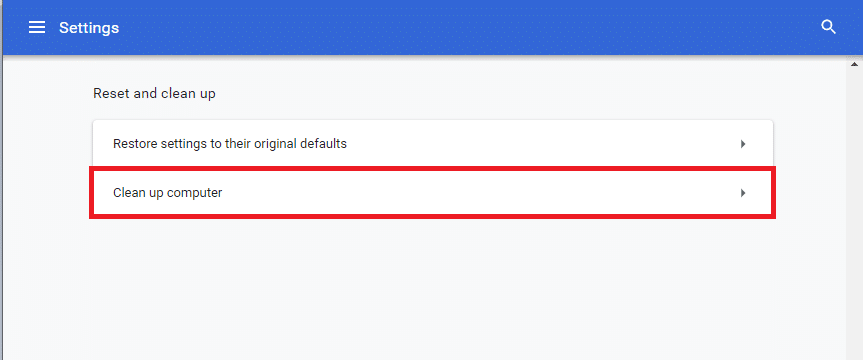
4. Здесь нажмите кнопку « Найти », чтобы Chrome мог найти вредоносное программное обеспечение на вашем компьютере.
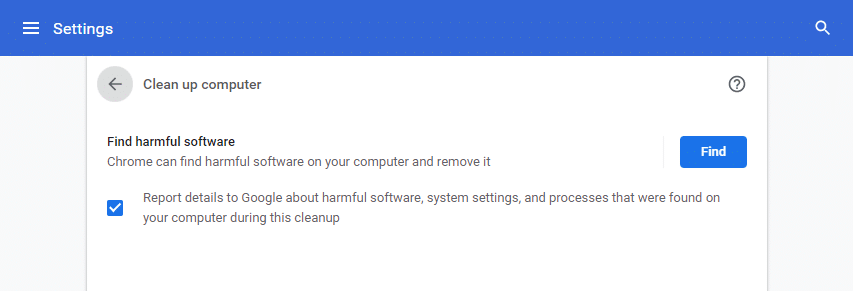

5. Дождитесь завершения процесса и удалите вредоносные программы, обнаруженные Google Chrome.
6. Перезагрузите компьютер и проверьте, решена ли проблема.
Читайте также: Как удалить темы Chrome
Способ 8: отключить сторонний антивирус (если применимо)
В некоторых случаях ваша сторонняя антивирусная программа может установить дополнительные панели инструментов для защиты вашего ПК от онлайн-угроз, связанных с браузером. Панели инструментов Chrome не являются обязательными для вашей системы и иногда могут вызывать ошибку профиля Chrome. Таким образом, вы можете временно отключить антивирус, чтобы исправить указанную ошибку. Выполните указанные шаги, чтобы сделать это.
Примечание . Шаги и методы могут различаться в зависимости от антивирусного программного обеспечения. Мы показали шаги для Avast Antivirus в качестве примера.
1. Перейдите к значку антивируса на панели задач и щелкните его правой кнопкой мыши.
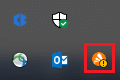
2. Теперь выберите параметр управления щитами Avast .
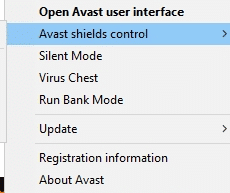
3. Выберите любой из предложенных вариантов по своему усмотрению:
- Отключить на 10 минут
- Отключить на 1 час
- Отключить до перезагрузки компьютера
- Отключить навсегда
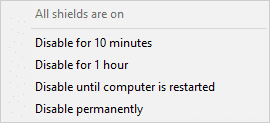
4. Подтвердите запрос, отображаемый на экране, и перезагрузите компьютер .
Примечание. Вы можете перейти в меню «Антивирус» и нажать « ВКЛЮЧИТЬ », чтобы повторно активировать защиту.
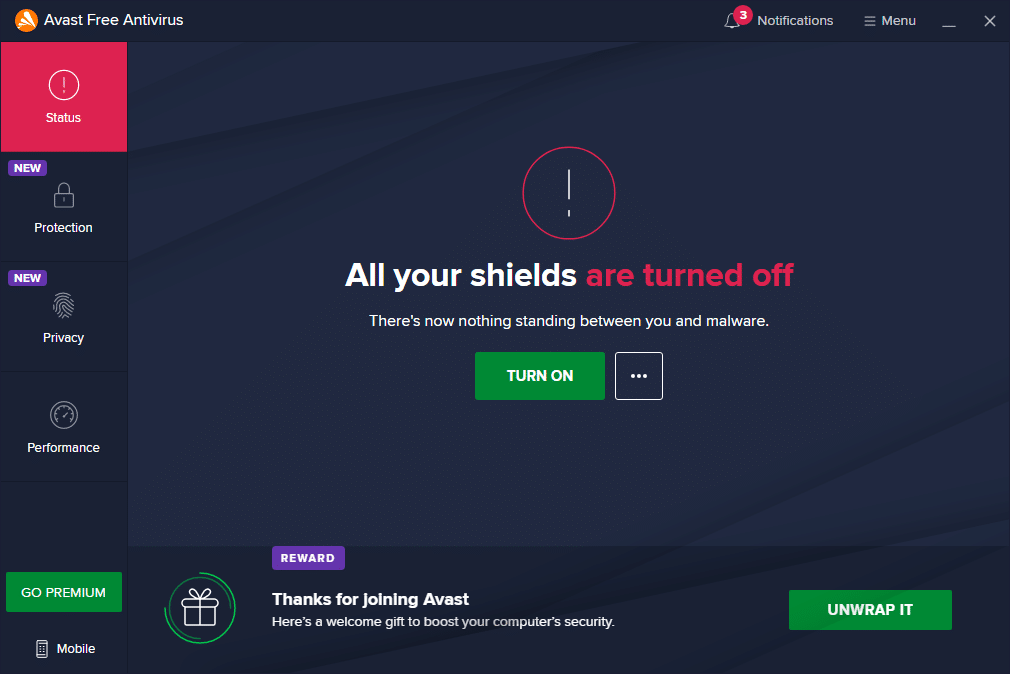
Способ 9: удалить профиль пользователя
Эта ошибка возникает, если в профиле пользователя есть какой-либо сбой. Поэтому переход на новый профиль поможет. Если это не поможет, удалите профиль, выполнив следующие шаги, чтобы устранить ошибку профиля Chrome.
Примечание. При удалении профиля профиль будет удален только из этой системы. История браузера, пароли и закладки будут храниться в облаке.
1. Откройте Google Chrome и щелкните значок своего профиля .
2. Теперь щелкните значок шестеренки .
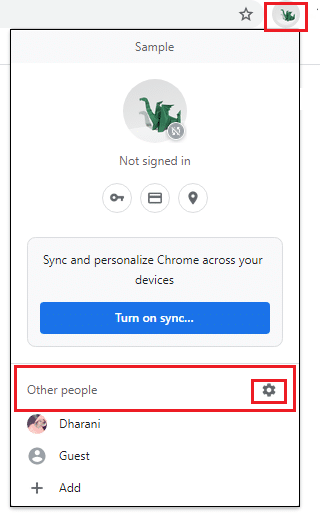
3. Наведите указатель мыши на профиль пользователя, который хотите удалить, и щелкните значок с тремя точками .
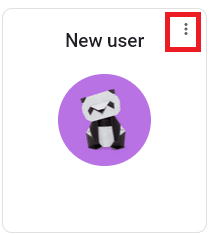
4. Теперь выберите параметр « Удалить », как показано ниже.
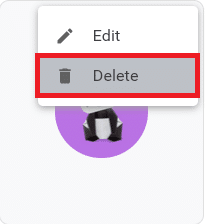
5. Вы получите подсказку: это навсегда удалит ваши данные просмотра с этого устройства . Продолжите, нажав кнопку Удалить .
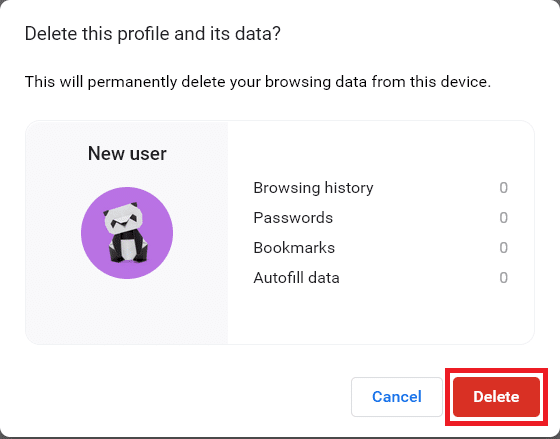
Теперь вы можете наслаждаться серфингом в браузере без нежелательных прерываний.
Читайте также: Как экспортировать сохраненные пароли из Google Chrome
Способ 10: переключиться на новый профиль пользователя
Иногда простые методы могут дать вам наилучшие результаты! Например, многие пользователи предположили, что эта ошибка может быть исправлена при переходе на новый профиль пользователя. Итак, следуйте приведенным ниже инструкциям, чтобы переключиться на новый профиль пользователя и удалить существующий.
1. Запустите Google Chrome и щелкните значок своего профиля .
2. Теперь выберите значок шестеренки в разделе « Другие люди ».
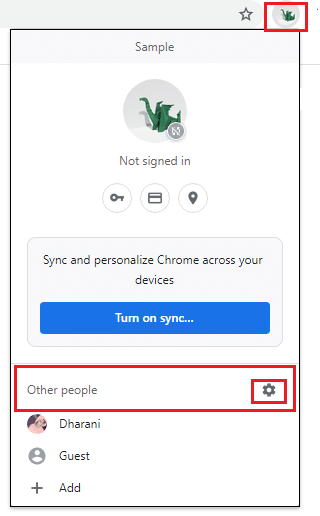
3. Теперь нажмите значок « Добавить ».
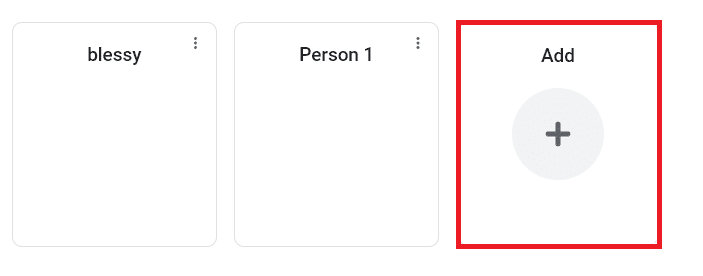
4. Затем нажмите Продолжить без учетной записи .
Примечание . Вы можете нажать « Войти », чтобы войти в систему, используя свою учетную запись Gmail.
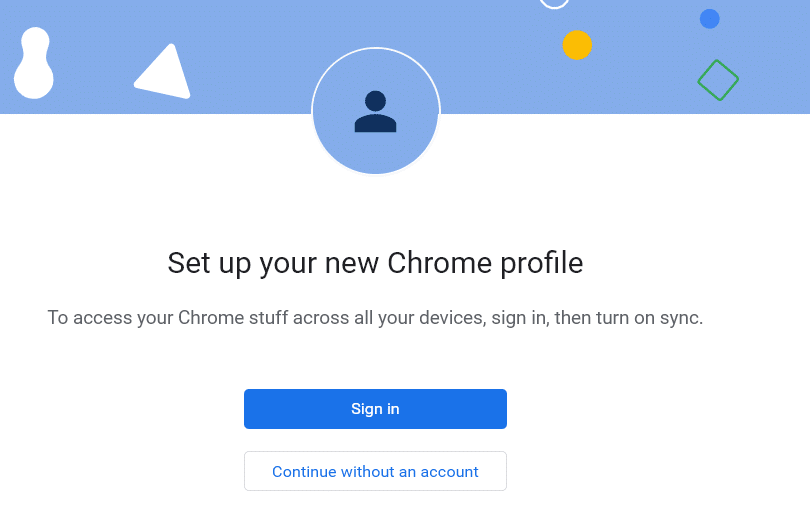
5. Затем настройте свой профиль Chrome , добавив изображение профиля, имя и выберите цвет темы .
6. Теперь нажмите « Готово » после настройки профиля.
Примечание. Если для этого пользователя не нужен ярлык на рабочем столе, снимите флажок « Создать ярлык на рабочем столе ».
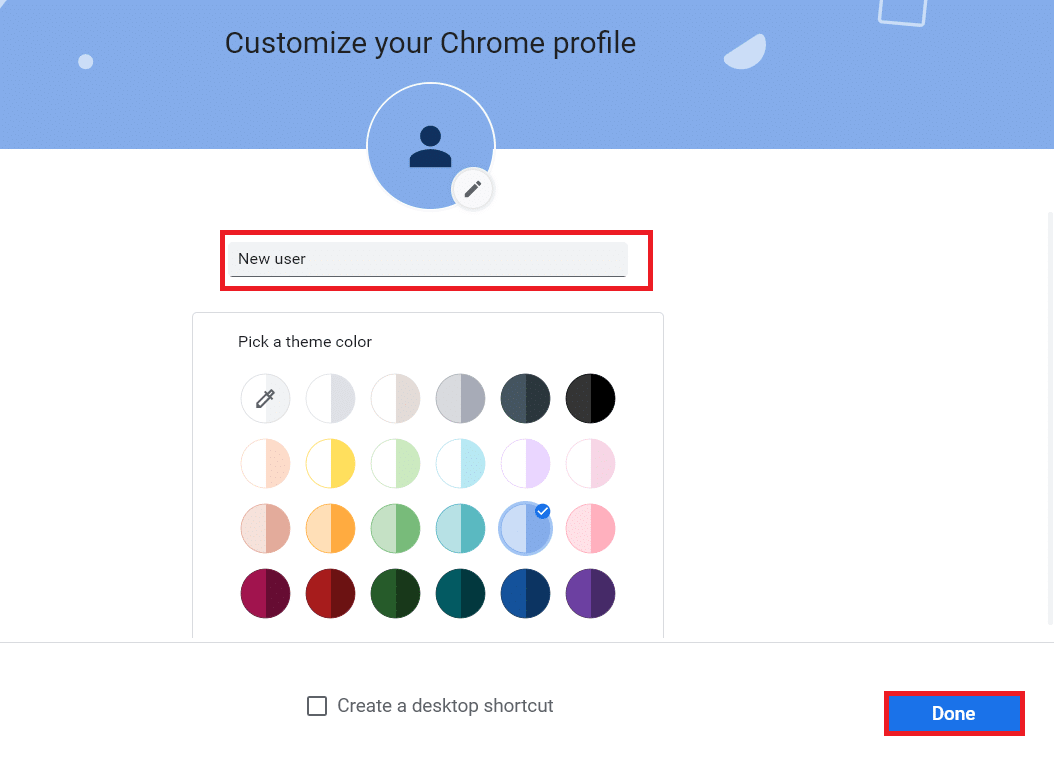
Способ 11: удалить нестабильные приложения
Иногда вы можете использовать приложения для фильтрации рекламы, чтобы наслаждаться непрерывным просмотром веб-страниц. Они могут вызвать ошибку профиля, из-за которой возникла проблема с Chrome, поскольку они рассматривают вашу веб-страницу как рекламу. Чтобы решить эту проблему, удалите соответствующие приложения, выполнив следующие шаги.
1. Нажмите клавишу Windows , введите приложения и функции и нажмите Открыть .
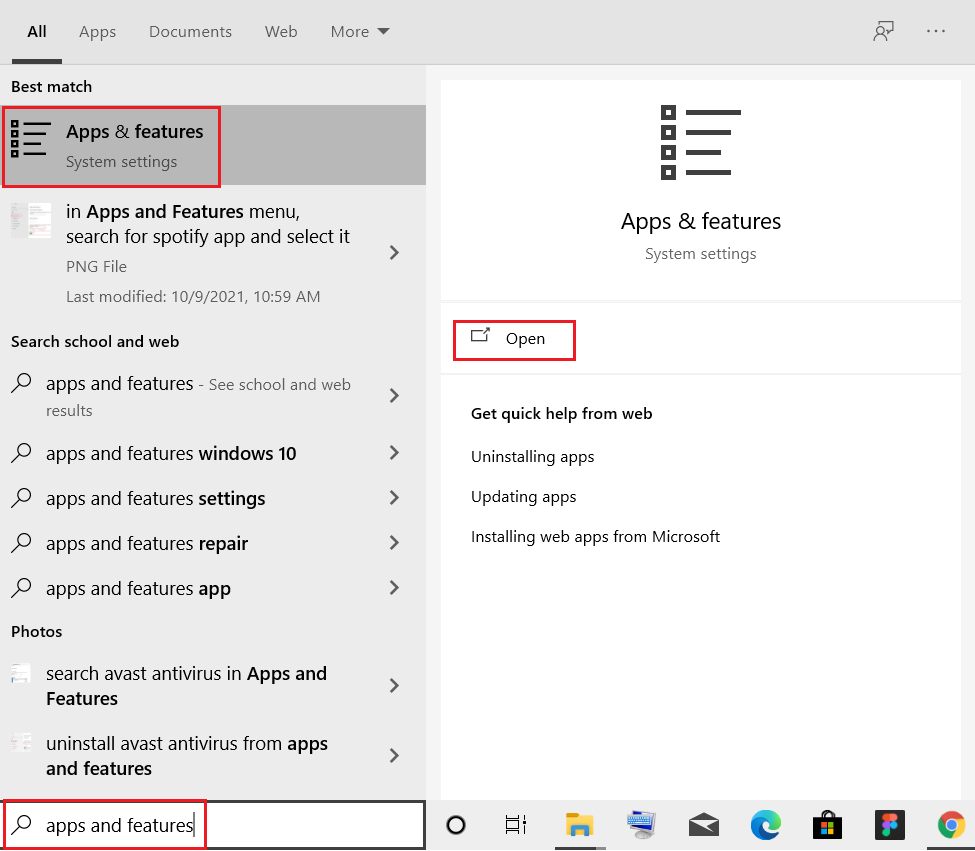
2. Нажмите на приложение для фильтрации рекламы (например, Battle.net ) и выберите вариант « Удалить », как показано ниже.
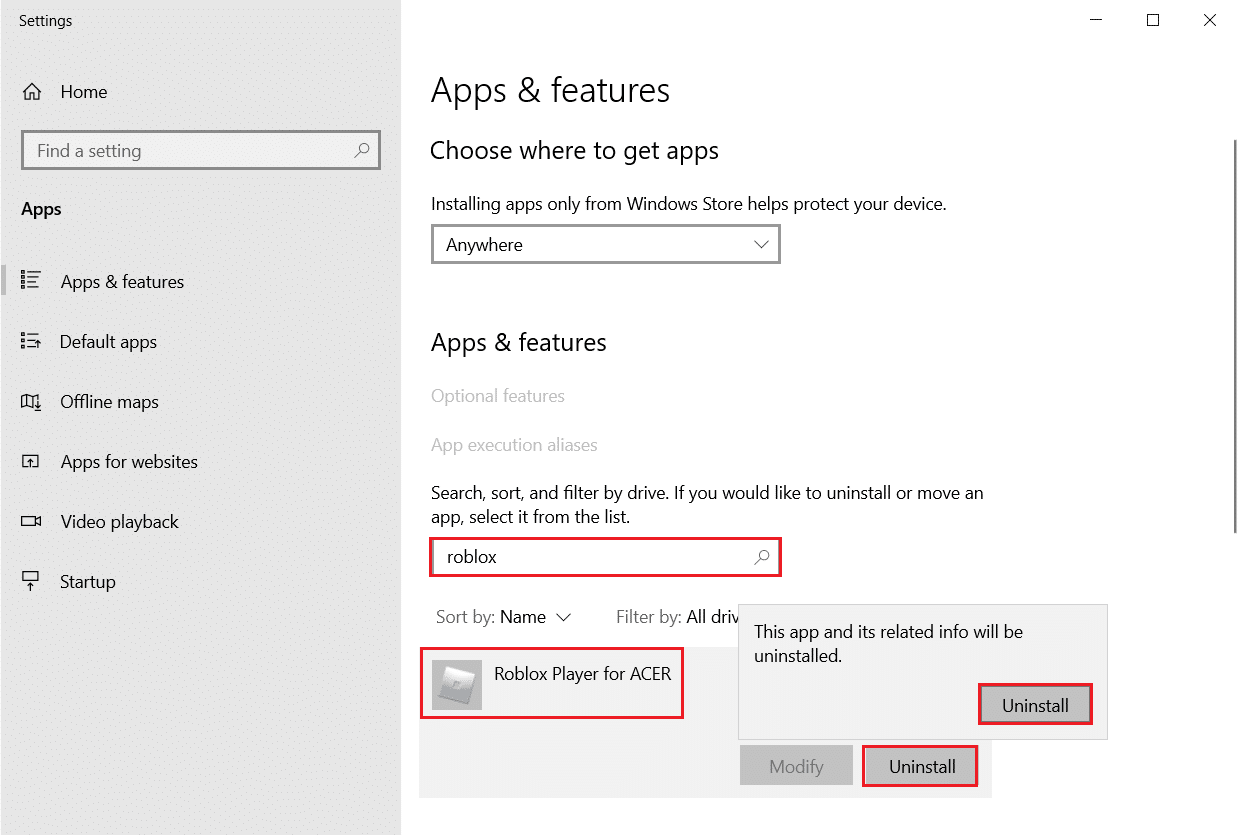
3. Нажмите « Удалить » еще раз, чтобы подтвердить то же самое, что показано выше.
4. Следуйте инструкциям на экране, чтобы завершить процесс удаления.
5. Наконец, перезагрузите компьютер и проверьте, сохраняется ли код ошибки. Если это так, попробуйте следующее решение.
Читайте также: Что такое служба повышения прав Google Chrome
Способ 12: обновить Chrome
Если у вас устаревший браузер, улучшенные функции веб-страниц не будут поддерживаться. Чтобы исправить некоторые ошибки и ошибки в вашем браузере, обновите его до последней версии. Вот как это сделать.
1. Перейдите в Google Chrome .
2. Щелкните значок с тремя точками , чтобы развернуть меню настроек .
3. Затем выберите Справка > О Google Chrome , как показано ниже.
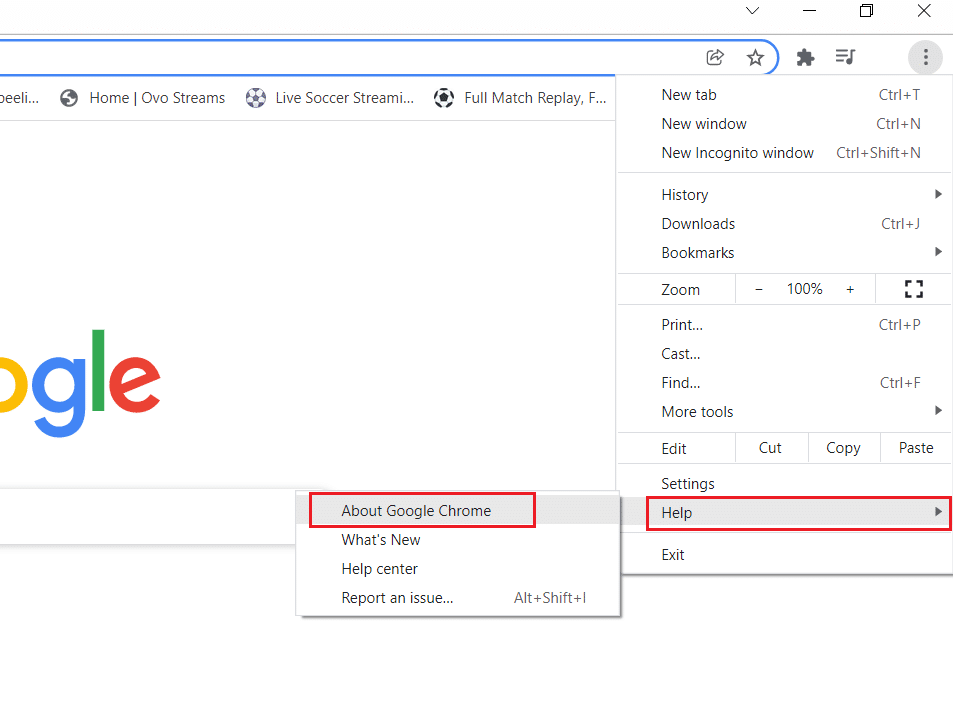
4. Разрешите Google Chrome искать обновления. На экране появится сообщение « Проверка обновлений », как показано на рисунке.
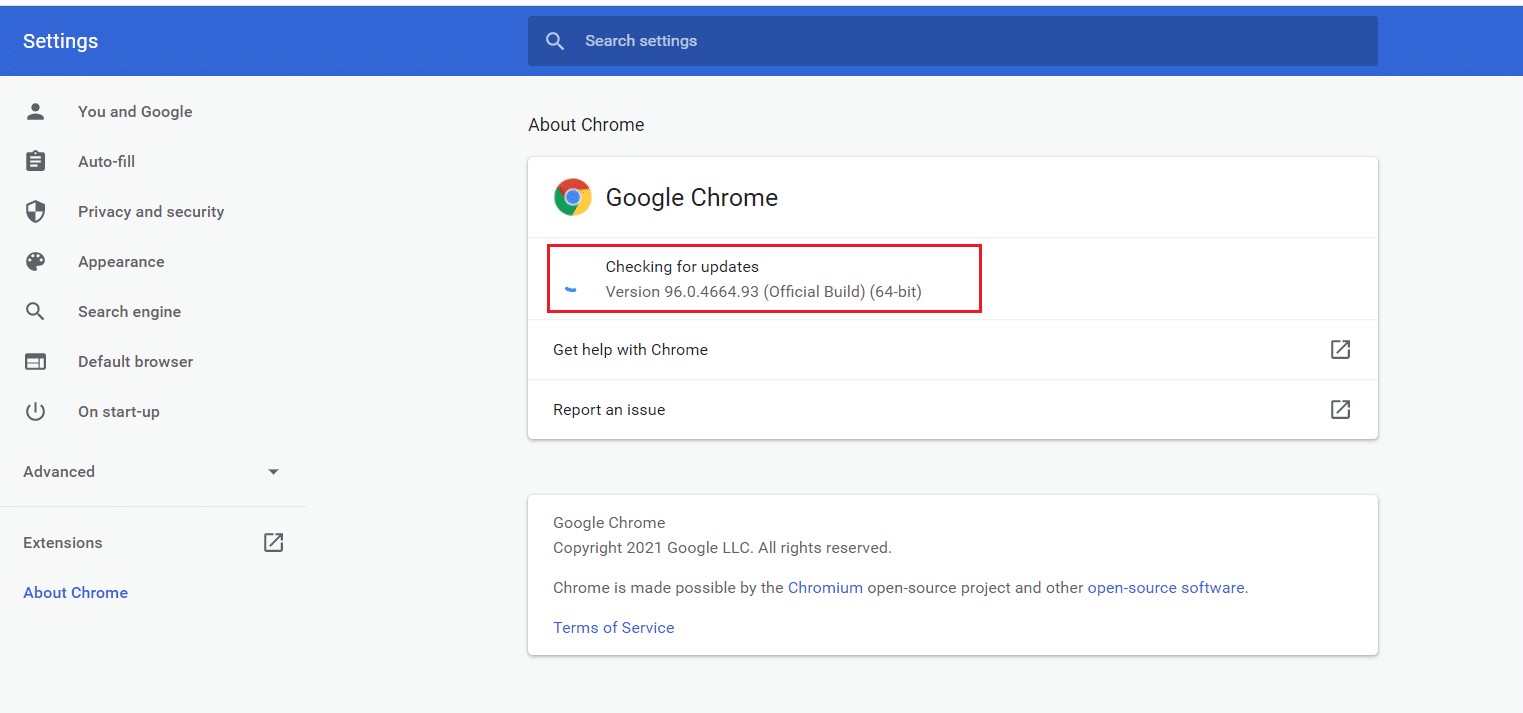
5А. Если обновления доступны, нажмите кнопку « Обновить ».
5Б. Если Chrome уже обновлен, появится сообщение Google Chrome обновлено .
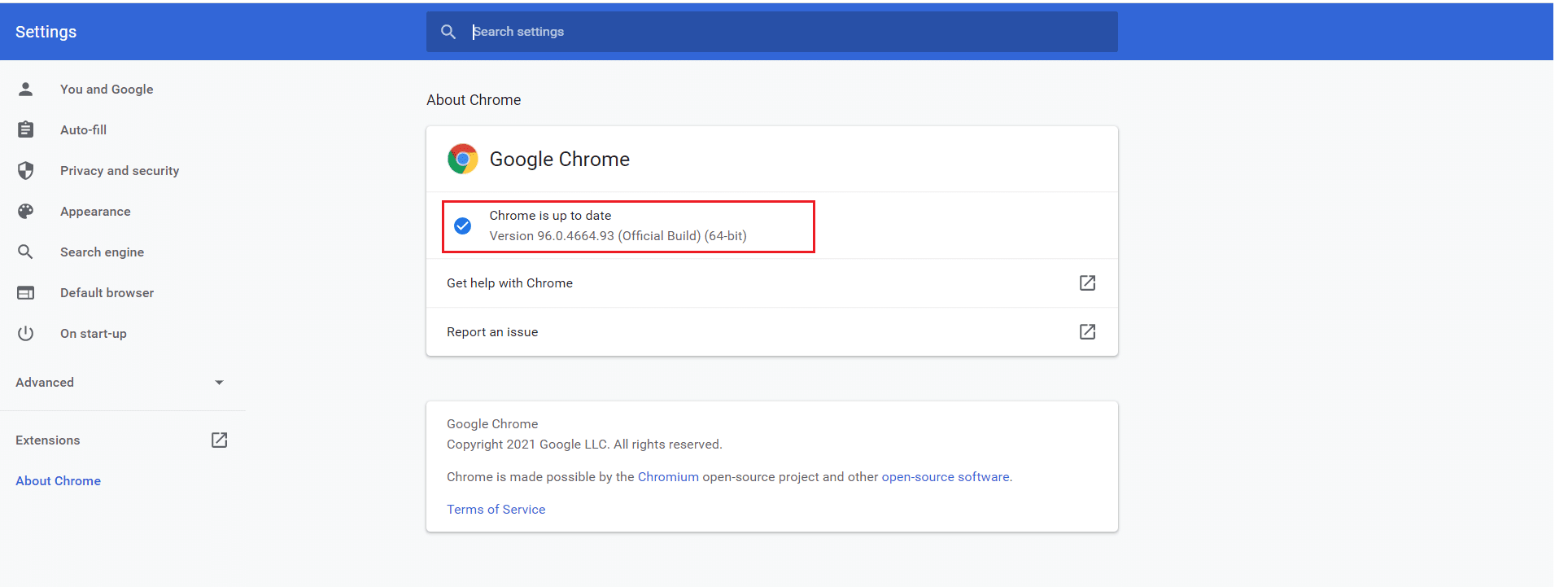
6. Наконец, запустите обновленный браузер и проверьте наличие ошибки.
Способ 13: сбросить Chrome
Сброс Chrome восстановит настройки браузера по умолчанию, и есть больше возможностей исправить обсуждаемую ошибку. Выполните указанные ниже шаги, чтобы сбросить настройки Google Chrome и проверить, решена ли проблема.
1. Откройте Google Chrome и перейдите по адресу chrome://settings/reset.
2. Щелкните параметр Восстановить исходные значения по умолчанию , который выделен.
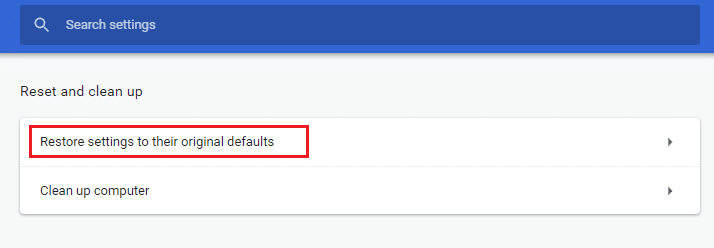
3. Теперь подтвердите свои действия, нажав кнопку « Сбросить настройки ».
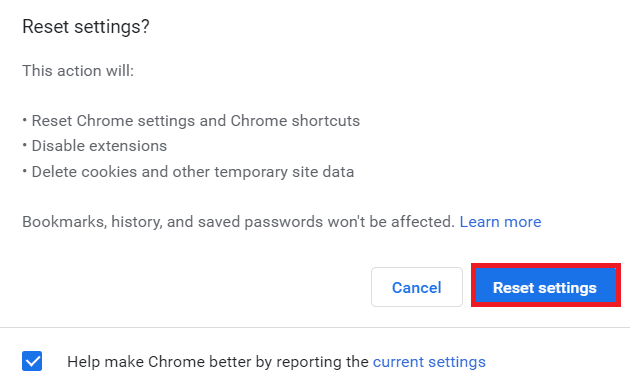
Теперь снова запустите веб-сайт и проверьте, решена ли ошибка профиля в Chrome.
Читайте также: Устранение проблемы с блокировкой загрузки Chrome
Способ 14: переустановите Chrome
Если ни один из вышеперечисленных способов вам не помог, то можно попробовать переустановить Google Chrome. Это устранит все соответствующие проблемы с поисковой системой, обновлениями или другими связанными проблемами, которые часто вызывают ошибку профиля Chrome.
1. Нажмите клавишу Windows , введите приложения и функции и нажмите Открыть .
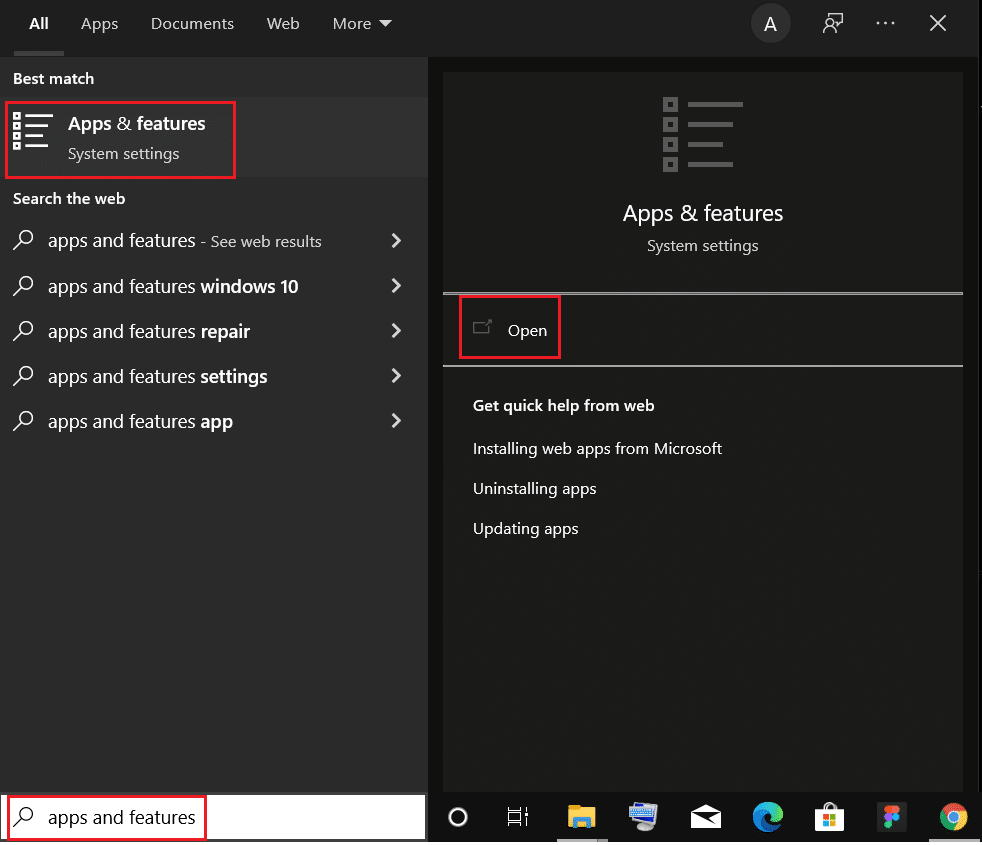
2. Найдите Chrome в поле « Найти в этом списке» .
3. Затем выберите Chrome и нажмите выделенную кнопку « Удалить ».
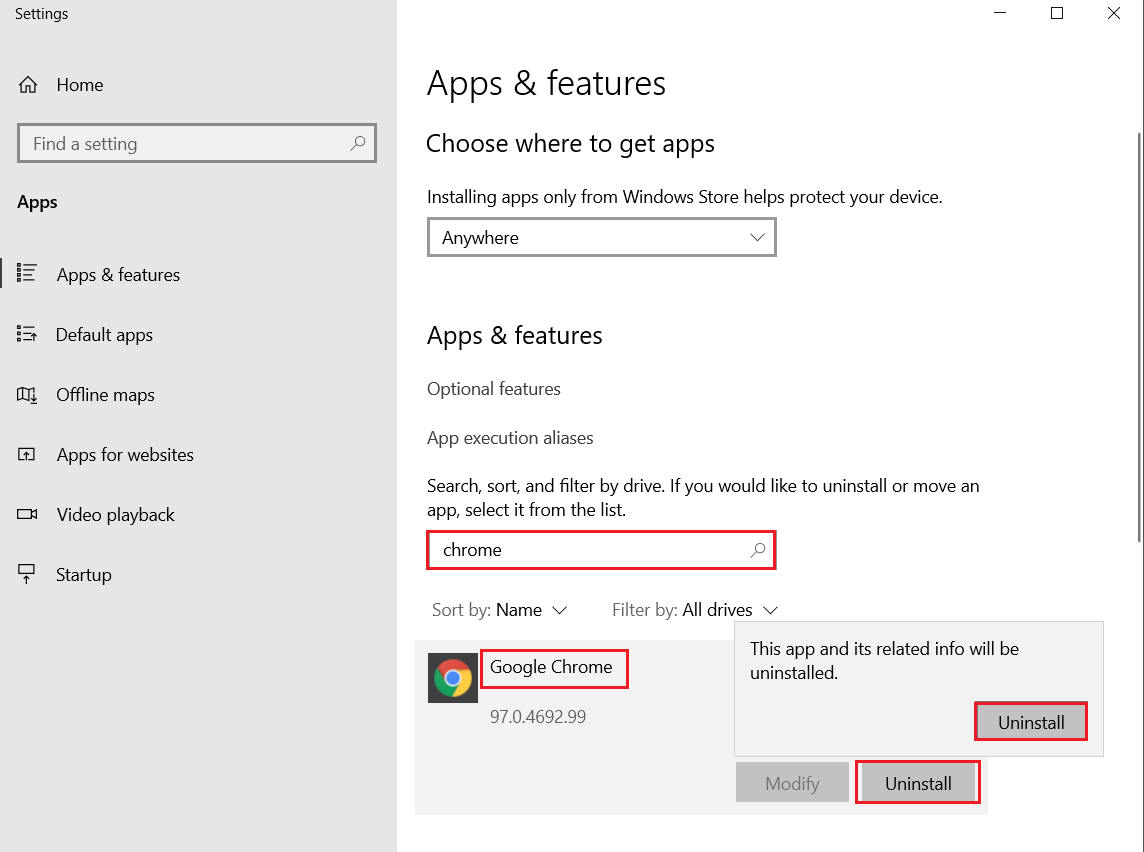
4. Снова нажмите «Удалить » для подтверждения.
5. Теперь нажмите клавишу Windows , введите %localappdata% и нажмите « Открыть », чтобы перейти в локальную папку AppData .

6. Откройте папку Google , дважды щелкнув по ней.
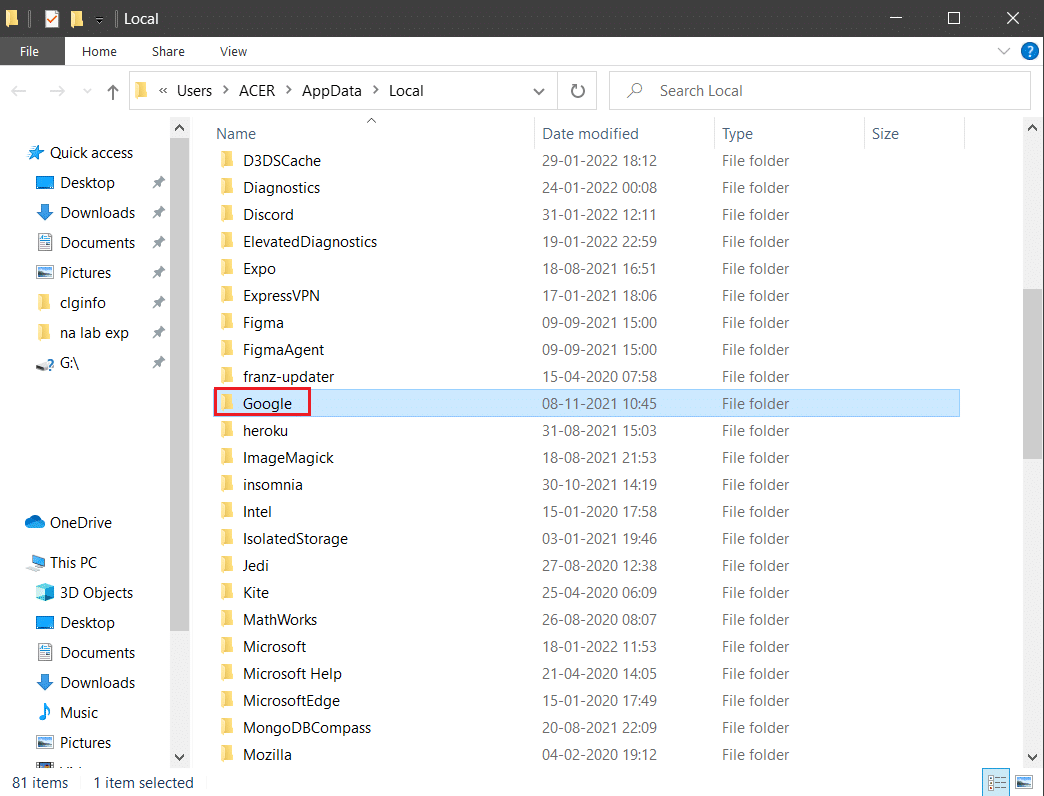
7. Щелкните правой кнопкой мыши папку Chrome и выберите параметр « Удалить », как показано ниже.
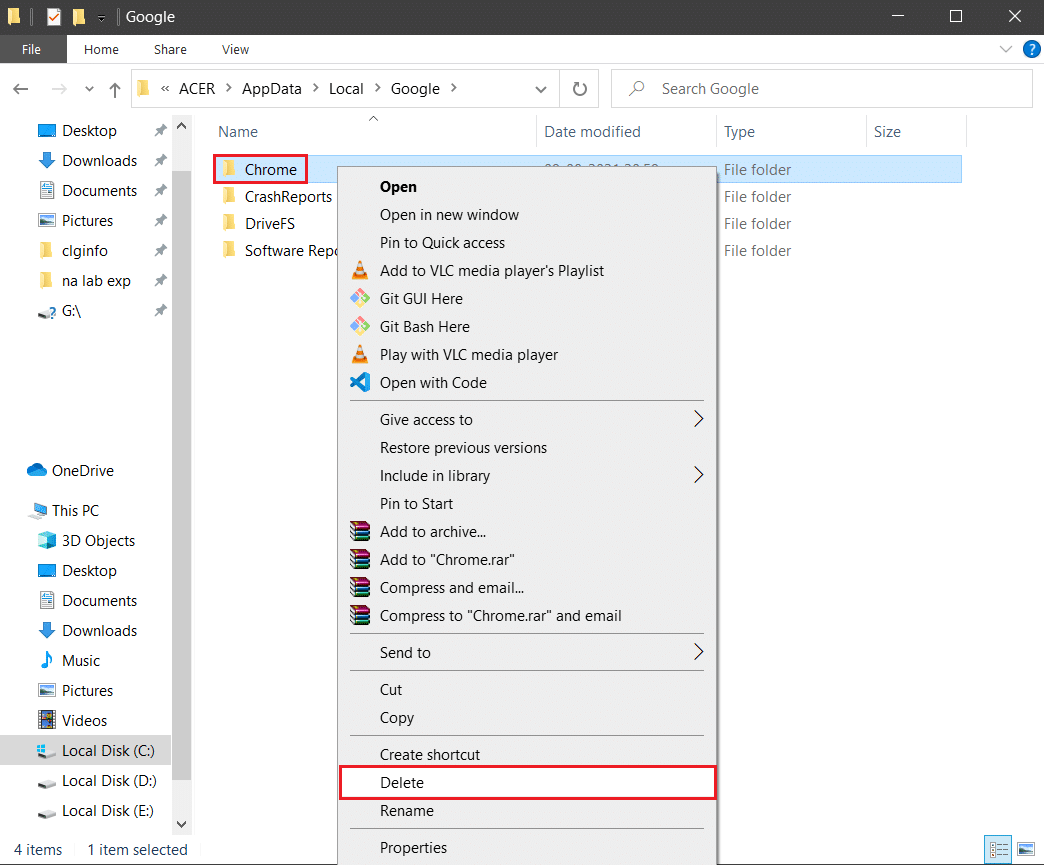
8. Снова нажмите клавишу Windows , введите %appdata% и нажмите « Открыть », чтобы перейти в папку AppData Roaming .
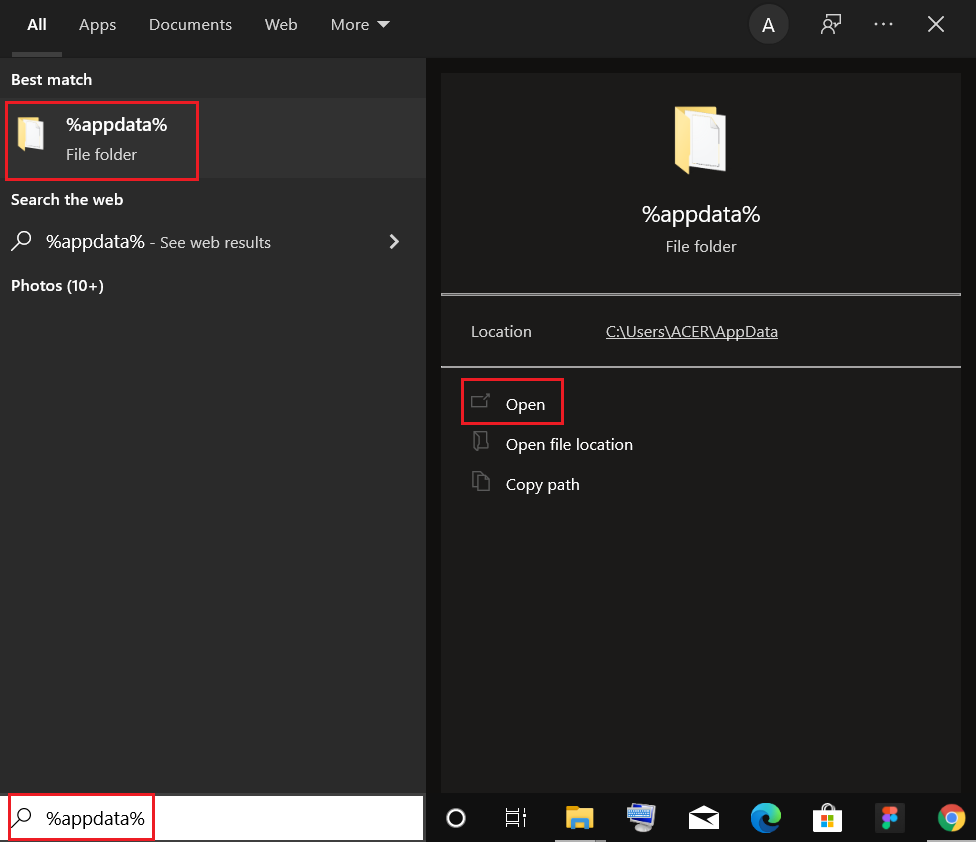
9. Снова перейдите в папку Google и удалите папку Chrome , как показано в шагах 6–7 .
10. Наконец, перезагрузите компьютер.
11. Затем загрузите последнюю версию Google Chrome , как показано на рисунке.
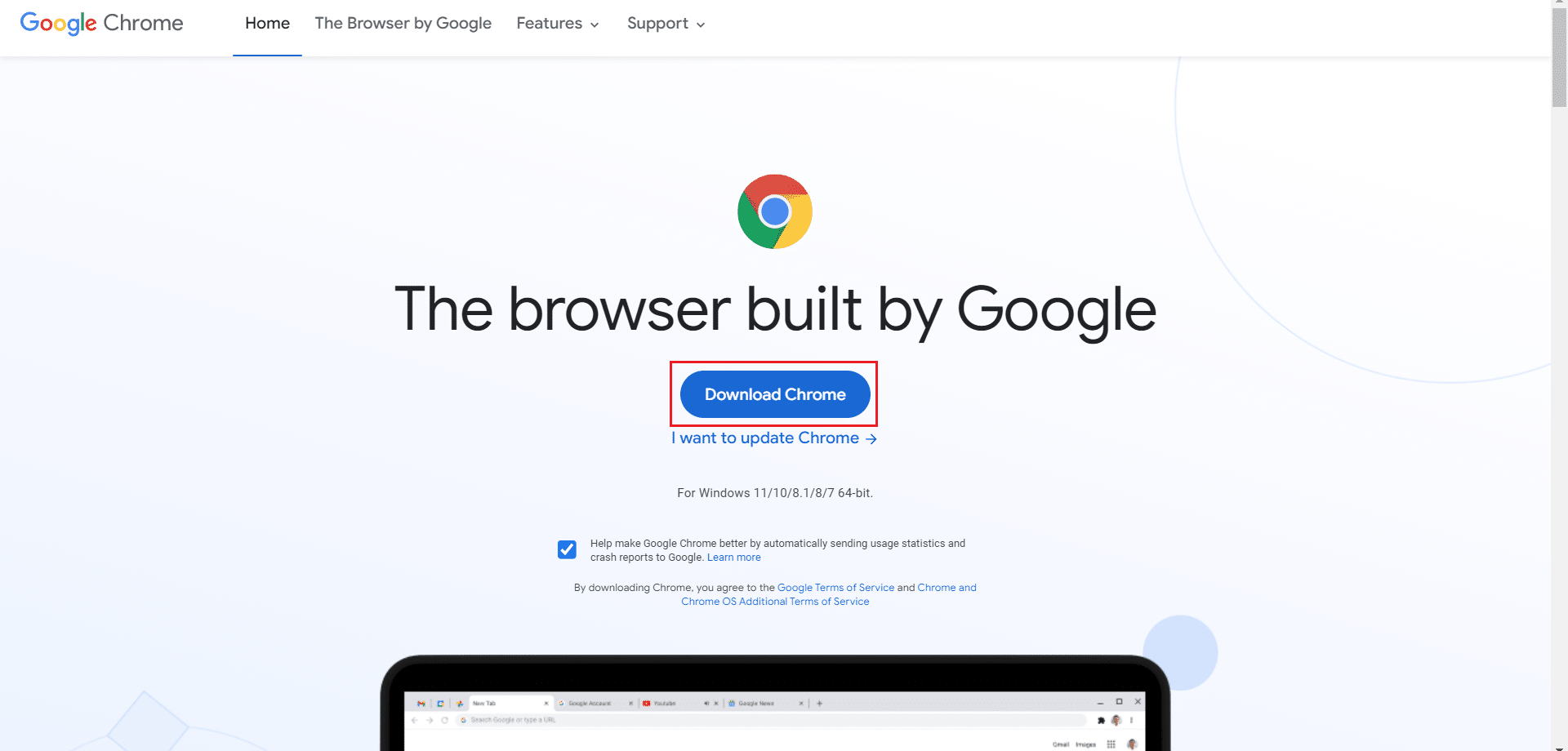
12. Запустите установочный файл и следуйте инструкциям на экране, чтобы установить Chrome .
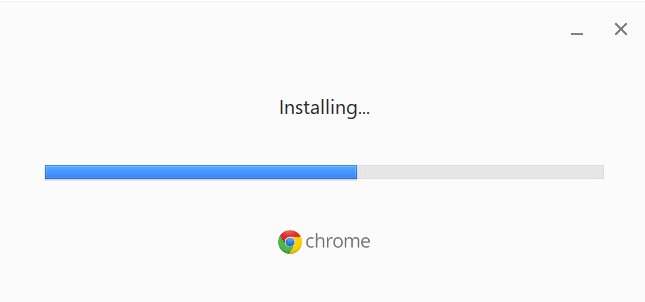
Рекомендуемые:
- Исправление Realtek Audio Console, не работающей в Windows 11
- Как исправить Firefox, не загружающий страницы
- Как исправить нехватку памяти в Chrome
- Как исправить код ошибки Netflix M7111-1101
Мы надеемся, что один из этих способов может помочь исправить ошибку профиля Chrome, возникшую в Windows 10 . Дайте нам знать, какой метод работал для вас лучше всего. Кроме того, если у вас есть какие-либо вопросы/предложения относительно этой статьи, не стесняйтесь оставлять их в разделе комментариев ниже.
