14 способов очистить кеш в Windows 11
Опубликовано: 2022-03-19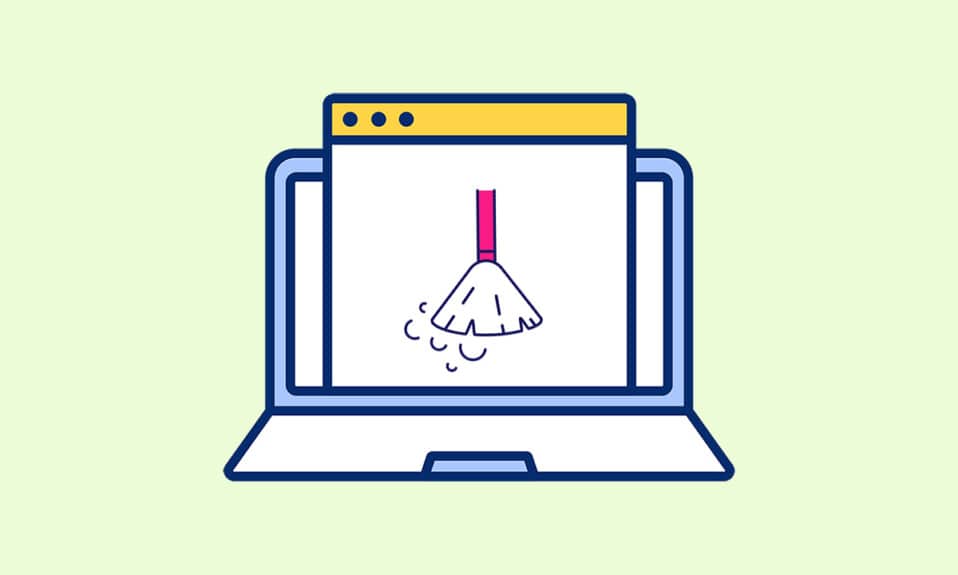
Кэш-память может потреблять много памяти на разделах вашего диска, которые также обычно невозможно удалить при попытке сделать это вручную. Накопление кэш-памяти состоит в основном из временных файлов с веб-сайтов и приложений, особенно когда вы используете файлы cookie для просмотра в Интернете и рекламы со всеми принятыми файлами cookie. Папки кэш-памяти также скрыты в наших системных разделах среди неочищаемой памяти. Сегодня мы поговорим обо всех возможных способах, с помощью которых удаление кэш-памяти будет возможно и легко повторить и в будущем. Читайте дальше, чтобы узнать больше об очистке кеша в Windows 11.
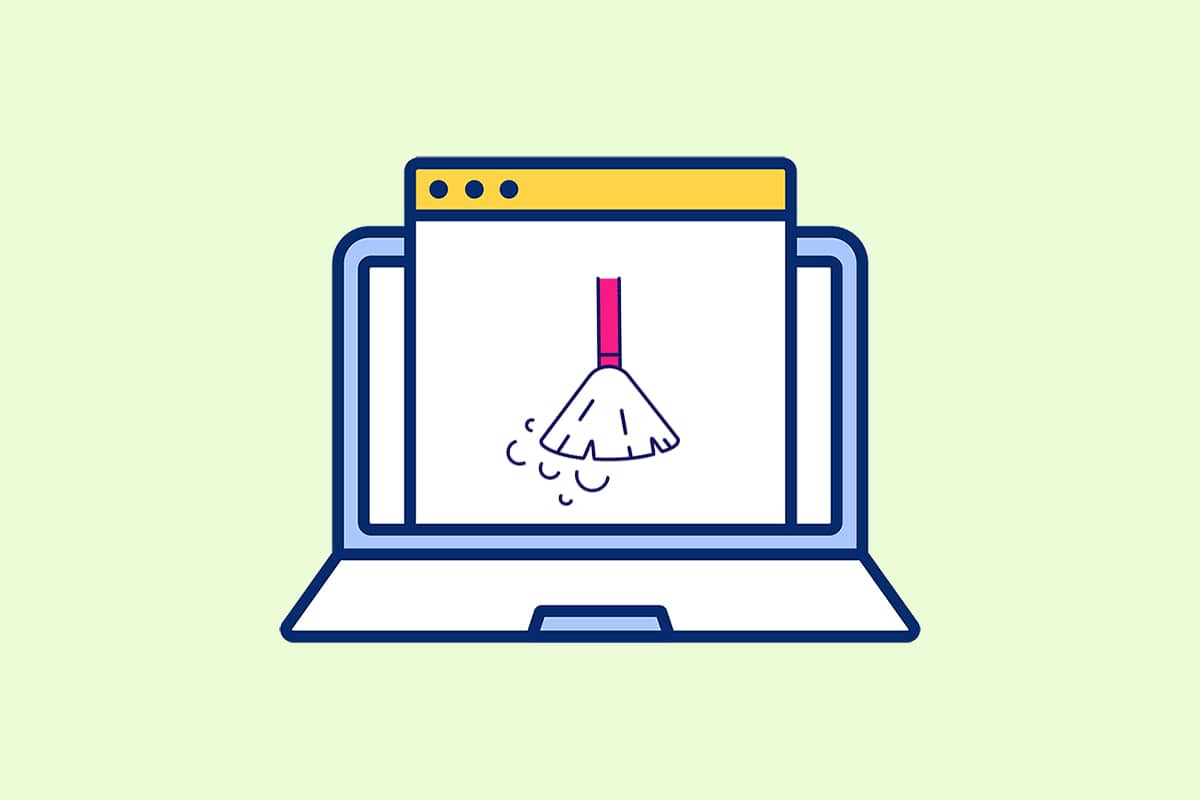
Содержание
- 14 способов очистить кеш в Windows 11
- Способ 1: очистить локальный кеш из временной папки
- Способ 2: удалить кеш из настроек хранилища
- Способ 3: используйте утилиту очистки диска
- Способ 4: удалить кеш DNS
- Способ 5: очистить кеш магазина Microsoft
- Способ 6: стереть кеш браузера
- Способ 7: очистить историю местоположений
- Способ 8: очистить историю действий
- Способ 9: удалить файлы предварительной выборки
- Метод 10: очистить кеш проводника
- Метод 11: удалить кэш восстановления системы
- Способ 12: удалить кэш дисплея
- Метод 13: очистить кеш буфера обмена
- Метод 14: настройка удаления неиспользуемого контента с помощью контроля памяти
14 способов очистить кеш в Windows 11
Прежде чем мы перейдем к методам, давайте в первую очередь разберемся, что такое кеш и кеш-память.
- Кэш — это высокоскоростной аппаратный или программный компонент, который кэширует часто запрашиваемые данные и инструкции . Это позволяет веб-сайтам, приложениям, службам и другим аспектам вашей системы загружаться быстрее . Кэш делает используемые данные наиболее доступными . PNG , значки , логотипы , шейдеры и другие файлы, которые часто используются в различных программах, известны как кэш-файлы . Эти файлы обычно скрыты и сохраняются на вашем жестком диске.
- Кэш-память — это память, которая работает быстрее, чем основная память и/или ОЗУ . Поскольку он расположен ближе к ЦП, чем ОЗУ, и работает быстрее, он значительно сокращает время доступа к данным . Это помогает вашему процессору ускорить вычисления , что приводит к более быстрой работе ПК.
Способ очистки кеша в Windows 11 зависит от типа кеша, который необходимо очистить. Например, кеш браузера можно удалить из веб-браузера, а локальный кеш через временные папки, сохраненные на диске C. Реализуйте все данные методы, чтобы очистить все виды кеша, чтобы очистить пространство памяти и увеличить скорость системы.
Способ 1: очистить локальный кеш из временной папки
Все временные/кеш-файлы можно очистить с помощью этого простого метода старой школы, который также может помочь вам с другими версиями Windows, такими как 7, 8 и 10. Вот как выполнить этот процесс удаления кэш-памяти:
1. Нажмите комбинацию клавиш Windows + R , чтобы открыть диалоговое окно « Выполнить ».
2. Введите %temp% и нажмите клавишу Enter , чтобы открыть папку App Data Local Temp .
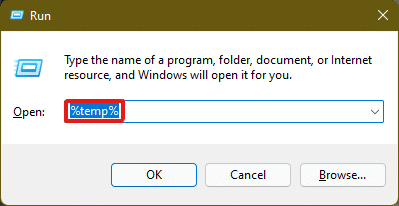
3. Нажмите комбинацию клавиш Ctrl + A , чтобы выбрать все файлы, и щелкните параметр « Удалить » на верхней панели, чтобы удалить выбранные файлы.
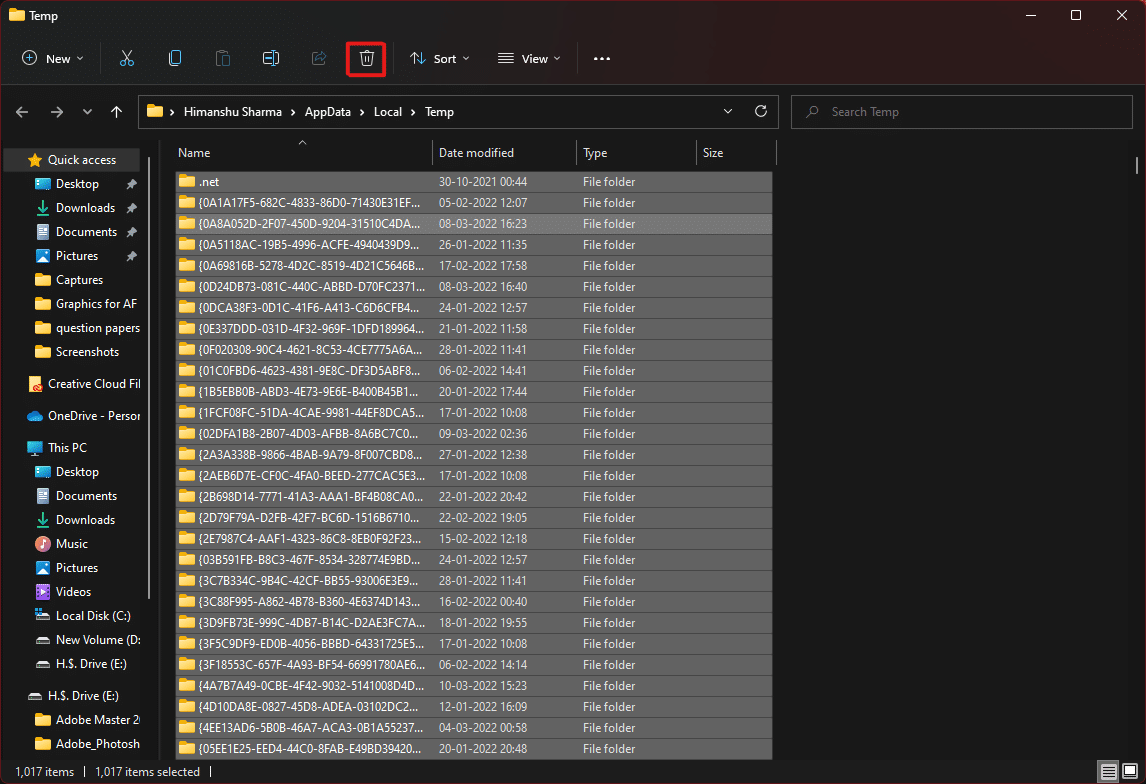
4. Появится всплывающее окно под названием « Отказано в доступе к папке» . Нажмите «Продолжить », чтобы продолжить.
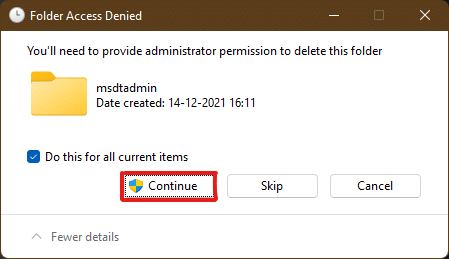
Примечание. Для некоторых файлов, которые нельзя удалить, может появиться другое приглашение. Установите флажок « Сделать это для всех текущих элементов » и нажмите « Пропустить » , чтобы двигаться вперед. Сделайте то же самое, если вы найдете еще такие подсказки в процессе.
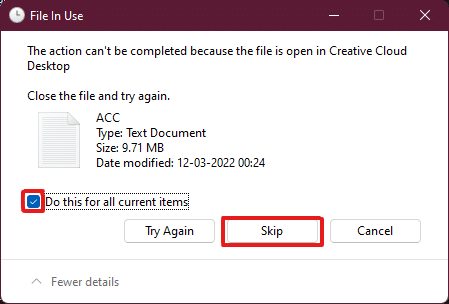
Файлы кеша приложений будут удалены с вашего ПК с Windows 11.
Читайте также: Как переместить окно, которое находится за пределами экрана в Windows 11
Способ 2: удалить кеш из настроек хранилища
Это также очень удобный метод, который интерфейс Windows 11 предоставляет для удаления кэш-памяти.
1. Откройте приложение « Параметры Windows» через меню « Пуск» , как показано на рисунке.

2. Нажмите на опцию « Хранилище » в окне «Настройки».
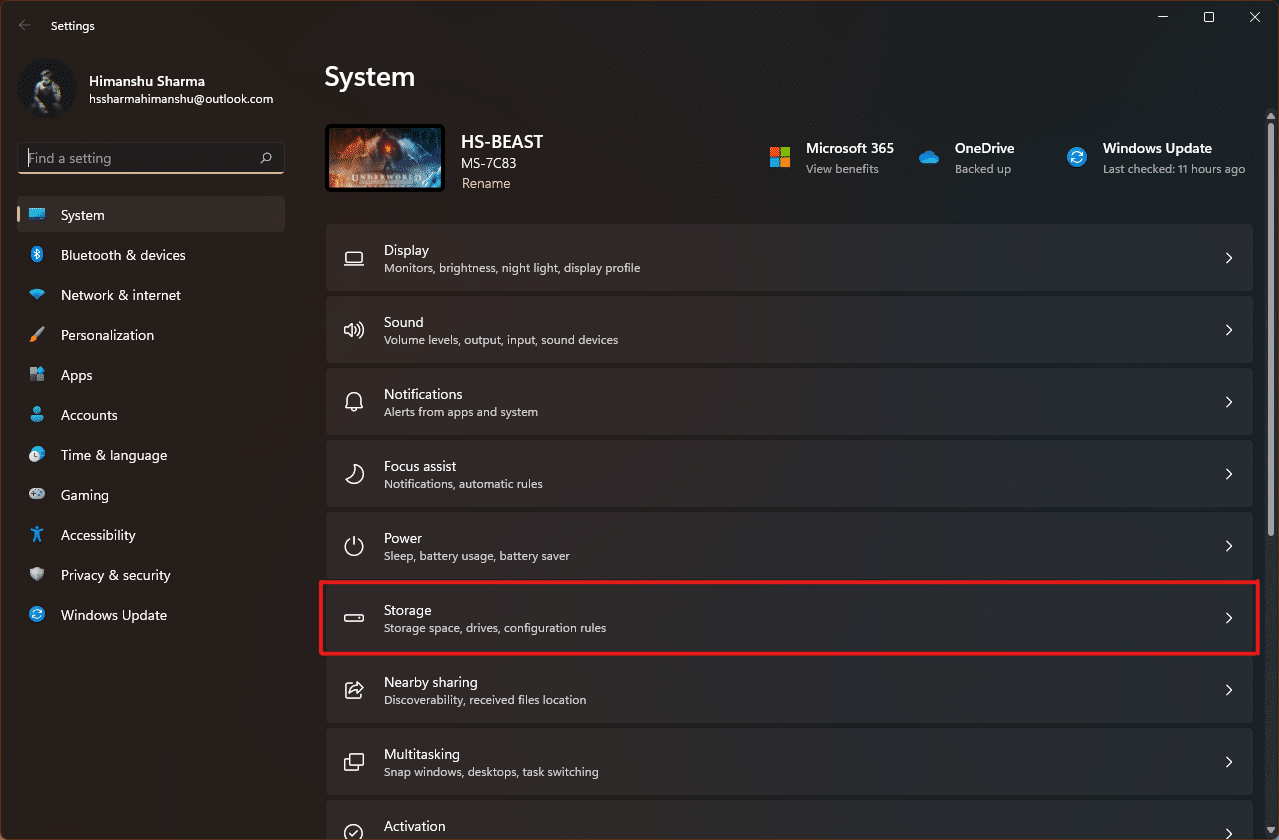
3. Появится статистика хранения. Нажмите на опцию « Временные файлы », которая выделена.
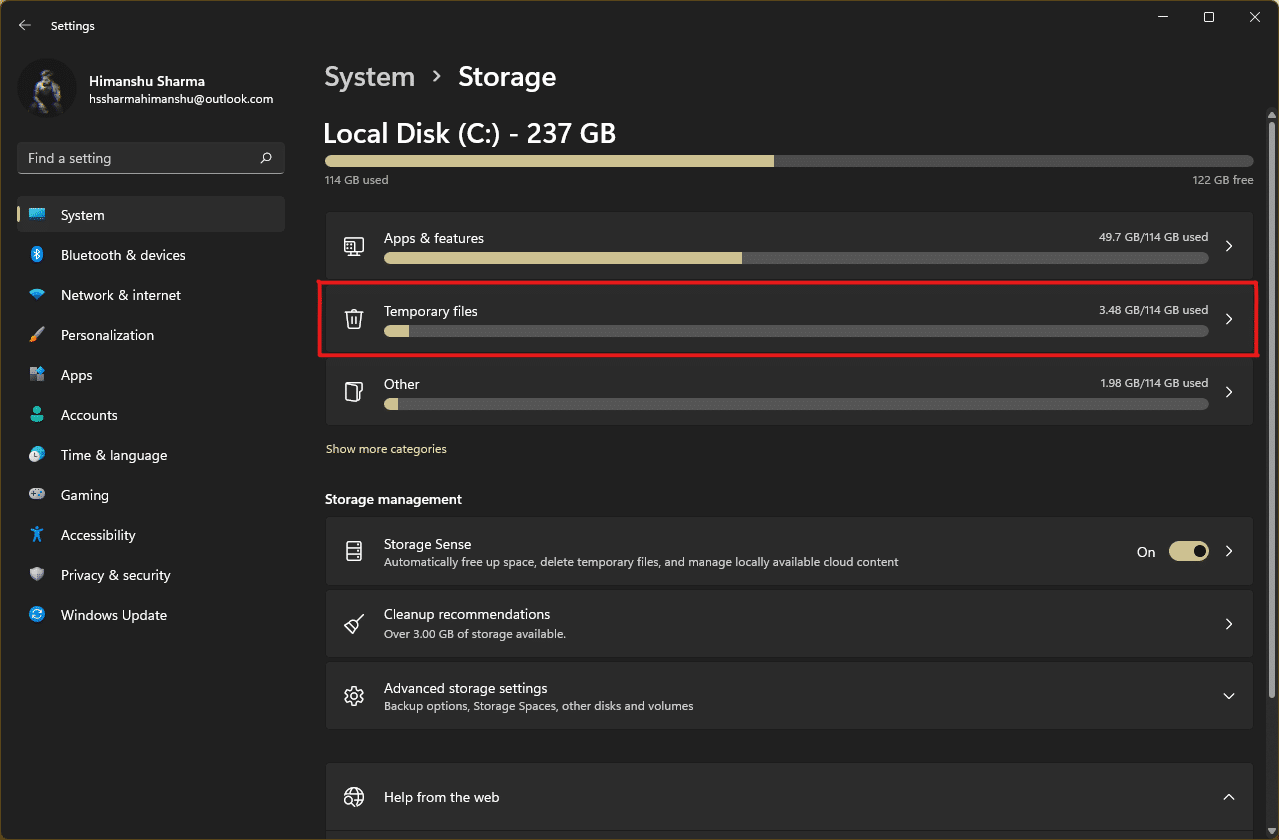
4. В разделе «Временные файлы» вы увидите список всех папок и файлов, хранящихся в системе, с кратким описанием. Прокрутите вниз, чтобы выбрать файлы для удаления в соответствии с вашим выбором, и нажмите кнопку « Удалить файлы », чтобы удалить файлы кеша.
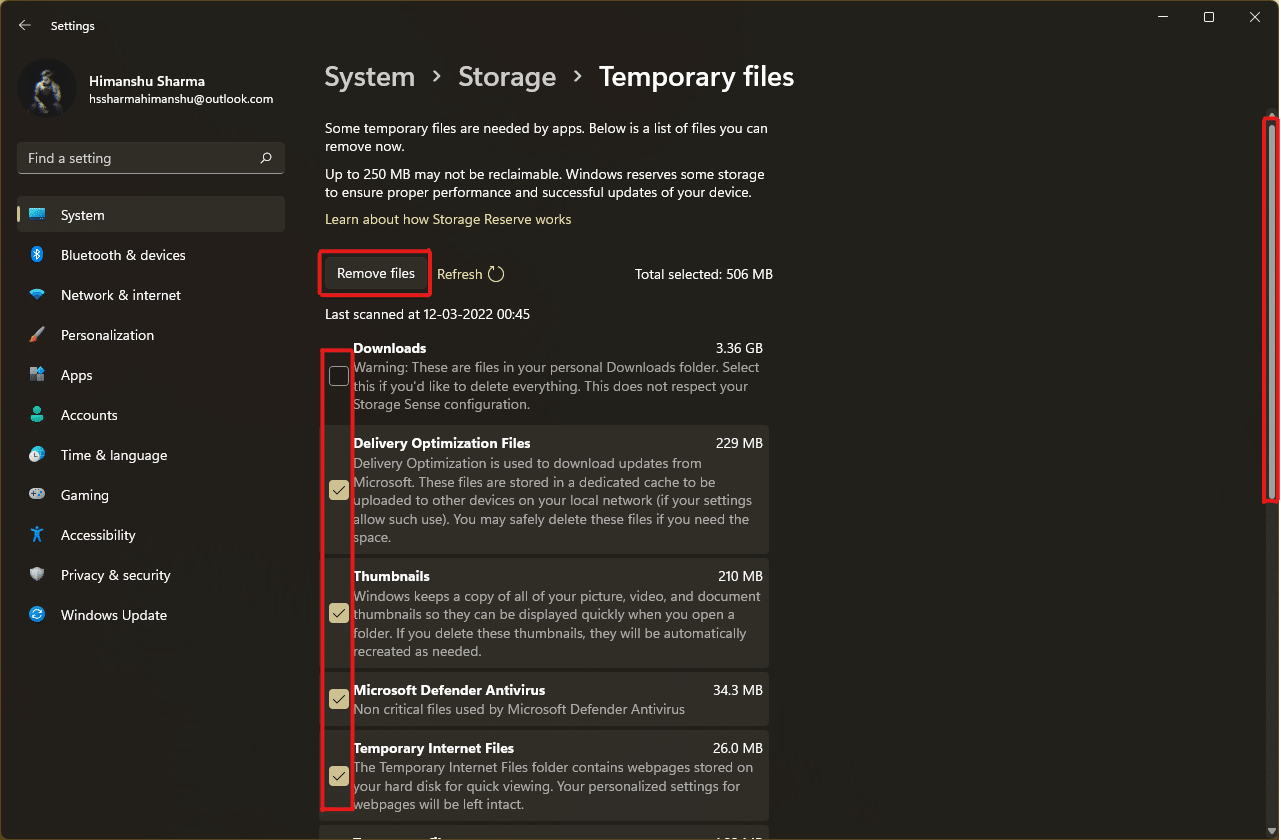
5. Подтвердите процесс удаления, нажав Продолжить . Временный кеш будет удален из вашей системы.
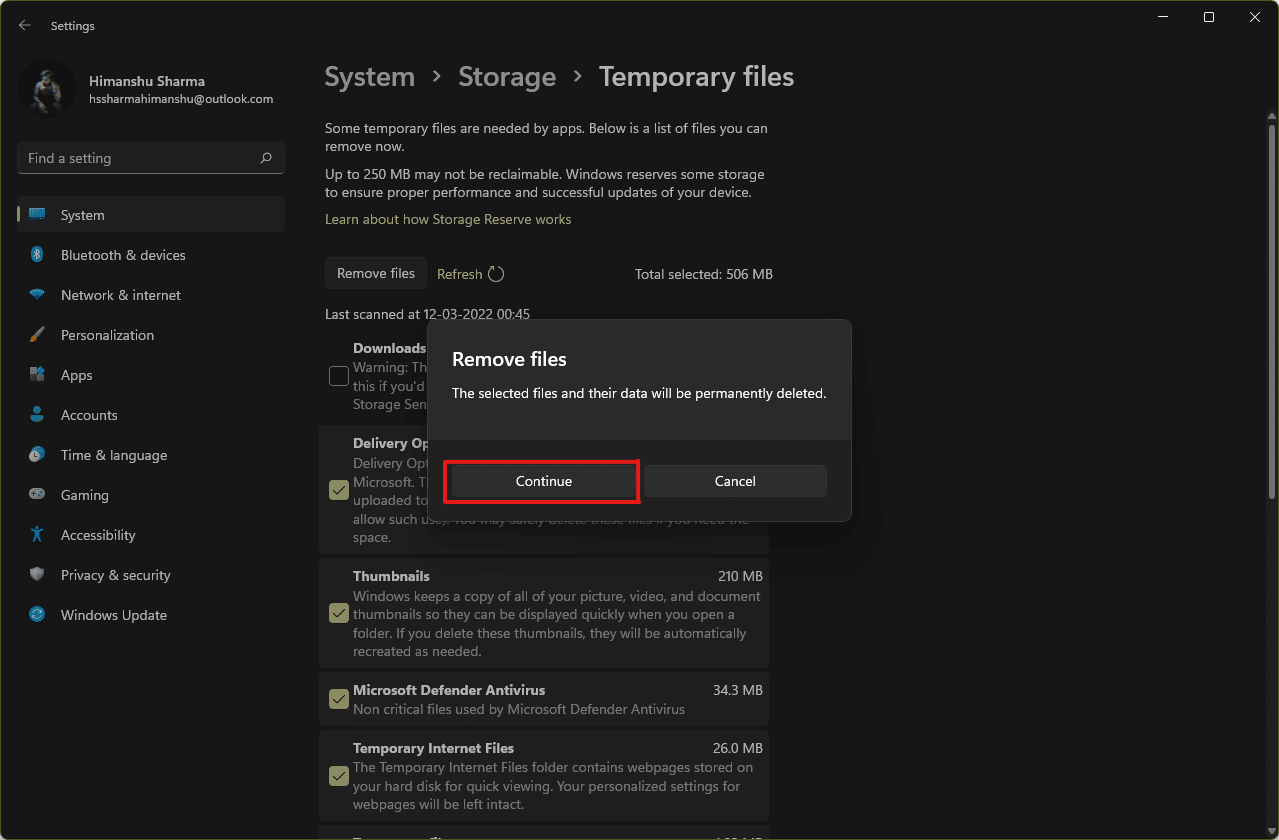
Читайте также: C:\windows\system32\config\systemprofile\Desktop недоступен: исправлено
Способ 3: используйте утилиту очистки диска
Очистка диска — это еще один способ легко очистить кэш-память в Windows 11. Чтобы использовать процесс удаления кэш-памяти при очистке диска,
1. Введите « Очистка диска» в строке поиска меню «Пуск» и нажмите « Запуск от имени администратора» , чтобы открыть его.
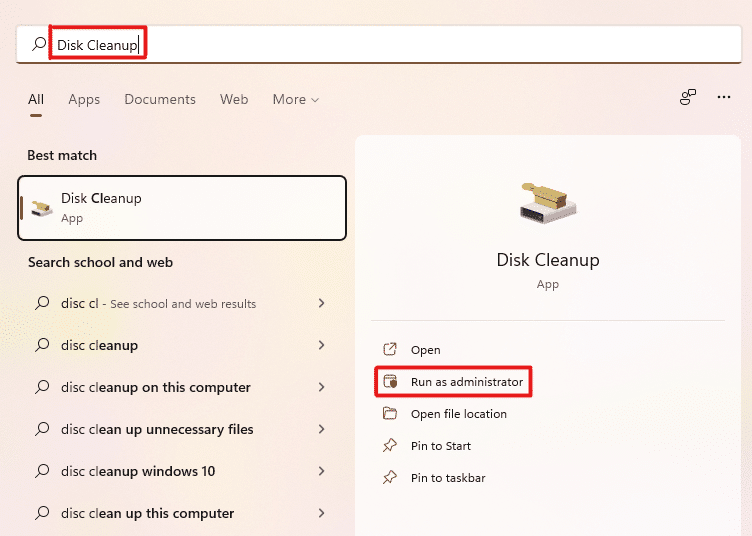
2. Появится окно « Очистка диска: выбор диска ». Выберите диск C: в раскрывающемся меню « Диски » и нажмите « ОК» .
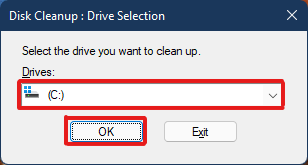
3. Очистка диска рассчитает и откроет список файлов, которые могут быть удалены, хранящихся вместе с файлами временного кэша. Прокрутите вниз и выберите необходимые файлы по вашему выбору и нажмите OK , как показано ниже.
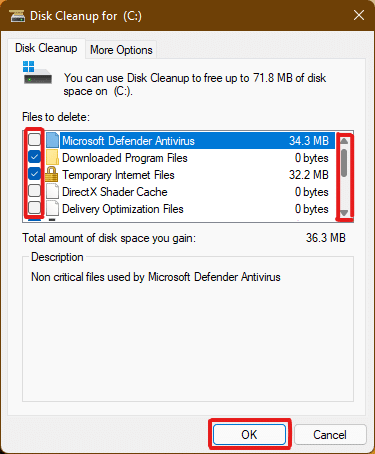
4. В следующем всплывающем окне нажмите кнопку « Удалить файлы» , чтобы подтвердить удаление.
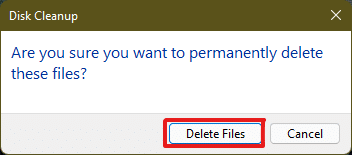
Читайте также: Как принудительно закрыть программу в Windows 11
Способ 4: удалить кеш DNS
Система доменных имен (DNS) функционирует как каталог для веб-сайтов, которые вы просматриваете на своем компьютере. DNS преобразует доменные имена (например, www.google.com) в IP-адреса (8.8.8.8). Хотя кеш DNS помогает вашему компьютеру быстро загружать веб-сайты, вполне возможно, что объем файлов кеша со временем увеличился. В худшем случае вы можете столкнуться с отравлением кеша DNS, когда происходит вредоносная атака и изменяет записанные IP-адреса. Чтобы предотвратить это, выполните указанные шаги, чтобы очистить кеш DNS в Windows 11:
1. Введите « Командная строка» в строке поиска Windows и нажмите « Открыть» .
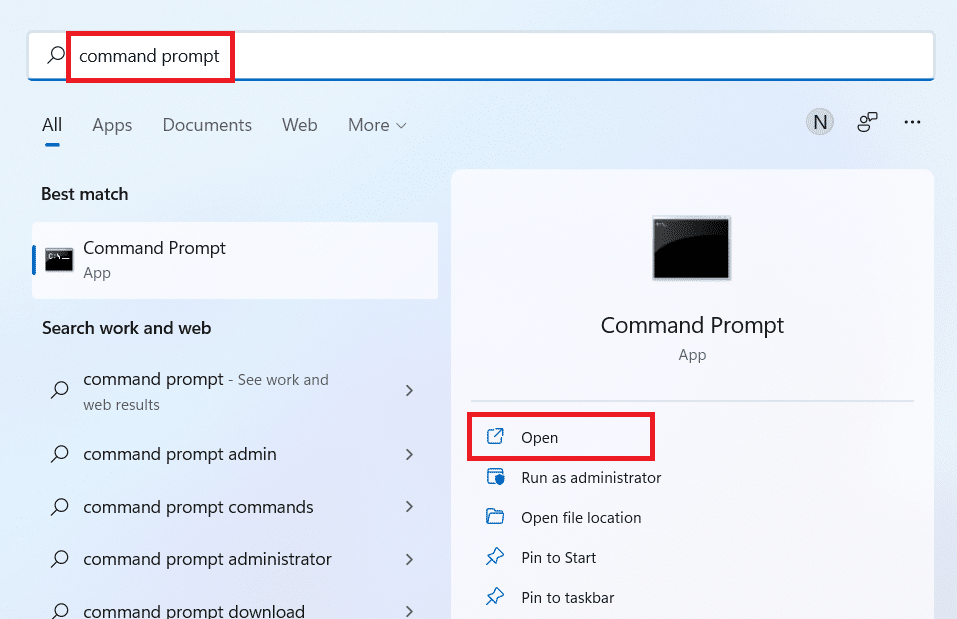
2. Введите ipconfig /flushdns в окне командной строки, как показано ниже, и нажмите клавишу Enter .
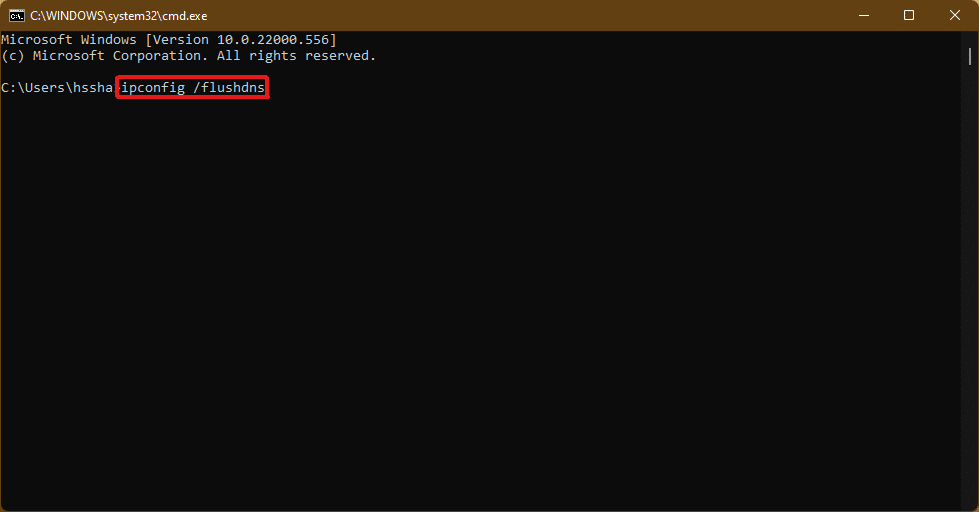
После выполнения команды весь кеш DNS будет очищен с вашего ПК.
Читайте также: Как изменить DNS-сервер в Windows 11
Способ 5: очистить кеш магазина Microsoft
Microsoft Store, как и другие приложения, хранит кэшированные данные в вашей системе. Удаление кеша может помочь решить проблемы с покупками, загрузками или приложениями Store, которые просто не загружаются. Чтобы очистить кэш Microsoft Store, выполните следующие действия:
1. Нажмите комбинацию клавиш Windows + R на клавиатуре, чтобы открыть диалоговое окно « Выполнить ».
2. Введите wsreset.exe и нажмите клавишу Enter , чтобы выполнить команду.
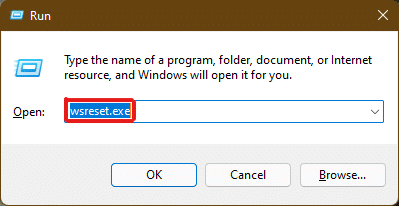
3. На экране появится пустое окно командной строки. Подождите несколько секунд, пока это окно не закроется автоматически. Вскоре после этого откроется Microsoft Store после очистки всего кеша.
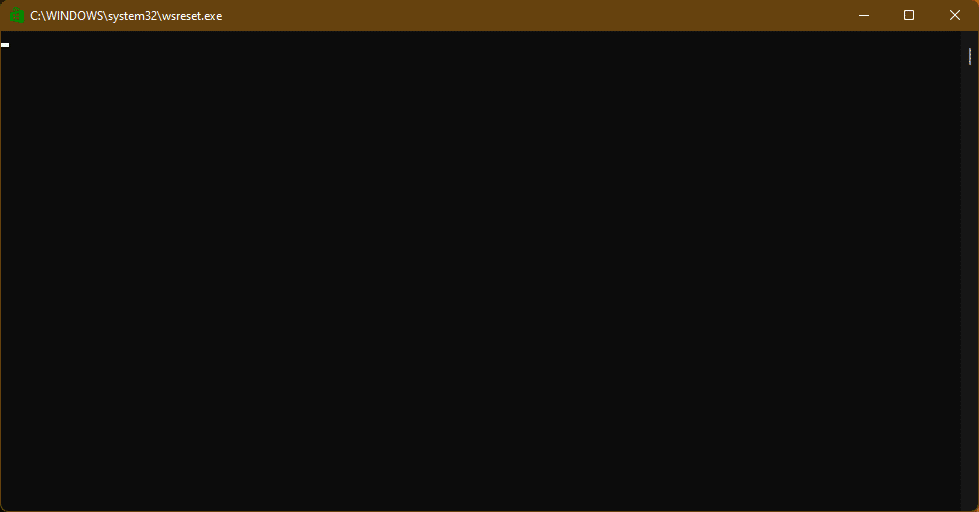
Читайте также: Где Microsoft Store устанавливает игры?
Способ 6: стереть кеш браузера
Веб-браузеры сохраняют статические ресурсы часто посещаемых веб-страниц на вашем компьютере, чтобы вы могли быстрее получить к ним доступ при последующих посещениях. Иными словами, статические активы — это активы веб-сайта, которые более или менее одинаковы при каждом посещении. Однако кэшированные данные веб-сайта, хранящиеся на вашем компьютере, могут быть устаревшими. Это может вызвать проблемы каждый раз, когда вы пытаетесь получить доступ к этому конкретному веб-сайту. Очистка кеша браузера может быть лучшим решением в этом случае.
Примечание. Для наглядности мы рассмотрели браузер Google Chrome . Проверьте в своем браузере, прежде чем вносить какие-либо изменения.
1. Откройте браузер Chrome и нажмите комбинацию кнопок Ctrl + Shift + Delete , чтобы открыть всплывающее окно « Очистить настройки данных просмотра ».
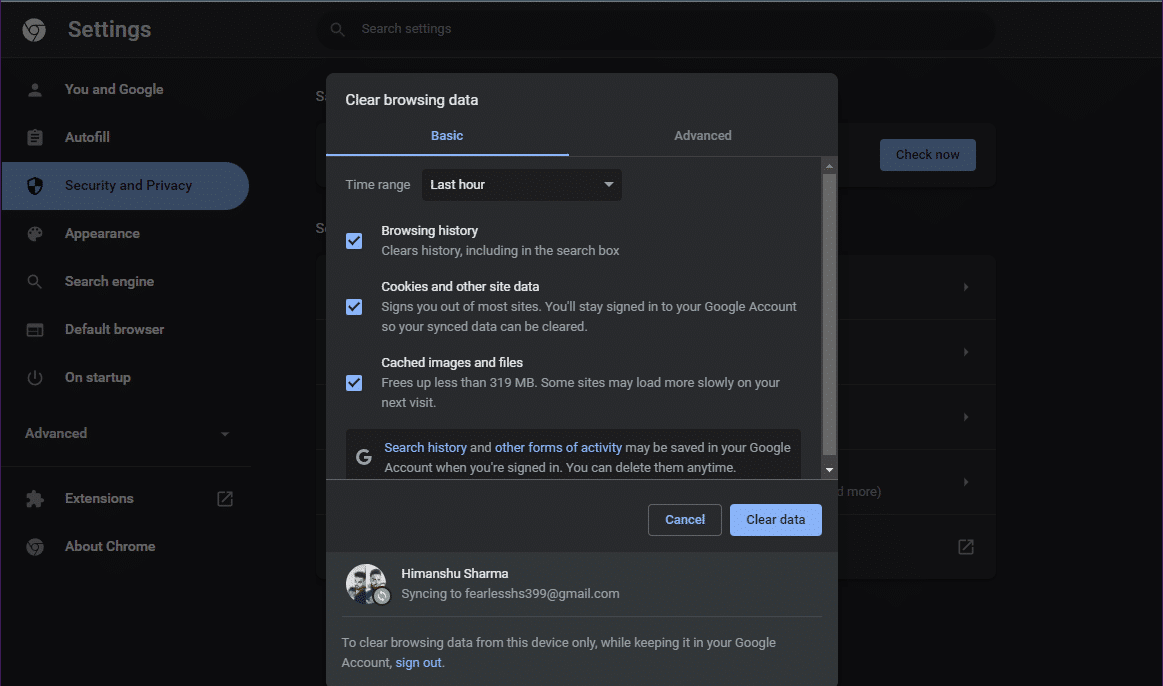
2. Щелкните раскрывающееся меню « Временной диапазон» и выберите параметр « Все время ».
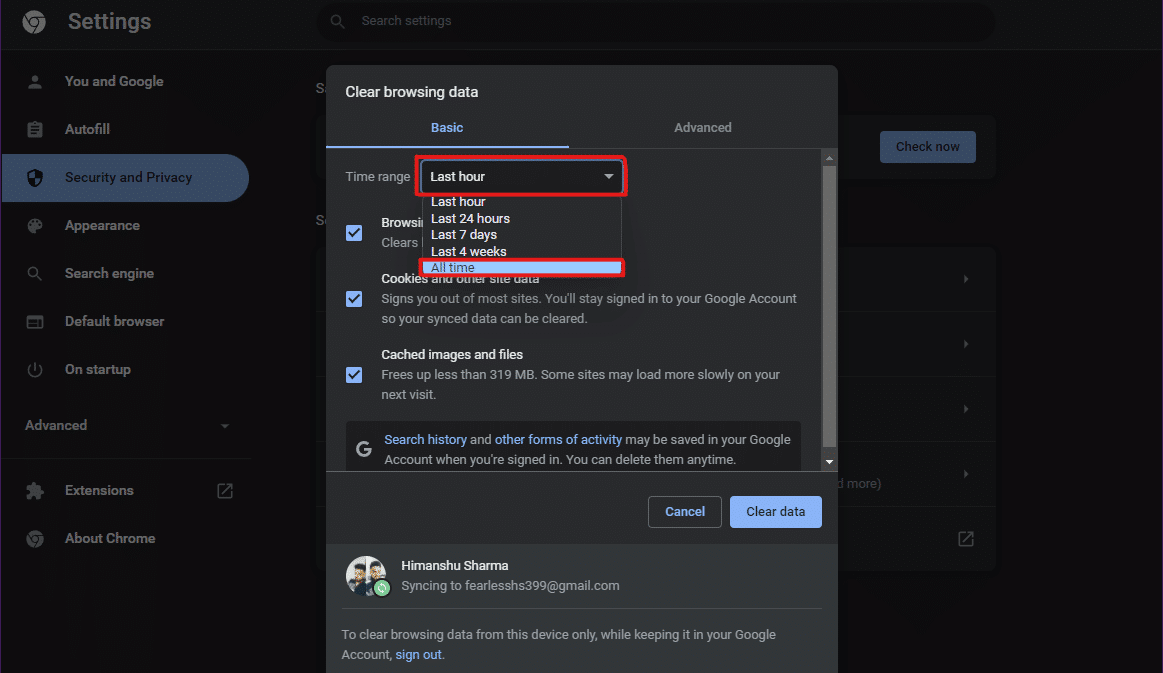
3. Снимите все флажки, кроме « Кэшированные изображения и файлы », и нажмите « Очистить данные » .

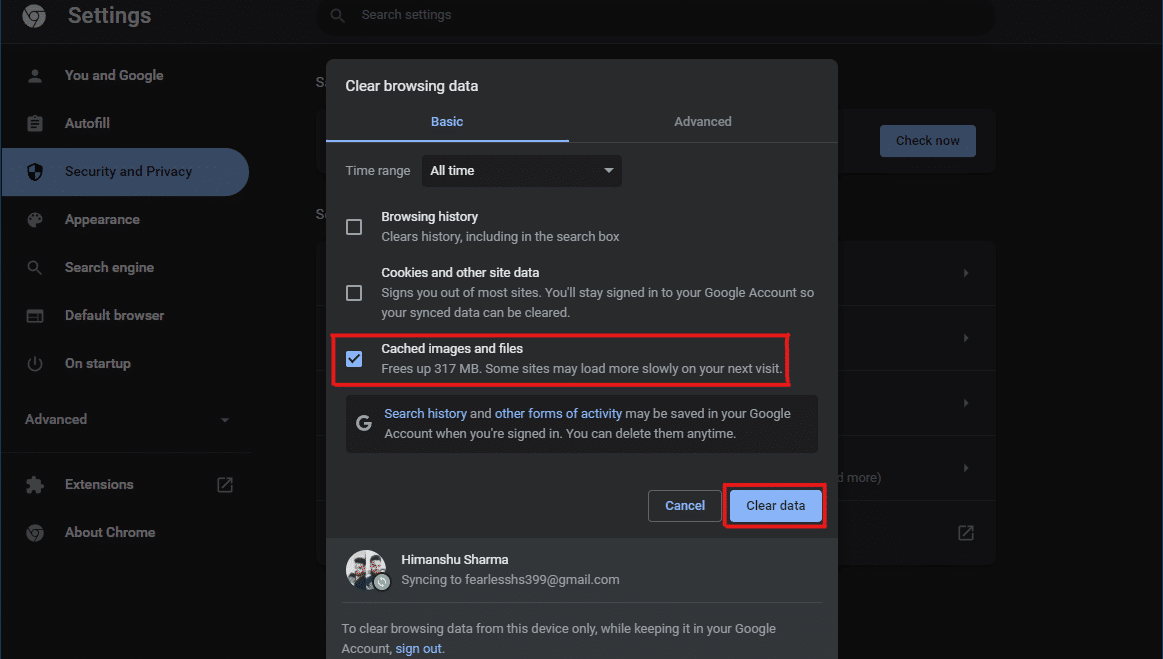
Способ 7: очистить историю местоположений
Использование службы определения местоположения ПК приводит к большому объему кэш-памяти на ПК, если она используется часто. Очистка истории местоположений может помочь очистить кеш в Windows 11 следующим образом:
1. Откройте приложение « Параметры Windows» через меню « Пуск» .

2. Щелкните плитку Конфиденциальность и безопасность .
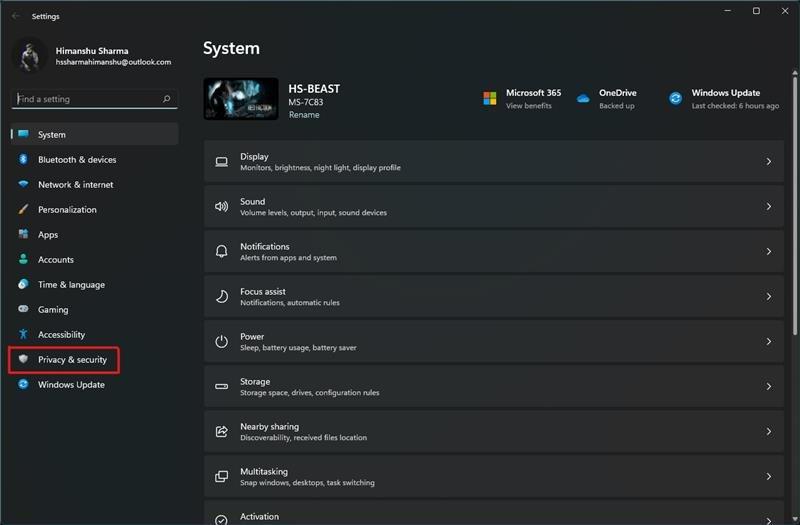
3. Нажмите на опцию « Местоположение », как показано ниже.
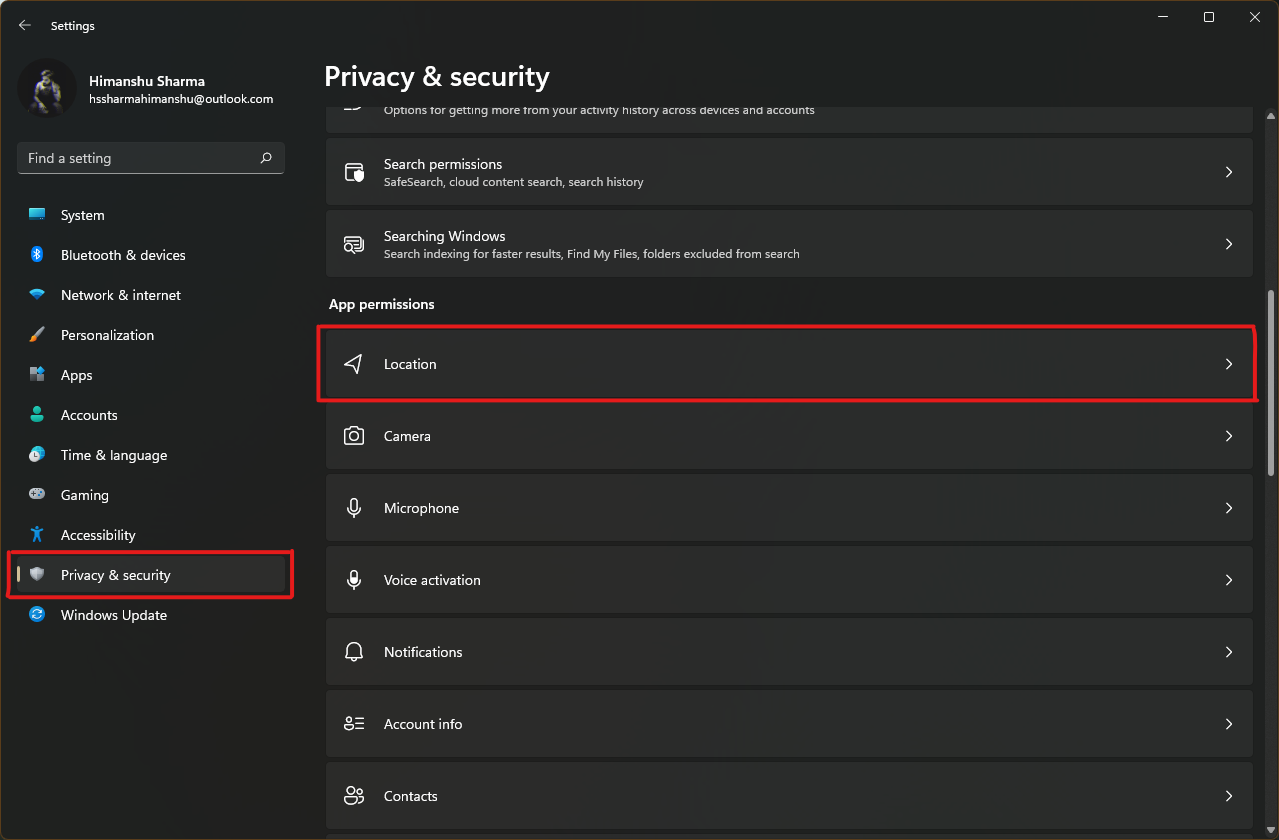
4. Здесь найдите параметр « История местоположений » и нажмите кнопку « Очистить », как показано ниже.
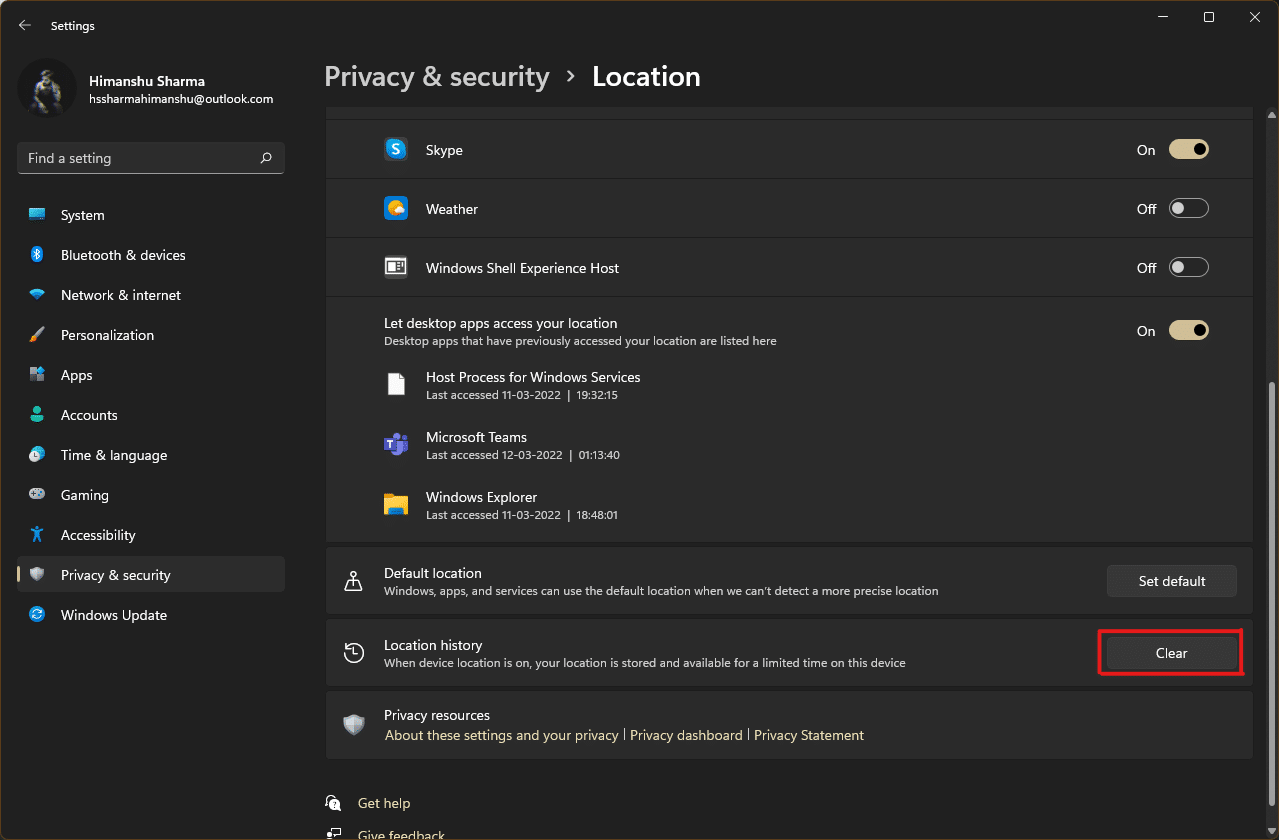
Читайте также: Как скачать Google Maps для Windows 11
Способ 8: очистить историю действий
Как и служба определения местоположения, активные часы в системе собирают некоторый кеш, когда вы выполняете различные задачи на ПК. Вы можете очистить этот кеш, выполнив указанные шаги:
1. Выполните шаги 1–2 метода 7 , чтобы открыть меню « Конфиденциальность и безопасность ».
2. Нажмите на опцию « История активности » в разделе « Разрешения Windows ».
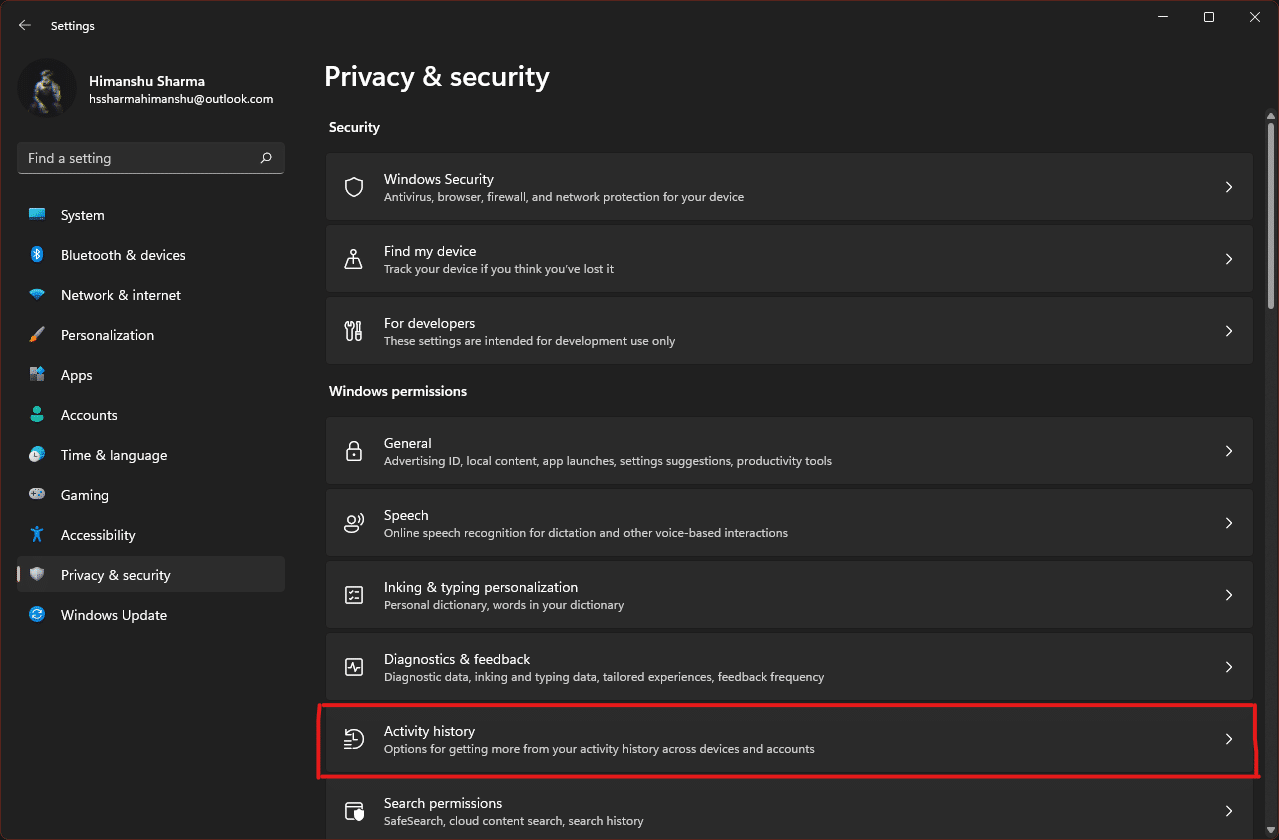
3. Установите или снимите флажок « Сохранить мою историю активности на этом устройстве » в зависимости от ситуации. Затем нажмите « Очистить » под заголовком « Очистить историю действий », как показано выделенным цветом.
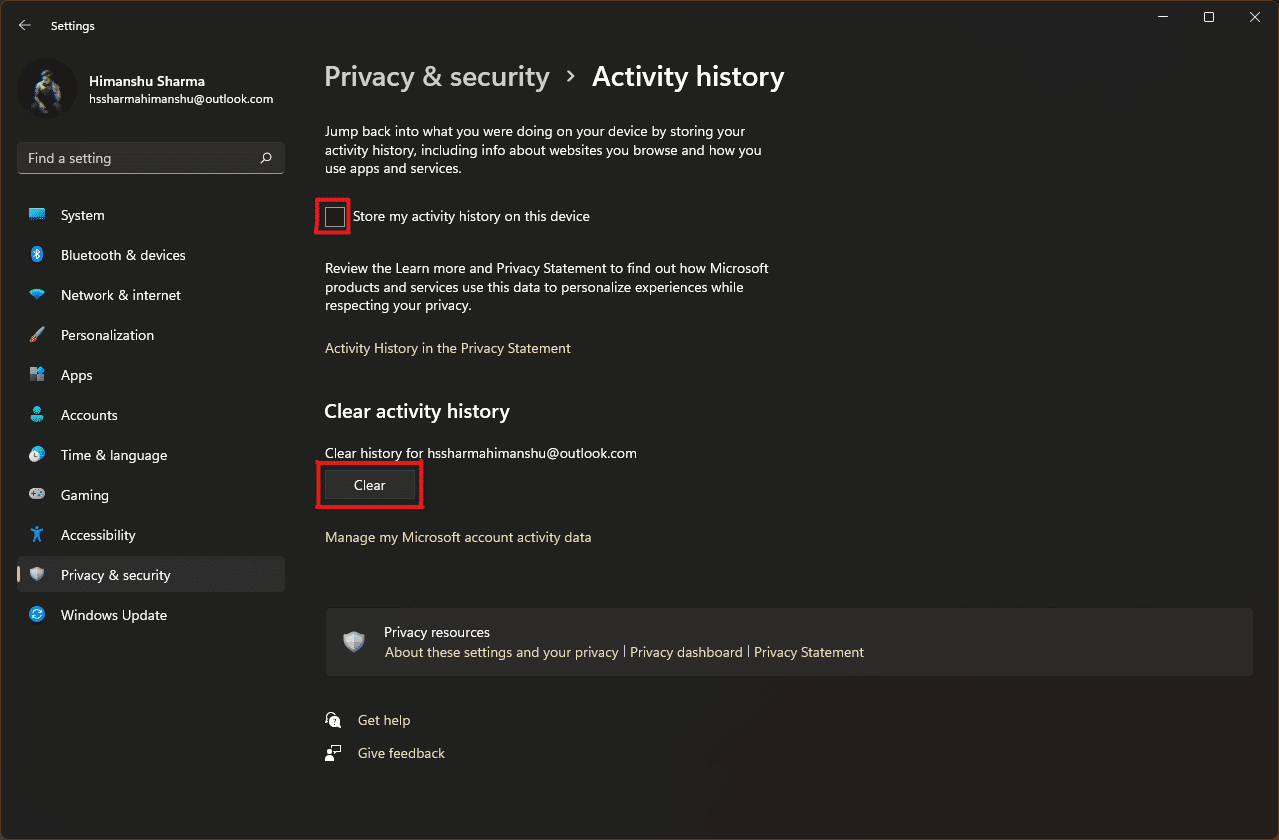
Способ 9: удалить файлы предварительной выборки
Файлы предварительной выборки, впервые представленные в Windows XP, используются для ускорения запуска вашего ПК с Windows. Если ваша система заражена вредоносным программным обеспечением и у вас возникают проблемы при запуске, вполне возможно, что вы захотите удалить файлы предварительной выборки.
Примечание. Файлы предварительной выборки используются для сокращения времени загрузки системы. Их удаление может повлиять на загрузку вашего ПК, поэтому учитывайте это, прежде чем вносить какие-либо изменения в вашу систему.
1. Откройте диалоговое окно « Выполнить », как и раньше. Введите prefetch и нажмите Enter .
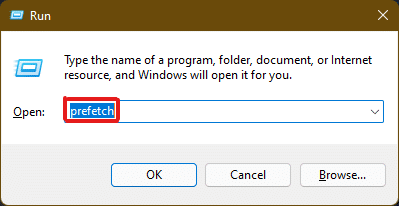
2. В папке Windows Prefetch нажмите клавиши Ctrl + A , чтобы выбрать все файлы, и нажмите комбинацию кнопок Shift + Delete , чтобы безвозвратно удалить выбранные файлы.
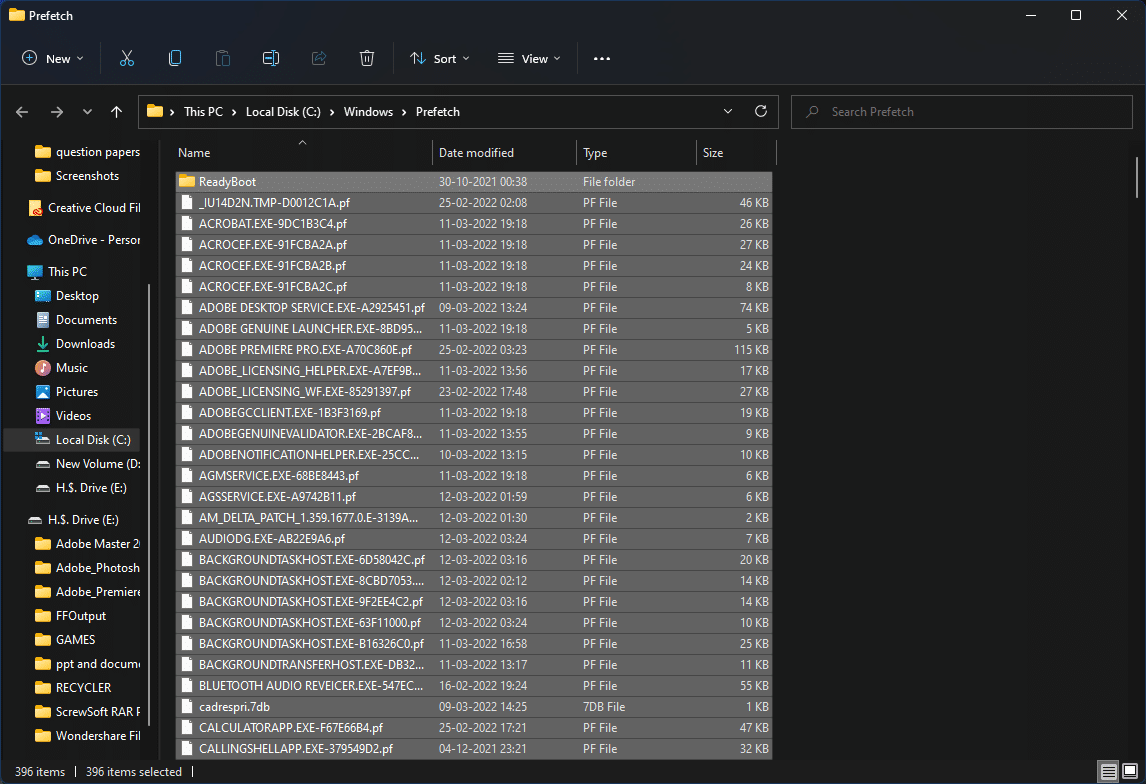
3. Подтвердите процесс удаления, нажав « Да » в приглашении « Удалить несколько элементов ».
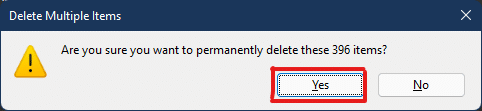
Читайте также: Как создать ярлыки на рабочем столе в Windows 11
Метод 10: очистить кеш проводника
Параметр «Быстрый доступ» — хороший пример того, как File Explorer запоминает файлы и местоположения, которые вы часто используете в своей системе. Windows позволяет стереть файлы кеша проводника, содержащие эту информацию. Вот как сделать то же самое:
1. Откройте проводник через меню « Пуск », как показано на рисунке.
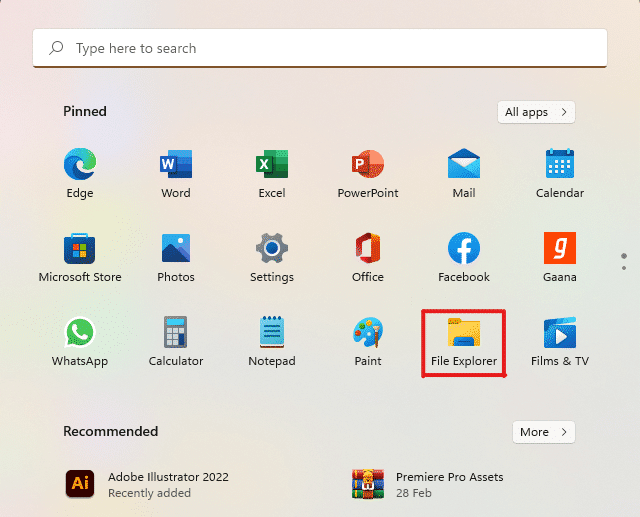
2. В окне Проводника щелкните значок с тремя точками > Параметры , как показано на рисунке.
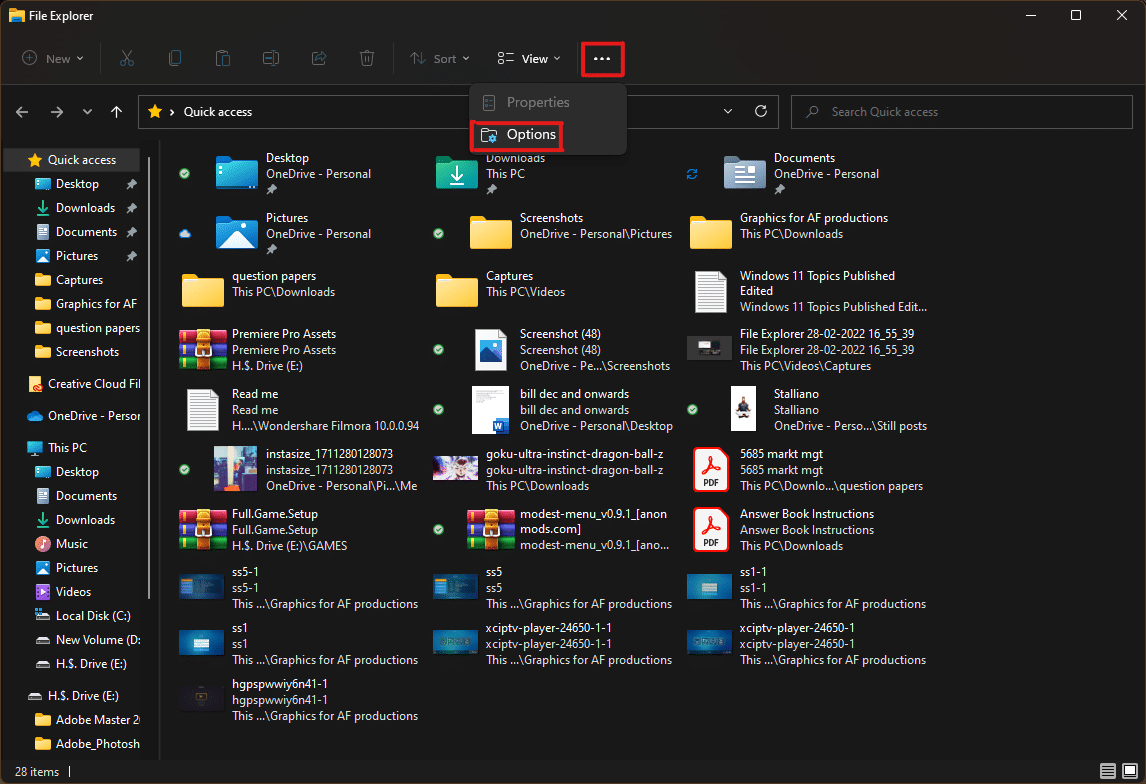
3. В окне «Параметры папки» нажмите « Очистить » в разделе « Конфиденциальность ».
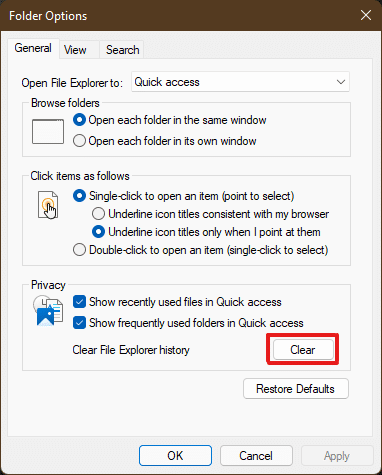
4. Кэш-память File Explorer будет очищена, и вы сможете выйти, нажав OK .
Метод 11: удалить кэш восстановления системы
Когда вы удаляете точки восстановления системы в Windows 11, связанные с ними файлы кеша будут удалены, и это освободит часть памяти в вашей системе.
Примечание. Этот метод включает удаление точек восстановления, хранящихся в вашей системе, что не позволит вам восстанавливать Windows в будущем, если вы получите ошибку «синий экран смерти» (BSOD). Поэтому будьте очень осторожны при реализации этого процесса удаления кэш-памяти.
1. Откройте « Настройки Windows » и выберите параметр « О программе », как показано ниже.
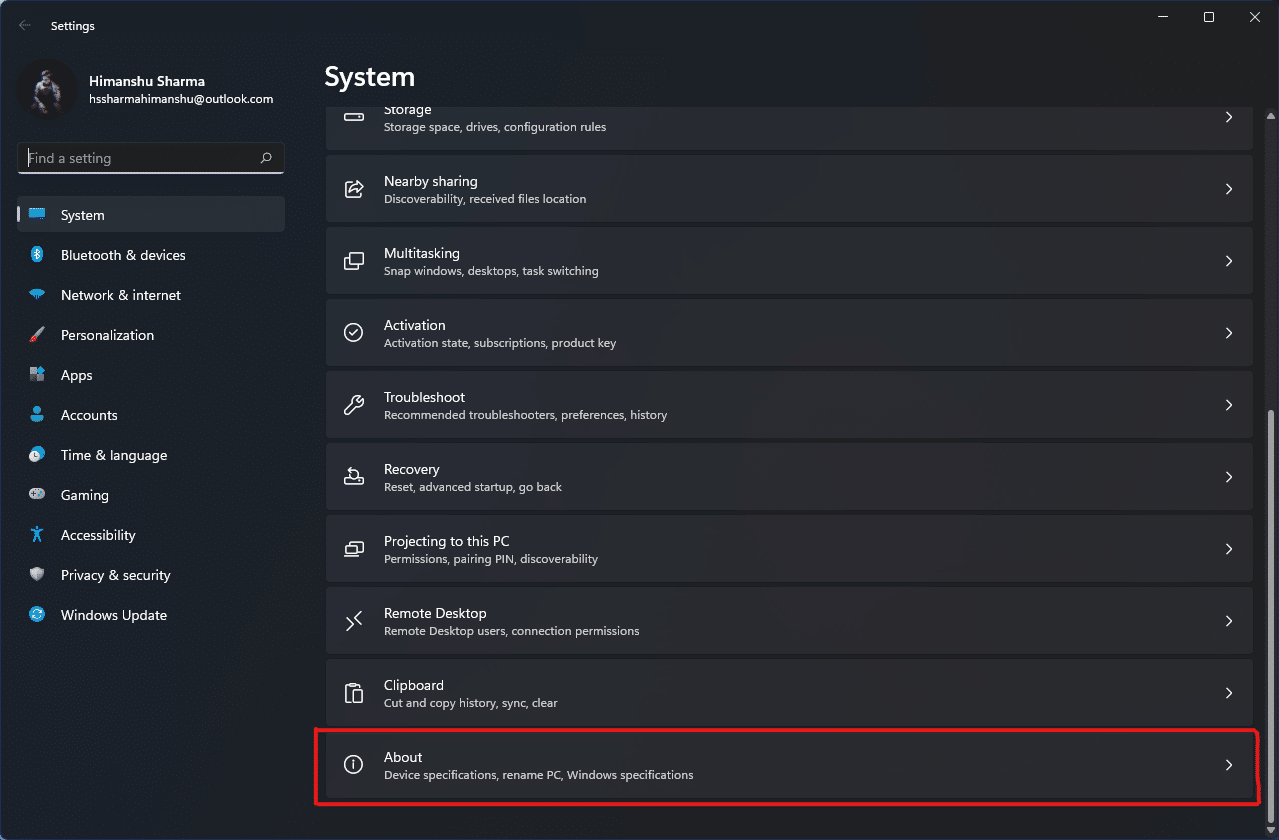
2. Нажмите « Дополнительные параметры системы » в разделе « Полезные ссылки », как показано на рисунке.
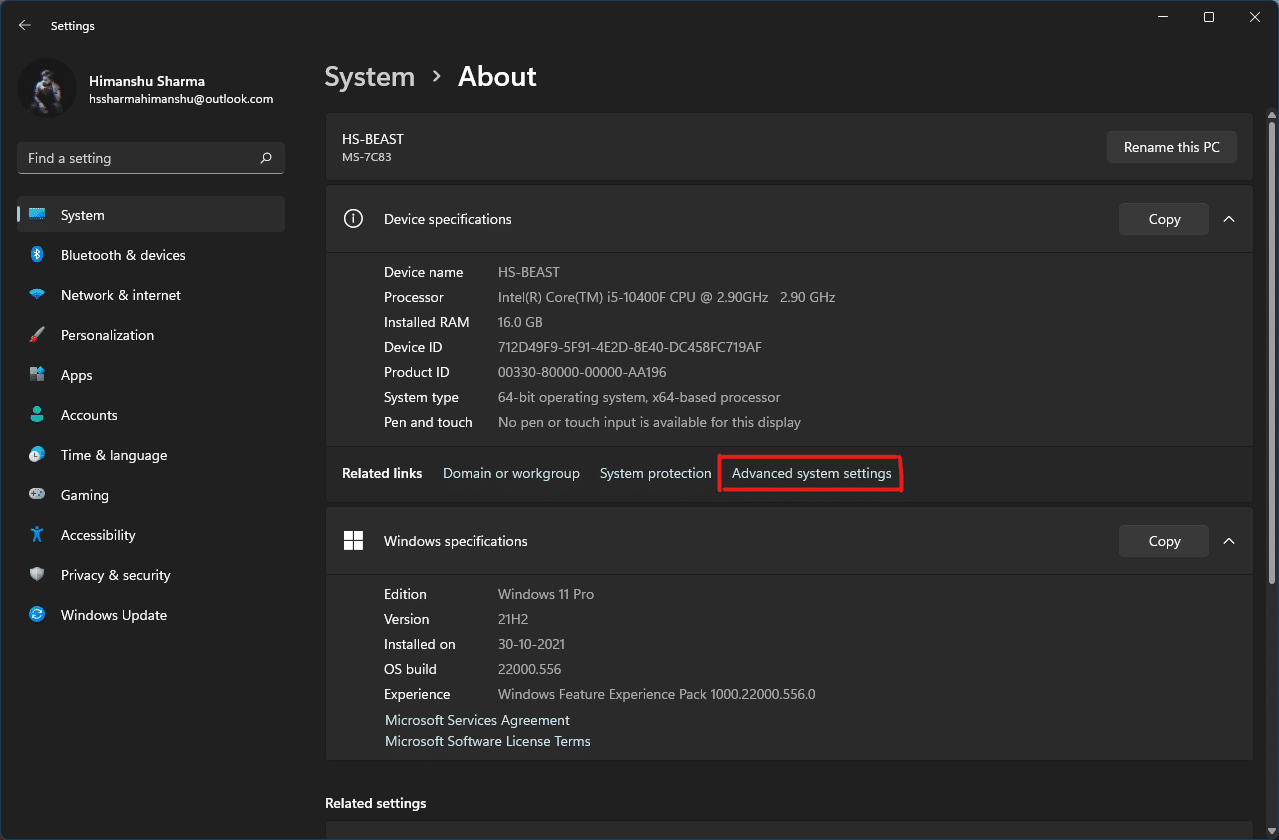
3. Перейдите на вкладку Защита системы в окне Свойства системы . Затем нажмите « Настроить » в разделе « Параметры защиты ».
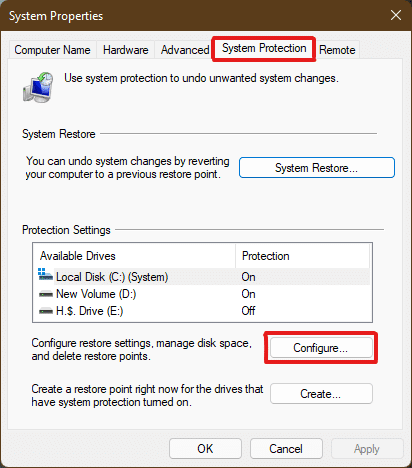
4. В окне « Защита системы для локального диска» (C:) нажмите « Удалить » рядом с сообщением « Удалить все точки восстановления для этого диска », как показано выделенным цветом.
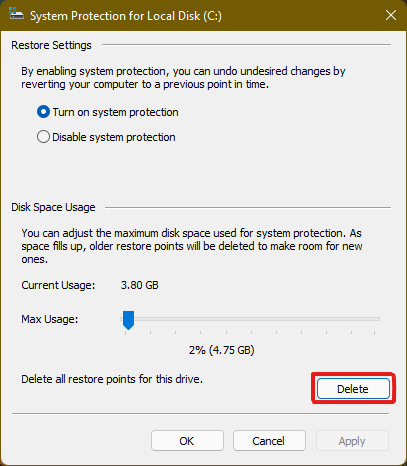
5. Появится всплывающее окно « Защита системы » для подтверждения, нажмите « Продолжить » .
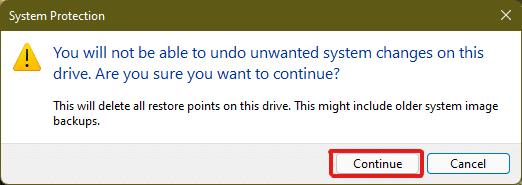
Точки восстановления будут удалены вместе со связанной с ними кэш-памятью.
Читайте также: 28 лучших бесплатных программ для редактирования фотографий на ПК
Способ 12: удалить кэш дисплея
В Windows 11 кеш дисплея хранит информацию о вашем системном дисплее. Эта информация может включать в себя все, от предыдущего используемого вами разрешения до выбранного вами цветового режима, среди прочего. Кэш дисплея не застрахован от проблем, с которыми сталкиваются другие типы кеша. Если у вас возникли проблемы с дисплеем вашей системы, вы можете очистить кэш и сбросить настройки дисплея следующим образом:
1. Откройте диалоговое окно « Выполнить », введите команду regedit и нажмите Enter , чтобы запустить редактор реестра .
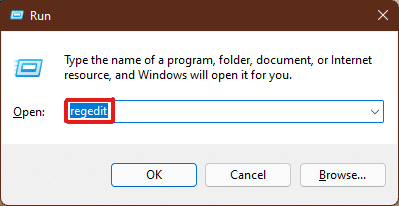
2. Вставьте HKEY_LOCAL_MACHINE\SYSTEM\CurrentControlSet\Control\GraphicsDrivers в адресную панель вверху, как показано.
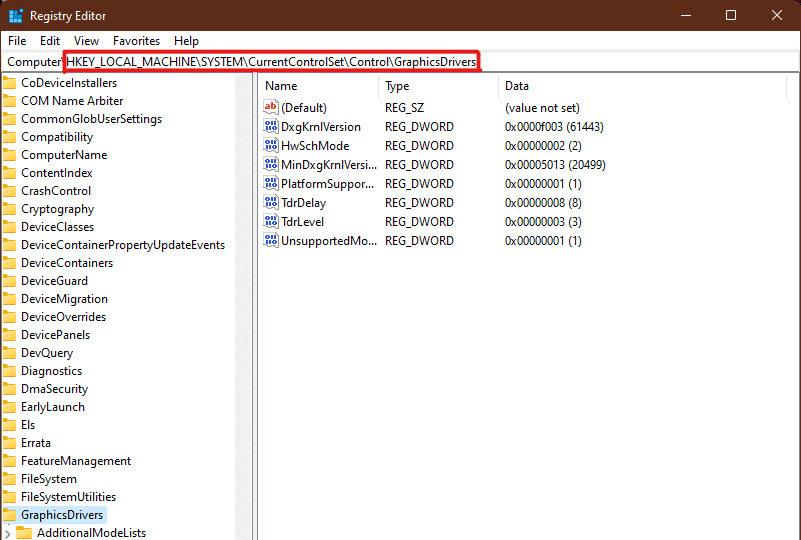
3. На левой панели щелкните правой кнопкой мыши папку « Конфигурация » и выберите « Удалить », как показано ниже.
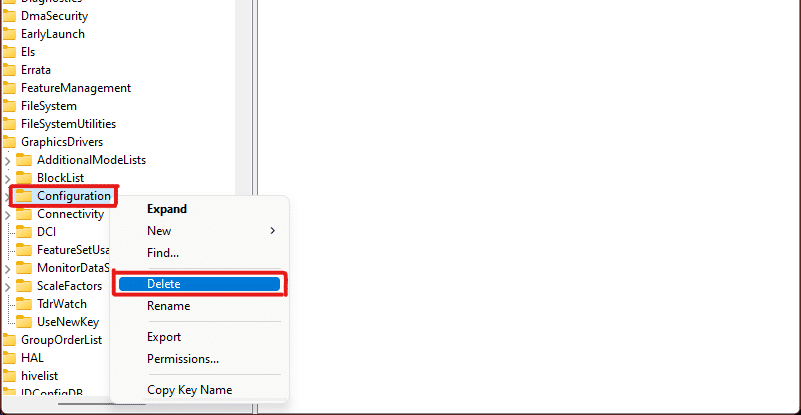
4. Таким же образом удалите папки Configuration и ScaleFactors .
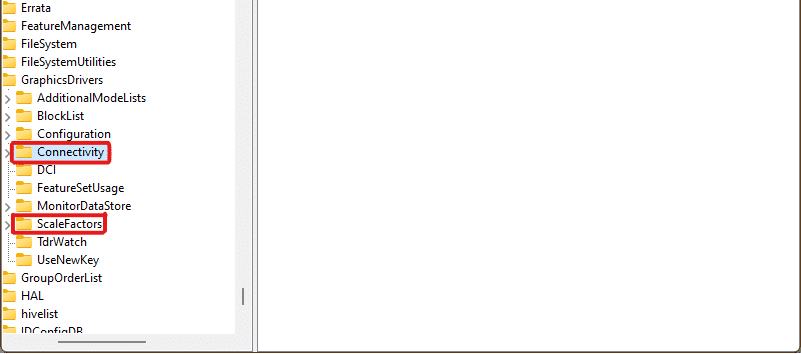
5. Перезагрузите компьютер , и кеш будет очищен.
Читайте также: Как исправить жужжание звука в Windows 11
Метод 13: очистить кеш буфера обмена
Буфер обмена Windows также хранит некоторый объем кеша, и его можно легко очистить, выполнив шаги, указанные ниже:
1. Откройте настройки Windows и прокрутите вниз, чтобы выбрать опцию « Буфер обмена ».
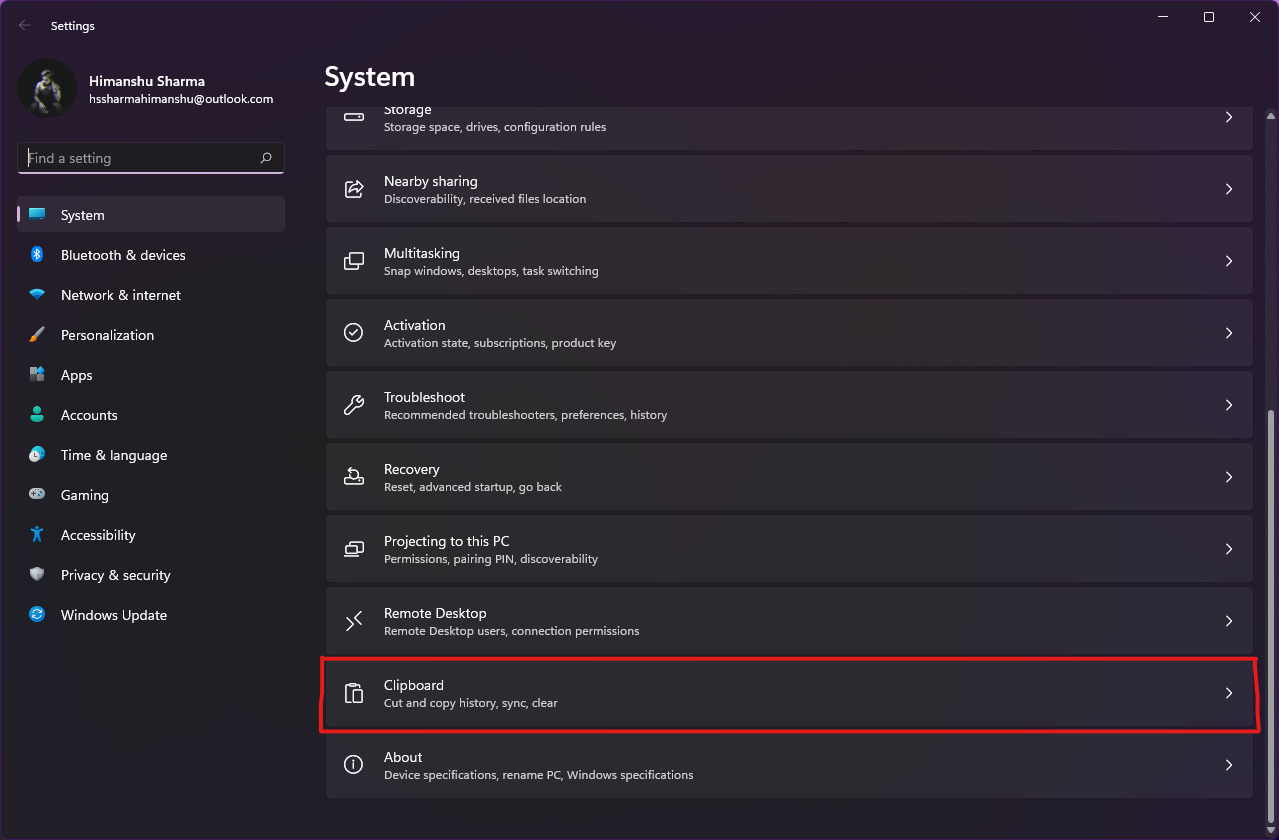
2. Здесь нажмите « Очистить » в разделе « Очистить данные буфера обмена », как показано ниже.
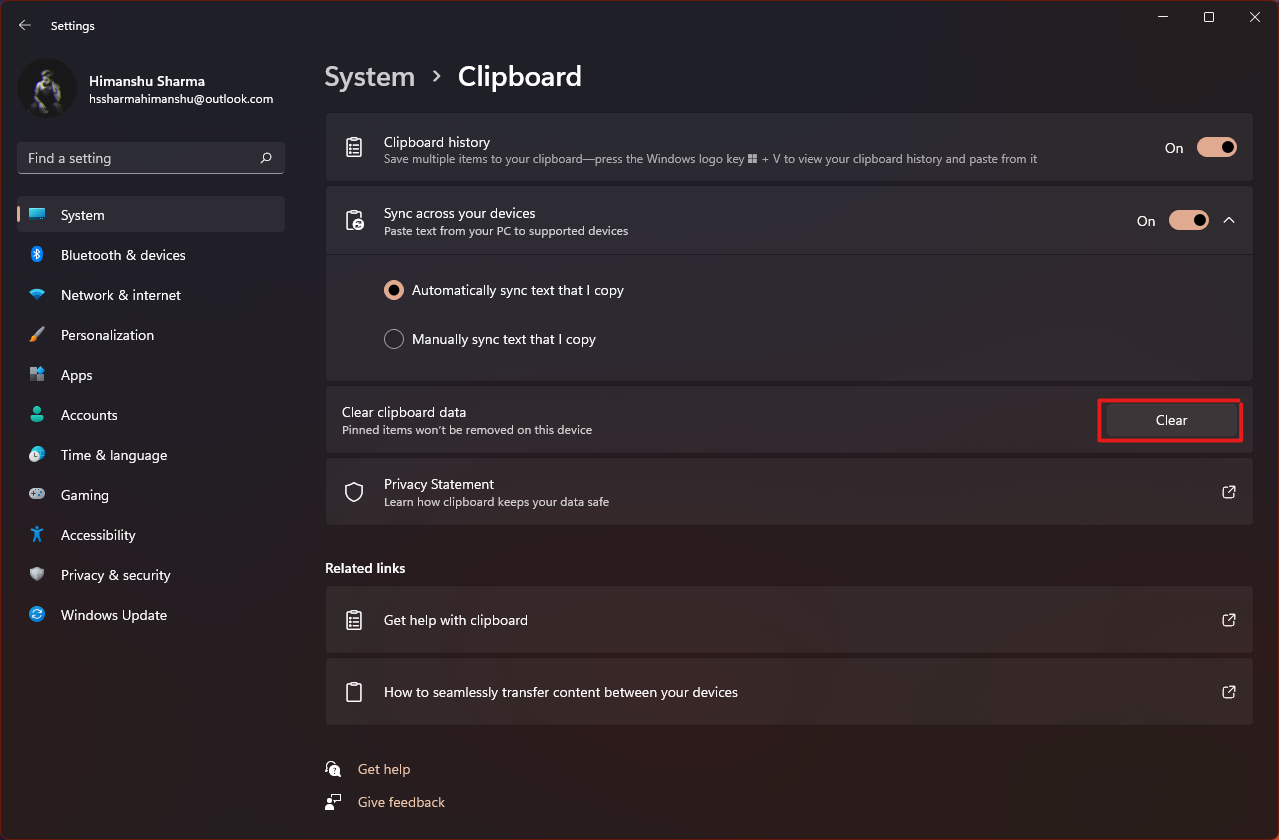
Читайте также: Как удалить папки и подпапки в PowerShell
Метод 14: настройка удаления неиспользуемого контента с помощью контроля памяти
Если вы не хотите выполнять процесс удаления кэш-памяти вручную на своем компьютере, в Windows 11 есть встроенный инструмент, который сделает это за вас. Storage Sense — это функция, которую можно использовать для регулярного удаления кеша с заданной периодичностью. Чтобы использовать память для очистки кеша в Windows 11, выполните следующие действия:
1. Откройте « Настройки Windows» и выберите « Хранилище » в списке, как показано на рисунке.
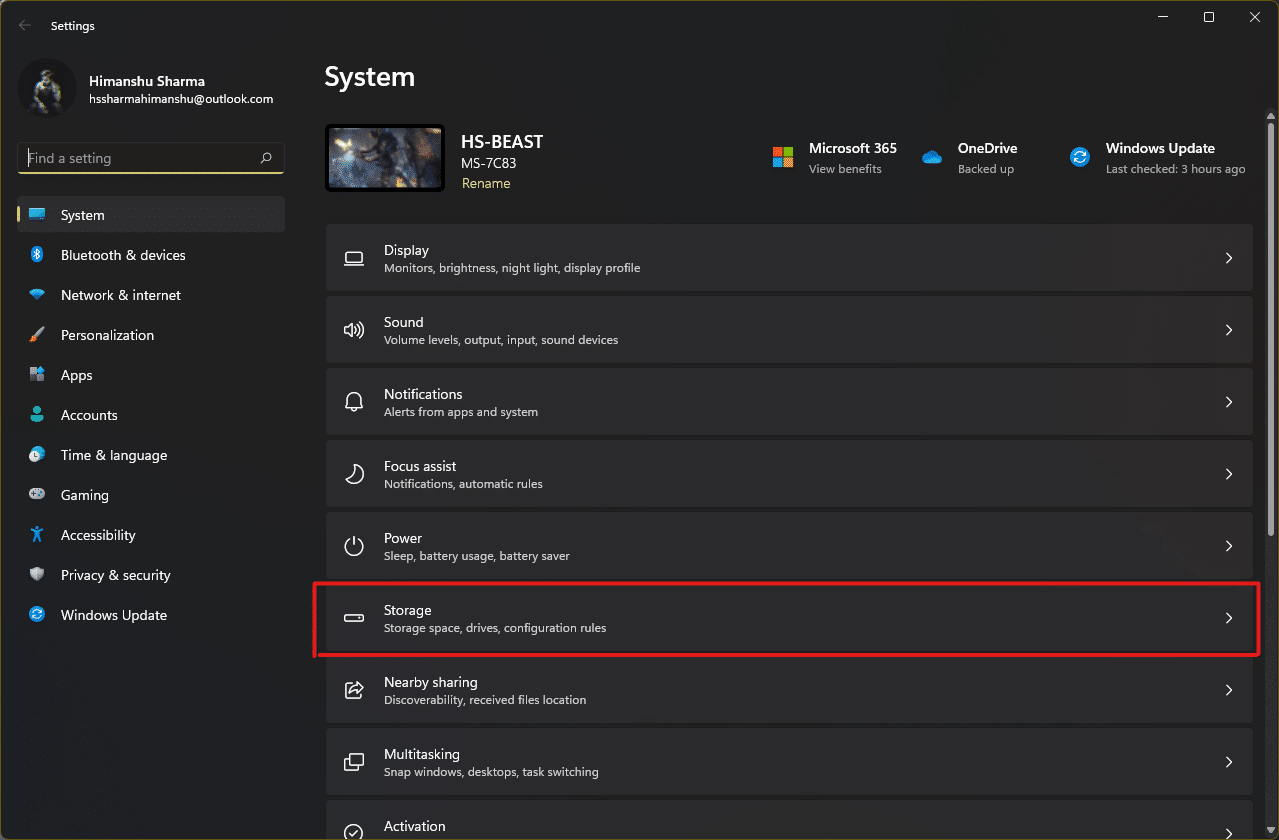
2. Выберите параметр « Контроль памяти» в разделе « Управление хранилищем », как показано ниже.
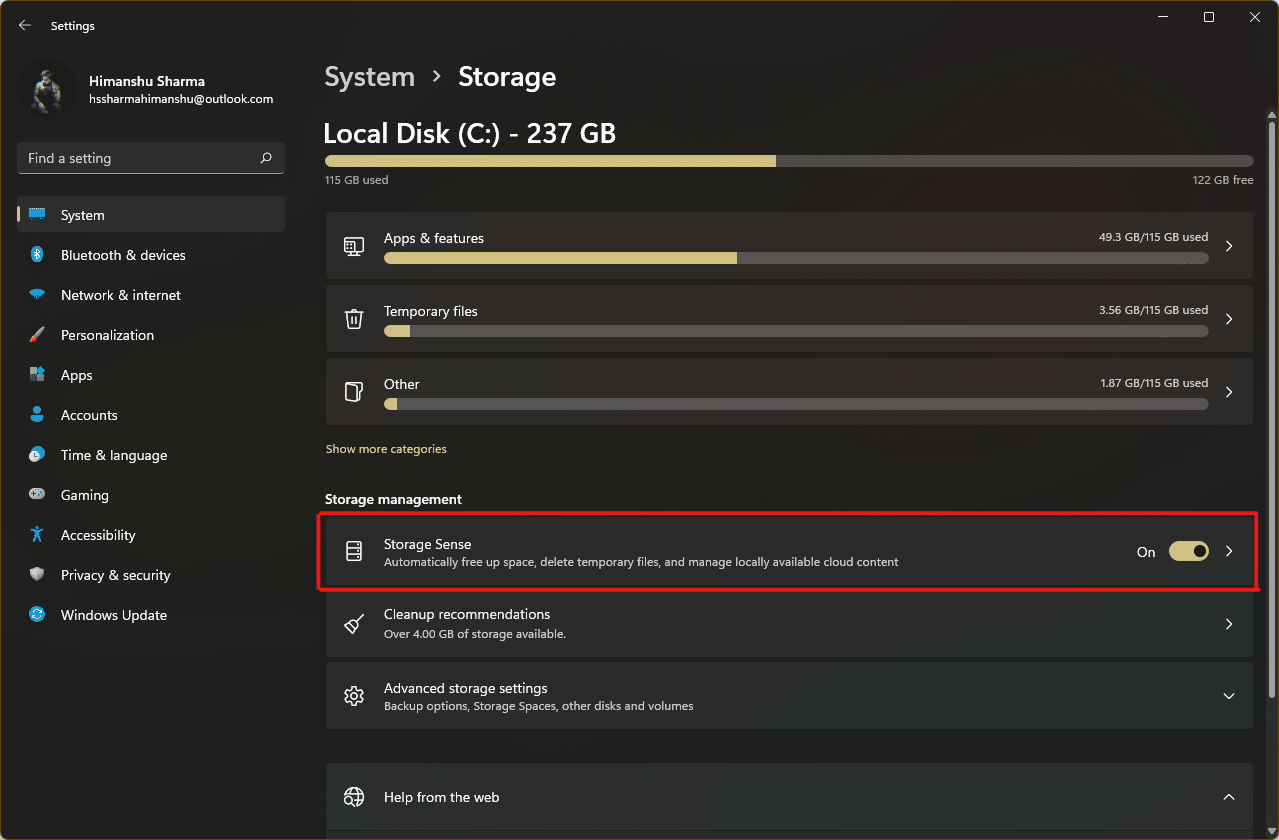
3. Установите флажок в разделе «Очистка временных файлов» и убедитесь, что ползунок в разделе « Автоматическая очистка содержимого пользователя » включен.
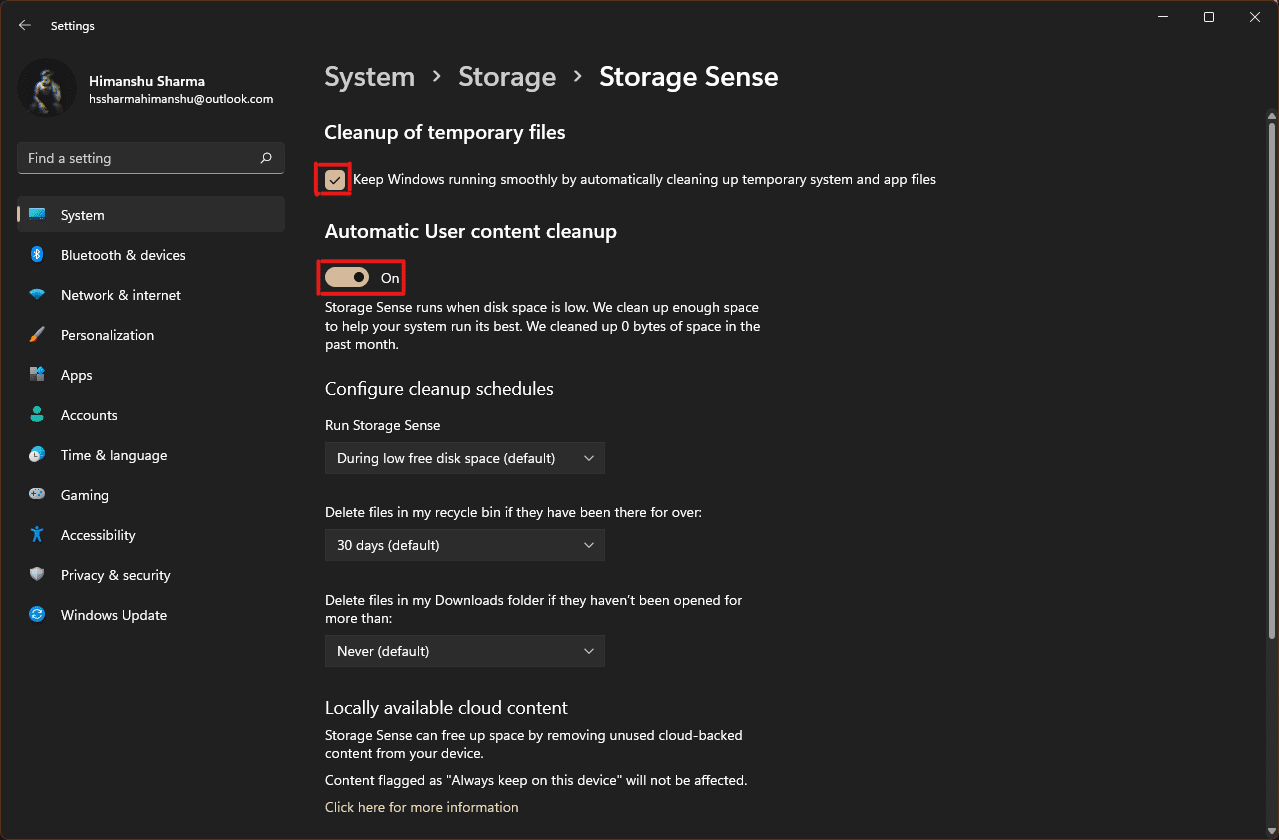
4. Кроме того, проверьте и установите продолжительность времени в трех раскрывающихся меню в разделе « Настройка расписаний очистки » в соответствии с вашим удобством:
- Запустить контроль памяти
- Удалить файлы в моей корзине, если они были там более
- Удалить файлы в папке «Мои загрузки», если они не открывались более
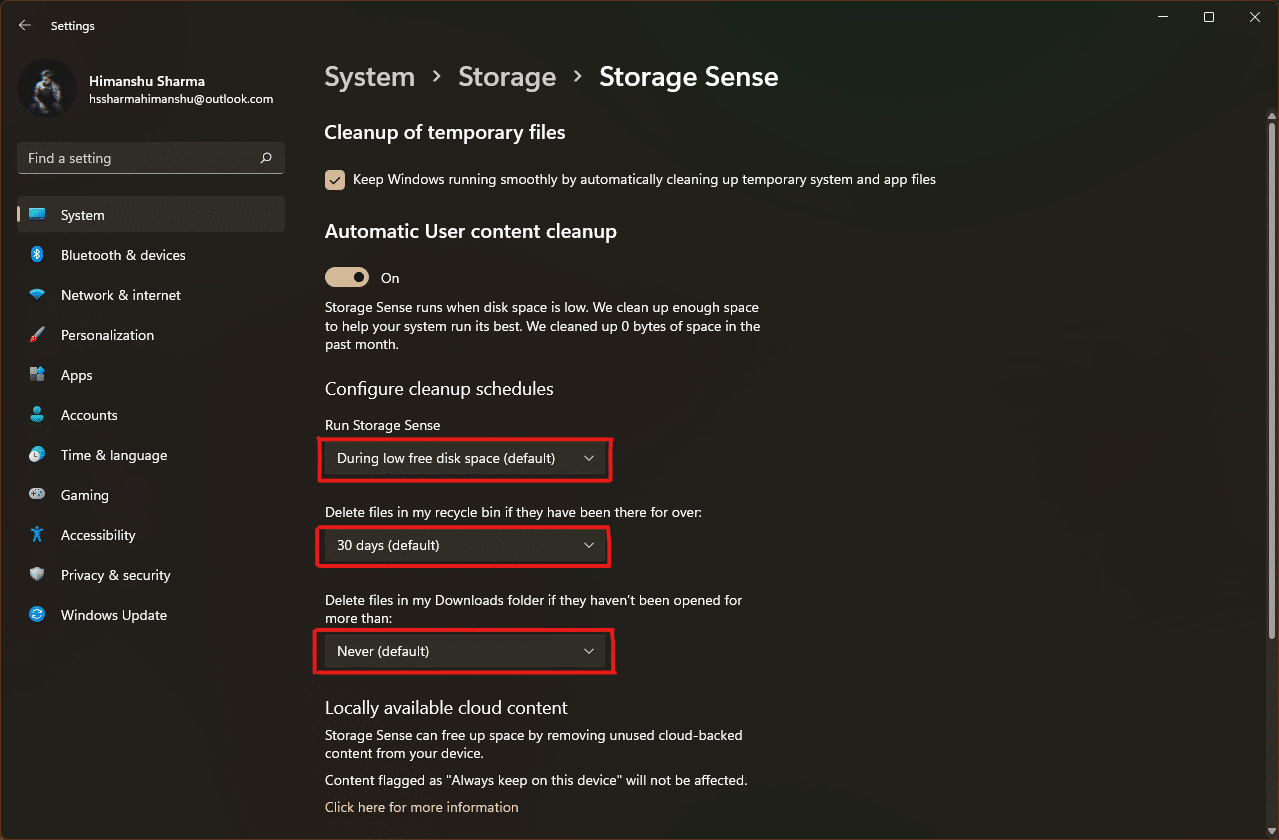
Рекомендуемые:
- Как добавить музыку в Коди
- Как установить программное обеспечение без прав администратора
- Как печатать большие изображения на нескольких страницах в Windows 11
- Как сбросить Windows 11
Мы надеемся, что эта статья помогла вам очистить кеш на ПК с Windows 11 . Упомяните свой опыт в разделе комментариев ниже о том, сколько максимального кэша вы удалили за один раз, используя процессы удаления кэш-памяти, перечисленные здесь.
