12 способов установить безопасное соединение в Chrome
Опубликовано: 2022-04-22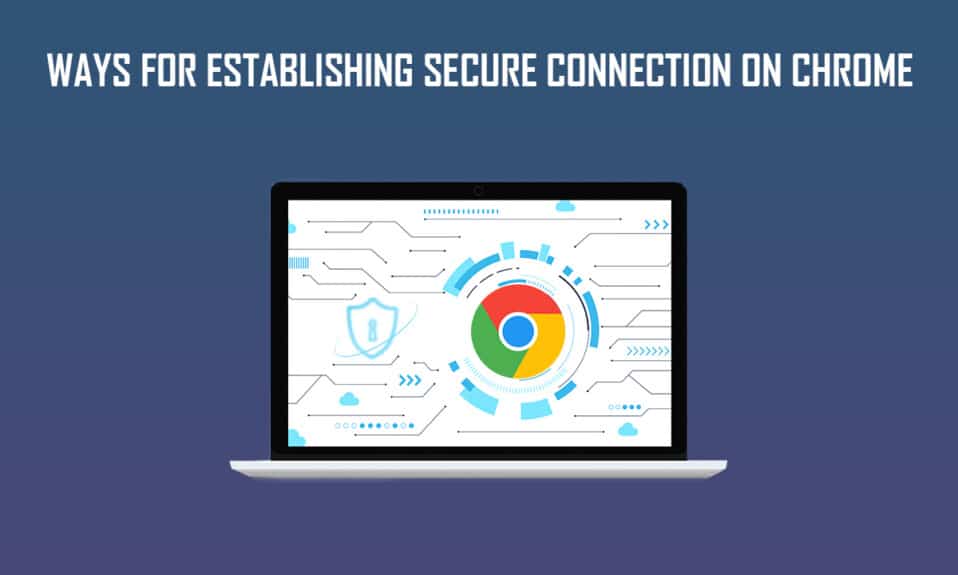
Google Chrome — популярный веб-браузер, к которому можно свободно обращаться через различные операционные системы. Общеизвестными атрибутами Google Chrome, которые выделяют его, являются его невероятная скорость и результаты поиска, просмотр в режиме инкогнито, динамические вкладки просмотра, синхронизация закладок, специальный диспетчер задач для проверки использования браузера для пользователей Windows и т. д. Но некоторые пользователи столкнулся с различными проблемами при установке безопасного соединения в Chrome. Если вы столкнулись с тем же, прочитайте эту статью, чтобы решить, что Chrome не может установить проблему безопасного подключения.
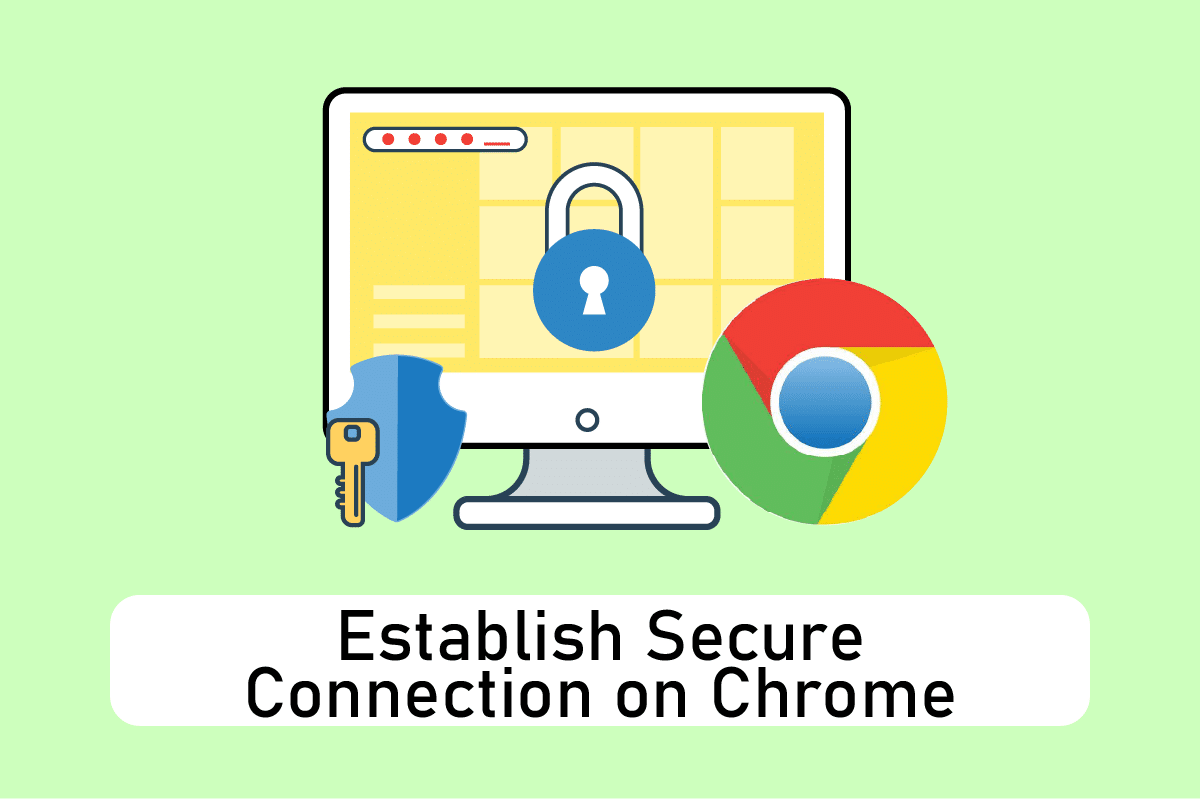
Содержание
- 12 способов установить безопасное соединение в Chrome
- Способ 1: очистить данные браузера
- Способ 2: обновить Chrome
- Способ 3: отключить флаги Chrome (если применимо)
- Способ 4: отключить проблемные расширения (если применимо)
- Способ 5: отключить аппаратное ускорение (если применимо)
- Способ 6: выполнить сброс сети
- Способ 7: перезапустите криптографические службы и DNS-клиент в службах
- Способ 8: очистить кэш DNS
- Способ 9: деактивировать прокси или VPN
- Способ 10: изменить настройки Интернета
- Метод 11: изменить групповую политику
- Способ 12: отключить антивирусное SSL-шифрование (не рекомендуется)
- Совет для профессионалов: как удалить сохраненные закладки
12 способов установить безопасное соединение в Chrome
С таким количеством доступных и удобных функций, он, безусловно, остается в сознании пользователей и работает как браузер по умолчанию. Из-за привязанности пользователя к браузеру они, как правило, работают и находят решения для любых всплывающих окон с ошибками, а не переходят к новому браузеру. Что ж! Chrome очень хорошо увлек пользователей. Ниже приведены некоторые причины, по которым подключение к Google Chrome становится небезопасным.
- Если служба криптографии неисправна или остановлена , вы можете столкнуться с этой ошибкой подключения.
- Проблемное расширение или надстройка также могут вызывать эту ошибку.
- Иногда антивирусное программное обеспечение может увеличивать время проверки безопасности и ограничивать посещение страницы .
- Некоторые веб-страницы или веб-сайты могут быть несовместимы с флагами TLS 1.3 , что вызывает эту проблему.
- Могут быть и другие причины, такие как неправильные настройки Интернета, поврежденная конфигурация Winsock, прокси или VPN, устаревшая версия Chrome, а также загруженные или поврежденные данные просмотра .
Способ 1: очистить данные браузера
Аномальное агрегирование данных просмотра, таких как кеши, файлы cookie и файлы истории, использует ненужный объем интернет-ресурсов. Это замедляет подключение к сети, когда пользователи пытаются подключиться к защищенному веб-сайту. Таким образом, выполните приведенные ниже инструкции и удалите данные просмотра, чтобы избавиться от этой ошибки. Прочтите наше руководство о том, как очистить кэш и файлы cookie в Google Chrome и очистить данные браузера.
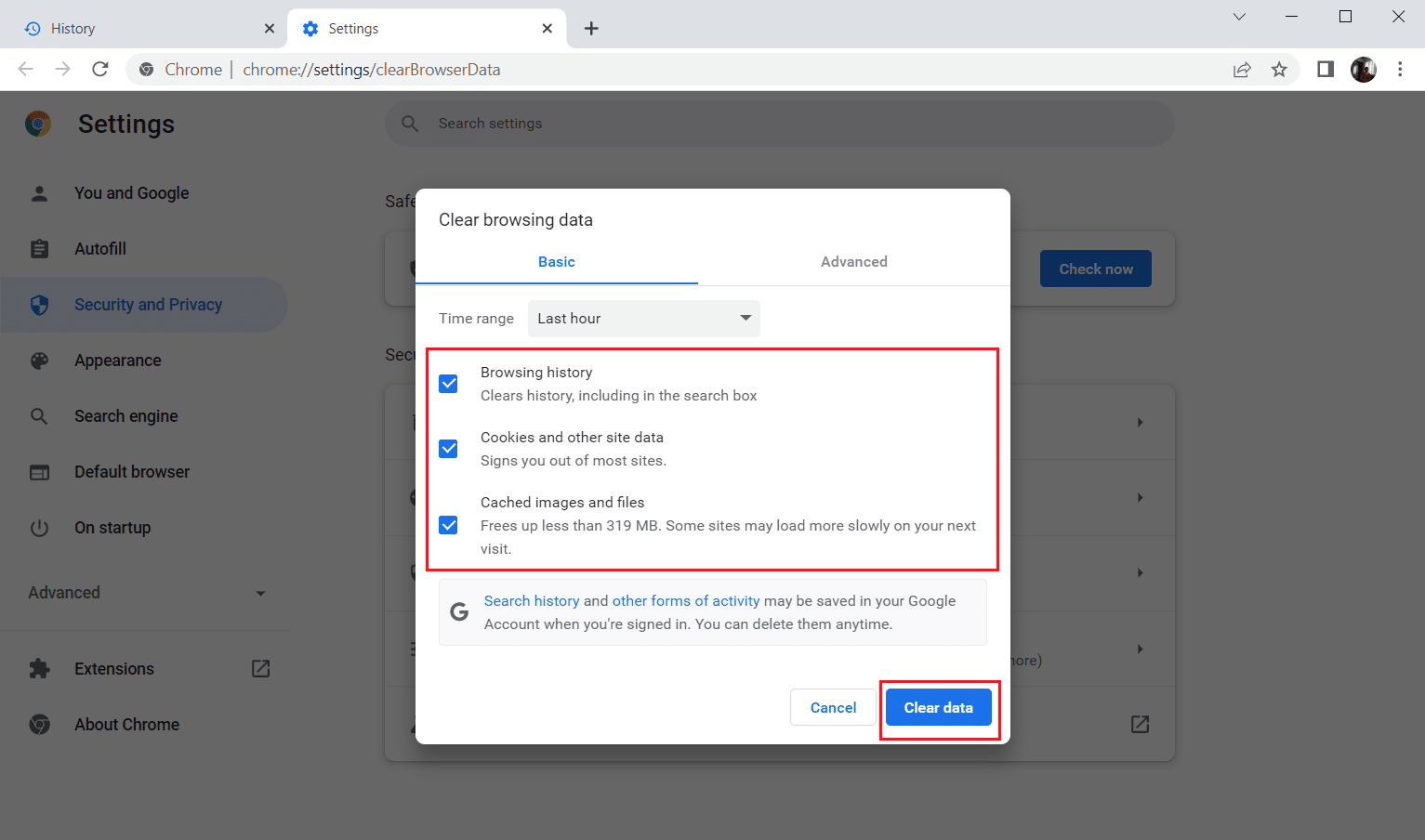
Подождите, пока ненужные данные не будут удалены. После этого закройте приложение Chrome . Перезапустите его и проверьте, можете ли вы установить безопасное соединение.
Способ 2: обновить Chrome
Устаревшие браузеры могут не поддерживать импровизированные версии веб-страниц и, таким образом, препятствовать посещению этих страниц. Чтобы исправить ошибки и проблемы, вам необходимо обновить Google Chrome до последней версии. Выполните следующие шаги.
1. Нажмите клавишу Windows , введите Chrome и нажмите « Открыть ».

2. Введите chrome://settings/help в адресной строке , чтобы открыть страницу « О Chrome ».
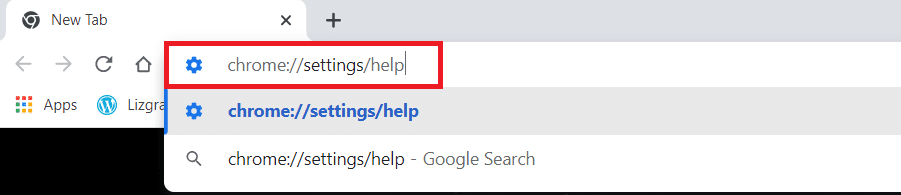
3А. Если Google Chrome обновлен до последней версии, он покажет, что Chrome обновлен .
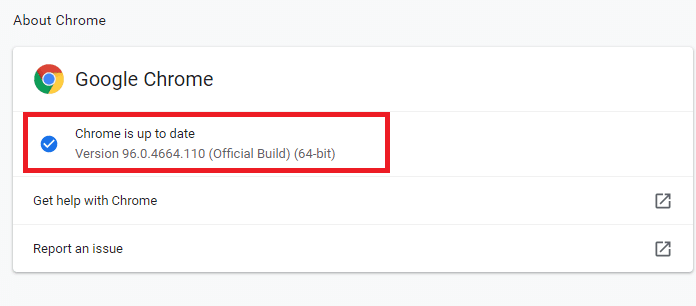
3Б. Если доступно новое обновление, браузер автоматически обновит браузер до последней версии. Нажмите « Перезапустить» , чтобы перезапустить браузер.
4. Наконец, перезапустите браузер с его последней версией.
Читайте также: исправить ошибку ERR_CONNECTION_TIMED_OUT Chrome
Способ 3: отключить флаги Chrome (если применимо)
Иногда включенные флаги Chrome также могут вызывать проблемы при подключении к веб-странице. Отключите один из флагов или оба, чтобы решить проблему.
Примечание. Если вы не можете найти эти флажки на своем устройстве, не беспокойтесь. Приступайте к другим методам.
Вариант I: отключить TLS 1.3
TLS или Transport Layer Security — это канал, отвечающий за связь между компьютером пользователя и веб-сайтом. TLS 1.3 — это расширенная версия с улучшенными атрибутами безопасности. Попробуйте один раз со старой версией TLS, просто изменив несколько параметров в настройках Chrome. Вот как отключить TLS1.3 для установки безопасного подключения к Chrome.
1. Откройте браузер Google Chrome .

2. Введите Chrome://flags на странице браузера и нажмите Enter .
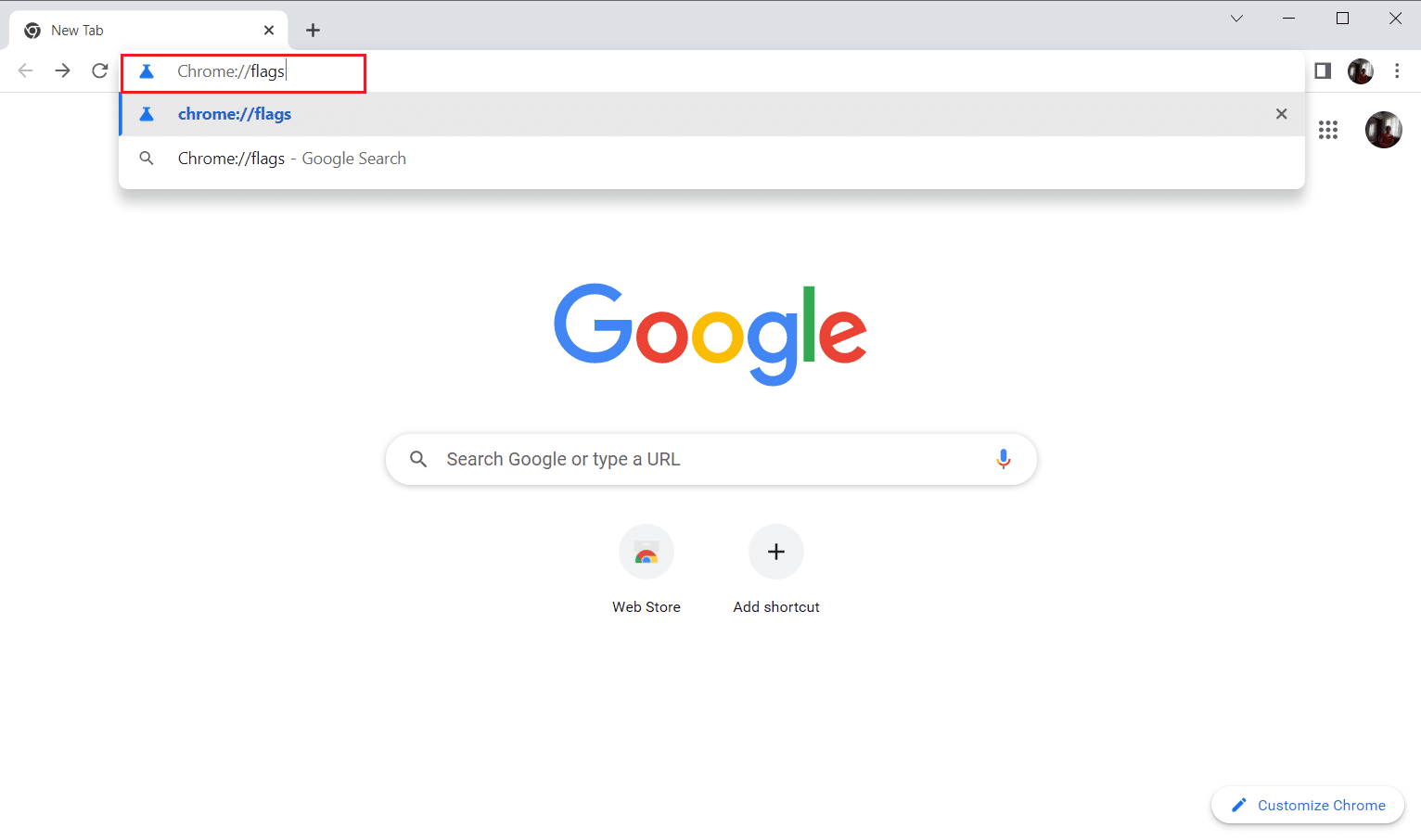
3. Выберите вкладку « Доступно ».
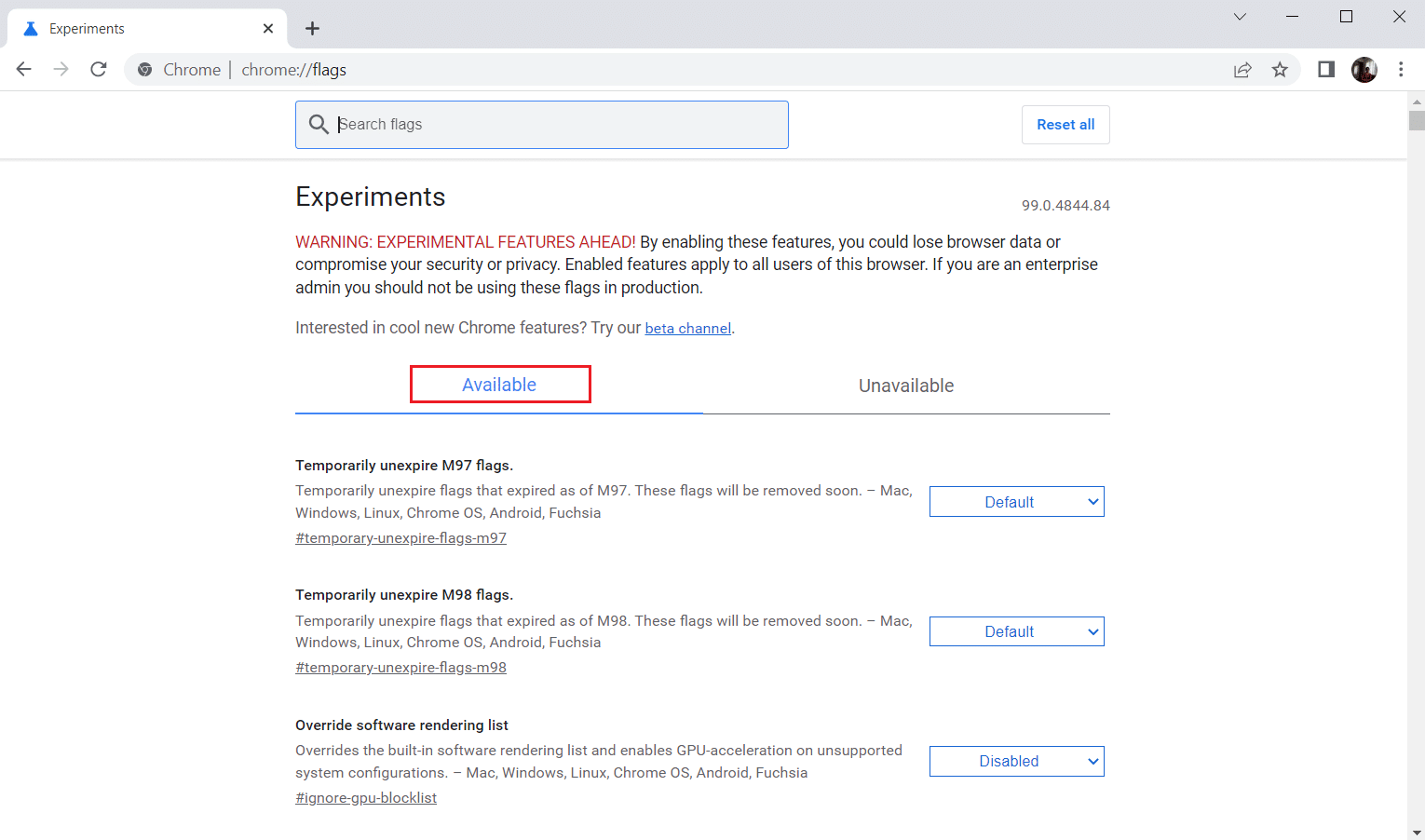
4. Введите TLS в строке поиска и выберите параметр Отключить для флагов, связанных с TLS .
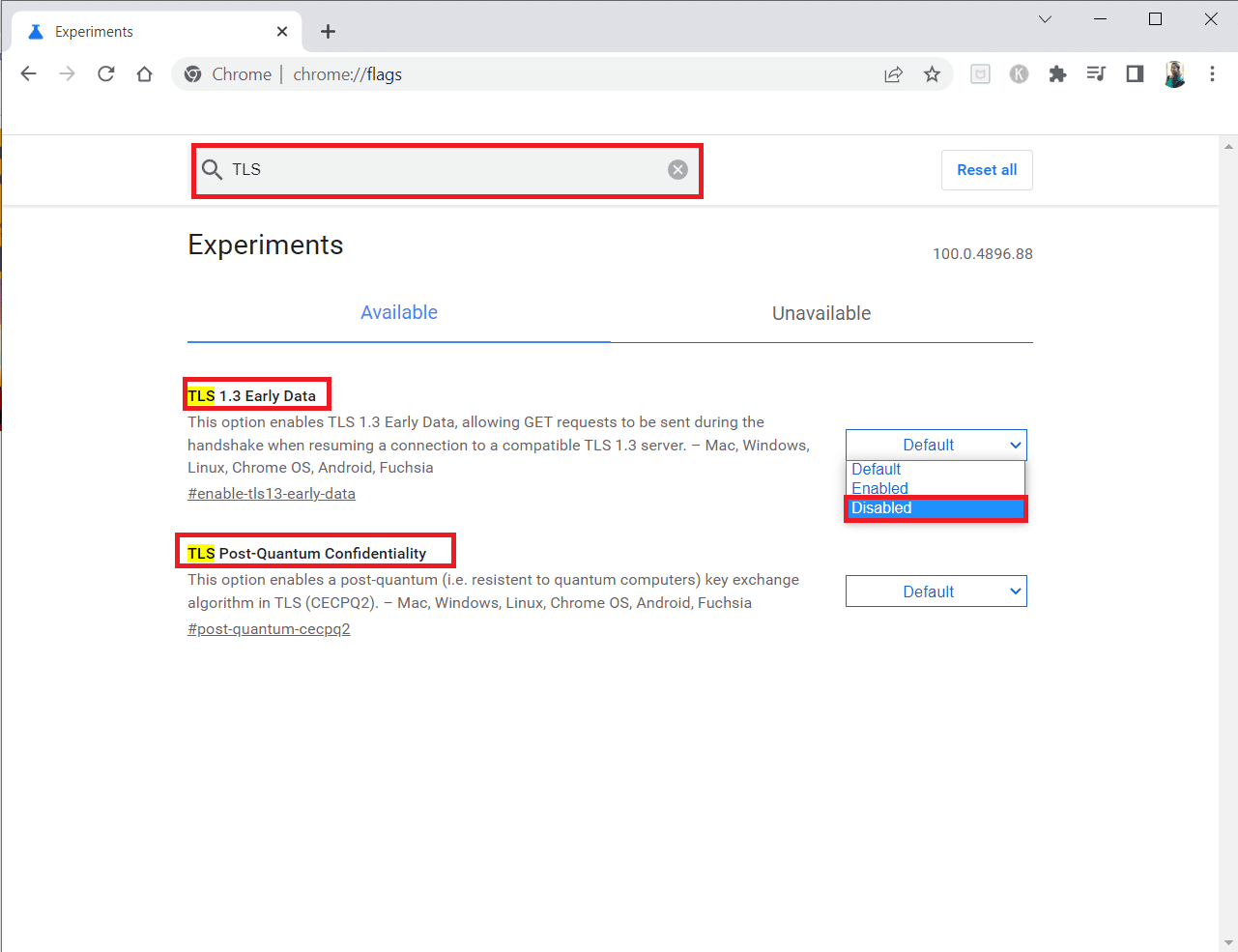
5. Нажмите кнопку « Перезапустить » внизу.
Вариант II: отключить флаг дроссельной заслонки
Этот флаг помогает вам ограничивать или контролировать открытую вкладку Chrome до максимум 1% ресурсов ЦП. Это происходит, когда страница неактивна более 5 минут. Но иногда этот флаг также может вызывать проблемы с подключением. Следуйте инструкциям ниже, чтобы отключить флаг дроссельной заслонки.
1. Выполните шаги 1–3 в варианте I , чтобы перейти на страницу Chrome Flags .
2. Введите в строке поиска « дроссель » и отключите флаг « Таймеры в фоновом режиме» .
3. Нажмите кнопку « Перезапустить » внизу.
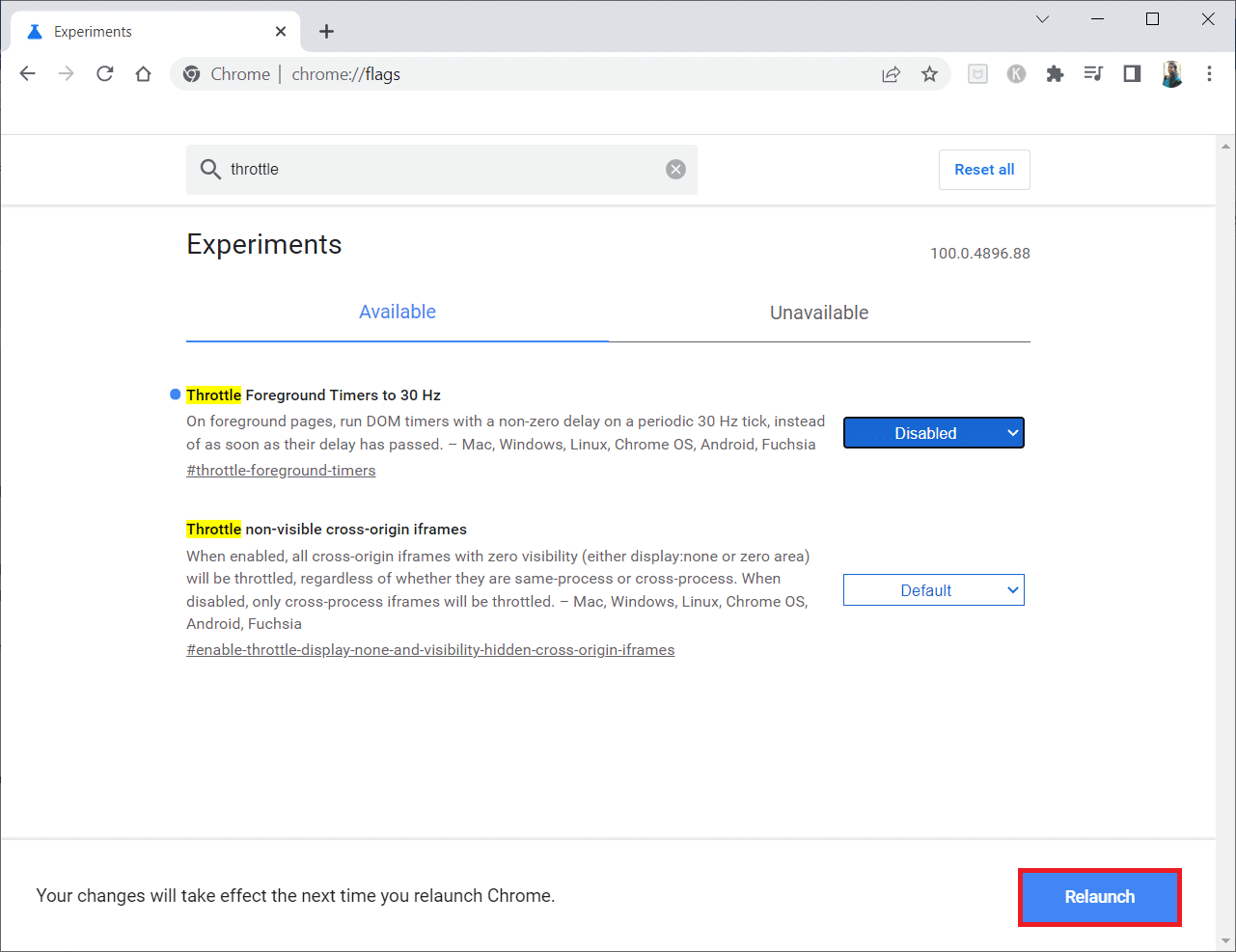
Способ 4: отключить проблемные расширения (если применимо)
Если вы недавно добавили новое расширение в Chrome, это могло вызвать проблемы с безопасностью. Поэтому проверьте наличие подозрительных надстроек и удалите их, выполнив следующие действия. Если установленное расширение вам не помогло, то не расстраивайтесь. Попробуйте один раз, отключив и снова включив расширение Google Meet Grid View. Для этого следуйте инструкциям.
1. Запустите приложение браузера Google Chrome , как это было сделано ранее.
2. Введите chrome://extensions в столбце веб-адреса Chrome и нажмите Enter .
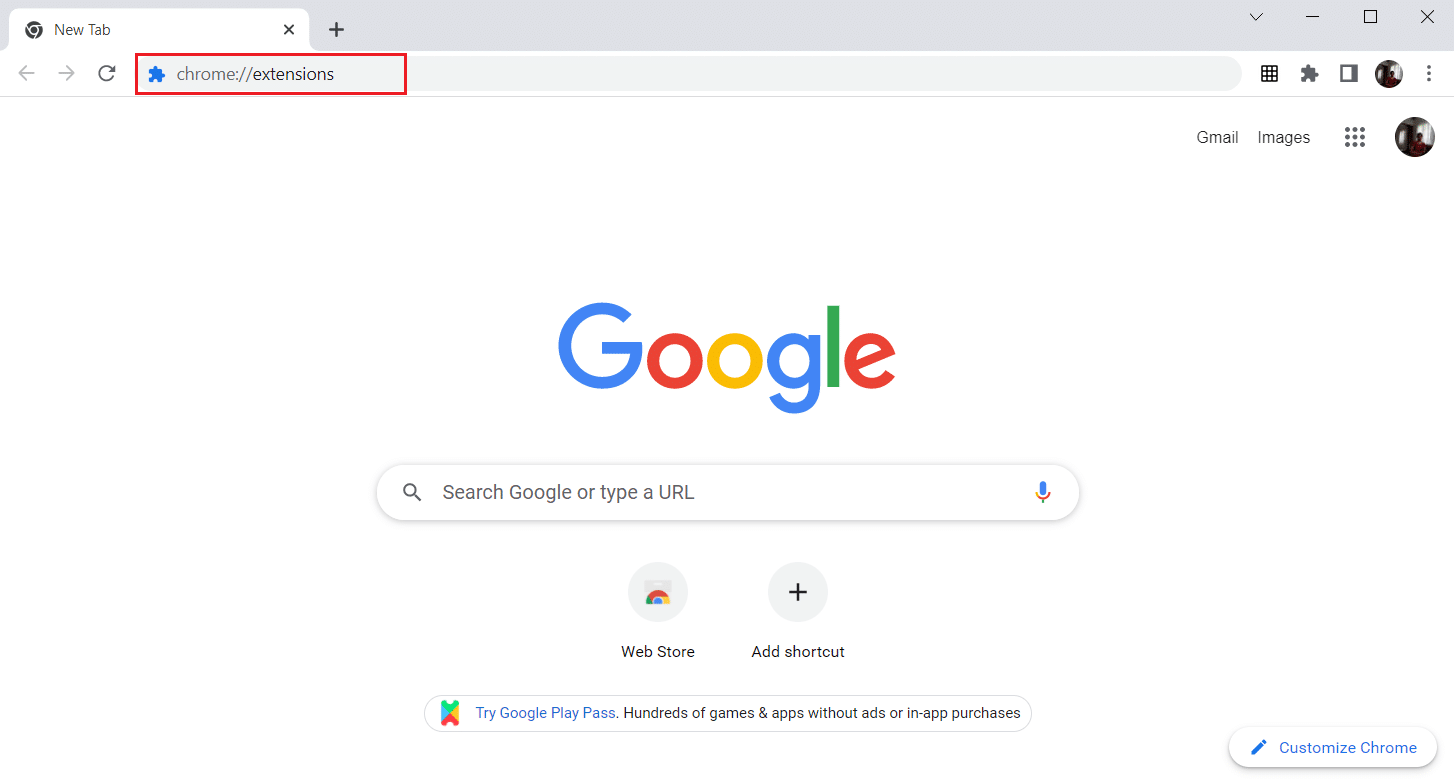
3. На странице расширений найдите надстройку Google Meet Grid View . Затем выключите переключатель, как показано на рисунке.
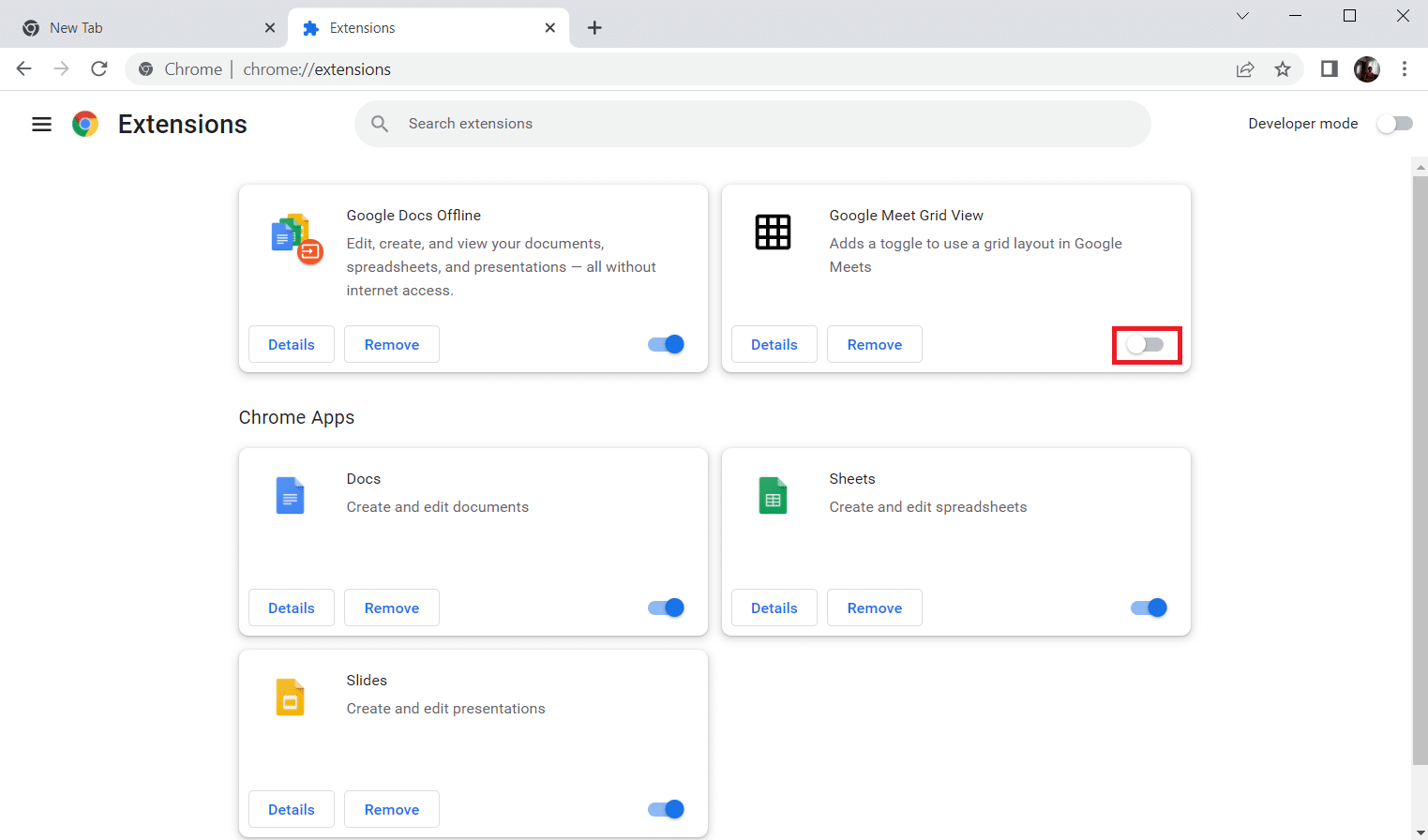
Читайте также: исправьте ошибку Google Chrome. Он мертв, Джим!
Способ 5: отключить аппаратное ускорение (если применимо)
Этот метод можно рассматривать как обход DMR Netflix, чтобы разрешить потоковую передачу для вашей аудитории. Выполните шаги, указанные в этом методе, чтобы отключить аппаратное ускорение.
1. Откройте браузер Google Chrome и щелкните вертикальный значок с тремя точками в правом верхнем углу страницы.
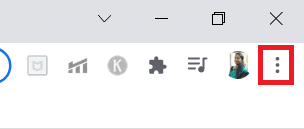
2. Затем нажмите « Настройки ».
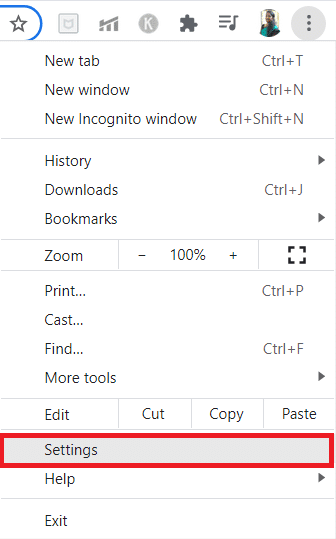
3. На левой панели разверните вкладку « Дополнительно ».
4. Выберите параметр « Система », щелкнув его.
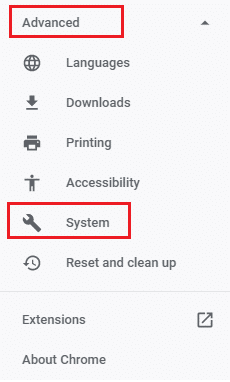
5. Отключите переключатель для параметра Использовать аппаратное ускорение, если доступно .
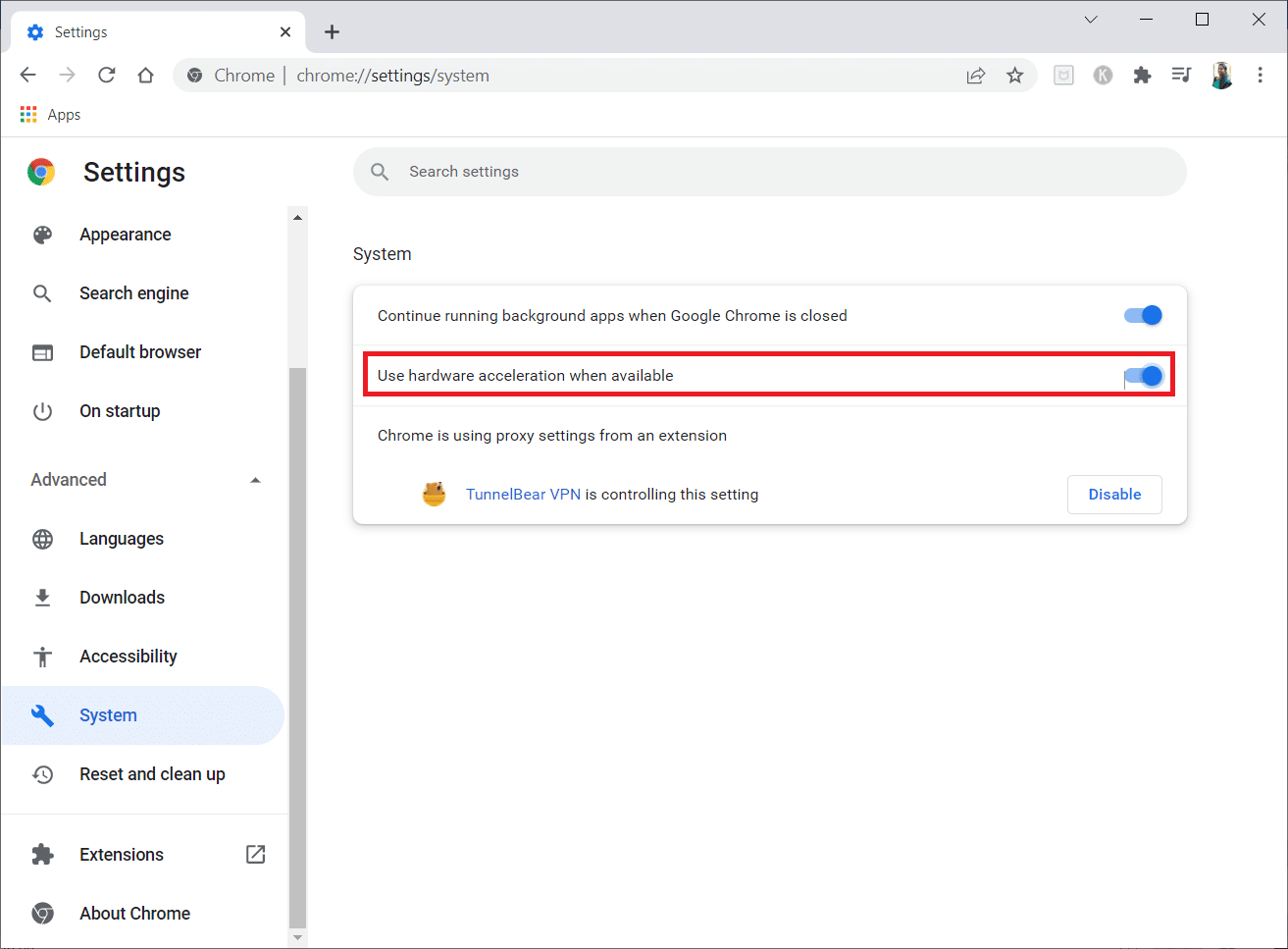
6. Нажмите «Перезапустить ».
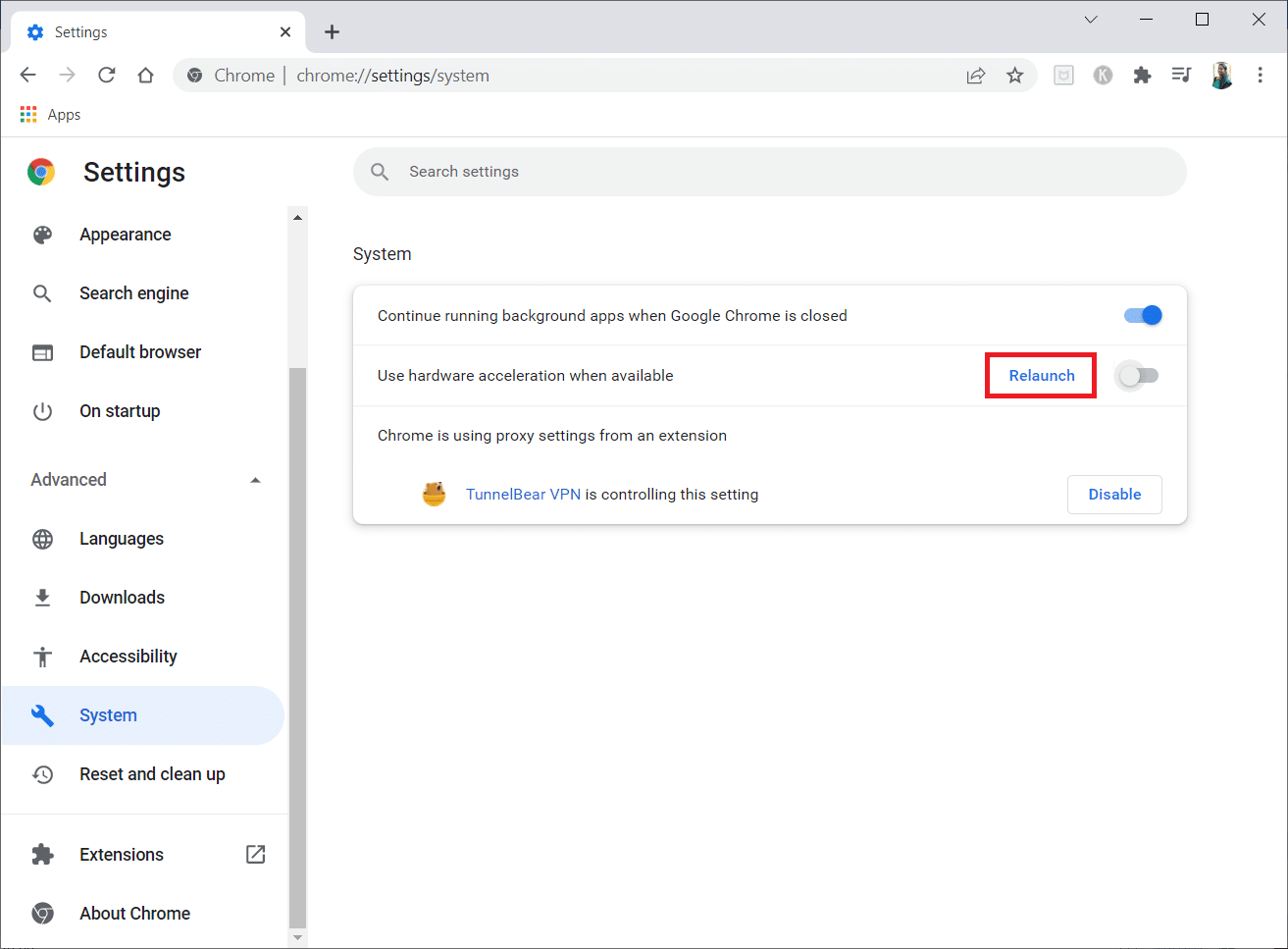
Способ 6: выполнить сброс сети
Сетевые компоненты вашей системы могут вызвать проблемы и доставить вам неприятности, особенно ваш Chrome, если они затронуты из-за технических сбоев. Поэтому стоит попробовать перезагрузить сеть, что, в свою очередь, устранит все ошибки, вызывающие ошибку. Вы можете сбросить настройки Интернета через настройки Windows или командную строку. Чтобы выполнить сброс сети, прочитайте наше руководство «Как сбросить настройки сети в Windows 10».
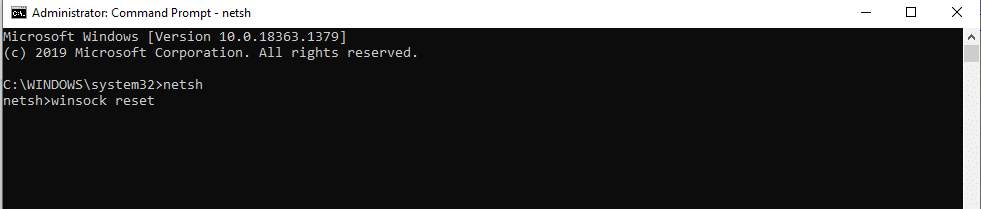
Теперь дождитесь завершения процесса и перезагрузите систему. После этого запустите Chrome и проверьте, сохраняется ли проблема.

Читайте также: Как исправить ошибку DHCP Lookup Failed в Chromebook
Способ 7: перезапустите криптографические службы и DNS-клиент в службах
Криптографические службы, такие как узел поставщика обнаружения функций и публикация ресурса обнаружения функций, отвечают за правильное выполнение функций общего доступа к файлам. В этом случае необходимо загрузить и запустить эти службы. Для этого выполните приведенные ниже шаги для установки безопасного соединения в Google Chrome.
1. Нажмите одновременно клавиши Windows + R и запустите диалоговое окно «Выполнить».
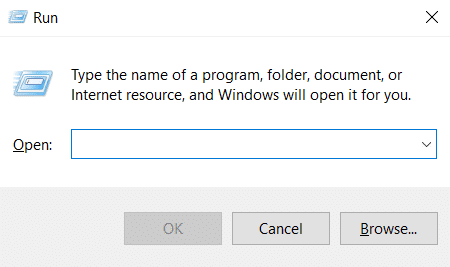
2. Введите services.msc и нажмите клавишу Enter , чтобы открыть окно « Службы ».
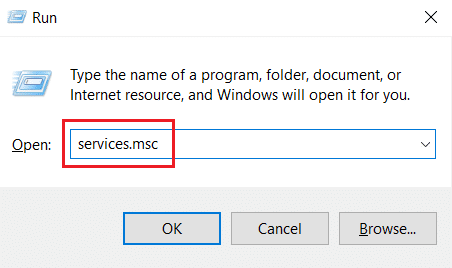
3. В окне « Службы » найдите « Службы криптографии ». Щелкните его правой кнопкой мыши и выберите « Свойства ».
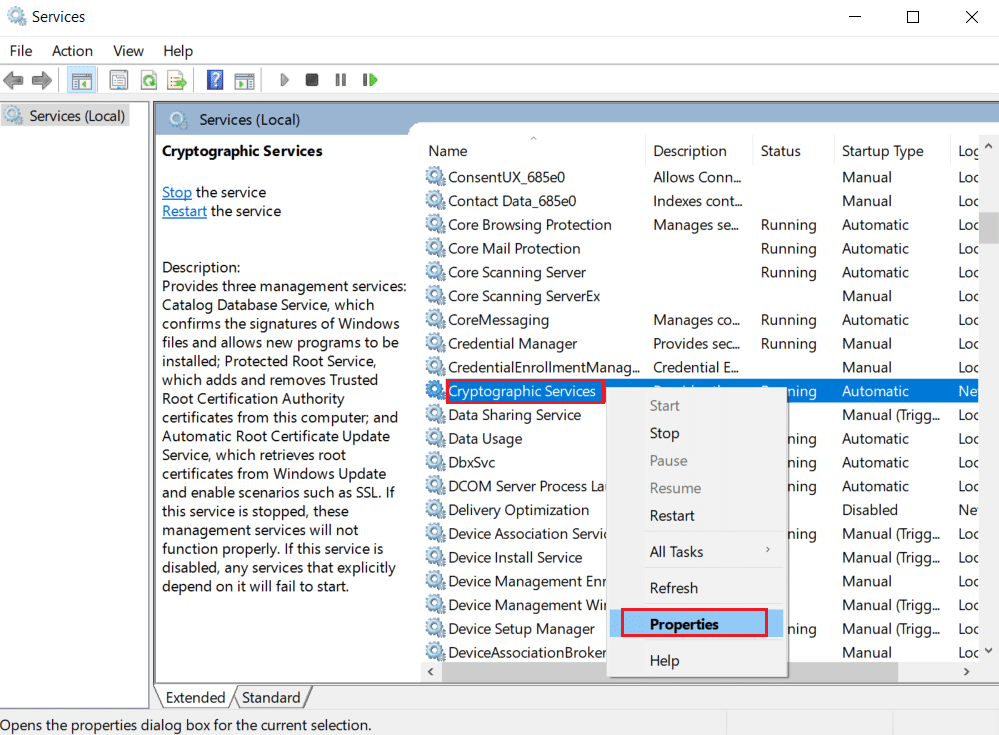
4. На вкладке « Свойства » установите для параметра «Тип запуска» значение « Автоматически ». Затем нажмите OK , чтобы сохранить изменения.
Примечание. Если статус службы — « Работает », нажмите «Стоп », чтобы завершить работу службы. Затем нажмите «Пуск », чтобы перезапустить.
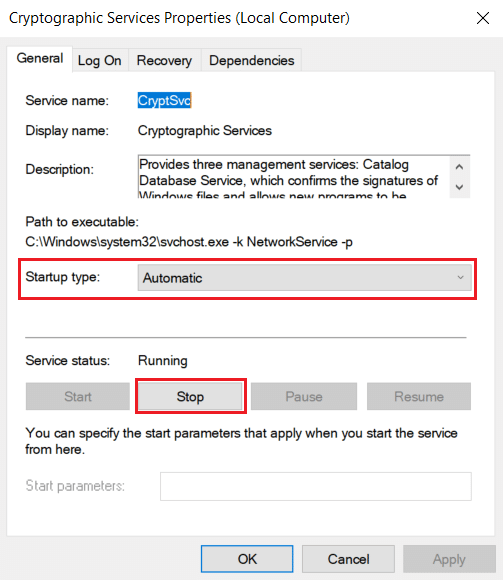
5. Повторите все шаги, указанные выше, и перезапустите службы DNS-клиента .
Способ 8: очистить кэш DNS
DNS или системное имя домена действует как переводчик между машиной и человеком. Он превращает имя веб-сайта или доменное имя, которое вы посещаете, например, https://techcult.com/, в IP-адрес, чтобы машина могла его понять. Использование Интернета часто автоматически накапливает IP-адреса, увеличивая их кеш. Эти кеши ограничивают загрузку DNS, что влияет на браузер Chrome. После очистки этих кешей старые и устаревшие данные удаляются, вызывая проблемы с подключением. Прочтите наше руководство о том, как очистить и сбросить кэш DNS в Windows 10, чтобы сделать то же самое.
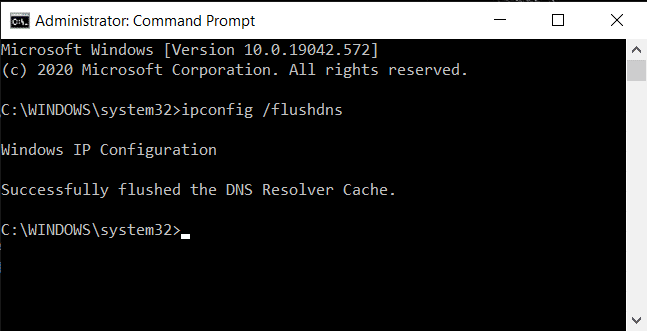
Читайте также: Исправление ошибки NET::ERR_CONNECTION_REFUSED в Chrome
Способ 9: деактивировать прокси или VPN
VPN или виртуальная частная сеть — это технология, которая обеспечивает конфиденциальность в Интернете, где ее шифрование позволяет пользователям защищать все данные, которые они получают или отправляют в Интернете. Эти VPN-сервисы или прокси-серверы могут создать конфликтную атмосферу в браузере Chrome. Следовательно, вам необходимо отключить его на данный момент, чтобы решить проблему с установлением безопасного соединения. Прочтите наше руководство о том, как отключить VPN и прокси в Windows 10, чтобы сделать то же самое.
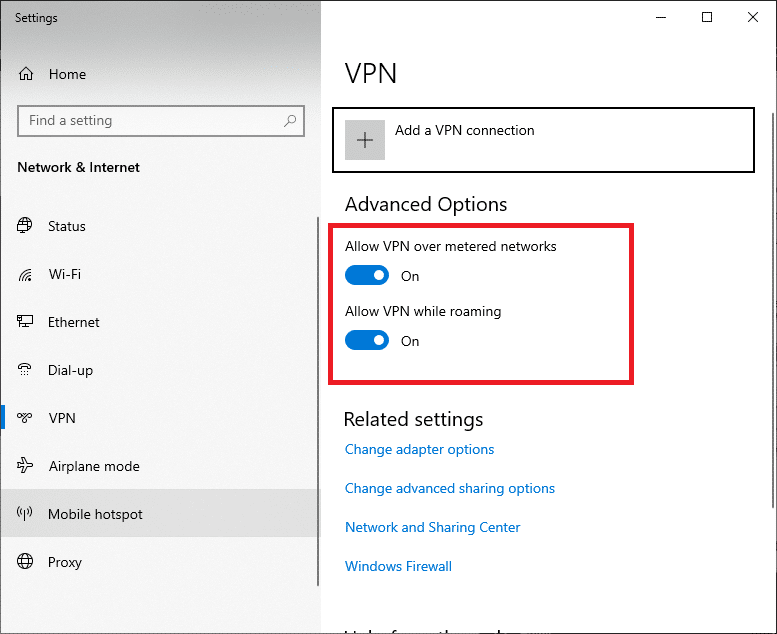
После отключения VPN или прокси-сервера откройте панель запуска игры и посмотрите, сможете ли вы завершить обновление игры и сыграть в нее. Если проблема решена, вы можете настроить ее и снова включить VPN.
Способ 10: изменить настройки Интернета
Некоторые небольшие изменения в ваших интернет-свойствах могут исправить ошибку установки безопасного соединения. Для этого выполните шаги, указанные ниже.
1. Нажмите клавишу Windows . Введите Панель управления и откройте ее.
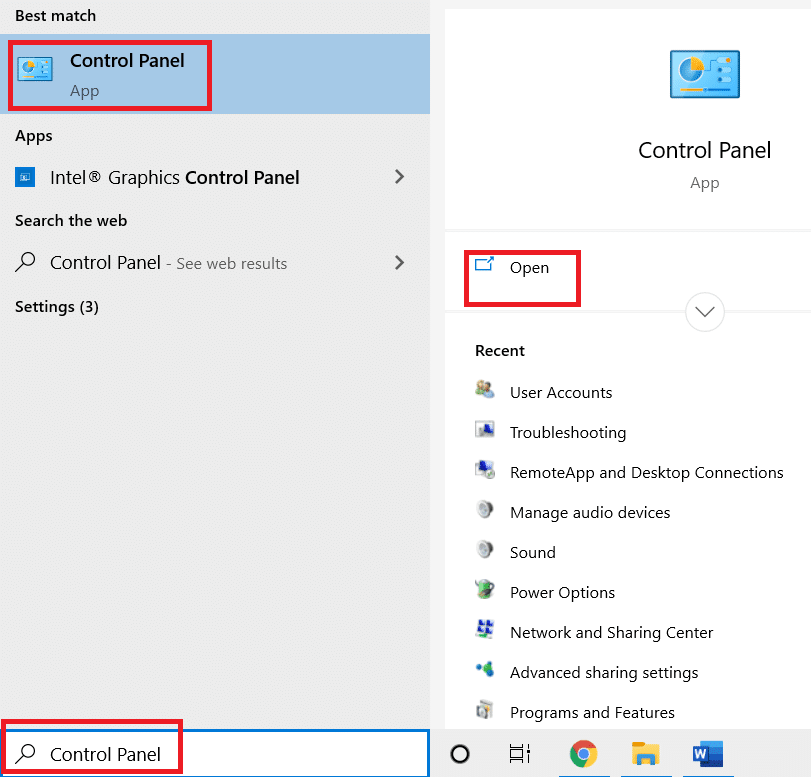
2. Установите Просмотр по категории . Щелкните Сеть и Интернет .
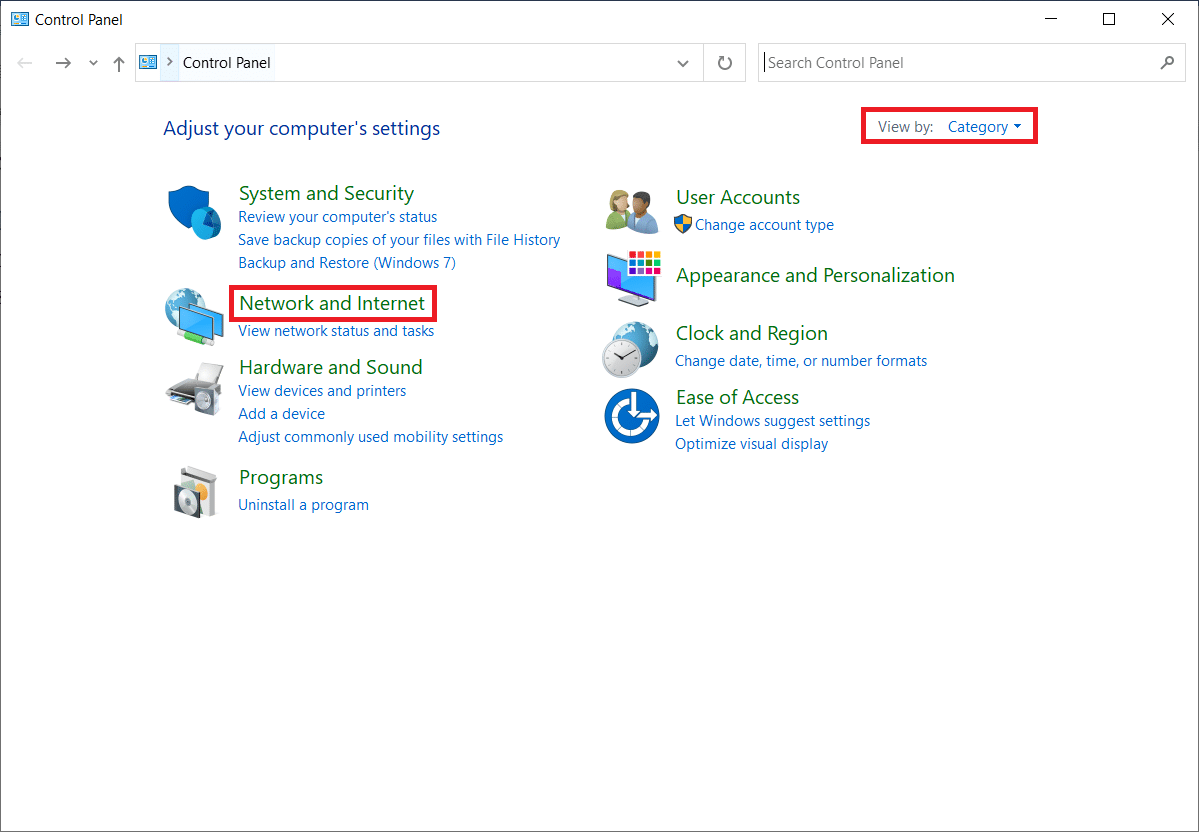
3. Нажмите «Свойства обозревателя », как выделено.
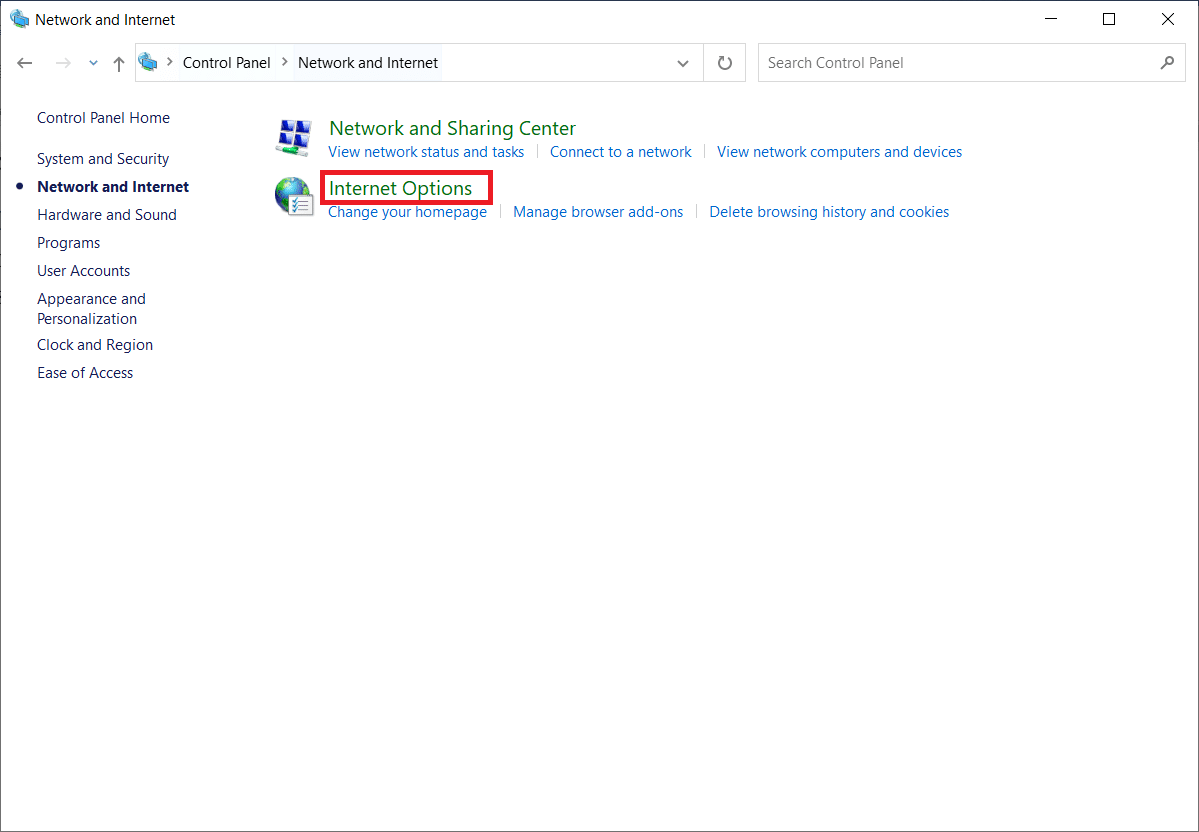
4. Перейдите на вкладку Подключения . Нажмите кнопку « Настройки локальной сети» в разделе « Настройки локальной сети (LAN) ».
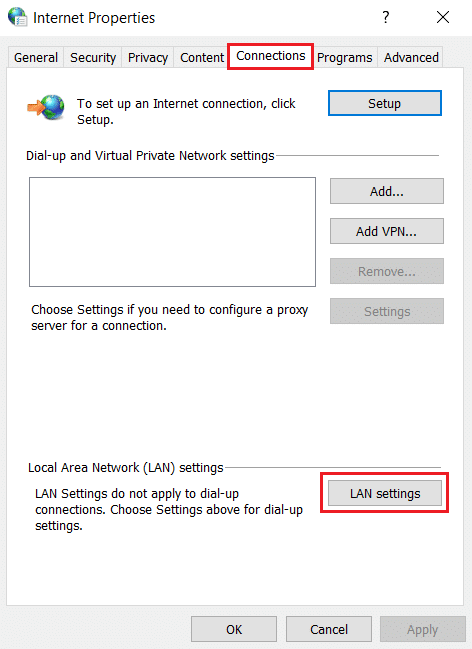
5. Убедитесь, что все флажки отключены. Затем нажмите OK , чтобы сохранить внесенные изменения.
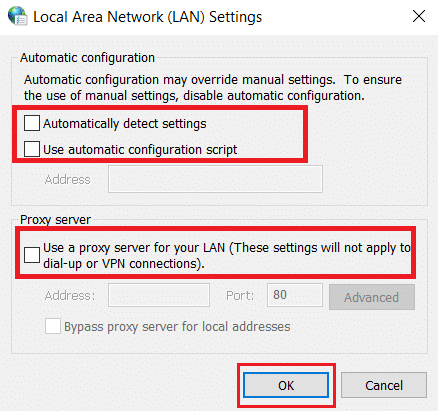
6. Перезапустите приложение Chrome и убедитесь, что ошибка Chrome не может установить безопасное соединение устранена.
Читайте также: Что такое служба повышения прав Google Chrome
Метод 11: изменить групповую политику
Этот метод предназначен для пользователей, использующих Windows 10 Pro или любую другую версию Enterprise. Многие пользователи сообщали, что браузер снова начал нормально работать после внесения определенных изменений в свойства редактора локальной групповой политики. Следуйте инструкциям, чтобы внести необходимые изменения.
Примечание. Вы можете получить доступ к редактору групповой политики , только если вы используете выпуски Windows 10 Pro, Enterprise и Education .
1. Нажмите одновременно клавиши Windows + R и запустите диалоговое окно «Выполнить».
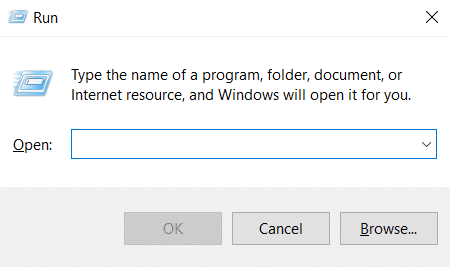
2. Введите gpedit.msc и нажмите Enter , чтобы открыть окно редактора групповой политики .
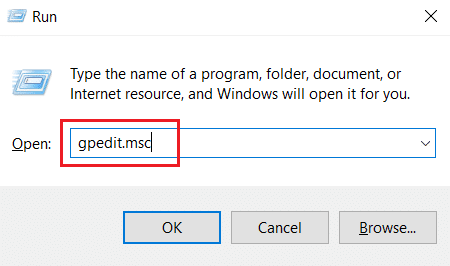
3. В окне редактора локальной групповой политики перейдите в папку « Конфигурация компьютера» > «Параметры Windows» > «Параметры безопасности» > «Политики открытого ключа » на левой панели.
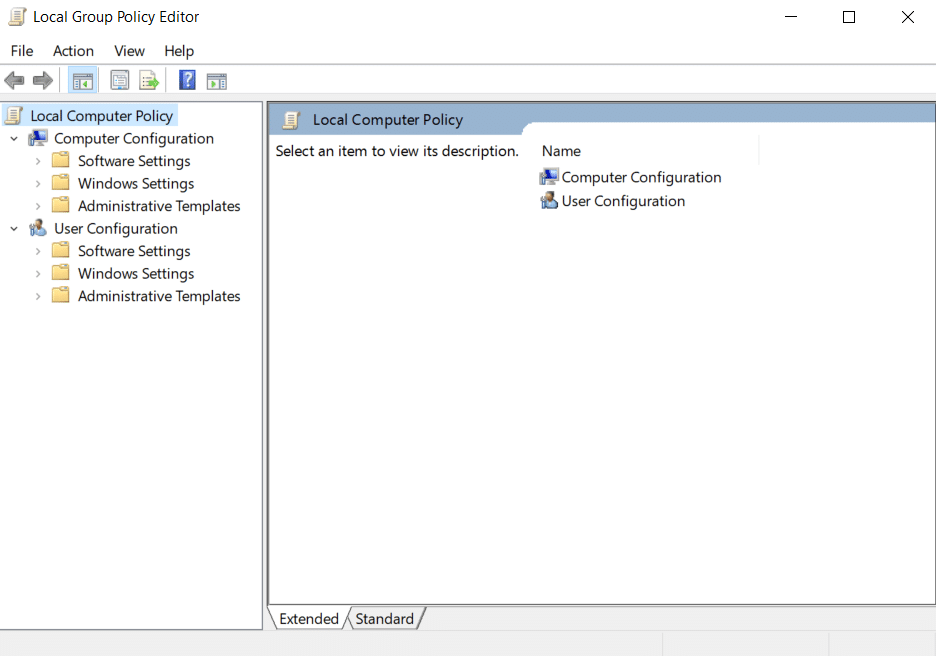
4. Дважды щелкните файл настроек проверки пути сертификата в папке политик открытого ключа .
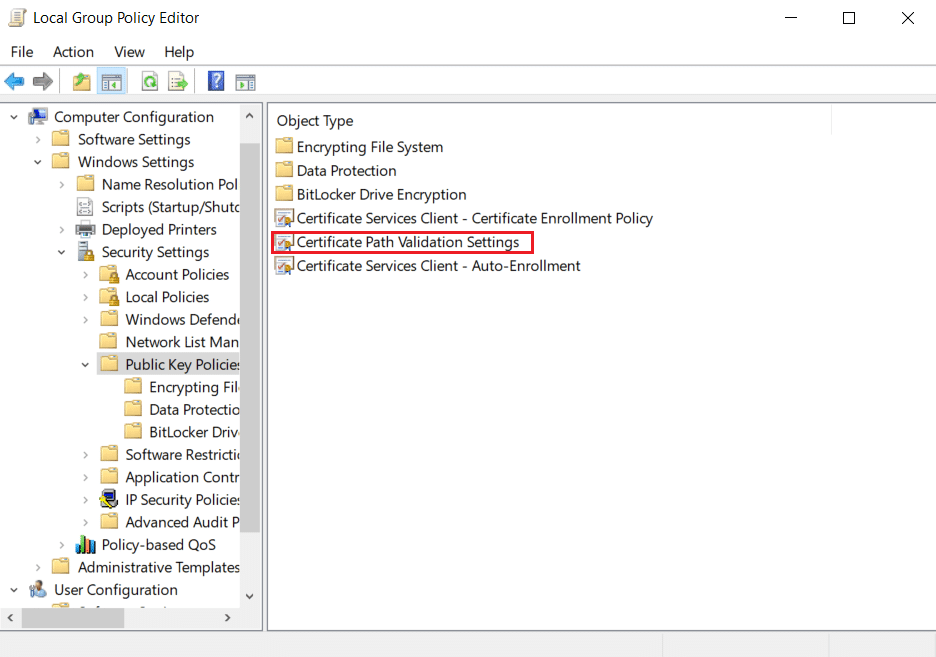
5. На вкладке Хранилища установите флажок Определить эти параметры политики и снимите флажок Разрешить использование доверенных корневых центров сертификации пользователей для проверки сертификатов (рекомендуется) .
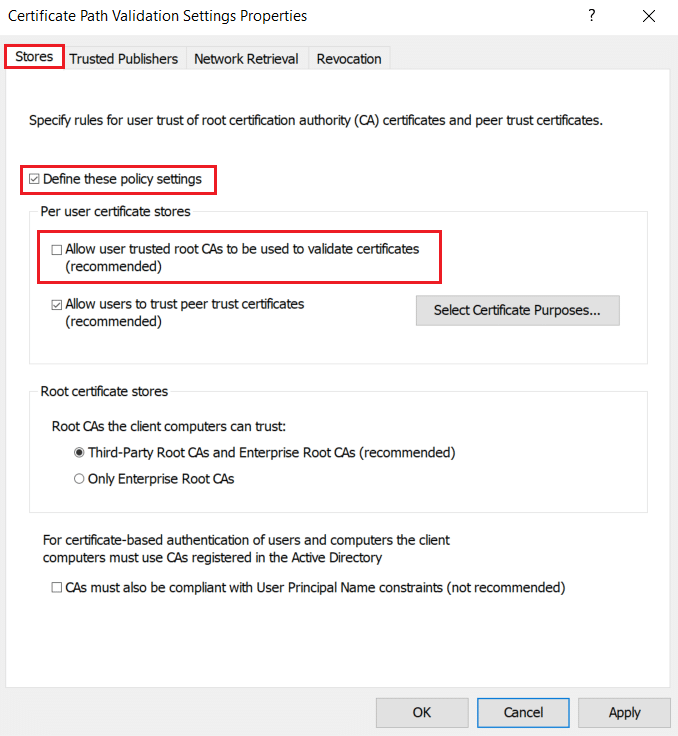
6. Теперь нажмите « Применить » и выберите « ОК », чтобы сохранить внесенные изменения.
Способ 12: отключить антивирусное SSL-шифрование (не рекомендуется)
Когда на вашем компьютере установлено стороннее антивирусное приложение со сканированием SSL, этот атрибут может создать атмосферу конфликта, особенно со службой CryptSVC в Windows 10. Таким образом, следуйте приведенным ниже инструкциям и отключите шифрование SSL в настройках антивирусной сети для обеспечения безопасности. подключение в Хроме.
Примечание. Следующие шаги выполняются в антивирусном программном обеспечении McAfee . Процедура и шаги различаются для разных антивирусных программ.
1. Нажмите клавишу Windows , введите McAfee и нажмите клавишу Enter .
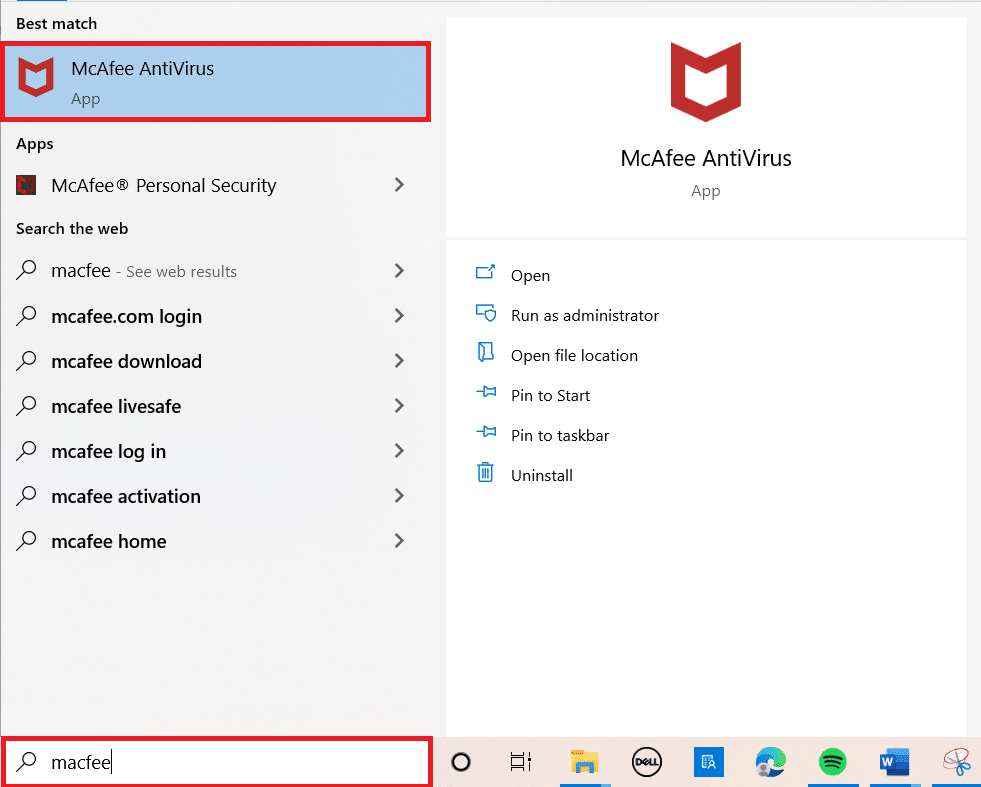
2. Нажмите на три горизонтальные линии в верхнем левом углу.
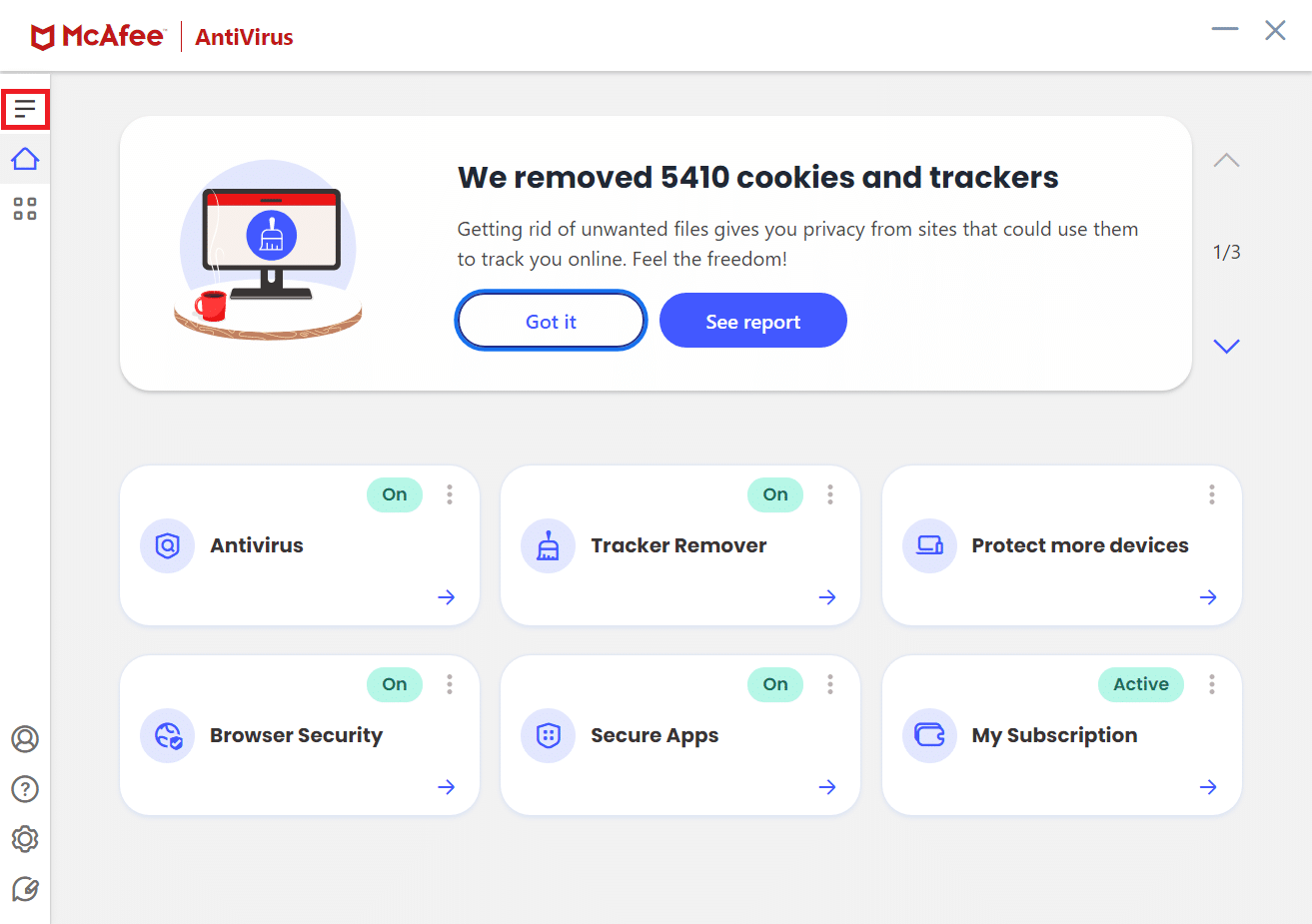
3. Щелкните Моя защита .
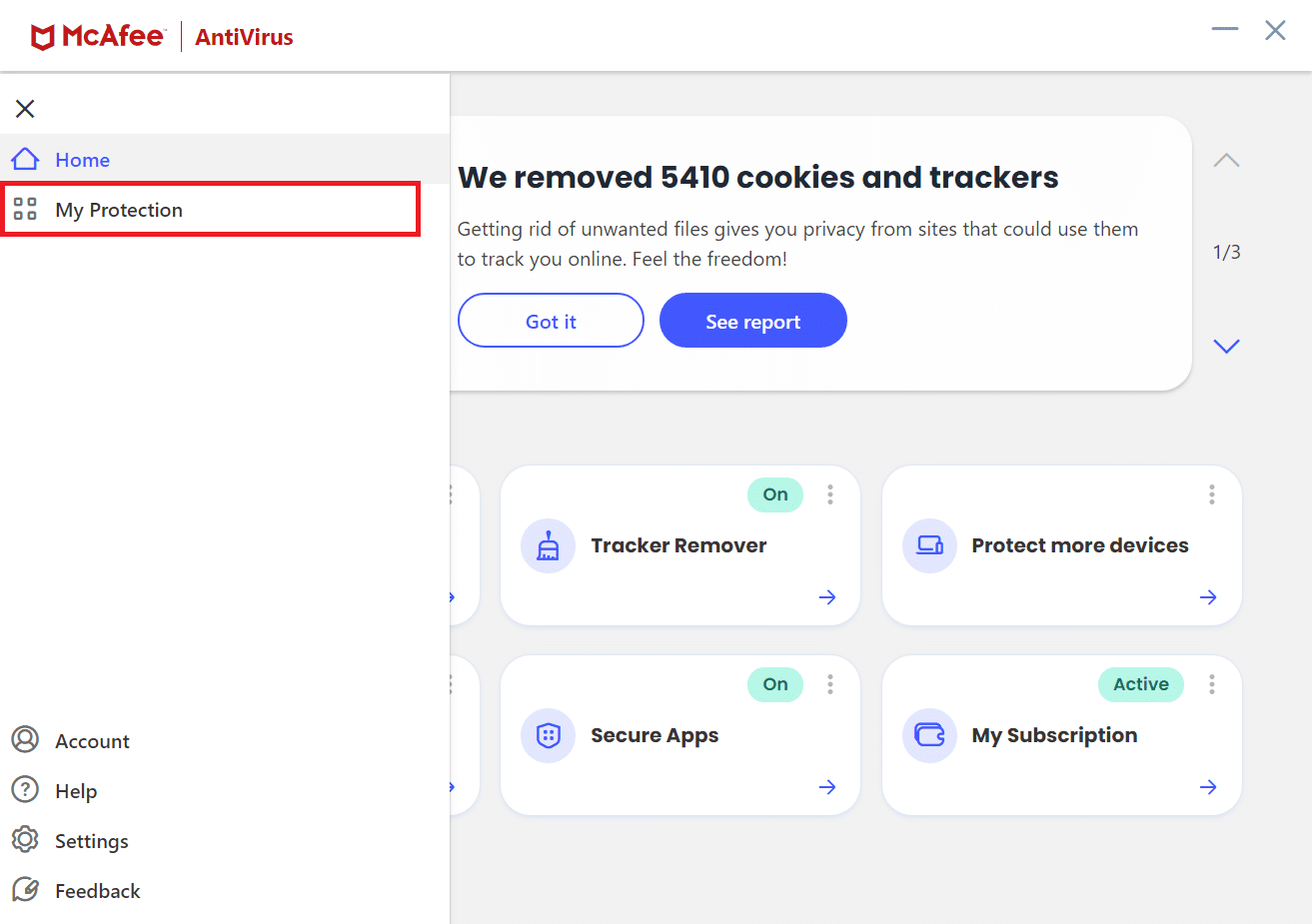
4. Щелкните Брандмауэр .
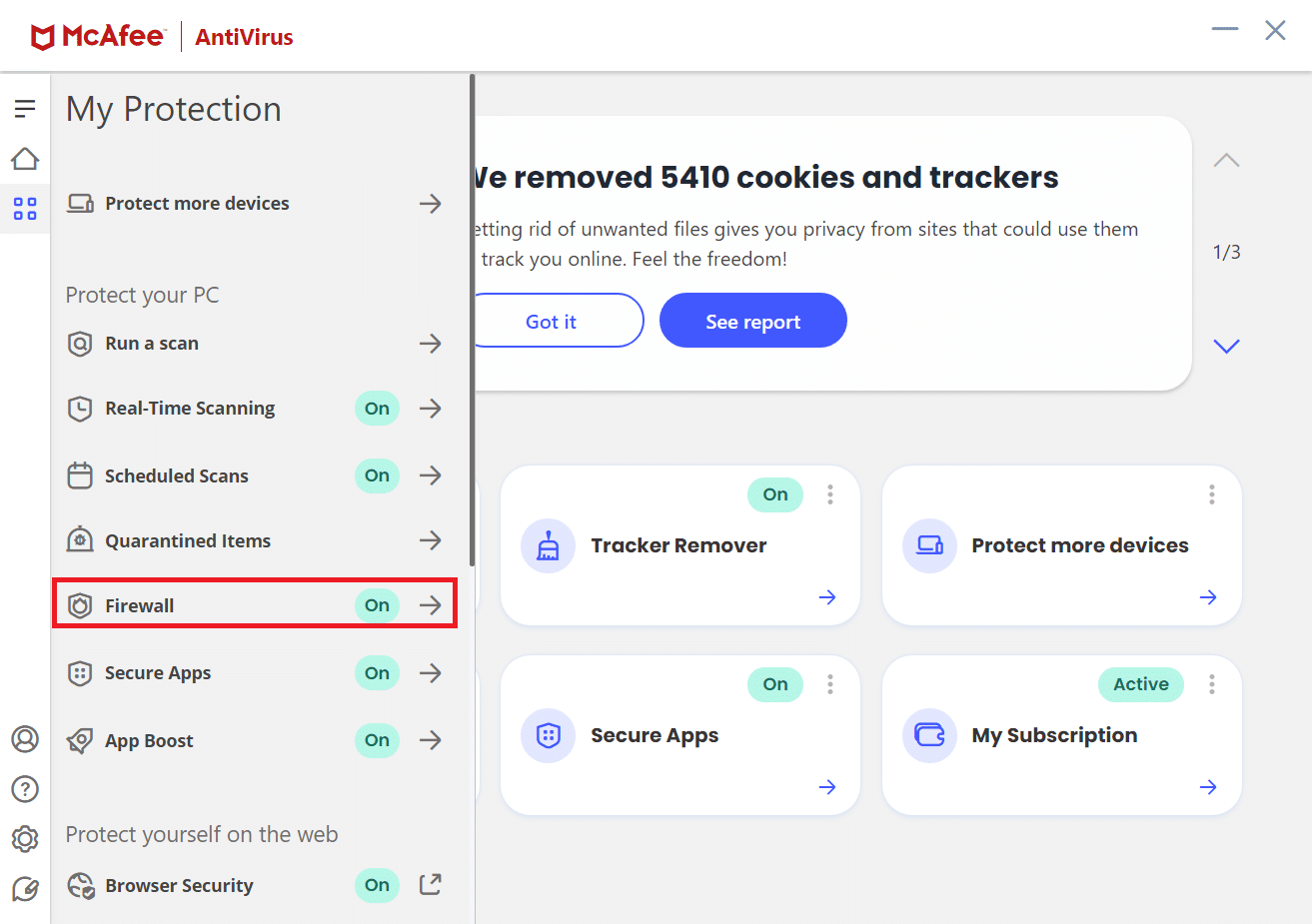
5. Прокрутите вниз и нажмите Net Guard .
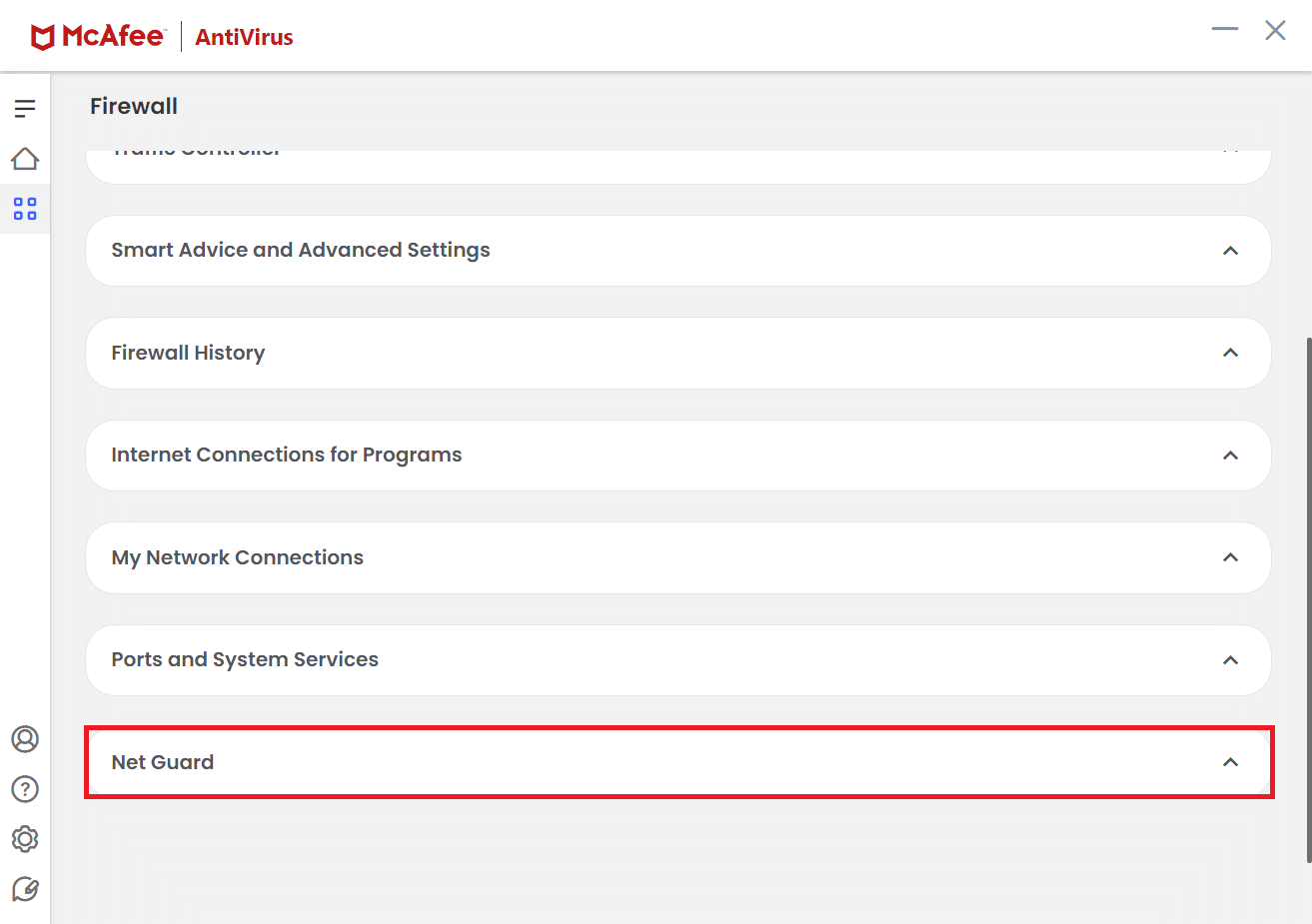
6. Снимите флажок « Включить Net Guard (рекомендуется)» .
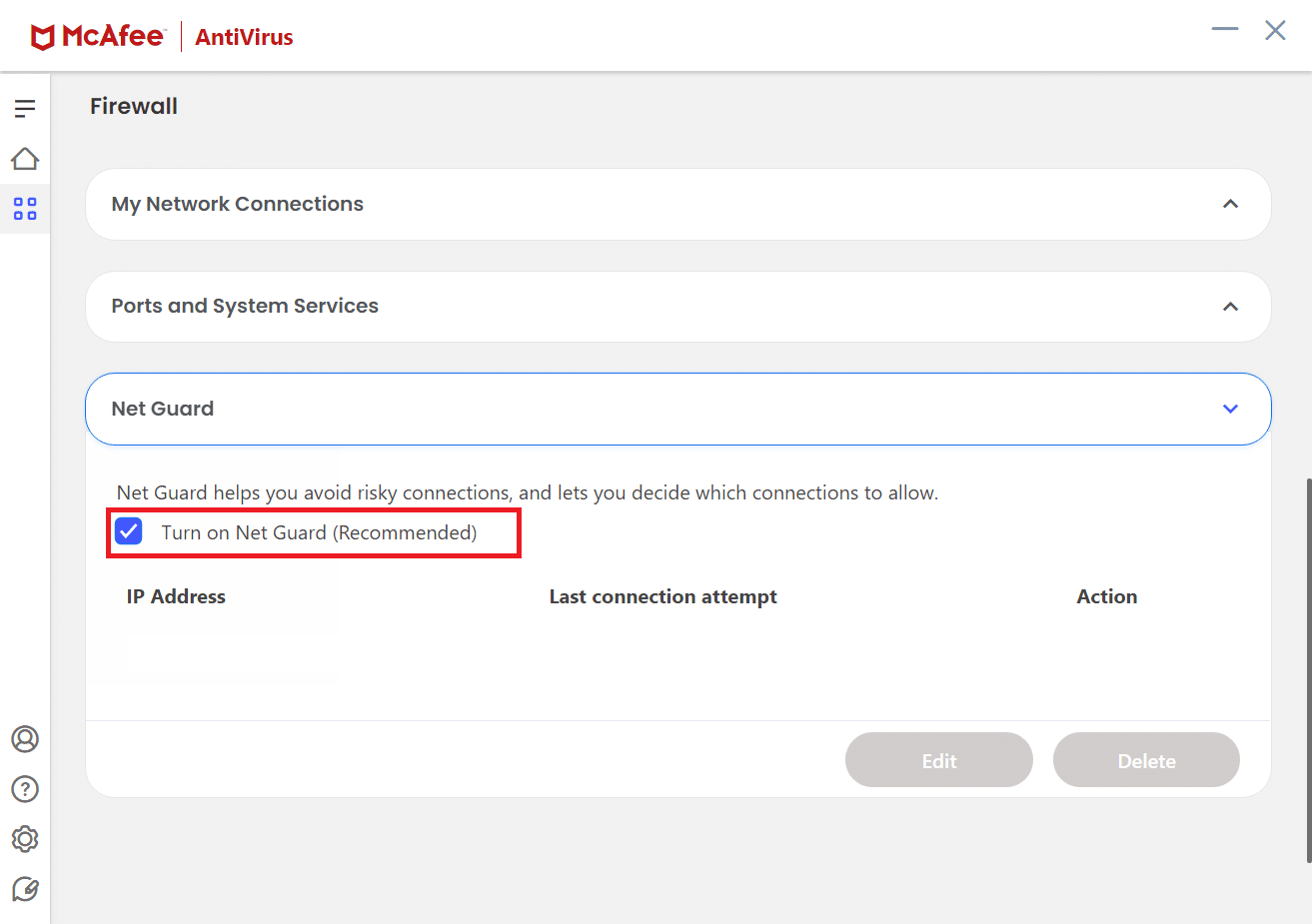
Читайте также: Как исправить, что Chrome не подключается к Интернету
Совет для профессионалов: как удалить сохраненные закладки
Кроме того, вы можете попробовать удалить сохраненные закладки, чтобы избежать этой проблемы в будущем. Выполните следующие шаги.
1. Запустите браузер Chrome из поиска Windows .
2. Щелкните правой кнопкой мыши ненужную закладку на вкладке закладок .
3. Нажмите на опцию Удалить .
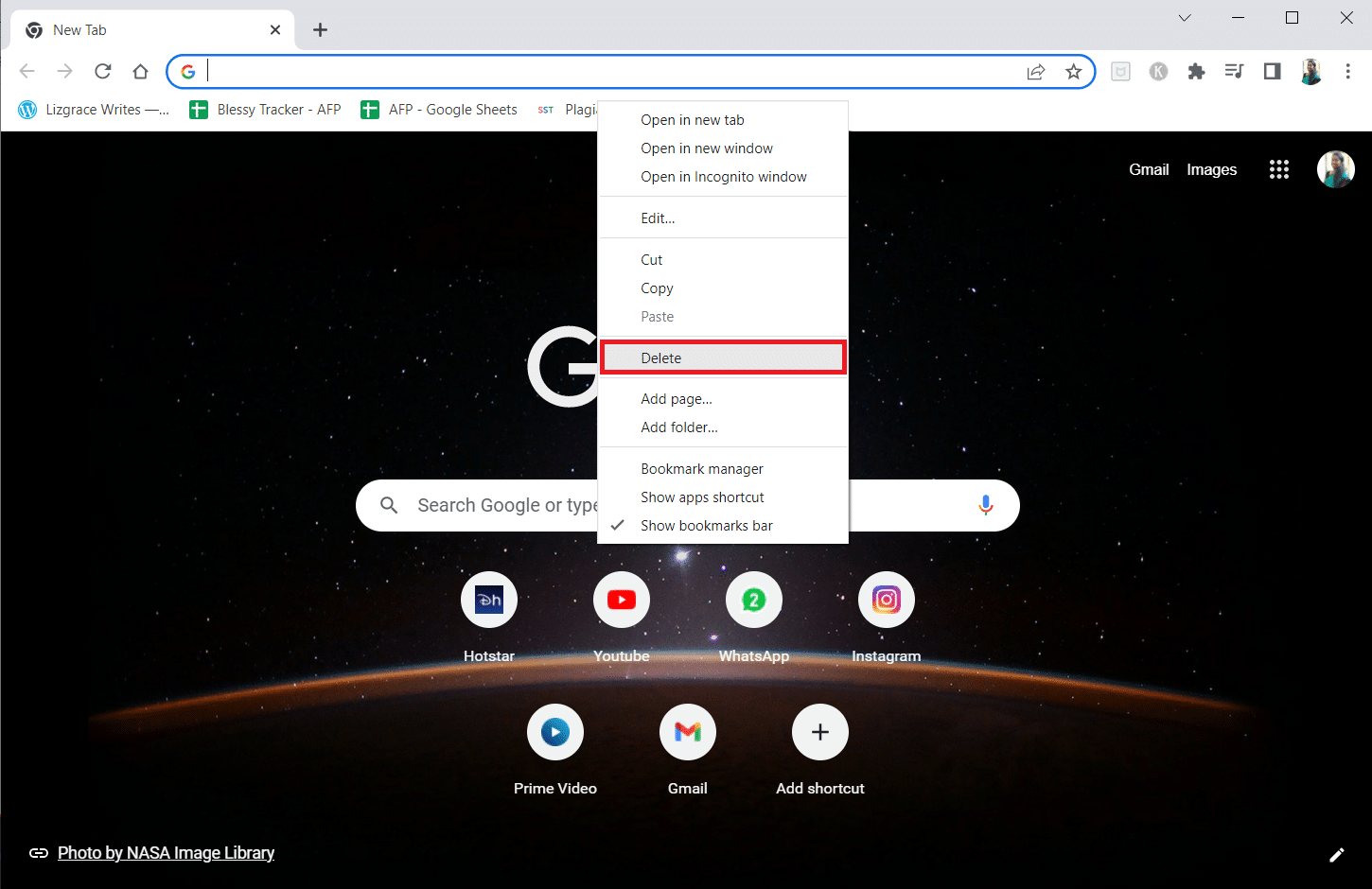
Рекомендуемые:
- 11 лучших дешевых усилителей сотового телефона
- Исправление плагинов Chrome, не работающих в Windows 10
- Как разблокировать веб-сайты в Chrome в Windows 10
- Как удалить самые посещаемые сайты в Google Chrome
Мы надеемся, что это руководство было полезным, и вы смогли найти решение для установки безопасного соединения в Chrome. Не стесняйтесь обращаться к нам со своими вопросами и предложениями через раздел комментариев ниже. Кроме того, дайте нам знать, что вы хотите узнать дальше.
