3 простых способа подключения Droid Turbo к ПК с Windows
Опубликовано: 2022-10-11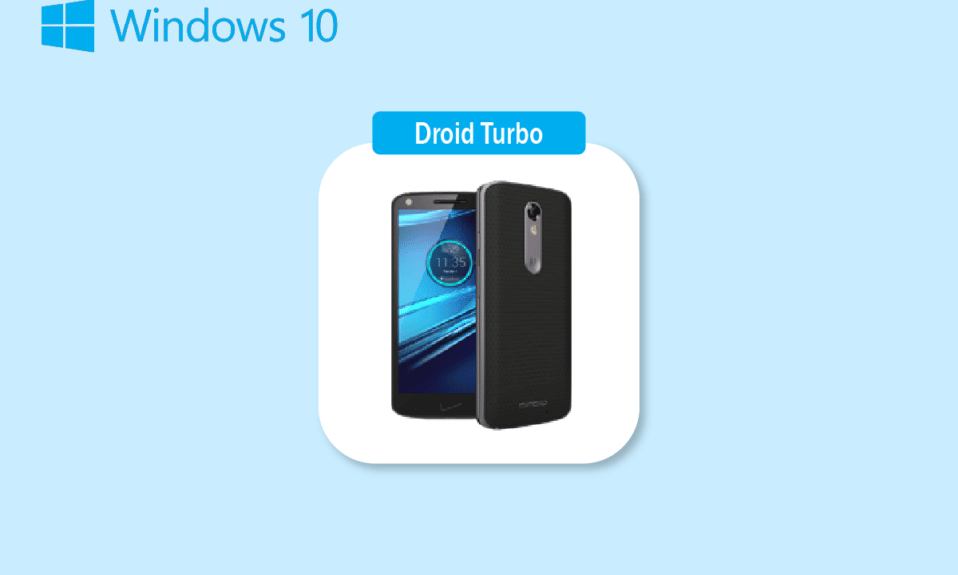
Одним из смартфонов, которые доминировали на рынке технологий, является версия Motorola Droid Turbo для Android. Первоначально анонсированный 28 октября 2014 года, этот высококачественный Android-смартфон, разработанный Motorola Mobility, Droid Turbo стал огромным хитом. Телефон является частью линейки Verizon Droid, а широкополосное поколение, необходимое для устройства, — 4G. Один из вопросов, который возникает у каждого пользователя, заключается в том, как мне подключить мой droid turbo к моему компьютеру? Хотя Motorola Droid Turbo больше не доступен на рынке, поисковый запрос, такой как «Подключение Droid Turbo к ПК с Windows», всегда привлекал внимание. Статья направлена на то, чтобы дать подходящие ответы на один и тот же вопрос.
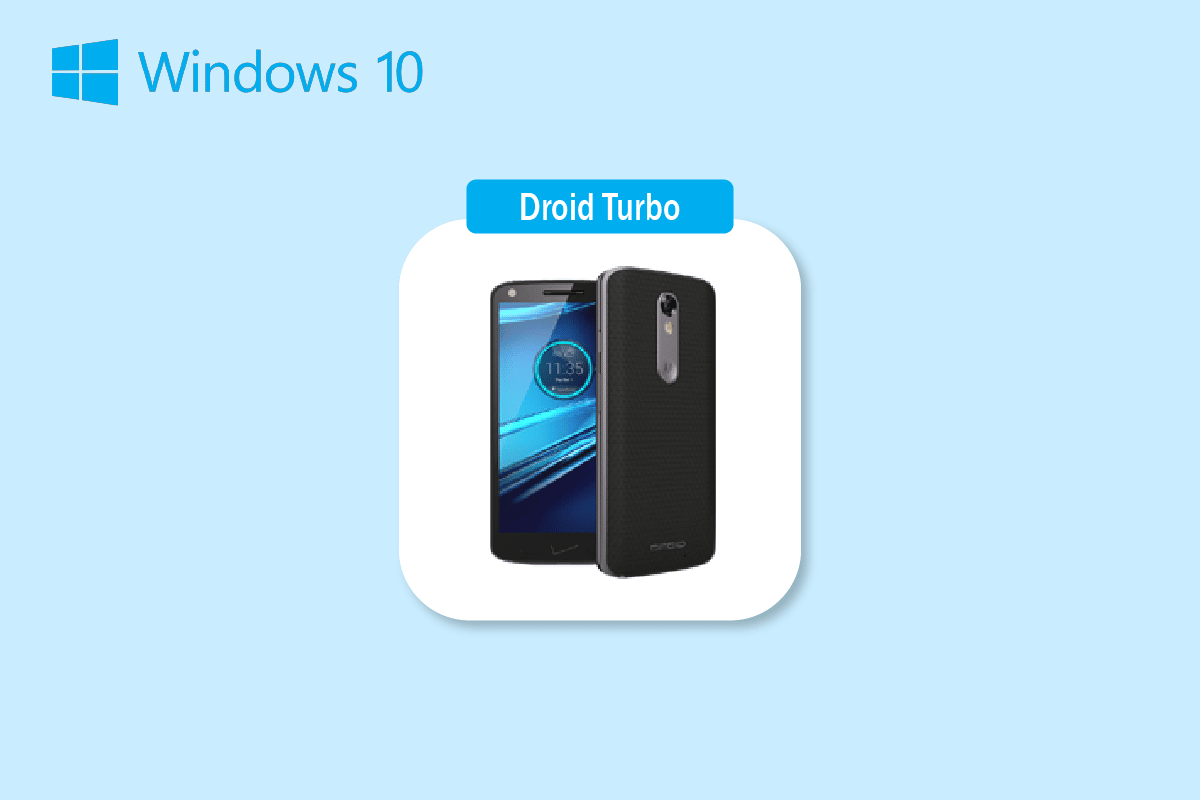
Содержание
- Способы подключения Droid Turbo к ПК с Windows
- Способ 1: через USB-соединение
- Способ 2: через модем Bluetooth
- Способ 3: использование параметров обмена данными в Интернете
Способы подключения Droid Turbo к ПК с Windows
Здесь мы показали все возможные способы подключения Droid Turbo к ПК с Windows.
Примечание. Смартфоны не имеют одинаковых параметров настроек. Они варьируются от производителя к производителю, поэтому проверьте правильность настроек перед их изменением. Описанные ниже шаги были выполнены на Honor Play .
Способ 1: через USB-соединение
Первый способ подключения смартфона Droid Turbo к ПК с ОС Windows — использование прилагаемого USB-кабеля. Убедитесь, что вы используете кабель для передачи данных для подключения к ПК.
Шаг I. Включите параметр «Медиа-устройство»
Первый шаг — включить опцию Media Device на вашем телефоне Droid Turbo. Это позволит ему подключиться в качестве мультимедийного устройства.
1. Подключите смартфон Droid Turbo к ПК с ОС Windows с помощью прилагаемого USB-кабеля.
2. Проведите вниз по экрану, коснитесь значка USB и выберите параметр « Медиаустройство (MTP) ».
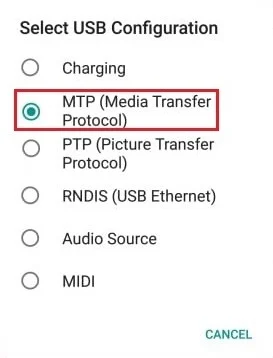
Читайте также: Как извлечь SIM-карту из Motorola Droid Turbo
Примечание. В Windows XP/Vista нажмите на параметр « Синхронизировать с устройства », а затем нажмите на кнопку « Синхронизировать ».
Шаг II. Включите отладку по USB (если применимо)
Следующим шагом будет включение опции отладки по USB в настройках вашего телефона. Этот шаг можно выполнить, если вы не можете получить доступ к файлам после включения опции Media Device.
1. Запустите настройки вашего устройства.
2. Нажмите на настройку « Беспроводная связь и сети ».

3. Затем откройте меню Модем и переносная точка доступа .

4. Наконец, включите опцию USB-модема .
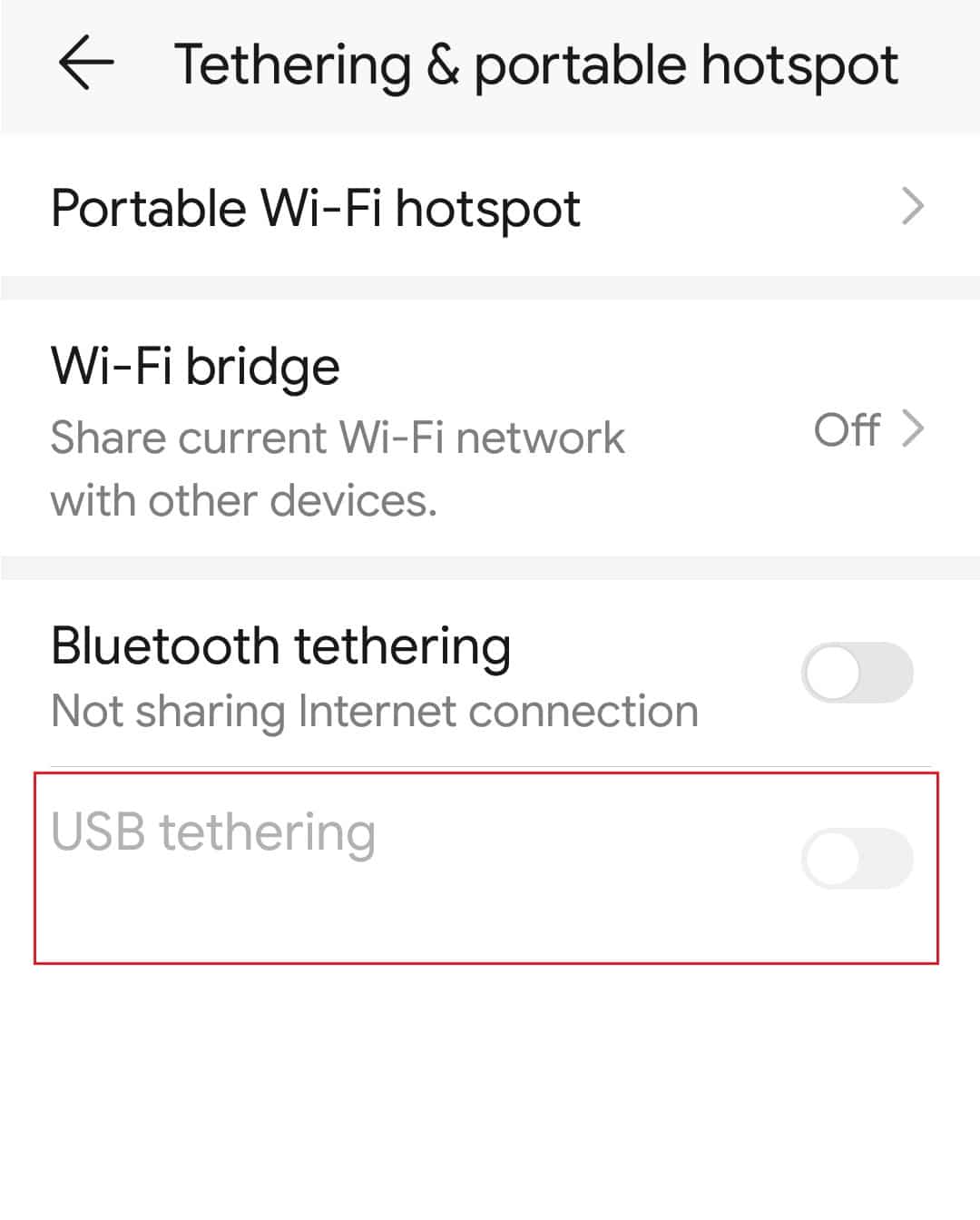
Читайте также: Исправлена ошибка, из-за которой мобильная точка доступа не работала в Windows 10
Шаг III: Доступ к файлам на телефоне
После подключения droid turbo к ПК с Windows последний шаг — получить доступ к файлам на вашем Droid Turbo на ПК с Windows с помощью проводника Windows.
1. Нажмите одновременно клавиши Windows + E , чтобы открыть Проводник на ПК с Windows.
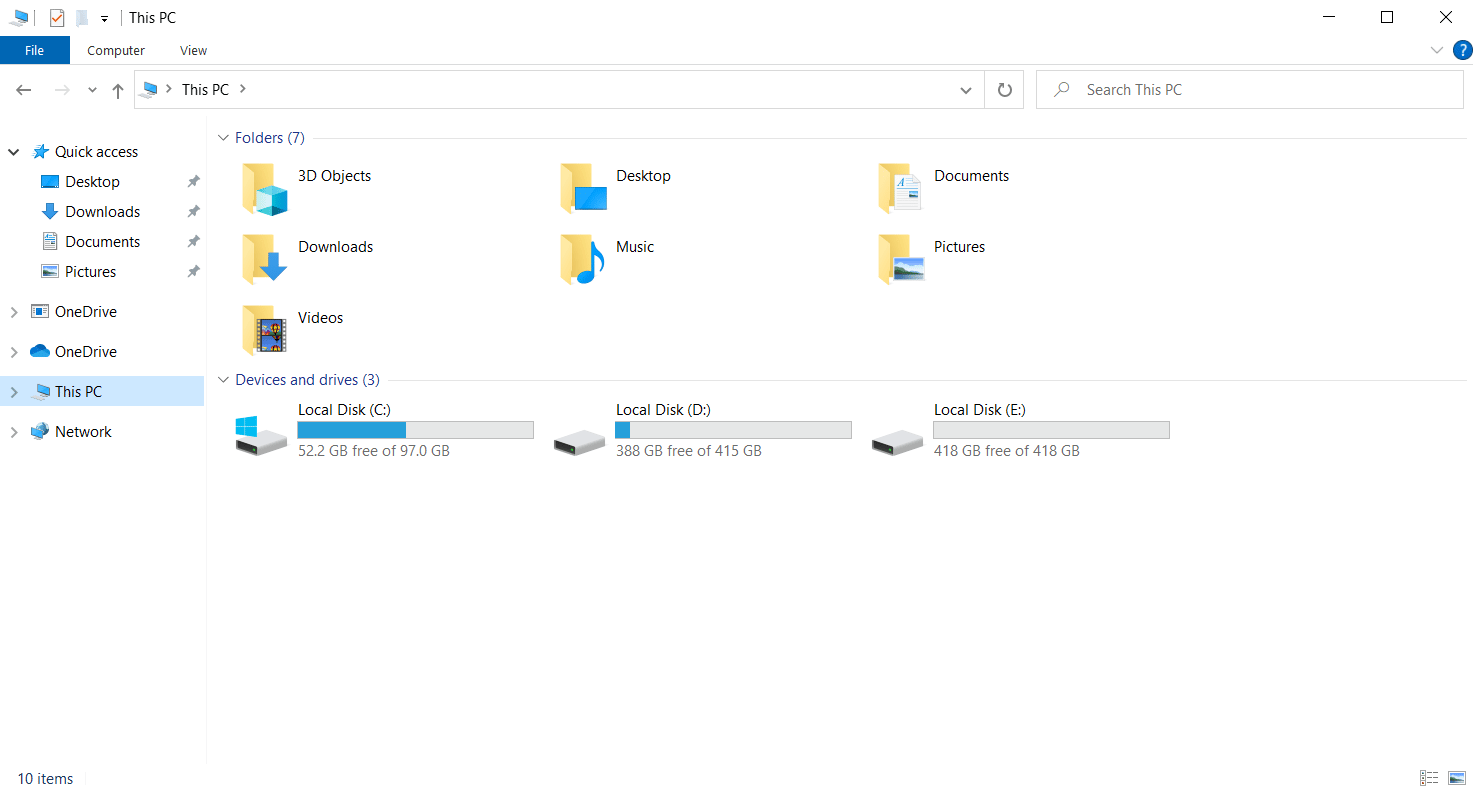
2. В этом ПК выберите XT1254 в разделе « Устройства и накопители ».
Примечание. Отображаемое имя может отличаться в зависимости от модели Droid Turbo.
3. Теперь вы можете получить доступ ко всем файлам на вашем телефоне с помощью ПК.
Способ 2: через модем Bluetooth
Этот метод объясняет способ беспроводного подключения устройств. Ответ на вопрос, как мне подключить мой droid turbo к моему компьютеру, заключается в использовании соединения Bluetooth на обоих устройствах.
Шаг I. Включите отладку Bluetooth
В качестве первого шага вам необходимо включить параметр «Отладка Bluetooth» в приложении «Настройки» на телефоне Droid Turbo.
1. Откройте приложение « Настройки » на своем устройстве.
2. Нажмите на настройку « Беспроводная связь и сети ».


3. Здесь нажмите на опцию Модем и переносная точка доступа .

4. Включите опцию Bluetooth-модема на вашем смартфоне.
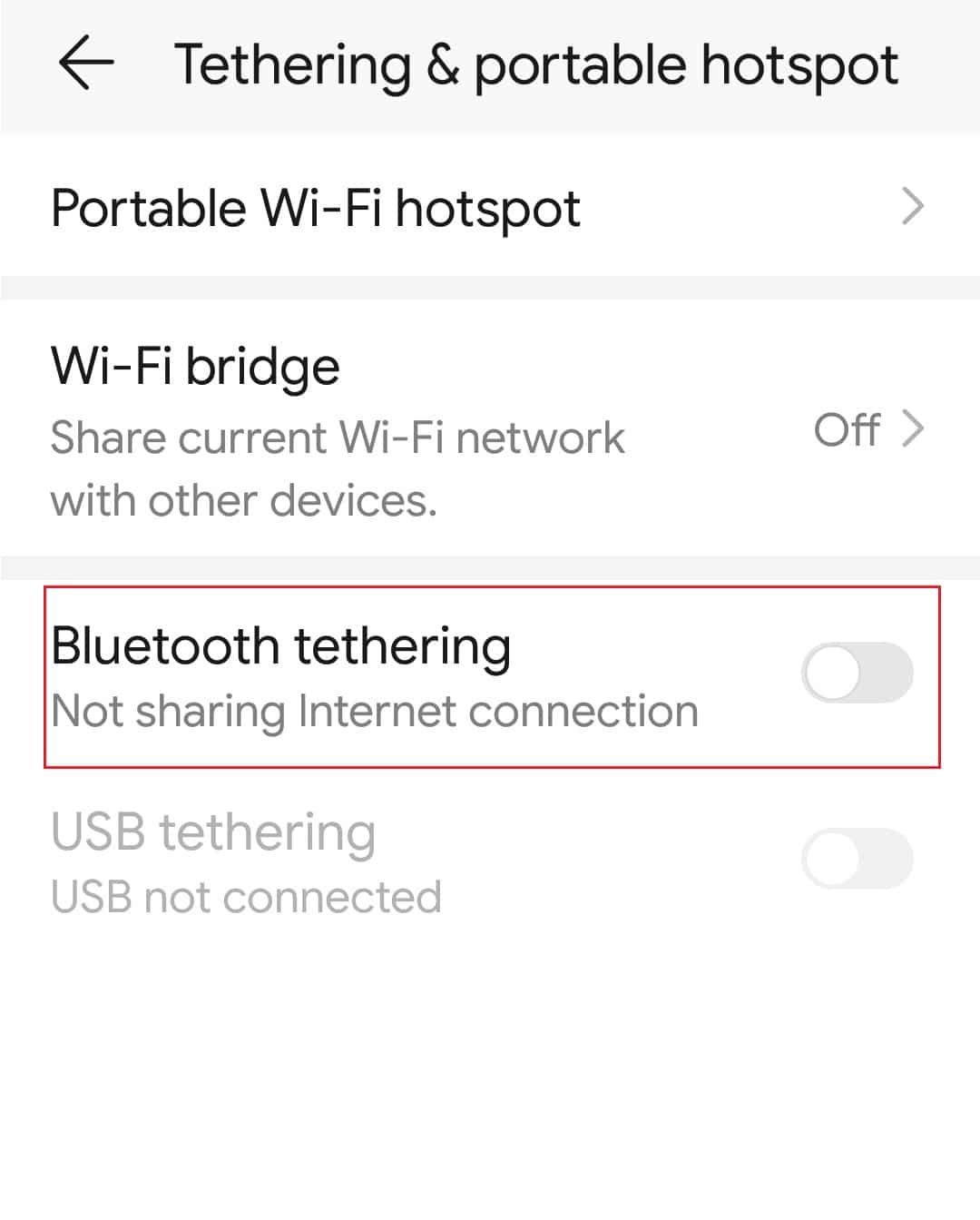
Шаг II: сопряжение Bluetooth-устройства
Следующим шагом к подключению droid turbo к ПК с Windows является сопряжение телефона Droid Turbo с использованием соединения Bluetooth на ПК с Windows.
1. Нажмите одновременно клавиши Windows+I , чтобы открыть Настройки .
2. Нажмите на настройку « Устройства ».
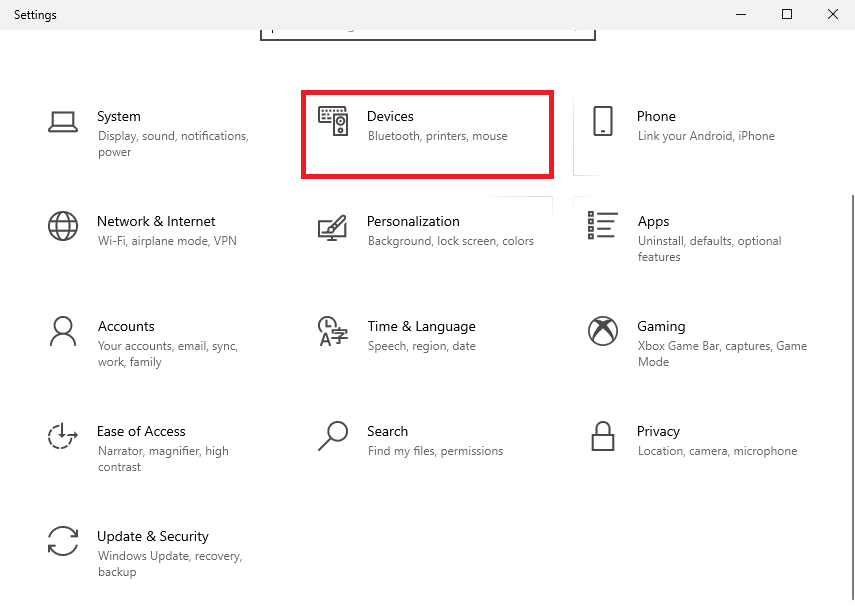
3. Щелкните вкладку Bluetooth и другие устройства на левой панели и нажмите кнопку Добавить Bluetooth или другое устройство .
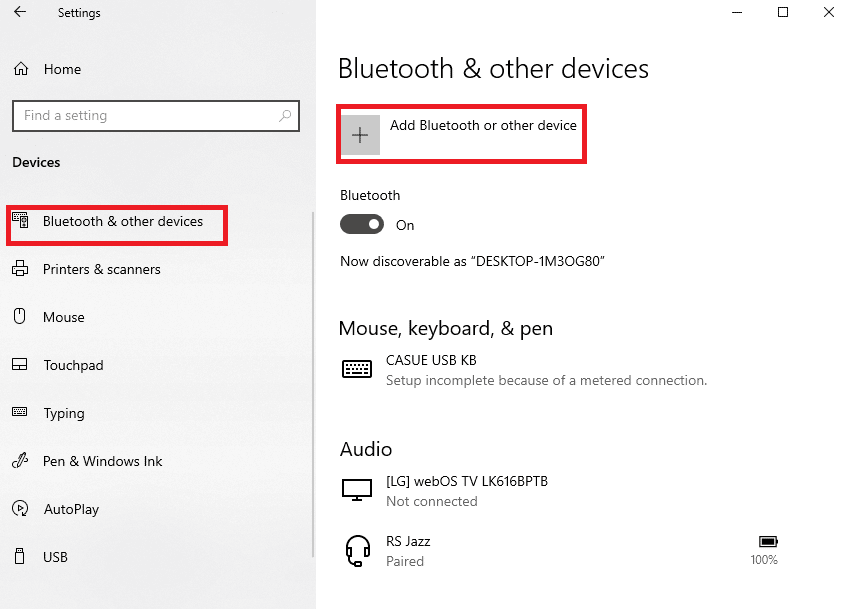
4. Нажмите на опцию Bluetooth .
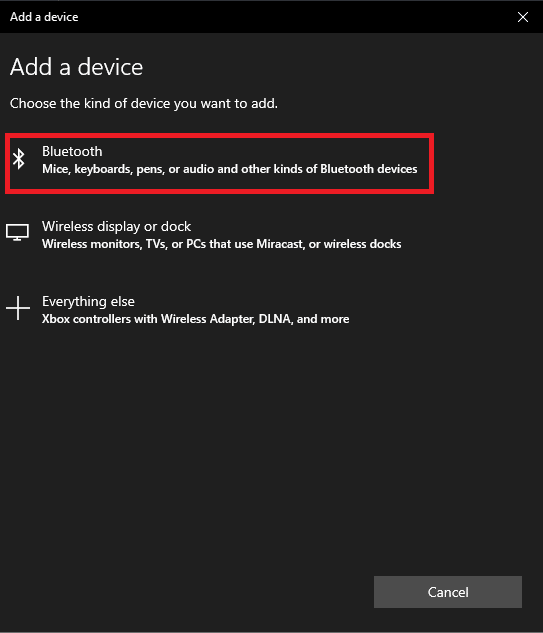
5. Выберите устройство Droid Turbo и нажмите кнопку « Сопряжение ».
Читайте также: Исправление ошибки драйвера Bluetooth в Windows 10
Способ 3: использование параметров обмена данными в Интернете
В качестве ответа на вопрос, как мне подключить мой droid turbo к моему компьютеру, вы можете использовать параметры онлайн-обмена данными и сделать их доступными на всех устройствах. Вы можете использовать Google Диск или приложение Dropbox для обмена файлами со своего телефона.
Шаг 1. Загрузите файлы в приложение Google Диск
Сначала вам нужно загрузить файлы в приложение Google Диск со своего телефона. Необходимо заранее установить на свой телефон приложение Google Drive.
1. В меню откройте приложение Google Диск на телефоне.
2. Нажмите на значок + в правом нижнем углу.
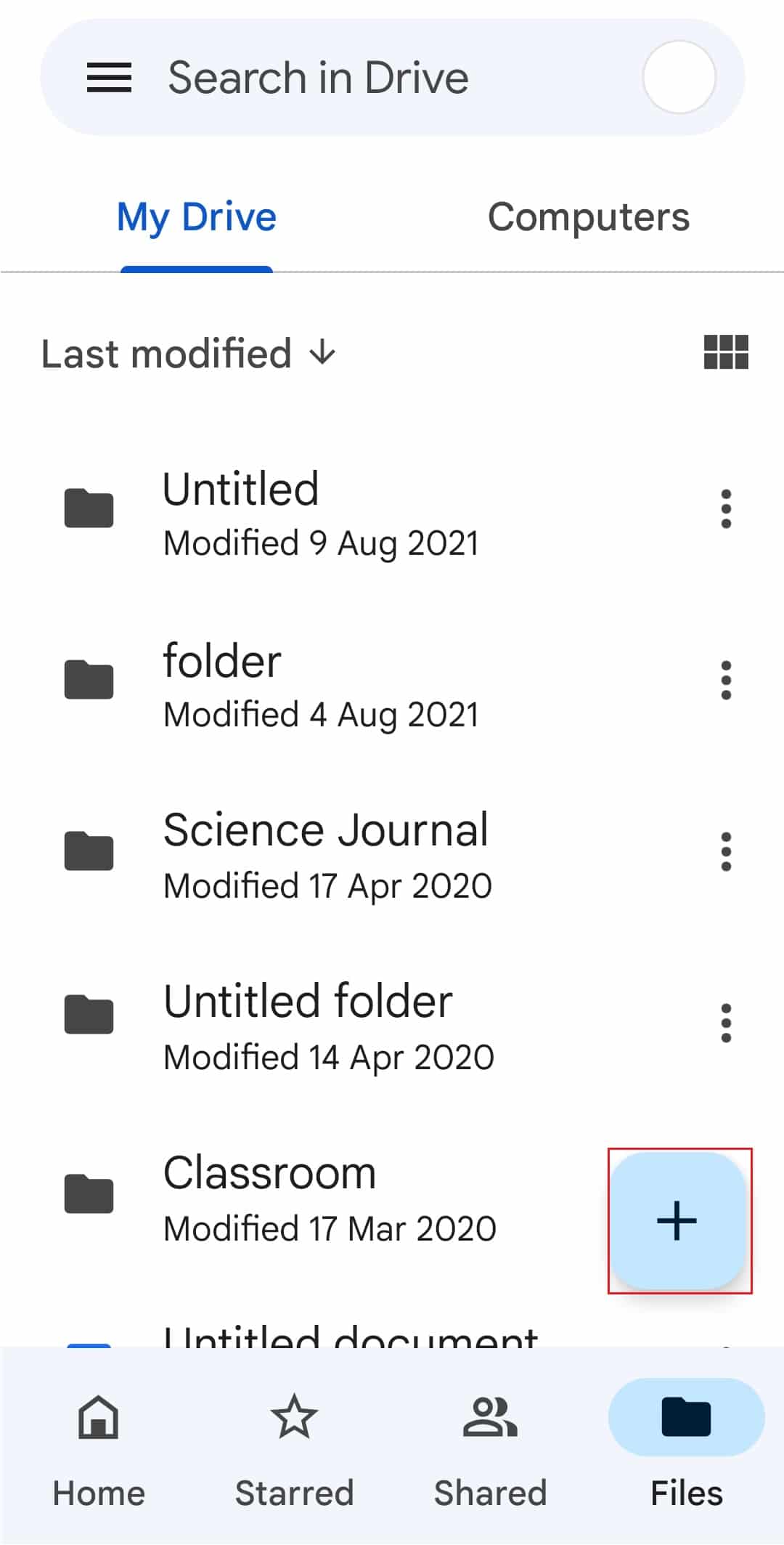
3. Нажмите на опцию « Загрузить » во всплывающем окне.
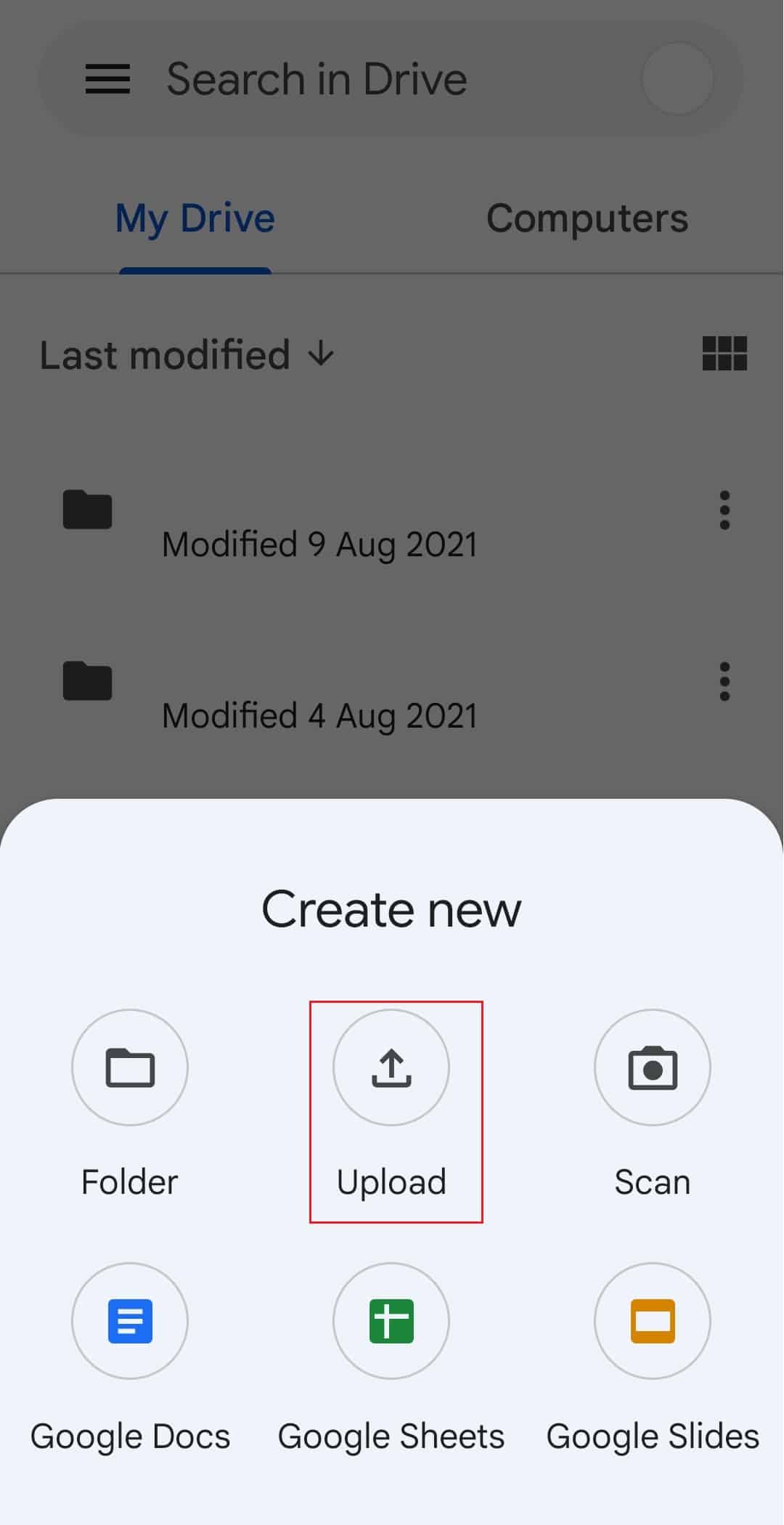
4. Выберите файлы и загрузите их на диск.
Читайте также: исправить ошибку «Запрещенная загрузка с Google Диска»
Шаг 2. Доступ к файлам на Google Диске
Теперь, чтобы завершить подключение droid turbo к ПК с Windows, вы можете получить доступ к файлам на Google Диске на ПК с Windows, используя приложение веб-браузера по умолчанию.
1. Откройте приложение Google Chrome с помощью панели поиска Windows на ПК с Windows.
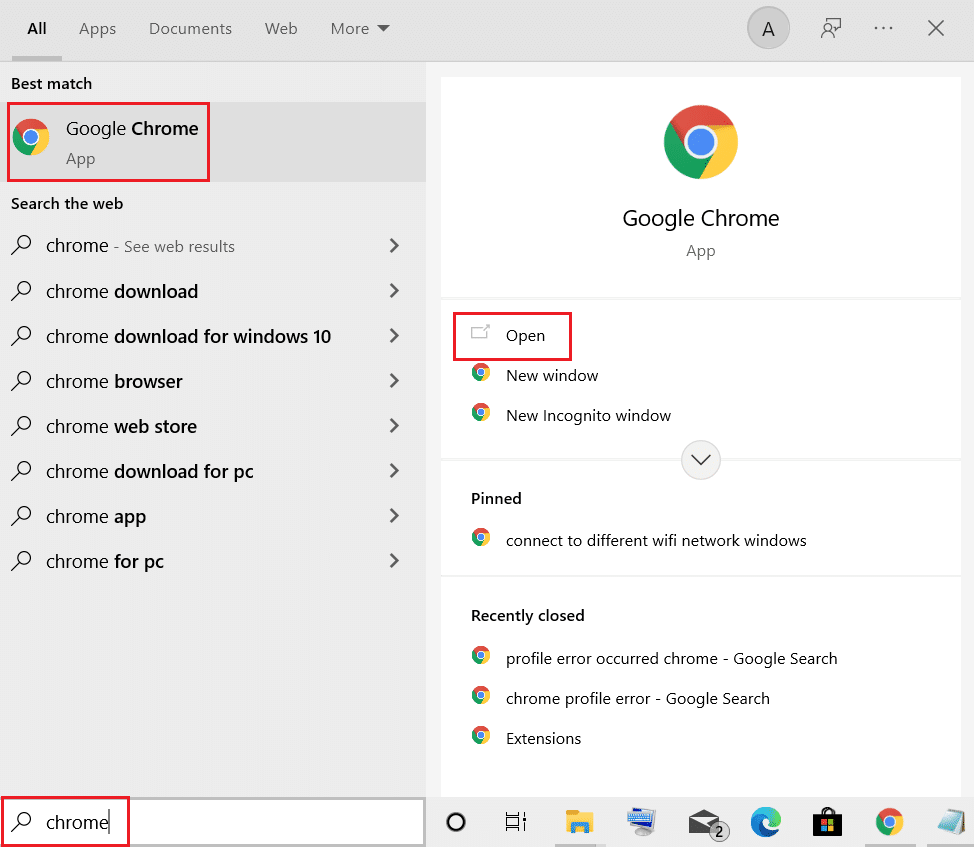
2. Откройте официальный веб-сайт страницы Google Mail и войдите в свою учетную запись Gmail, используя свои учетные данные для входа.
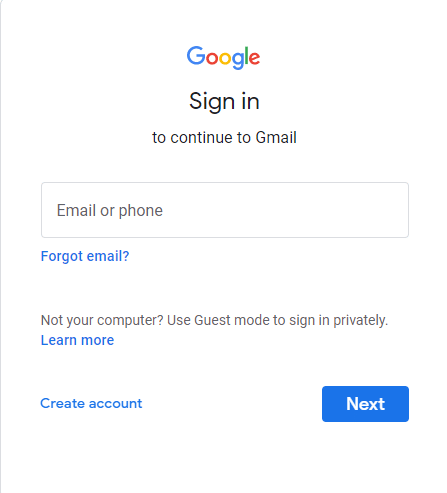
3. Щелкните параметр Google Apps в правом верхнем углу, а затем щелкните параметр Диск .
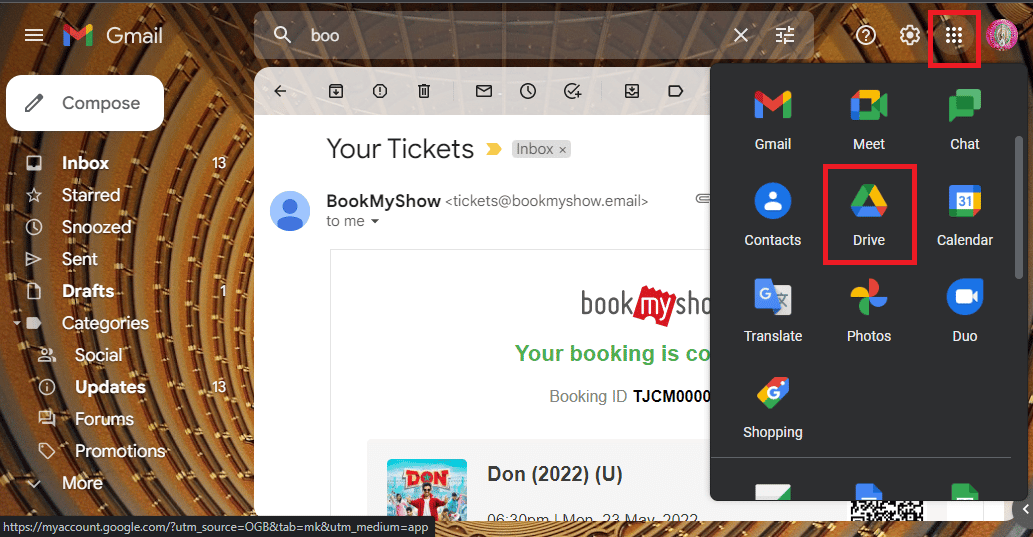
4. Загрузите файлы с Диска.
Часто задаваемые вопросы (FAQ)
Q1. Что такое Дроид Турбо?
Ответ Android-смартфон высокого класса, разработанный Motorola Mobility, — это Droid Turbo, который является частью линейки Verizon Droid. Об этом было объявлено 28 октября 2014 года, а поколение широкополосного доступа, необходимое для устройства, — 4G.
Q2. Доступен ли еще Motorola Droid Turbo?
Ответ Motorola Droid Turbo больше не доступен на рынке.
Рекомендуемые:
- Как удалить чужую учетную запись TikTok
- 8 способов исправить невозможность запуска зеркального отображения экрана из-за аппаратной проблемы
- Исправить ошибку при получении информации с сервера RPC
- Как подключить Droid Turbo 2 к компьютеру
Способы подключения и доступа к файлам на телефоне Droid Turbo на ПК с Windows описаны выше в статье. Надеюсь, вы нашли эту статью полезной и смогли развеять свои сомнения по поводу подключения Droid Turbo к ПК с Windows . Пожалуйста, дайте нам знать ваши предложения и вопросы в разделе комментариев.
