Лучший способ добавить голос за кадром в PowerPoint
Опубликовано: 2021-01-06Многие люди думают о Microsoft PowerPoint как о программе для живых презентаций.
Но использование слайдов также может быть отличным способом сделать образовательное или информационное видео. Добавляя голос к слайдам PowerPoint, вы можете поделиться своей презентацией с гораздо более широкой аудиторией.
Конечно, в PowerPoint есть встроенный рекордер презентаций, и, хотя он работает в крайнем случае, у него есть довольно серьезные ограничения.
Итак, как лучше всего записать голос для презентации PowerPoint?
Я покажу тебе.
Самый простой и быстрый способ записывать и редактировать голос за кадром для PowerPoint!
Audiate делает запись и редактирование вашего голоса такими же простыми, как редактирование текста в документе.
Попробуйте Audiate бесплатно
Вот что вы узнаете:
- Почему вы должны записывать голос за кадром для PowerPoint.
- Простые шаги для записи голоса для вашей презентации.
- Как легко интегрировать свой голос в слайды PowerPoint.
- Несколько лучших практик для получения отличного звука.
- Пример для Кары.
Зачем записывать голос за кадром для PowerPoint?
Удаленная работа, обучение на дому, встречи в Zoom, пока мы не потеряем ясность — 2020 год изменил все, что, как мы думали, мы знали о работе, образовании и обучении.
И 2021 год выглядит примерно так же.
Все эти личные встречи, семинары, тренинги для сотрудников, классные лекции и презентации почти наверняка будут дистанционными.
Но это не единственная причина для записи ваших презентаций.
В какой-то момент мы вернемся к какому-то подобию того, что знали раньше. Когда это произойдет, многие эксперты считают, что по крайней мере некоторые из изменений могут быть более постоянными. Преимущества записанной презентации с аудиосопровождением останутся.
Таким образом, запись презентаций PowerPoint имеет смысл, и причины для этого выходят за рамки неизбежных потребностей в этом или следующем году.
Записанные презентации PowerPoint более гибкие
В то время как живые встречи и образовательные сессии имеют место быть, они требуют, чтобы все находились в одном и том же месте в одно и то же время (даже если это место виртуальное). Это нормально, если все ваши сотрудники, студенты или другие члены аудитории находятся в одном или относительно близком часовом поясе.
Но что, если в вашей компании есть сотрудники по всему миру? Эта встреча в 14:00 по восточноевропейскому времени в штаб-квартире вашей компании происходит в полночь для ваших сотрудников в Сиднее, Австралия.
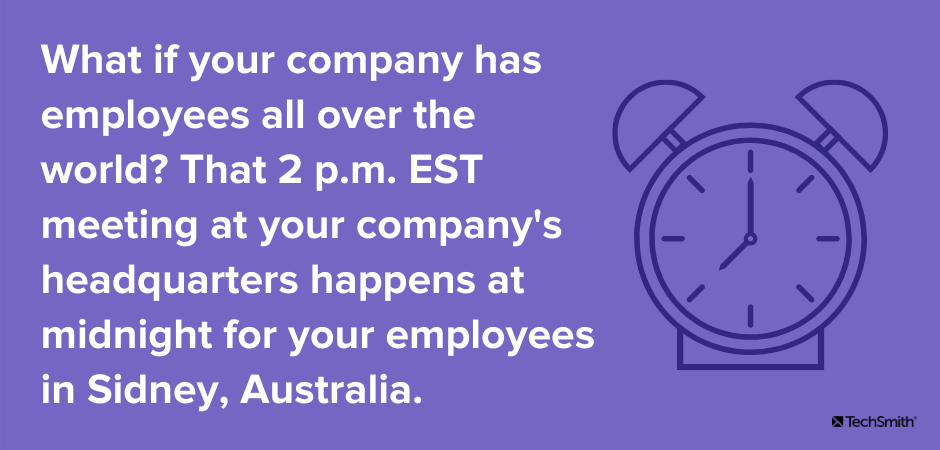
А как насчет сотрудников, студентов или других лиц, которым приходится делиться технологиями или которые не всегда могут иметь доступ к высокоскоростному Интернету или конфиденциальности, необходимой для встречи в назначенное время?
Предлагая свою презентацию асинхронно (просто красивое слово для «по запросу»), вы даете людям возможность потреблять ваш контент, когда им это удобно или проще. Кроме того, поскольку они могут потреблять ее в своем собственном темпе, у них больше возможностей усвоить и понять информацию.
Это не означает, что синхронные (просто красивое слово для «живых» или «личных») встречи, тренинги, занятия и т. д. не важны и не полезны. Это просто означает, что предоставление вашей аудитории большего количества вариантов дает им больше способов потреблять и получать ценность от вашего контента.
Забудьте о встроенном рекордере PowerPoint — есть способ получше
Первое, что вы, вероятно, заметите, когда решите записывать голос поверх аудио для слайдов PointPoint, — это то, что PowerPoint имеет встроенный рекордер. Просто нажмите кнопку записи презентации, и вы отправитесь на гонки.
Конечно, это работает до некоторой степени. Но это не САМЫЙ ЛУЧШИЙ способ сделать это. И позже, когда вы захотите внести небольшие правки или изменения, вам будет очень грустно, что вы сделали это таким образом.
Встроенный в PowerPoint рекордер не позволяет вам исправлять ошибки или словесные оплошности. Все, что вы получаете, — это живая запись вашей презентации. Вы должны помнить, что хотите сказать, продвигать слайды и делать все возможное, чтобы не спотыкаться — точно так же, как если бы вы делали это на совещании или перед живой аудиторией.
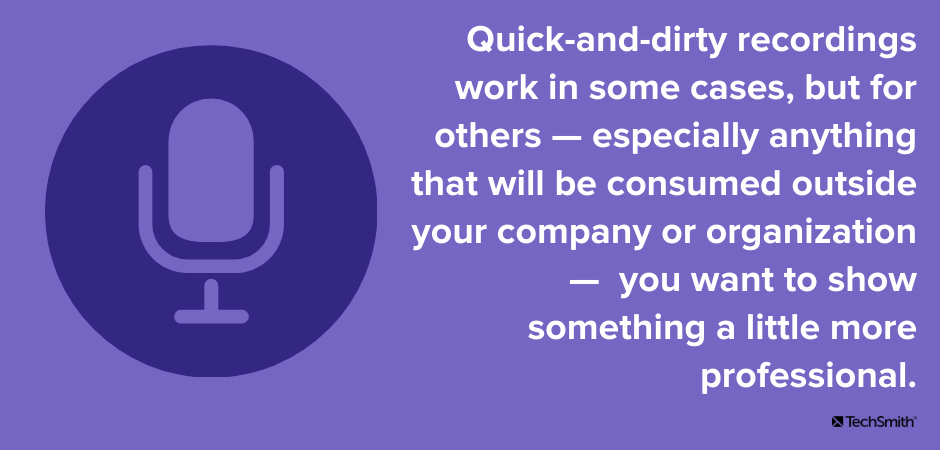
Но создание записанного содержимого презентации по запросу дает вам возможность создать что-то более изысканное.
Быстрые и грязные записи работают в некоторых случаях, но для других — особенно для всего, что будет потребляться за пределами вашей компании или организации — вы хотите показать что-то более профессиональное.
Записывая свой голос отдельно, вы можете быть уверены, что ваши записи будут профессиональными и более привлекательными.
Самый простой и быстрый способ записывать и редактировать голос за кадром для PowerPoint!
Audiate делает запись и редактирование вашего голоса такими же простыми, как редактирование текста в документе.
Попробуйте Audiate бесплатно
Как записать голос за кадром для PowerPoint
Итак, если мы не собираемся использовать встроенный в PowerPoint рекордер, то что мы будем использовать?
Позвольте представить вам TechSmith Audiate — самый простой способ записи и редактирования голоса за кадром.
Когда я говорю, что Audiate прост, я имею в виду, что он до смешного прост.
Вот как вы это делаете.
1. Начните со сценария
Независимо от того, создаете ли вы новую презентацию или записываете презентацию, которую делали тысячу раз, создание сценария гарантирует, что вы знаете, что хотите сказать, именно тогда, когда вы хотите это сказать. Это поможет вам не отклоняться от темы и не забывать важные моменты.
Если у вас уже есть набор слайдов, вы можете использовать его в качестве основы для своего сценария. Затем просто введите то, что вы обычно говорите своей аудитории, если бы выступали вживую!
Если вы не хотите писать полный, дословный сценарий (что я настоятельно рекомендую вам сделать), даже иметь маркированный список тем для обсуждения намного лучше, чем пытаться сделать это вообще без чего-либо. И это сэкономит вам массу времени на редактирование позже.
Узнайте больше о написании отличных сценариев здесь.
2. Запишите звук
Не так давно мысль об использовании аудиорекордера/редактора казалась большинству людей довольно сложной.
Нетрудно понять, почему. Даже самые простые могут быть неуклюжими и сложными в использовании. У них могут быть всевозможные сложные настройки, а пользовательские интерфейсы могут быть ошеломляющими для любого, кто не является профессиональным звукорежиссером.
Но все изменилось с появлением TechSmith Audiate. Audiate — это самый простой способ записать голос за кадром и отредактировать звук.
Он имеет интуитивно понятный и простой для понимания интерфейс, который позволит вам записывать звук за считанные секунды.
Просто выберите запись, и вы уже в пути.
Кроме того, он транскрибирует ваш звук во время записи, поэтому вы можете редактировать свои аудиофайлы так же, как редактируете текстовый документ.
Когда вы закончите запись комментария, просто нажмите «Стоп», и Audiate завершит транскрипцию.
3. Отредактируйте и экспортируйте свою запись
Как отмечалось выше, теперь вы можете просмотреть и отредактировать свои ошибки и любые колебания.

Больше не нужно рыться в осциллограмме, чтобы найти запутанное слово. Audiate показывает вам, что именно вы сказали и где вы это сказали. Вы просто выделяете слово или слова, которые хотите удалить, а Audiate сделает все остальное.
Audiate также позволяет быстро и легко находить и удалять все ваши умм и эээ. Он может даже удалить их автоматически.
Если вы планируете добавить подписи к своему видео (что вам следует сделать по многим причинам), просмотрите расшифрованное аудио и исправьте любые ошибки или что-то, что Audiate мог неправильно расслышать, чтобы текст соответствовал тому, что вы на самом деле сказали.
Я давно делаю видео с озвучкой, и меня вполне устраивают более сложные программы для записи звука. Но когда я записываю голос за кадром, я всегда выбираю Audiate. Это так просто и мощно.
Вы можете вырезать и вставлять отдельные слова или целые фрагменты аудио, чтобы перемещать их по мере необходимости.
Если вы хотите добавить больше или перезаписать раздел, который не получился таким, как вы хотели, вы можете сделать это прямо в том же файле. Просто нажмите «Запись» еще раз, и Audiate добавит новый звук в конец текущего файла. Затем просто вырежьте и вставьте его туда, куда вам нужно.
Вот и все. Вы успешно записали свой голос поверх аудио!
Нажмите кнопку «Экспорт», чтобы сохранить запись в виде файла .WAV, и все готово.
О, и не забудьте нажать «Файл», а затем «Экспорт сценария». Это позволит вам сохранить текстовый файл как файл .SRT, который Camtasia может использовать для добавления подписей.
Теперь пришло время добавить звук к вашему видео.
Совет для профессионалов: отредактируйте свое видео в Camtasia (позже вы поблагодарите меня)
TechSmith Camtasia — мощный, но простой в использовании видеоредактор. Даже если вы никогда не снимали видео, вы можете быстро научиться создавать видео профессионального качества.
Но это только часть того, почему вы должны создавать видео слайдов PowerPoint с помощью Camtasia.
Импортируйте свои слайды
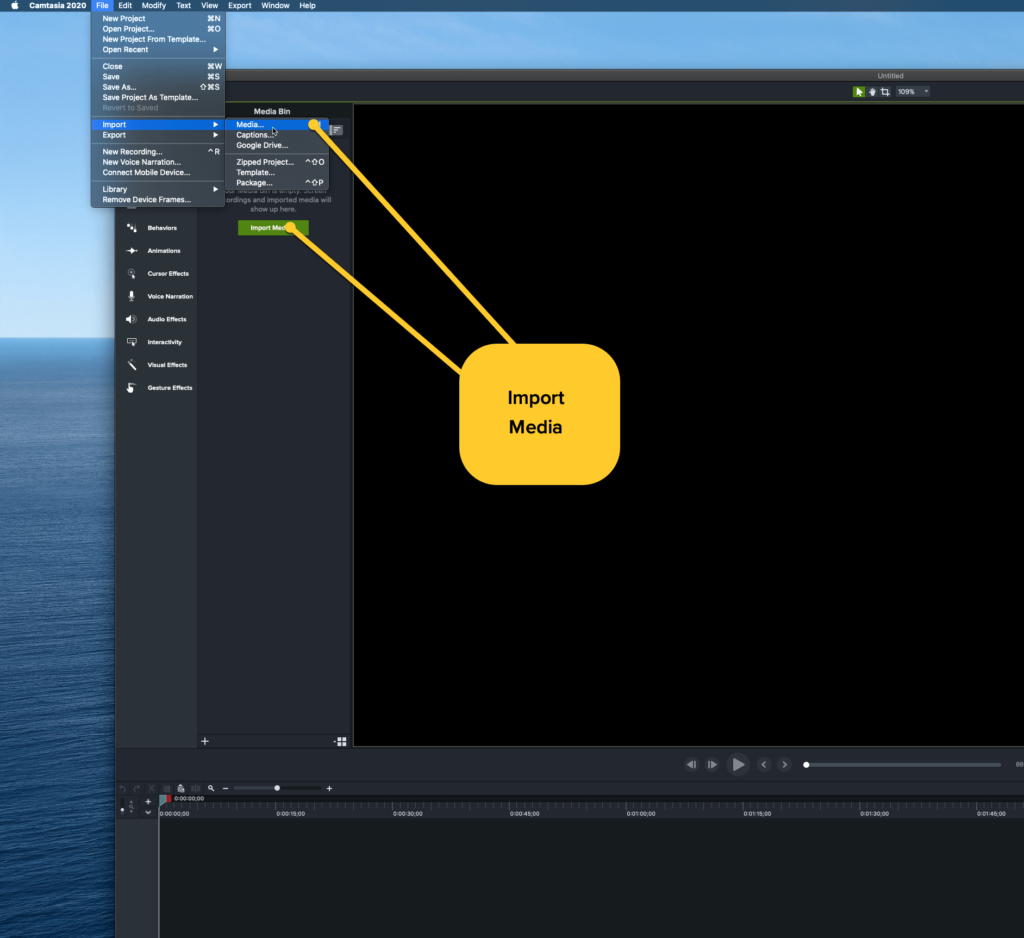
Camtasia может импортировать слайды PowerPoint для вашего использования, а затем вставлять звук. Больше не нужно записывать экран, пока вы просматриваете слайды.
Просто нажмите «Файл» > «Импорт» > «Мультимедиа» или на вкладке «Медиа» нажмите кнопку «Импорт мультимедиа» и выберите файлы PowerPoint.
Хотя Camtasia не может извлекать слайды из Google Slides или Apple Keynote, если вы создали свои слайды в любом из этих приложений, вы можете сохранить свой файл как презентацию PowerPoint, а Camtasia может импортировать этот файл.
Чтобы импортировать файл PowerPoint, выберите вкладку «Мультимедиа» в Camtasia, а затем «Импортировать медиа». Выберите файл PowerPoint и импортируйте его.
Затем сделайте то же самое для своей аудиозаписи.
Добавьте свои слайды на временную шкалу
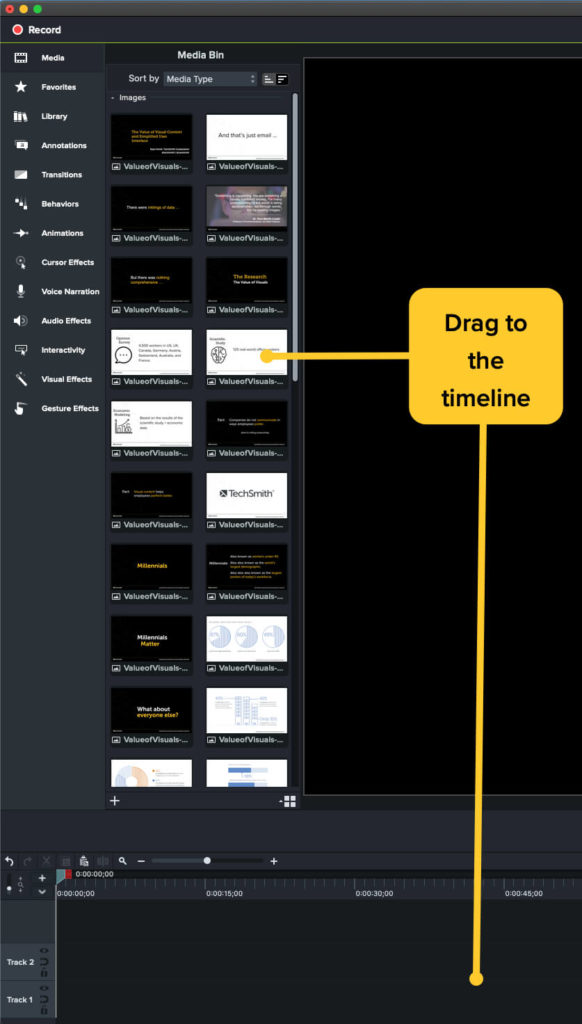
Как только ваши слайды и аудио окажутся в корзине мультимедиа, добавьте аудио на временную шкалу.
Затем просто добавьте свои слайды на временную шкалу, где это необходимо. Вы можете настроить время слайдов и количество времени, в течение которого они видны, чтобы убедиться, что они имеют смысл того, что говорится в вашем аудио.
Когда все на месте, вы готовы к производству.
Продвиньте свое видео на шаг вперед
Но вы можете сделать больше, если хотите. Используйте выноски Camtasia и другие функции, чтобы добавлять стрелки, выделять важную информацию или иным образом улучшать качество видео для ваших зрителей. Это то, что вы определенно не можете сделать в PowerPoint.
Когда вы будете готовы добавить свои субтитры, нажмите «Изменить и добавить субтитры», чтобы импортировать файл с субтитрами. Перетащите его на временную шкалу, и Camtasia автоматически разместит подписи в нужном месте вашего видео.
Когда вы удовлетворены тем, что ваше видео готово, вы можете сохранить файл локально или загрузить его на любое из огромного количества мест назначения Camtasia, включая YouTube, Google Drive, Vimeo, Screencast.com и другие.
И теперь ваше видео готово для показа всему миру.
И, если вам когда-нибудь понадобится отредактировать или обновить свое видео, вы можете просто вернуться в Camtasia, заменить все слайды, которые нужно изменить, импортировать любой новый звук, который вам нужно использовать, и вы готовы к работе. Если бы вы записывали в PowerPoint, вам пришлось бы делать все заново.
Это не имеет большого значения, если ваша презентация длится пять минут или меньше, но что, если она длится 30 минут? Час? Возможность редактировать части вашего видео, а не все, будет спасением.
Советы для получения отличного звука
Если вы не профессиональный звукоинженер, получение хорошего звука может показаться пугающим.
Прочтите этот пост о записи голоса за кадром, чтобы получить массу полезной информации о том, как сделать так, чтобы ваш голос за кадром был великолепным.
Но вот несколько советов, которые помогут вам начать.
- Начните со сценария. Вы будете говорить более уверенно и не отклоняться от темы.
- Используйте лучший микрофон. Ваш компьютерный микрофон будет работать в крайнем случае, но если вы действительно хотите получить лучший звук (или если вы планируете снимать больше видео), инвестируйте в приличный USB-микрофон. Вы можете получить хороший за гораздо меньшую цену, чем вы, вероятно, думаете, и это будет иметь огромное значение.
- Увлажнение. Ваш голос звучит лучше, когда ваши голосовые связки здоровы и увлажнены. Кроме того, вы уменьшите неприятные звуки изо рта и т. д. И нет, кофе не в счет.
- Точно так же держите под рукой воду во время записи. Сделайте глоток, когда вам нужно. Вы можете отредактировать эту часть позже.
- Говори медленно и четко. Я знаю, что когда я нервничаю, я склонен торопиться с тем, что пытаюсь сказать. Всякий раз, когда я записываю голос поверх аудио, мне приходится напоминать себе, что нужно замедлить темп и произносить слова.
Записывать голос за кадром в PowerPoint легко — с правильными инструментами
Конечно, в PowerPoint есть встроенный рекордер, но, как говорил мой дедушка, всегда используйте правильный инструмент для работы.
Используя TechSmith Audiate, а затем редактируя готовое видео в Camtasia, вы можете повысить общее качество просмотра для своих зрителей.
И, поскольку вы используете правильные инструменты для работы, вы лучше контролируете то, что они видят и слышат.
Самый простой и быстрый способ записывать и редактировать голос за кадром для PowerPoint!
Audiate делает запись и редактирование вашего голоса такими же простыми, как редактирование текста в документе.
Попробуйте Audiate бесплатно
Часто задаваемые вопросы
Нисколько. С помощью правильных инструментов вы можете легко озвучить слайды PowerPoint и превратить свою презентацию в по-настоящему увлекательное образовательное или информационное видео!
Немного! Приличный микрофон и тихое место для записи будут иметь большое значение для обеспечения великолепного звучания вашей записи.
В то время как встроенный рекордер PowerPoint работает в крайнем случае, вы сэкономите себе много времени и хлопот, используя автономный аудиорекордер, такой как TechSmith Audiate.
Мы настоятельно рекомендуем TechSmith Camtasia. Он очень прост в использовании и может напрямую импортировать слайды PowerPoint!
