Как просмотреть режим осведомленности о DPI приложений в Windows 10?
Опубликовано: 2021-03-19Вы замечали на своем ПК с Windows 10, что, хотя графика некоторых приложений выглядит стимулирующе четкой, другие имеют тенденцию казаться неотчетливо тусклыми и туманными? Без сомнения, поведение кажется странным, но это если вы не понимаете, что такое осведомленность о DPI (точка на дюйм).
В этой статье мы покажем вам, как работает DPI, и предложим эффективные способы решения проблем, которые могут возникнуть из-за него.
Что такое режим осведомленности о DPI в Windows 10?
DPI представляет собой количество пикселей, доступных на единичной площади экрана. В таком случае, если разрешение монитора составляет 50 пикселей на дюйм, любое изображение, которое он отображает, должно соответствовать этому значению. Обычно в большинстве ноутбуков на каждом дюйме хранится 96 пикселей, но это изменилось благодаря последним технологическим достижениям. Некоторые ноутбуки нового поколения (и даже настольные компьютеры) имеют разрешение 200 и выше при том же размере экрана.
К сожалению, дизайн некоторых классических приложений не может изменяться независимо от настроек пикселей. Вместо этого они часто будут отображаться с уменьшенными рамками, нечеткими текстами и туманными значками. По отношению к архитектуре программного обеспечения режим определения DPI описывает экраны адаптации графики приложения различных форм и размеров без потери их качества.
Почему качество графики приложения плохое, если у моего ПК высокое значение DPI?
Это связано с тем, что концентрации пикселей на единицу отображения экрана недостаточно, чтобы гарантировать высокое качество изображения. Каждый визуальный элемент на вашем компьютере (включая тексты значков приложений) должен поддерживать DPI. Такой элемент должен иметь возможность масштабироваться соответствующим образом, чтобы соответствовать значению DPI экрана. Однако не всегда так получается. Вот почему некоторые из таких визуальных объектов выглядят такими крошечными и пикселизированными на мониторе.
Иногда они кажутся слишком большими на экране. Однако не волнуйтесь, скоро мы покажем вам, как просматривать приложения с возможностью режима определения DPI в Windows 10.
Что делать, если программная графика не настраивается на системный DPI?
Меньше шансов, что вы столкнетесь с проблемой с программой, загруженной из Microsoft Store. Причина в том, что такое программное обеспечение имеет тенденцию автоматически масштабироваться и идеально подходить независимо от заводской конфигурации экрана. Однако вы должны знать, что проблемы с качеством изображения не всегда напрямую связаны с DPI. Это также связано с графическим процессором и значением максимально достижимого разрешения на компьютере.
Следовательно, всегда лучше учитывать возможность всех трех факторов, независимо от основного состояния проблемы. Итак, начните с определения приложений, которые могут работать в режиме определения DPI.
Как просмотреть режим осведомленности DPI приложений в диспетчере задач?
- Во-первых, убедитесь, что на вашем ПК установлена версия Windows 10 от мая 2019 года (или любая версия после v1903).
- Теперь используйте сочетание клавиш Ctrl + Shift + Esc, чтобы открыть окно диспетчера задач.
- Перейдите на вкладку «Сведения» и щелкните правой кнопкой мыши один из заголовков столбцов. Затем нажмите «Выбрать столбцы» во всплывающем меню.
- Затем установите флажок Осведомленность о DPI.
- Наконец, нажмите ОК.
Теперь вы должны увидеть список приложений, поддерживающих DPI в четырех разных режимах. Посмотрите, что они означают ниже:
1. Не знаю
Допустим, приложение в режиме неосведомленности DPI работает на экране с настройками масштаба по умолчанию выше 96 пикселей на дюйм. Windows автоматически растягивает графику приложения сверх исходного размера, что приводит к размытому виду.
2. Система
Этот режим настраивает приложения для демонстрации возможностей DPI Awareness на определенном мониторе, поддерживая четкое графическое изображение. Однако, если вы измените настройки масштаба по умолчанию или смените монитор, интерфейс либо уменьшится, либо увеличится.

3. Для каждого монитора
В этом режиме качество пользовательского интерфейса остается неизменным независимо от разрешения или масштабирования экрана.
4. Для каждого монитора V2
Как следует из названия, это усовершенствование предыдущей модели. Кроме того, он доступен только в ОС Windows 10. Большинство современных приложений поставляются с адаптируемостью DPI для каждого монитора версии 2, включая ряд других преимуществ, таких как автоматическое изменение размера неклиентских разделов, нулевое влияние на растровые изображения и многое другое.
Как исправить приложения с проблемами масштабирования DPI Awareness
Эти несколько советов ниже помогут вам исправить приложения с проблемами масштабирования с учетом DPI. Давайте начнем.
1. Обновите Windows и приложение
Обычно наиболее эффективным подходом к устранению размытости из-за DPI Awareness является обновление приложений.
В этой заметке выполните следующие действия, чтобы обновить как ОС, так и приложения:
- Используйте сочетание клавиш Windows + I, чтобы открыть окно настроек.
- Затем нажмите «Обновление и безопасность».
- Теперь нажмите кнопку «Проверить наличие обновлений», чтобы найти их.
- После этого зайдите в магазин Microsoft и нажмите на три горизонтальные точки в правом верхнем углу.
- На следующем экране выберите «Загрузки и обновления» > «Получить обновления».
- После этого проверьте, есть ли доступные обновления для приложений в режиме неосведомленности DPI.
- Обновите их соответствующим образом и посмотрите, сохранилась ли теперь графика интерфейса в исходном качестве.
2. Исправьте драйверы графического процессора
Помимо настройки масштаба монитора, неисправные драйверы являются наиболее частыми причинами плохого пользовательского интерфейса приложения. К сожалению, проблема никогда не прекращалась, несмотря на несколько обновлений Windows 10. Еще хуже становится, если устройство работает на неправильном драйвере графического процессора.
В этой заметке вам следует проверить наличие более новых версий вашего текущего графического драйвера. Однако убедитесь, что вы выбрали подходящую версию для вашего ПК. Мы рекомендуем использовать Auslogics Driver Updater. Это инструмент, который использует расширенный механизм сопоставления для сравнения вашего системного драйвера со всеми доступными версиями, пока не будет найдена подходящая версия.
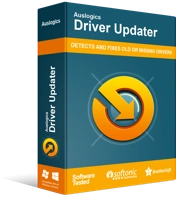
Устранение проблем с ПК с помощью средства обновления драйверов
Нестабильная работа ПК часто бывает вызвана устаревшими или поврежденными драйверами. Auslogics Driver Updater диагностирует проблемы с драйверами и позволяет обновлять старые драйверы все сразу или по одному, чтобы ваш компьютер работал более плавно.
С помощью нескольких щелчков мыши вы можете быть уверены, что он обновит ваши драйверы.
Затем для лучшего результата используйте Auslogics BoostSpeed, чтобы освободить лишнее место в памяти после обновления драйвера. Кроме того, вы бы оптимизировали свой ПК, чтобы обеспечить лучшую визуальную производительность. Он также имеет другие преимущества.
Вывод
У вас есть вопросы или отзывы, которыми вы хотели бы поделиться? Вы можете использовать раздел комментариев ниже.
Если вам нужны дополнительные советы по Windows 10, посетите наш блог.
Нужна помощь? Пожалуйста, свяжитесь с нашей службой поддержки.
