Как добавить эффекты к вашим видео (быстро и просто)
Опубликовано: 2020-07-21Вот что я вижу слишком часто. Люди, которые снимают видео для обучения, обучения и общения, считают, что добавление эффектов к своим видео выходит за рамки их навыков. Или они думают, что это ненужные, легкомысленные украшения.
Это не так. Я создал сотни обучающих видеороликов и могу с уверенностью сказать, что почти во всех из них я использовал видеоэффекты. Проще говоря, они являются важной частью создания отличных видеороликов, которые доносят четкое, громкое сообщение.
В этом посте я покажу вам, как добавить эффекты к вашим видео за три простых шага. Затем я поделюсь несколькими способами, как вы можете начать использовать эффекты в своих видео прямо сейчас.
Легко добавляйте эффекты к своим видео с помощью Camtasia
Загрузите бесплатную пробную версию Camtasia, чтобы легко добавлять эффекты в видео.
Скачать бесплатную пробную версию
Как добавить эффекты к видео в три шага
В зависимости от программного обеспечения для редактирования видео, которое вы используете, добавление эффектов к видео может быть как очень простым, так и чрезвычайно сложным. К счастью, если вы работаете с TechSmith Camtasia, это особенно просто.
Вот три простых шага, чтобы добавить эффекты к вашим видео.
Шаг 1: Найдите свой эффект
Все эффекты Camtasia доступны на вкладках в левой части редактора. Они разбиты по категориям, чтобы было проще найти нужную.
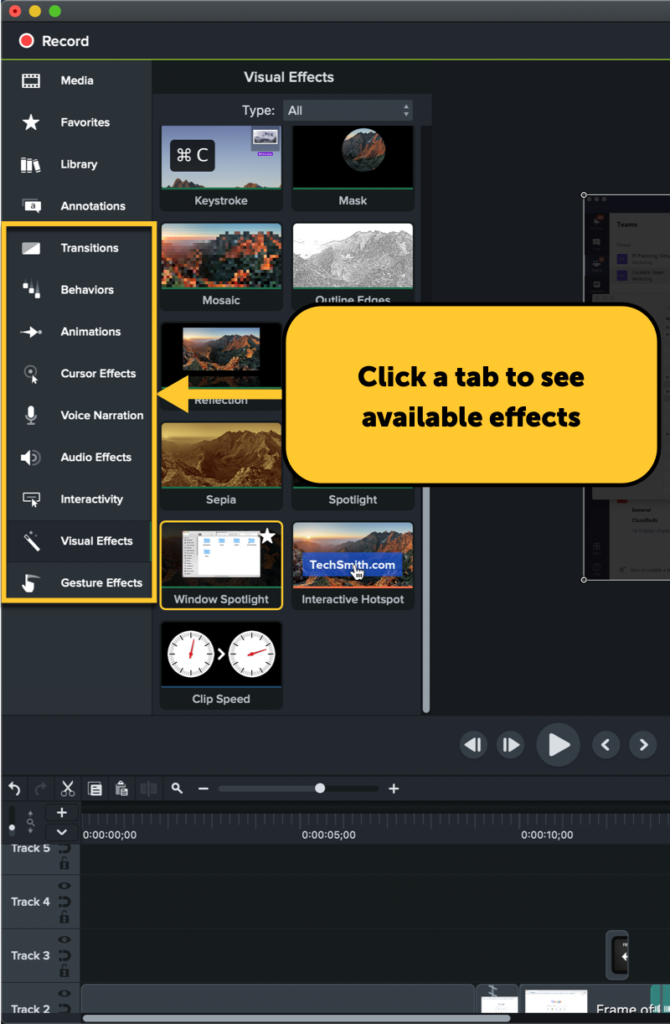
Щелкните одну из вкладок, а затем прокрутите параметры на панели. Некоторые эффекты, такие как переходы и поведение, будут отображать простой предварительный просмотр, когда вы наводите на них указатель мыши и перемещаете его слева направо.
Шаг 2. Добавьте эффект к объекту на временной шкале.
Чтобы добавить эффект, просто щелкните и перетащите его в медиафайл, аннотацию или группу контента на временной шкале. Camtasia выделяет объекты, к которым можно применить выбранный эффект, синим цветом.
Шаг 3. Настройте внешний вид или поведение эффекта
После добавления эффекта его можно настроить с помощью параметров на панели свойств.
Выбрав клип, отрегулируйте настройки, чтобы добиться желаемого вида. Например, я использую эффект прожектора в клипе ниже. Настраивая свойства и положение, я могу добиться хорошего визуального фокуса на строке URL, и это именно то, что я хочу, чтобы моя аудитория заметила.
В зависимости от эффекта, который вы используете, вы можете выполнять различные настройки. Имеющиеся у вас параметры зависят от типа эффекта и варьируются от изменения цвета до времени и положения эффекта в вашем клипе.
После добавления эффекта и его редактирования вы можете позже внести дополнительные изменения. Нет проблем, просто выберите клип, содержащий эффект, и начните редактирование свойств. В некоторых случаях эффект можно применить только к части клипа.
Все это можно сделать из ящика эффектов. Щелкните маленькую стрелку на носителе, содержащем эффекты, чтобы открыть ящик эффектов и увидеть все, что было добавлено. Затем, чтобы изменить продолжительность и когда появится эффект, щелкните и перетащите маркеры по краям, чтобы сократить его, или щелкните и перетащите весь эффект, чтобы переместить его в клипе.
Вы можете проявить творческий подход при настройке эффектов. Вы также не ограничены одним эффектом для мультимедиа или аннотаций. Не стесняйтесь проявлять творческий подход к свойствам и комбинированию эффектов или оставьте их простыми и придерживайтесь значений по умолчанию.

Эффекты, которые вы должны начать использовать прямо сейчас
Теперь, когда вы знаете, как добавлять эффекты к своим видео, вы, вероятно, задаетесь вопросом, когда их следует использовать. Вот три типа эффектов, которые вы можете начать использовать прямо сейчас.
Переходы
Переходы, вероятно, самый важный эффект, который нужно уметь использовать. Они позволяют легко переходить от одного видеоклипа или изображения к другому, но это еще не все. Они также отлично подходят для вывода аннотаций и другой графики на экран или за его пределы.
Camtasia имеет множество эффектов перехода. Есть, конечно, классика, такая как фейды и градиентные вайпы. Но когда вы будете готовы к большему, вы можете попробовать вращения кнута, рябь, растворение и множество других вариантов.
Все они находятся на вкладке «Переходы» и применяются так же, как я продемонстрировал выше. Единственный уникальный аспект переходов заключается в том, что они применяются только к началу или концу клипа.
Camtasia поможет вам увидеть, где будет добавлен переход. Затем, как только он появится в клипе, вы можете изменить продолжительность, щелкнув и перетащив.
Вот пример добавления перехода и его редактирования.
Создавайте потрясающие текстовые анимации с помощью Behaviors
Классная текстовая анимация — один из лучших способов удивить аудиторию. В некоторых случаях создание анимированного текста может быть сложным, но поведение Camtasia упрощает его.
Поведения — это простые в применении пакеты анимаций, которые можно использовать с любым медиафайлом на временной шкале. Тем не менее, они чаще всего и впечатляюще используются с текстом. Добавьте эффекты поведения, чтобы текст летал, скользил, прыгал, подпрыгивал и отображался по-разному.
Вы можете проявить невероятный творческий подход к поведению, используя параметры настройки на панели свойств и даже накладывая поведение друг на друга. Если вы хотите узнать больше, у нас есть отличный учебник по Camtasia Behaviors.
Используйте эффекты курсора, чтобы привлечь внимание аудитории
В видеороликах, в которых используются записи экрана, например в обучающих программах и других демонстрациях программного обеспечения, курсор является звездой шоу. Он буквально запускает действие с каждым движением и кликом.
Эффекты курсора Camtasia позволяют вашим зрителям легко следовать за курсором и точно знать, что происходит на экране. Используйте их, чтобы сделать щелчки более заметными, изменить размер курсора и даже сгладить его движения.
На вкладке «Эффекты курсора» есть три панели на выбор. Первый, показанный ниже, содержит эффекты, которые изменяют внешний вид или движение курсора.
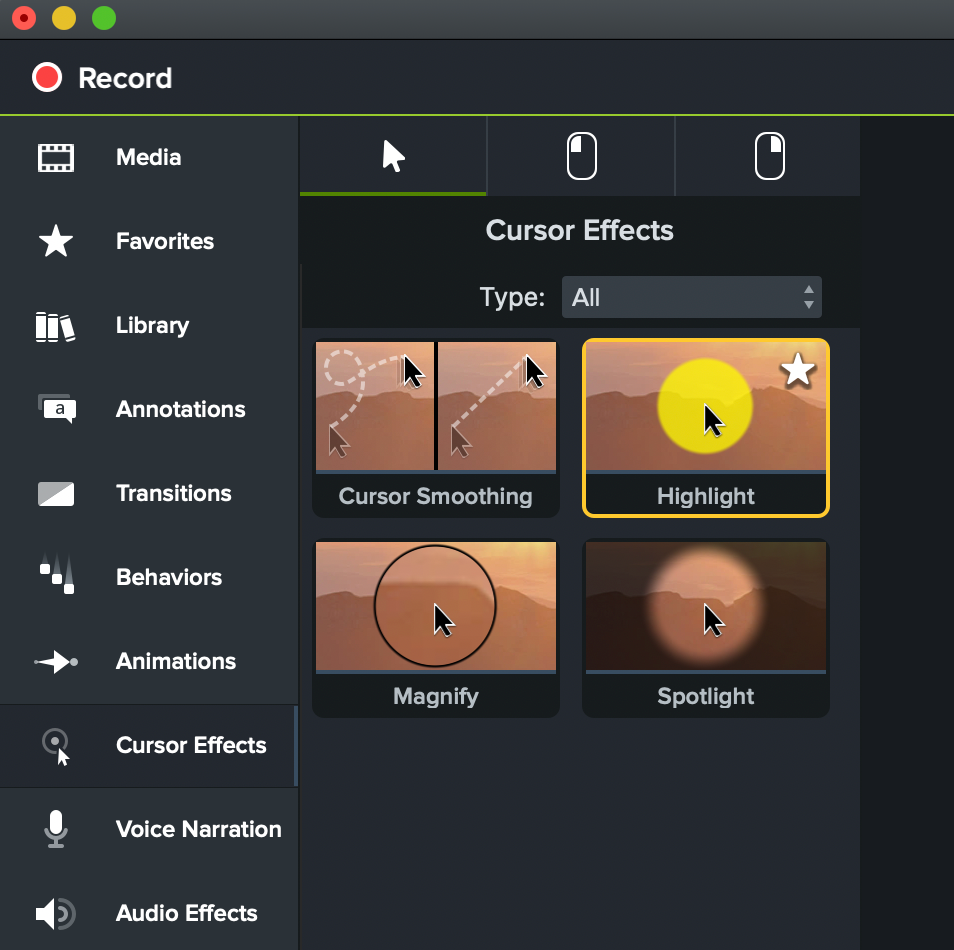
Вторые две панели содержат эффекты, которые добавляют визуальную или звуковую индикацию для левого и правого щелчков мыши.

Применяйте эти эффекты к записям экрана, чтобы ваши зрители могли легко следить за происходящим. Эффекты курсора могут быть особенно полезны, если вы демонстрируете программное обеспечение или процессы, из-за которых трудно увидеть, когда и где вы щелкаете.
Это далеко не все, друзья!
У Camtasia слишком много эффектов, чтобы охватить их в одном сообщении в блоге, но это не значит, что каждый из них не полезен в нужное время. Например, эффект «Удалить цвет» отлично подходит, если вы хотите работать с зеленым экраном.
Есть также аудиоэффекты, которые могут быть невероятно полезны, если вы добавляете музыку, включаете звуковые эффекты или вам нужно отредактировать свое повествование.
Независимо от того, какие видео вы создаете, я уверен, что есть место для добавления видеоэффектов. Если вы еще этого не сделали, начните экспериментировать с эффектами в своих видео, загрузив бесплатную пробную версию Camtasia.
Легко добавляйте эффекты к своим видео с помощью Camtasia
Загрузите бесплатную пробную версию Camtasia, чтобы легко добавлять эффекты в видео.
Скачать бесплатную пробную версию
