Как создать мультизагрузочный USB в Linux | Поместите несколько ISO в один загрузочный USB
Опубликовано: 2020-06-10Создание загрузочного USB-накопителя для установки любой операционной системы в основном состоит из трех шагов: форматирование USB-устройства, запись на него образа ISO и последующая загрузка вашей системы.
Если вы хотите создать загрузочный USB-накопитель в Windows или Linux, есть несколько доступных приложений, таких как Rufus, которые могут помочь вам сделать то же самое. Но если вы хотите установить другую ОС, вам придется повторить тот же процесс еще раз, чтобы создать загрузочный USB с новой ОС.
На этом этапе появляется концепция мультизагрузочного USB, которая позволяет нам помещать более одного ISO-образа ОС на USB-устройство вместо того, чтобы снова и снова записывать ISO-образ. Таким образом, вы можете избежать использования нескольких USB-накопителей и установить любое количество операционных систем на один USB-накопитель.
Следовательно, создание мультизагрузочного USB лучше всего подходит для тех, кто хочет попробовать или установить несколько операционных систем с помощью одного USB-накопителя. В этой статье я расскажу вам о том же и расскажу, как вы можете поместить несколько файлов ISO дистрибутива Linux на USB и создать мультизагрузочный USB в Linux.
Также доступно несколько приложений для создания мультизагрузочного USB в Windows или Linux, например YUMI, WinSetupFromUSB, MultiSystem. Но в этой статье я хочу познакомить вас с новейшим кроссплатформенным приложением Ventoy, которое легко создает мультизагрузочный USB в Linux с помощью Ventoy.
Что такое Вентой?
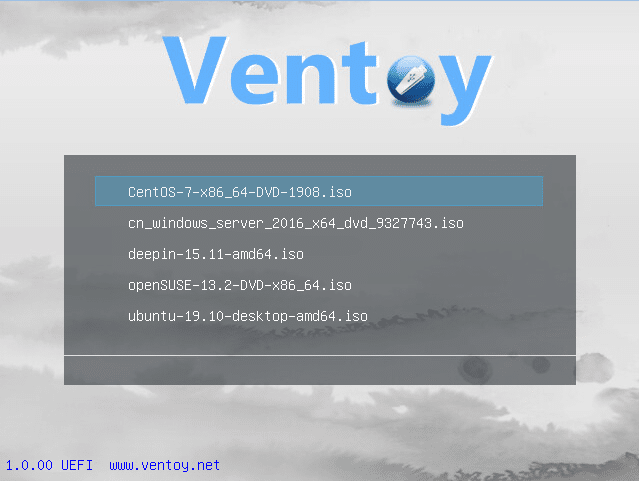
Ventoy — это новое программное обеспечение с открытым исходным кодом, которое позволяет создавать загрузочную флешку для одного или нескольких файлов образов ISO. В отличие от традиционных методов, вам не нужно каждый раз форматировать USB-устройства (например, USB-накопители, флэш-накопители и флешки) для записи новых файлов ISO.
Чем Ventoy отличается от других приложений, так это тем, что он упрощает процесс прошивки ISO на USB-устройства. Единственное, что вам нужно сделать, это просто установить Ventoy на USB, скопировать любое количество файлов ISO для создания мультизагрузочного USB и загрузить его для установки нескольких ОС.
Ventoy показывает загрузочное меню, в котором можно выбрать ISO-образ операционной системы и продолжить установку или попробовать ее в режиме Live. Вы даже можете настроить и улучшить загрузочное меню Ventoy, используя поддержку плагинов.
Особенности Вентой
- 100% открытый исходный код
- Нет извлечения файла ISO на USB
- Поддержка режима загрузки Legacy и UEFI.
- Поддержка безопасной загрузки UEFI
- Постоянная поддержка
- Поддержка файлов ISO размером более 4 ГБ
- Список файлов ISO в режиме List или TreeView
- Плагин Framework для настройки
Первая версия Ventoy 1.0.00 была выпущена 5 апреля 2020 года. С тех пор она продолжает добавлять новую поддержку ISO каждую неделю. На данный момент Ventoy успешно протестировала более 260 файлов ISO операционной системы. Вы можете найти полный список совместимых ISO здесь.
Теперь перейдем к реализации части создания мультизагрузочной флешки. Но перед этим я хочу уточнить, что здесь я использую систему Ubuntu 20.04 Linux для размещения нескольких ISO-файлов дистрибутивов Linux на одном загрузочном USB-накопителе. Вы также можете следовать приведенному ниже методу на любой из желаемых хост-систем Linux. Кроме того, вы также можете ознакомиться с нашей статьей о том, как включить или отключить безопасную загрузку на ПК с Windows здесь!
Как установить несколько дистрибутивов Linux с помощью одной загрузочной флешки?
1. Загрузите приложение Ventoy
Сначала загрузите последние бинарные файлы Ventoy отсюда.
2. Извлеките файлы Ventoy
Затем извлеките файлы Ventoy из загруженного tar-архива. Вы можете сделать то же самое, либо дважды щелкнув по архиву, либо выполнив команду:
tar -xvf ventoy-1.0.12-linux.tar.gz
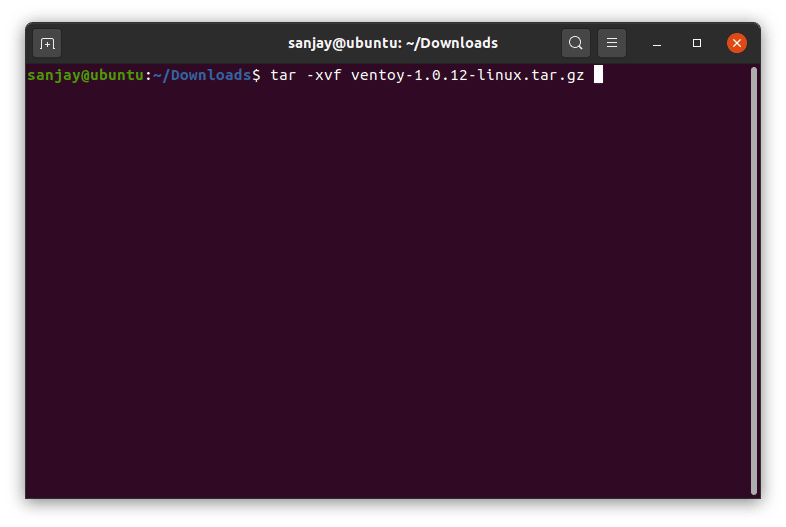
Затем перейдите в каталог, и теперь вы можете увидеть перечисленные файлы, которые мы будем использовать для установки Ventoy на USB-диск.
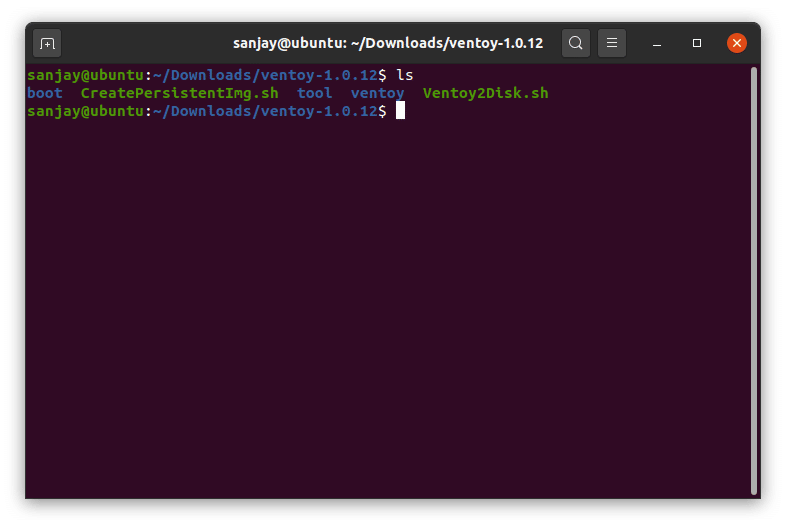
3. Подключить и обнаружить подключенный USB-накопитель
После подключения USB-устройства выполните следующую команду, чтобы найти и получить имя USB-устройства в файловой системе Linux.
лсблк
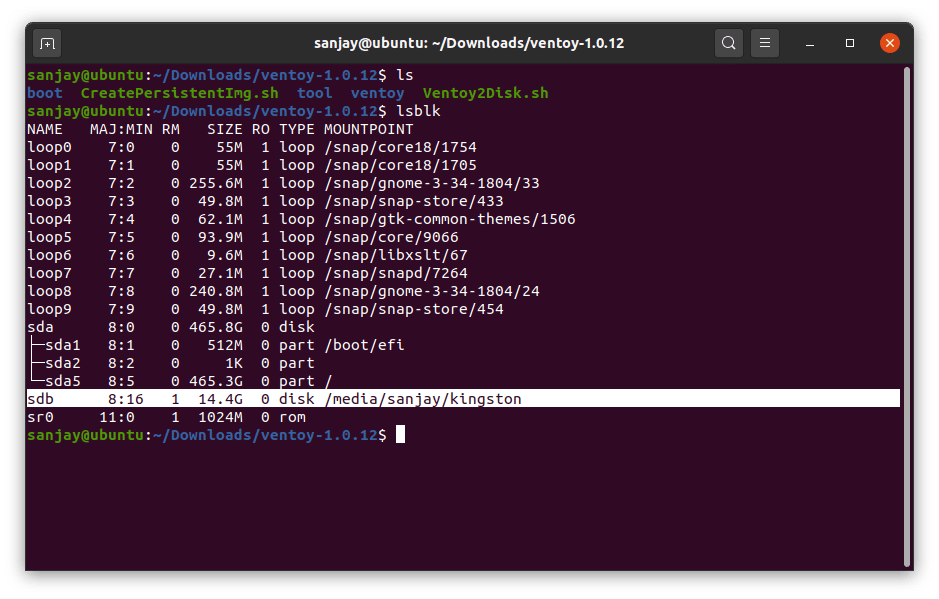
Здесь вам также нужно посмотреть на точку монтирования вашего USB-устройства. Если у вас есть точка монтирования, вы можете перейти к следующему шагу. Но если ваша точка монтирования пуста, вам сначала нужно починить USB и перейти к следующему шагу.
Если вы не знаете, как смонтировать USB-накопитель в файловую систему Linux, прочитайте нашу специальную статью здесь, чтобы смонтировать / отключить USB-накопитель в Ubuntu и других дистрибутивах Linux с использованием как графического метода, так и метода командной строки.
4. Установите Ventoy на USB-устройство
Я предполагаю, что ваш USB-накопитель теперь смонтирован, и теперь мы можем установить Ventoy для создания мультизагрузочного USB-накопителя в Linux. Но прежде чем мы продолжим, я бы порекомендовал сделать резервную копию всех ваших данных с вашего USB-устройства, так как установка Ventoy на USB-накопитель сотрет все данные с USB.
Теперь, чтобы установить Ventoy на флешку, запустите сценарий оболочки, записанный в файле Ventoy2Disk.sh, в качестве параметра передачи пользователя root и имени устройства в качестве аргумента:

sudo sh Ventoy2Disk.sh ВАРИАНТ /dev/X
Здесь замените X на ваши собственные имена устройств, такие как sdb или sdb1 , а OPTION на любое из трех:
-
-i— нормально установить Ventoy на sdX -
-I— принудительно установить Ventoy на sdX -
-u— обновить Ventoy на sdX
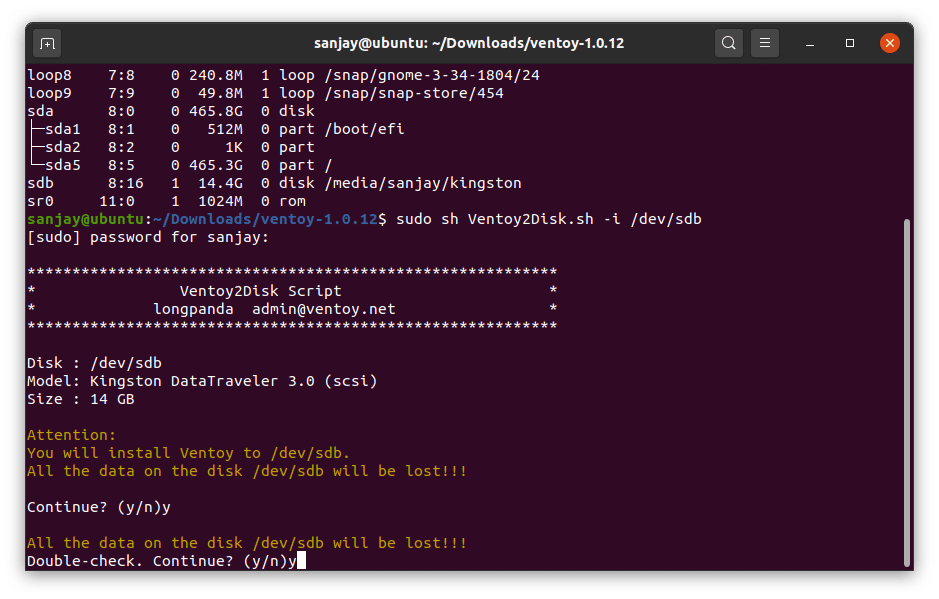
Как видите, вам нужно дважды подтвердить, так как вы потеряете все свои данные с USB-накопителя. После завершения процесса весь ваш USB-диск будет разделен на два раздела в формате MBR — один с системным разделом EFI (ESP) FAT, а другой — с файловой системой exFAT.
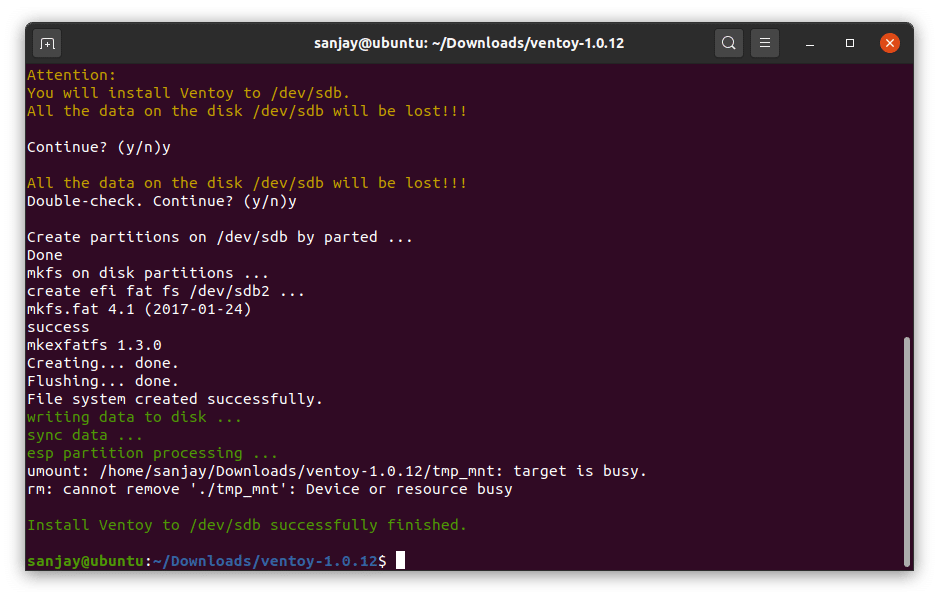
5. Проверьте еще раз, установлено ли устройство или нет
Прежде чем мы перейдем к созданию мультизагрузочного USB-накопителя с помощью Ventoy, вам нужно еще раз проверить состояние монтирования USB-устройства. Есть вероятность, что одна часть exFAT USB-устройства не будет иметь точки монтирования, и, следовательно, вы не сможете получить доступ и скопировать в нее файлы ISO.
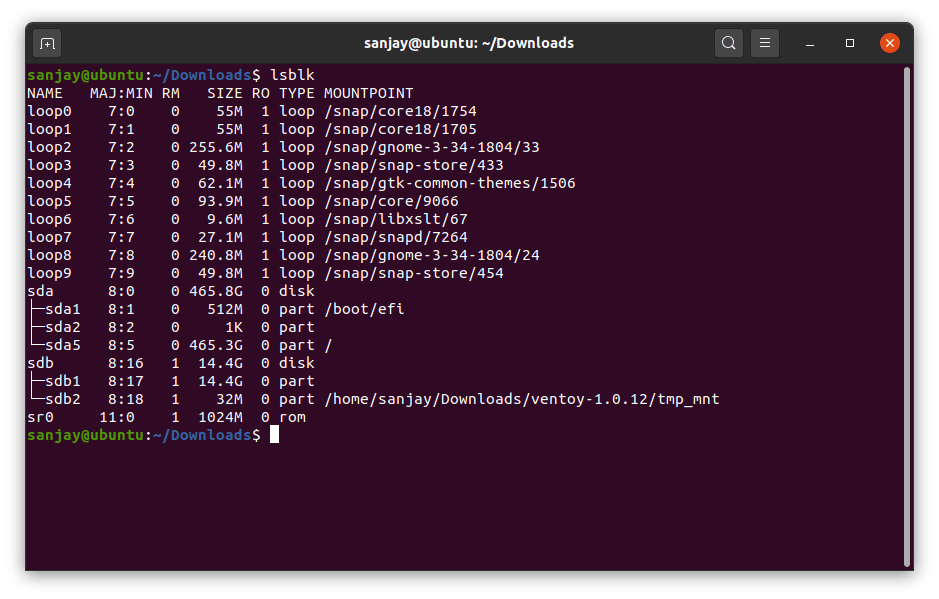
Итак, вы можете повторить процесс, чтобы снова смонтировать только несмонтированный раздел, и вы получите смонтированный диск с точкой монтирования.
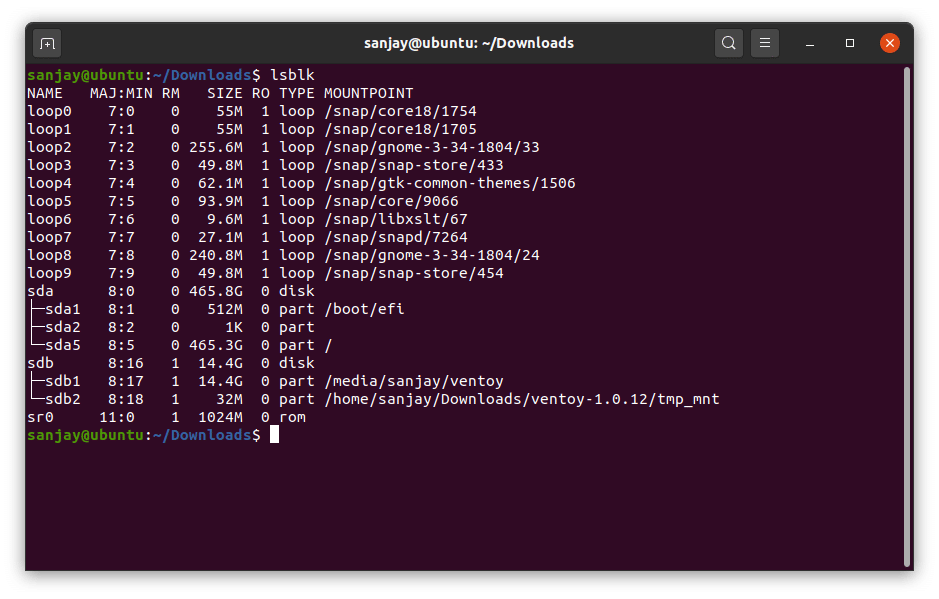
Вы также можете просмотреть раздел USB-накопителя в соответствующем приложении дистрибутива Linux и использовать его для монтирования или размонтирования, просто нажав кнопку.
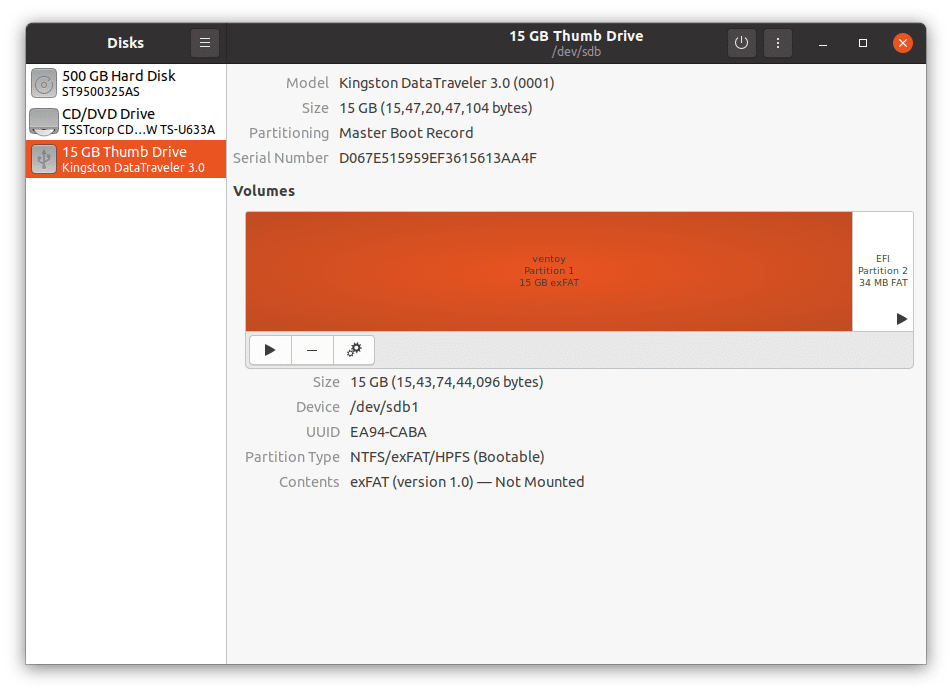
5. Скопируйте файлы ISO и создайте мультизагрузочный USB в Linux
Теперь, чтобы объединить несколько iso-файлов для создания одного загрузочного USB-накопителя, вам нужно всего лишь скопировать ISO-файлы дистрибутивов Linux в exFAT-часть USB-накопителя с помощью интерфейса командной строки или графического интерфейса пользователя и создать загрузочный USB-накопитель с несколькими ОС.
Примечание . Полный путь к файлу ISO (каталоги, подкаталоги и имя файла) не должен содержать пробелов или символов, отличных от ASCII.
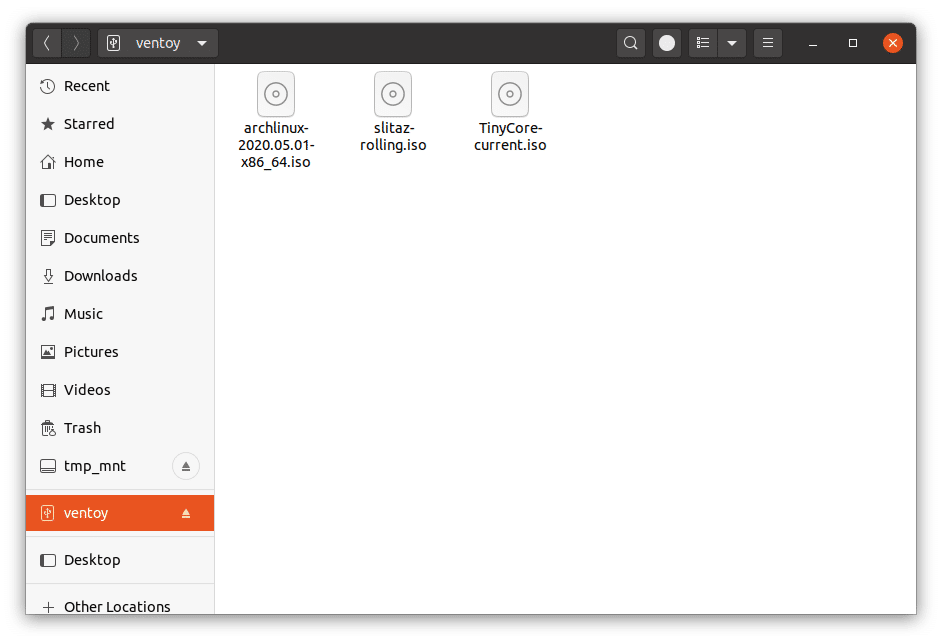
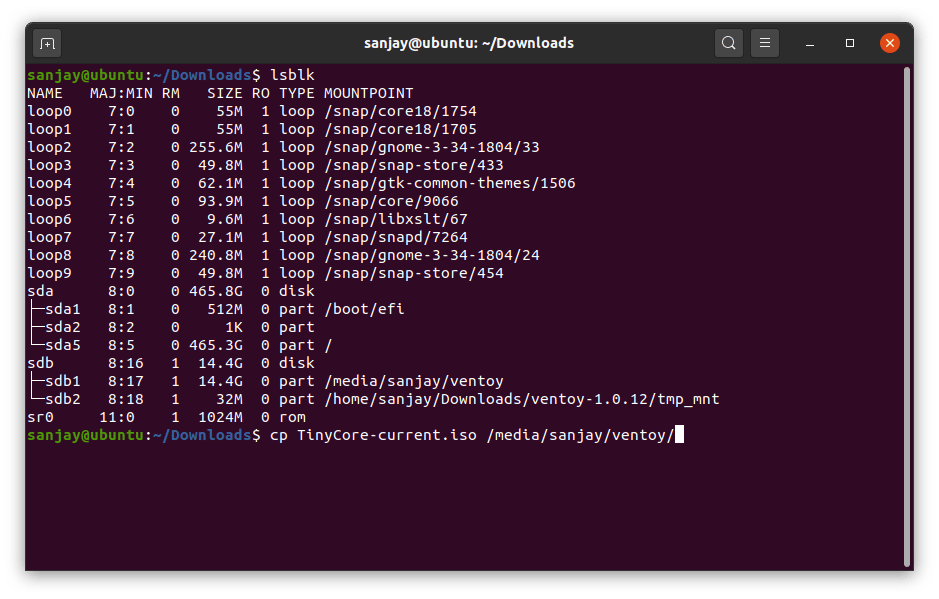
Как видите, я скопировал ISO-файлы трех дистрибутивов Linux — Arch Linux 2020.05.01, SliTaz Rolling и TinyCore. И теперь мы готовы с нашим мультизагрузочным USB для установки нескольких дистрибутивов Linux.
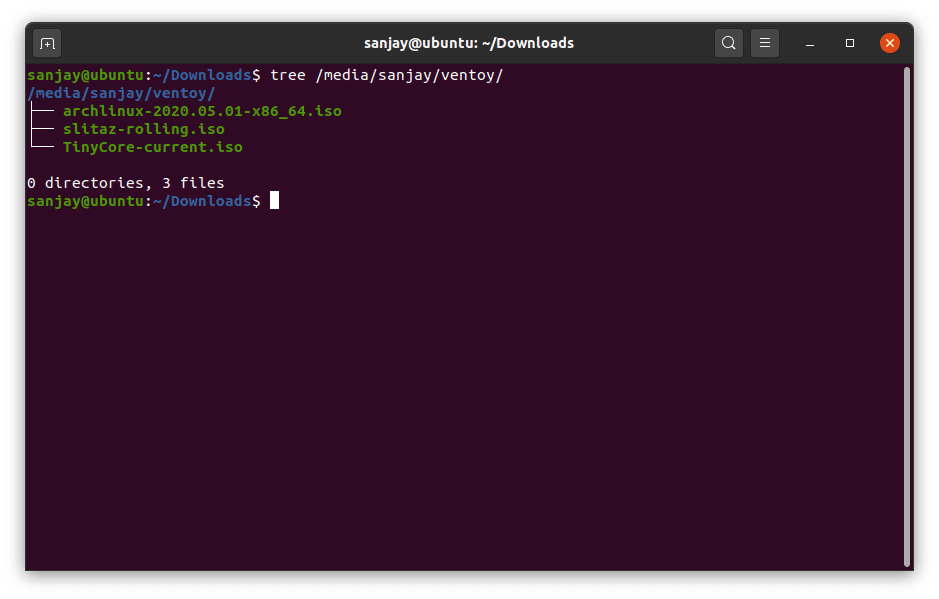
6. Перезагрузитесь в мультизагрузочный USB-накопитель
После переноса файлов на USB-накопитель перезагрузите устройство и настройте загрузку системы непосредственно с USB-накопителя.
Если все пойдет хорошо, вы увидите загрузочное меню Ventoy со всеми дистрибутивами Linux, чей ISO-файл вы скопировали на предыдущем шаге.
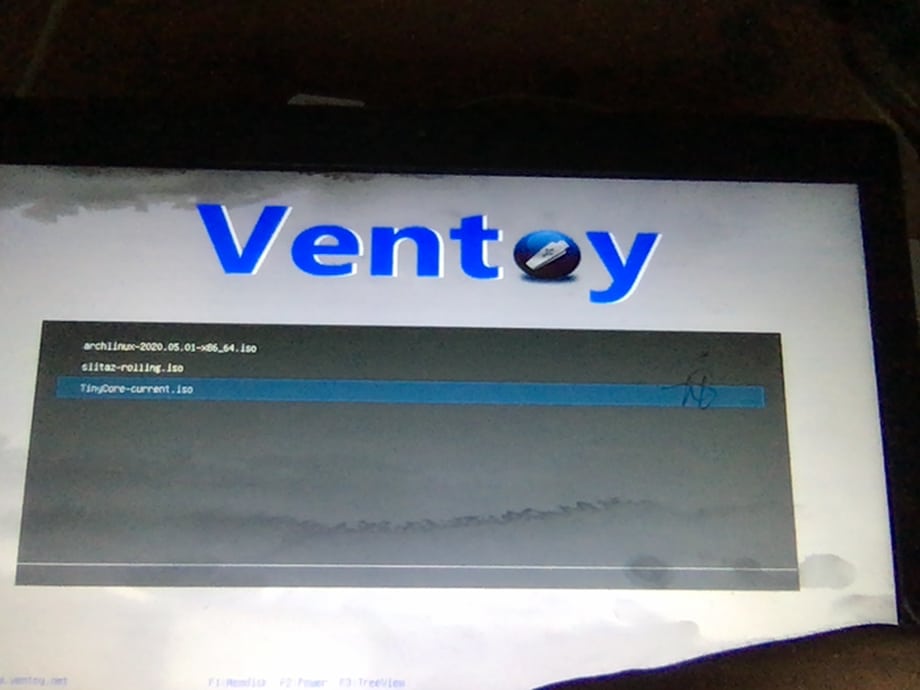
Вы можете загрузить любой из дистрибутивов Linux, чтобы установить его, или просто попробовать доступный сеанс Live.
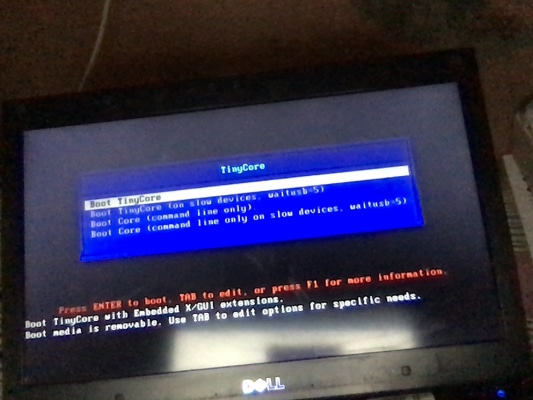
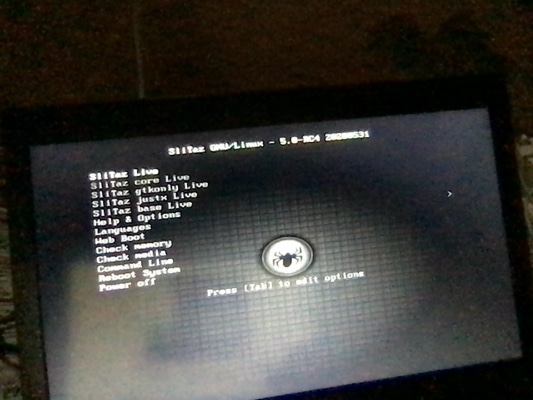
К сожалению, я обнаружил ошибку при загрузке Arch Linux в режиме Legacy. Следовательно, если вы также обнаружите это, создайте проблему на Ventoy GitHub, и вы обязательно получите решение.
Я также сообщил об ошибке и надеюсь исправить ее в ближайшее время.
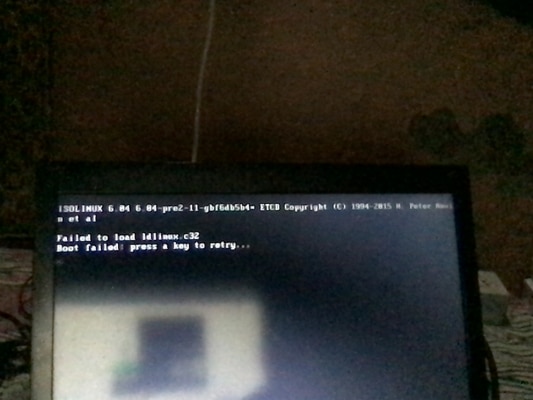
Подведение итогов
Надеюсь, вы узнали, как использовать один USB-накопитель для загрузки и установки нескольких дистрибутивов Linux с помощью Ventoy. Я нашел Ventoy простым инструментом для создания загрузочного USB с несколькими ISO. Вы также можете использовать другое программное обеспечение и создать собственную мультизагрузочную флешку в Linux.
