15 полезных функций iPhone, которые вы, вероятно, не используете
Опубликовано: 2023-02-23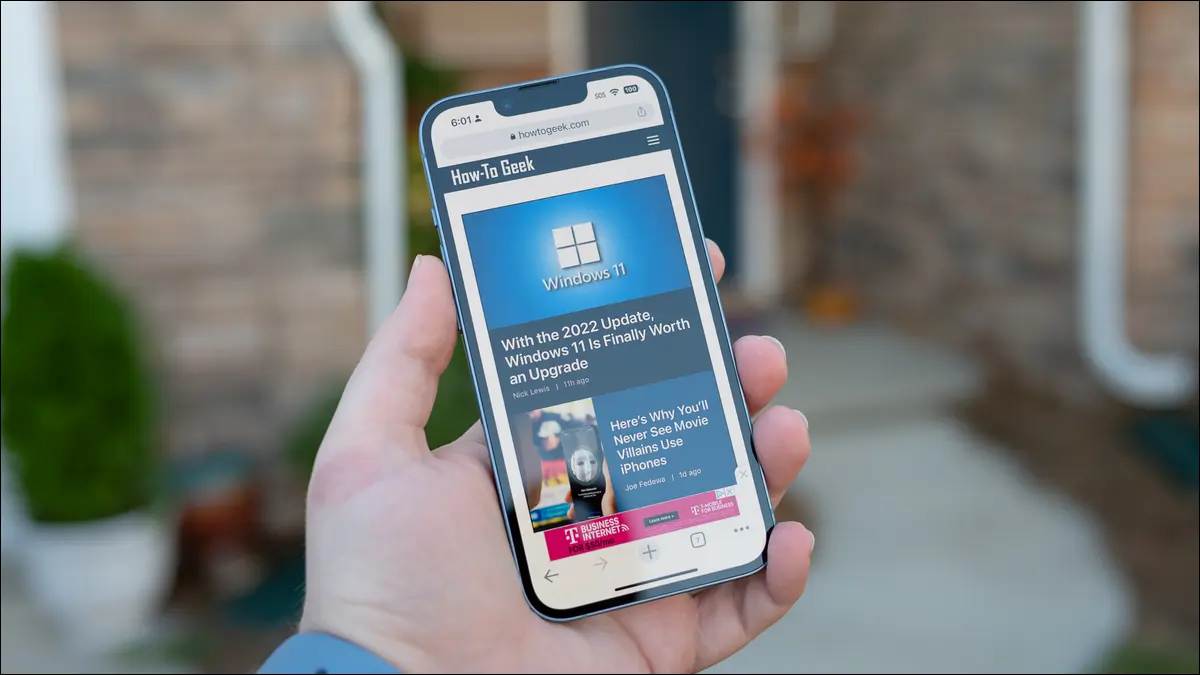
В ваш iPhone встроено так много функций, что можно легко упустить из виду некоторые из наиболее полезных. Но эти уловки могут сделать использование вашего iPhone проще, быстрее и приятнее, поэтому они заслуживают второго взгляда.
Печатание одной рукой
Вы можете печатать одной рукой на своем iPhone, используя стандартную клавиатуру, но это намного проще сделать, используя клавиатуру для одной руки. Чтобы активировать его, нажмите и удерживайте значок «Эмодзи» в нижнем левом углу (или нажмите значок «Глобус», если он у вас есть), затем используйте нижний ряд значков, чтобы выбрать клавиатуру, закрепленную слева или справа. экрана.
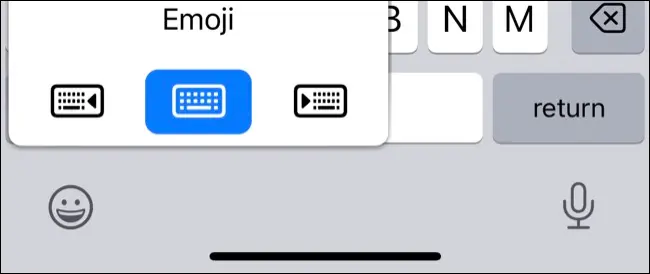
В зависимости от руки, которой вы печатаете, это может значительно упростить доступ ко всем клавишам. Нажмите на стрелку на дальней стороне клавиатуры, чтобы вернуться в стандартный «двуручный» режим.
В центре внимания все
Spotlight — это поисковая система вашего iPhone, и она работает так же, как и ее аналог в macOS. Получите к нему доступ, потянув вниз приложения или нажав маленькую кнопку «Поиск» на главном экране вашего iPhone, чтобы открыть клавиатуру и окно поиска.
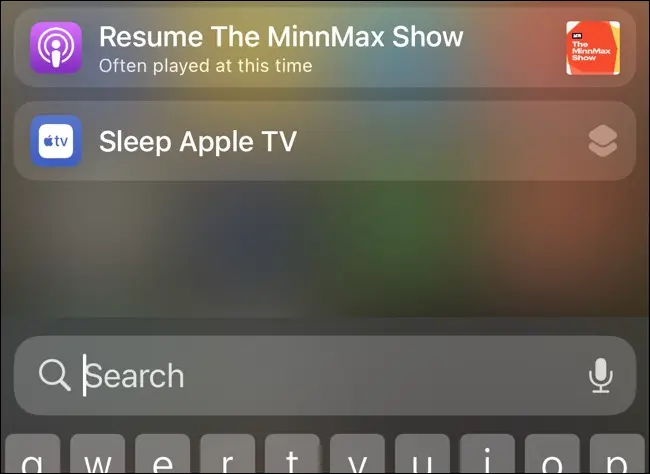
Используйте Spotlight для поиска (и быстрого запуска) приложений, поиска заметок, воспроизведения подкастов, просмотра фотографий в вашей библиотеке или использования знаний Siri. Выполняйте простые вычисления (используя стандартные операторы, такие как +, -, * и /), конвертируйте единицы измерения (например, «55 фунтов в кг») или даже конвертируйте валюты (например, «100 долларов США в австралийских долларах»).
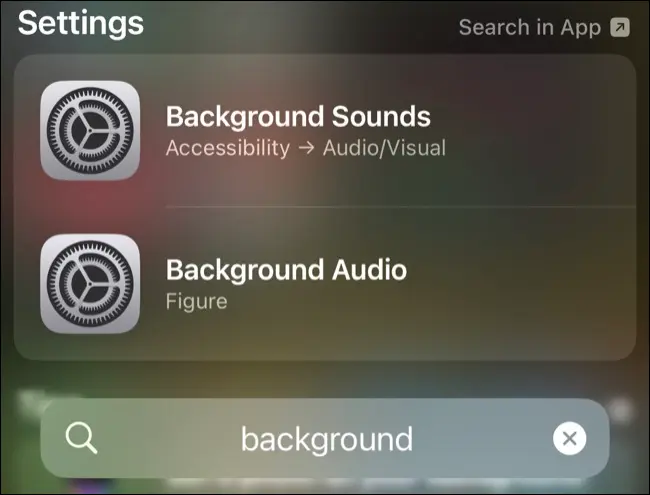
Spotlight может помочь найти и получить доступ практически ко всему на вашем iPhone, включая настройки, электронную почту, контакты, ярлыки, результаты App Store, веб-поиск и многое другое. Это намного быстрее, чем прокручивать меню, если вы точно знаете, что ищете, и учится на основе использования. Настройте его в разделе «Настройки» > «Siri и поиск», чтобы исключить приложения и предложения.
СВЯЗАННЫЕ С: Как отключить фотографии в результатах поиска Spotlight на iPhone
Перетаскивай как профессионал
Перетаскивание не всегда хорошо понимается на iPhone, но его легко использовать, если вы знаете, как это сделать. Главное помнить, что перетаскивание — это мультисенсорная операция. Вы можете перетаскивать что-то из одного приложения в другое, но вам нужно будет использовать другой палец (или руку) для навигации, пока вы удерживаете то, что хотите перетащить.
Например, если вы хотите перетащить изображение из Фото, вы можете сделать это, запустив приложение, коснувшись и удерживая фотографию, которую хотите перетащить, а затем слегка переместив палец, чтобы «захватить» изображение. Теперь вторым пальцем (или рукой) проведите вверх в нижней части экрана, чтобы открыть главный экран.
Удерживая фотографию, запустите приложение, в которое вы хотите поместить фотографию, например «Заметки». Второй рукой найдите заметку, в которую вы хотите поместить фотографию, затем перетащите фотографию в нужное место и отпустите.
Поиск по фотографиям объектов, мест, приложений
Фотографии могут идентифицировать все, что вы запечатлели, все, что вам нужно сделать, это выполнить поиск. Если вы ищете конкретную фотографию чего-либо, попробуйте найти термин, соответствующий описанию. Например: кот, пляж, поезд, елка, ноутбук, концерт и так далее.
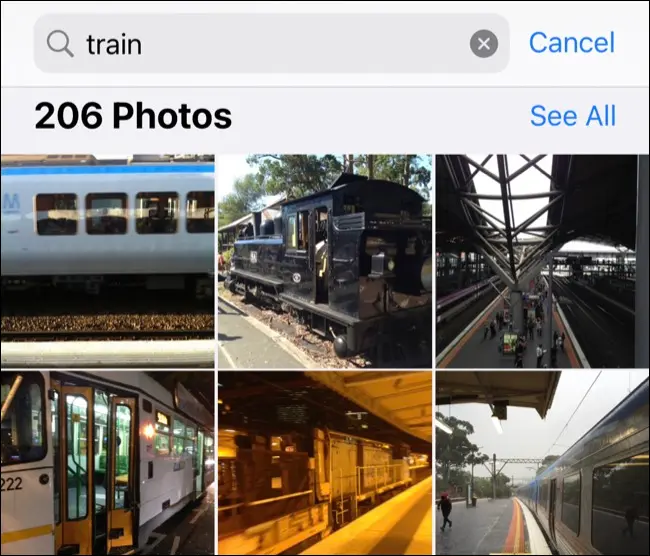
Вы также можете искать другие термины, такие как «лето» для фотографий, сделанных в теплое время года, текст на фотографии (например, «стоп» для дорожного знака), места, где могла быть сделана фотография (страны, города, районы), месяцы, годы или люди, если вы научили «Фото» идентифицировать контакты в разделе «Альбомы» > «Люди».
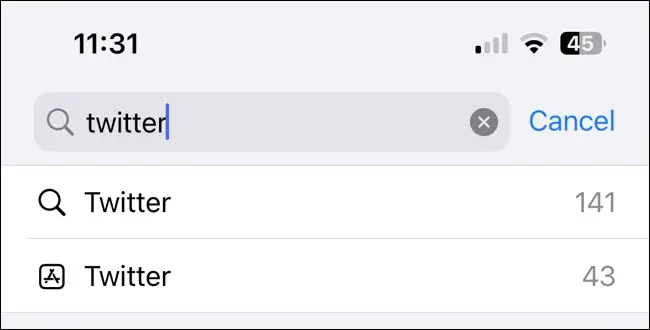
Вы также можете искать исходные приложения, такие как Instagram или Safari. Это может быть особенно полезно, если вы уверены, что сохранили изображение из приложения социальной сети, такого как Twitter или Reddit.
Используйте связку ключей iCloud и ее аутентификатор
Ваш iPhone может хранить все ваши пароли для вас и предлагать их в нужное время, и даже синхронизируется с вашим iPad и Mac, если вы их используете. Это идеально, если вы используете Safari в качестве основного браузера на всех платформах, поскольку эта функция хорошо интегрирована в браузер Apple.
Если вы примете приглашение вашего iPhone использовать надежный пароль при регистрации в службе, он будет автоматически сохранен на вашем устройстве. Когда вы в следующий раз посетите веб-сайт, ваш iPhone сообщит вам, что существует сохраненный пароль. Вы можете подтвердить свою личность с помощью Face ID или Touch ID, и пароль будет заполнен автоматически.
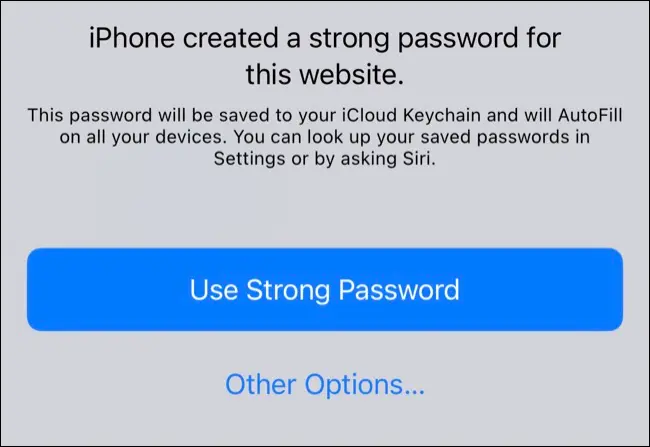
Вы найдете все свои пароли в разделе «Настройки» > «Пароли» на iPhone или iPad или «Системные настройки» > «Пароли» на Mac. Другие менеджеры паролей, такие как 1Password и LastPass, взимают плату за эту функцию, но iCloud Keychain можно использовать бесплатно. iCloud Keychain также имеет аутентификатор, такой как Authy или Google Authenticator, для кодов двухфакторной аутентификации.
Сканирование документов с помощью приложения Notes
Сканирование документов утомительно, но часто все же необходимо. Не тратьте время и деньги на загрузку и оплату премиум-приложений для сканирования из App Store, просто используйте Notes для сканирования.
Для этого запустите заметки и создайте новую заметку. Нажмите на значок «Камера» в нижней части экрана, выберите «Сканировать документы», затем наведите камеру на то, что вы хотите отсканировать. Notes оптимизирует документ для удобочитаемости и сохранит его в приложении.
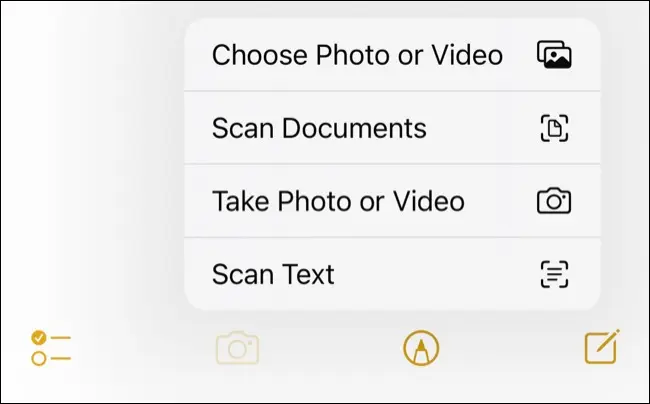
Затем он будет передан на другие устройства через iCloud, чтобы вы могли легко получить к нему доступ на своем Mac или iCloud.

Создавайте или загружайте ярлыки (и легко их запускайте)
Ярлыки — это приложение, которое позволяет создавать мощные рабочие процессы для самых разных задач. Это могут быть простые операции, такие как отключение подключенного освещения, преобразование единиц измерения, сшивание фотографий или запись записи в приложении «Здоровье». Они даже синхронизируются между устройствами, так как ярлыки теперь доступны и для macOS.
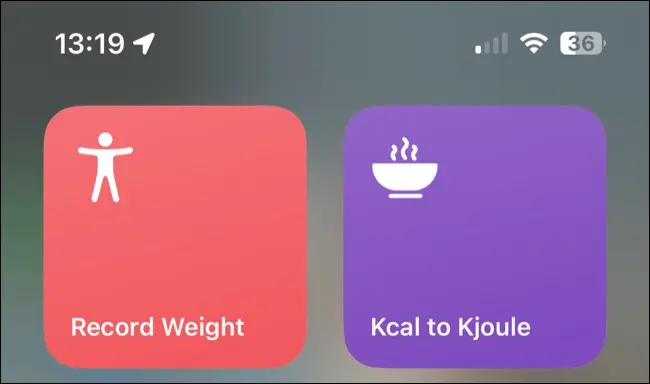
Затем вы можете размещать ярлыки на главном экране или быстро запускать их с помощью виджетов iOS. Загрузите ярлыки из App Store, если у вас его еще нет, и узнайте, как найти и установить сторонние ярлыки (или создать свои собственные).
Превратите свою клавиатуру в трекпад
Управление курсором вашего iPhone не должно быть неприятным кошмаром. Коснитесь и удерживайте пробел в любое время, чтобы превратить клавиатуру в трекпад, затем проведите пальцем влево и вправо, чтобы точно расположить курсор в нужном месте. Отпустите, затем начните печатать, чтобы вставить текст.
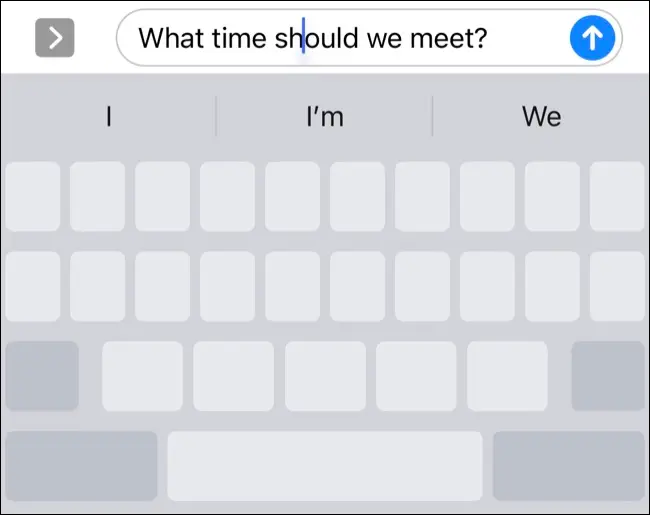
Захватите текст из любого места с живым текстом
Live Text может быть просто лучшей функцией iPhone, которой вы не пользуетесь. Вы можете использовать эту функцию для захвата текста в фотографиях или видео, просто дважды нажав на него в приложении для фотографий, затем выберите «Копировать», чтобы добавить его в буфер обмена. Вы также можете использовать «Живой текст» в приложении «Камера» по умолчанию, просто найдите значок «Живой текст» в правом нижнем углу экрана во время съемки.
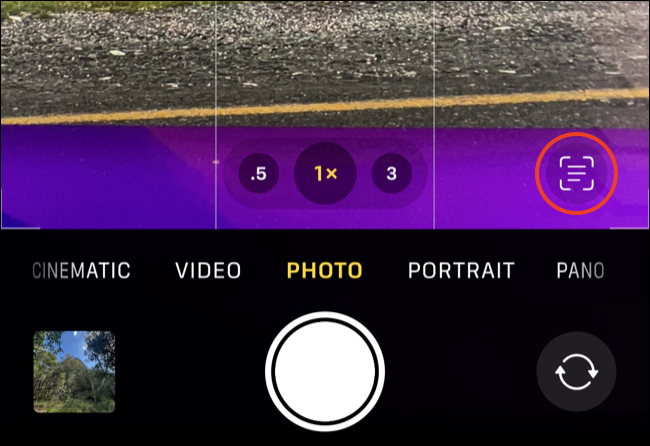
Это OCR для вашего iPhone, и он невероятно хорошо работает с печатным текстом.
Захват нескольких значков приложений одновременно
Организация домашнего экрана iPhone может быть сложной задачей, особенно если вы все еще хотите использовать папки (напоминание: перетащите одно приложение на другое, чтобы создать папку). Если вы хотите быстро организовать несколько приложений в папку, нажмите и удерживайте значок, пока значки не начнут покачиваться. Нажмите на приложение и переместите его, чтобы «захватить», затем коснитесь другим пальцем любых других приложений, которые вы хотите «поднять», и они будут добавлены к выбору.
Теперь вы можете перетаскивать эти приложения, перемещаться с одного экрана на другой или помещать их все в папку. Ознакомьтесь с другими нашими советами по организации главного экрана iPhone.
Просмотр сохраненных паролей Wi-Fi
Вы можете просмотреть текущий сетевой пароль Wi-Fi в разделе «Настройки»> «Wi-Fi», нажав на маленькую информационную кнопку «i» рядом с именем сети. Нажмите на появившееся поле «Пароль», затем пройдите проверку Face ID или Touch ID, чтобы увидеть пароль. Затем вы сможете скопировать пароль в буфер обмена и вставить его в сообщение, чтобы поделиться с кем-то еще.
Доступ к эмодзи путем ввода
Ненавидите прокручивать списки смайликов только для того, чтобы найти тот, который вам нужен? Быстрее ввести название нужного смайлика, а затем использовать поле QuickType, которое появляется над клавиатурой, чтобы заменить любое введенное вами слово соответствующим смайликом. Вы также можете нажать на кнопку смайликов в левом нижнем углу экрана, а затем нажать на выделенные слова, чтобы полностью заменить их.
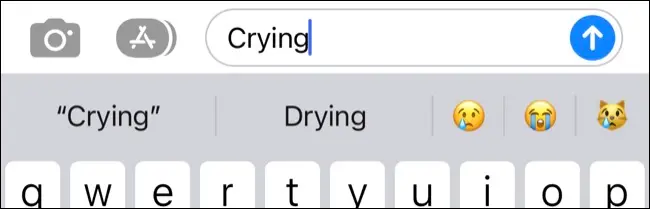
Ввод смайликов немного похож на использование Spotlight для запуска приложений, поскольку он может значительно ускорить ваш рабочий процесс. Например, набрав сообщение типа «карри острое? чили», а затем заменить «чили» на нужный смайлик намного быстрее, чем использовать средство выбора смайликов (даже если вы используете встроенную панель поиска).
Включите тактильную клавиатуру для удобного набора текста
Печатание на сенсорном экране — не самый приятный тактильный опыт, но вы можете улучшить его с помощью тактильной обратной связи. Включите этот параметр в разделе «Настройки»> «Звуки и тактильные ощущения»> «Отклик клавиатуры», включив переключатель «Haptic», и все, что вы вводите, будет сопровождаться заметным щелчком. Думайте об этом как об улучшении качества жизни ваших пальцев.
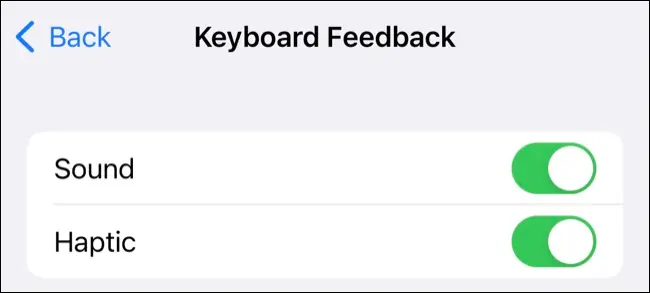
Делитесь фотографиями, не сообщая прикрепленное местоположение
Ваш iPhone запишет место, где было снято фото или видео (при условии, что вы предоставили камере разрешение на использование Служб геолокации). Это полезно, поскольку позволяет просматривать фотографии iPhone на карте в разделе «Альбомы» > «Места», но может представлять угрозу конфиденциальности. К счастью, вы можете отключить его.
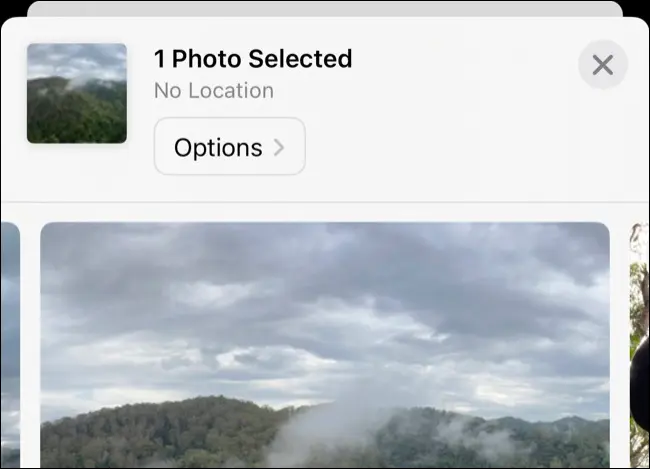
Найдите фотографию, которой хотите поделиться, в приложении «Фотографии», затем нажмите кнопку «Поделиться». Теперь нажмите «Параметры» в верхней части экрана и отключите «Местоположение», чтобы удалить географическую информацию с фотографии. Теперь вы можете поделиться фотографией с контактом или приложением, не сообщая, где именно она была сделана.
Сохранить всю веб-страницу в PDF
Используйте ярлык для скриншота iPhone (одновременно нажмите боковую кнопку и качельку громкости) в Safari, чтобы сделать снимок всей веб-страницы. Нажмите на окно предварительного просмотра скриншота, которое появляется после того, как вы сделали снимок, и выберите «Вся страница» вверху (вместо «Экран»), чтобы сохранить всю веб-страницу в формате PDF.
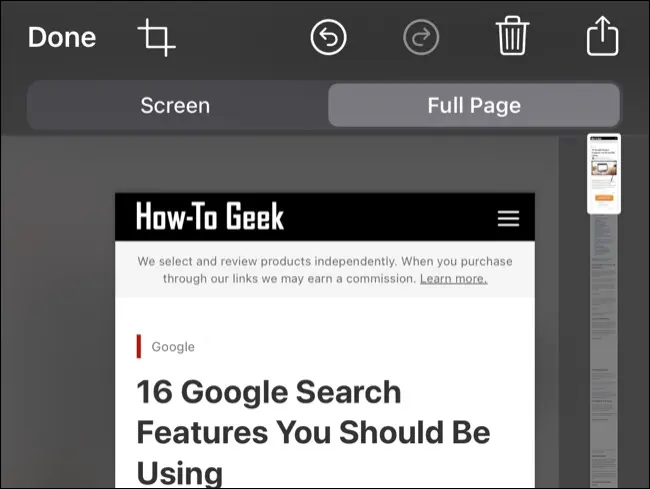
Еще полезные советы для iPhone
Знаете ли вы, что вы можете перезагрузить свой iPhone с помощью Siri? Вы когда-нибудь пытались сэкономить заряд батареи в режиме энергосбережения? Вы использовали Фокус, чтобы заглушить отвлекающие факторы, когда вы занимаетесь такими делами, как вождение автомобиля или тренировка?
