Как использовать шумоподавление в Microsoft Teams?
Опубликовано: 2021-04-26Фоновый шум может сильно отвлекать, когда все пытаются сосредоточиться на звонке или совещании в Microsoft Teams. При общении с другими членами команды посредством телеконференции лучше свести нежелательный шум к минимуму, если не полностью устранить его. Вот тут-то и появляется функция подавления шума в Teams.
Microsoft Teams стала реальным конкурентом Zoom. Поддержка со стороны такого гиганта, как Microsoft, не повредит, поскольку команда разработчиков приложения имеет доступ к передовым технологиям для реализации новых функций, которые делают использование приложения приятным.
Одной из упущенных функций является шумоподавление, которое автоматически подавляет фоновый шум во время совещания. Эта функция использует ИИ для идентификации человеческих голосов, а затем использует фильтр для подавления всего остального. Таким образом, фоновый шум, такой как жужжание вентиляторов, лай собак, хлопанье дверей и щелканье используемых клавиатур, не будет отвлекать участников.
В этом руководстве объясняется, как включить функцию шумоподавления, которая подавляет или приглушает нечеловеческие звуки при использовании MS Teams. Если вы обдумываете вопрос о том, как убрать фоновый шум в MS Teams, эта статья — ваш ответ.
Есть ли в Microsoft Teams шумоподавление?
Это может показаться риторическим вопросом, учитывая название этой статьи. Однако некоторые пользователи правомерно задают этот вопрос после попытки использовать эту функцию и не получили ожидаемых результатов. Некоторые начинают смотреть на настройку в MS Teams как на уловку, которая на самом деле ничего не делает.
Мы здесь, чтобы сообщить вам, что функция шумоподавления в Teams действительно работает. Это не просто работает; это прекрасно работает. Если вы пытаетесь выполнить шаги по включению подавления фонового шума и ничего не изменилось, возможно, вам нужно искать причину не только в приложении.
Алгоритм, используемый Teams и подобными приложениями, такими как Zoom, для подавления фонового шума, на самом деле основан на том, что уже существует на отдельном ПК. Это означает, что практическая эффективность любой функции шумоподавления во многом зависит от аппаратного и программного обеспечения системы, в которой она применяется.
Например, если вы используете устаревший компьютер, скорее всего, встроенный микрофон недостаточно совершенен, чтобы справиться с более тонкими аспектами фильтрации звука. В других случаях устаревший звуковой драйвер может сделать усилия ИИ приложения Team бесполезными.
Итак, если вы не получаете результатов после установки шумоподавления на «Авто» или «Высокий» в Microsoft Teams, возможно, вам нужно обновить звуковой драйвер для достижения наилучших результатов.
Следуйте приведенным здесь инструкциям, чтобы проверить драйвер звуковой карты и при необходимости обновить его:
- Нажмите клавишу с логотипом Windows и комбинацию клавиш R и выберите в меню Диспетчер устройств.
- В диспетчере устройств найдите и нажмите «Звуковые, видео и игровые контроллеры».
- В разделе «Звуковые, видео и игровые контроллеры» укажите свою звуковую карту.
- Щелкните правой кнопкой мыши свое звуковое устройство и выберите «Обновить драйвер».
- На следующем экране нажмите «Автоматический поиск драйверов».
Windows будет искать последнюю версию драйвера в сети и обновлять драйвер. Если он не найдет подходящий драйвер, он сообщит вам, что вы уже используете последнюю версию драйвера для оборудования.
Хотя этот метод достаточно надежен, он не всегда является окончательным. Windows может не найти последние версии драйверов. Вы можете взять дело в свои руки, посетив страницу поддержки/загрузки производителя вашей звуковой карты, чтобы самостоятельно загрузить последнюю версию драйвера. Установите его вручную, как и любое обычное настольное приложение.
Если вы предпочитаете более быстрый и эффективный способ обновления драйвера звуковой карты или другого оборудования, попробуйте Auslogics Driver Updater. Установите и запустите программу, и она определит оборудование с устаревшими драйверами на вашем ПК. Вам просто нужно щелкнуть ссылку «Обновить» рядом с каждым устройством. Или вы можете обновить все свои драйверы сразу одним щелчком мыши.
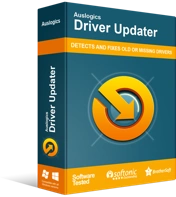
Устранение проблем с ПК с помощью средства обновления драйверов
Нестабильная работа ПК часто бывает вызвана устаревшими или поврежденными драйверами. Auslogics Driver Updater диагностирует проблемы с драйверами и позволяет обновлять старые драйверы все сразу или по одному, чтобы ваш компьютер работал более плавно.

Driver Updater создает резервную копию драйвера перед установкой его обновленной версии. Вы также можете запланировать регулярное сканирование, чтобы быть в курсе последних выпусков драйверов.
Как включить шумоподавление в Microsoft Teams
Функция шумоподавления в Microsoft Teams позволяет устанавливать различные уровни шумоподавления в соответствии с конкретными потребностями. Например, уровень шумоподавления, который вам нужен, если вы хотите, чтобы фоновая музыка была слышна, очевидно, будет отличаться от уровня, который вы бы предпочли, если вы хотите, чтобы внешние звуки не мешали.
В Microsoft Teams есть четыре уровня подавления шума, которые вы можете выбрать. Вы можете изменить свой выбор в любое время, в том числе во время встречи.
Четыре уровня шумоподавления в Teams: « Авто», «Высокий», «Низкий» и « Выкл .».
- Авто. Это выбор по умолчанию. Этот параметр оставляет выбранный уровень шумоподавления на усмотрение приложения. Он устанавливает уровень шумоподавления на основе уровня идентифицируемого шума на заднем плане.
- Высокий. Этот уровень шумоподавления подавляет все, что не является речью. Он полностью блокирует все нечеловеческие, неречевые звуки.
- Низкий. Когда выбран этот параметр, ИИ отфильтровывает низкий уровень постоянного фонового шума, который он определяет как недопустимый.
- Выкл . Эта опция отключает шумоподавление. Используйте его в среде с низким уровнем шума или если ваш микрофон уже отключает фоновый шум по умолчанию.
Примечание. Если вы хотите установить шумоподавление в Teams на High , должны быть выполнены следующие условия:
- ЦП вашего компьютера должен поддерживать Advanced Vector Extensions 2 (AVX2).
- Вы не можете выбрать эту опцию, если встреча или звонок записываются.
- Если вы хотите использовать эту опцию, живые субтитры не должны быть включены.
Теперь, когда вы знаете о предостережениях при использовании параметра «Высокий», вот как выбрать параметр подавления шума в MS Teams перед началом звонка или собрания:
- Запустите настольное приложение Microsoft Teams.
- Щелкните изображение своего профиля в правом верхнем углу.
- Выберите Настройки в раскрывающемся меню.
- На экране «Настройки» выберите «Устройства» на левой панели навигации.
- Щелкните стрелку раскрывающегося списка в разделе «Подавление шума» и выберите параметр.
Будут применены правильные фильтры для выбранного вами уровня подавления. Если вы выбрали «Высокий», вы должны проводить встречи без отвлекающих факторов, даже если вы находитесь в среде со значительным фоновым шумом.
Как уменьшить фоновый шум при звонках через Microsoft Teams?
Фоновый шум не всегда постоянен. Его уровень может увеличиваться и уменьшаться. Представьте, что вы не установили уровень шумоподавления, и ваша собака вдруг начинает лаять посреди собрания Teams.
Если вы забыли установить уровень шумоподавления до начала встречи, вы все равно можете сделать это во время разговора. Выполните следующие действия, чтобы быстро отключить фоновый шум во время разговора:
- Нажмите кнопку с вертикальным многоточием (три вертикальные точки) в правом верхнем углу окна собрания или звонка Teams. Она также известна как кнопка «Дополнительные параметры».
- Выберите «Настройки устройства» в раскрывающемся меню.
- Щелкните стрелку раскрывающегося списка в разделе «Подавление шума» и выберите уровень шумоподавления.
После выбора нужного варианта ваши настройки будут применены автоматически, и вы сможете продолжить вызов.
Если вы не видите уровни шумоподавления в настройках или во время собрания, вам необходимо обновить настольное приложение для Microsoft Teams.
Напутствие
В этой статье были освещены различные параметры подавления шума в MS Teams. Пройдя его, вы теперь можете включить соответствующий уровень шумоподавления до или во время встречи. Эта функция доступна только в настольном приложении, поэтому вы не сможете включить подавление шума, если используете Teams в браузере.
