Как использовать Microsoft Teams бесплатно
Опубликовано: 2022-01-29Если вы управляете собственным бизнесом или являетесь частью рабочей группы в более крупной компании, скорее всего, вам нужно где-то общаться и сотрудничать с теми, кто внутри и за пределами вашей организации. Но вам не нужно платить за дорогостоящие инструменты для совместной работы, такие как Office 365 или SharePoint, поскольку Microsoft Teams можно использовать бесплатно.
С бесплатной версией Microsoft Teams вы получаете неограниченное количество чатов, аудио- и видеозвонков и 10 ГБ файлового хранилища для всей вашей команды, а также 2 ГБ личного хранилища для каждого человека. Microsoft Teams интегрируется со всеми онлайн-приложениями Office, а также с более чем 140 бизнес-приложениями. Добавьте в свою сеть контактов до 299 человек, которые могут находиться как в вашей организации, так и за ее пределами.
Имейте в виду, что бесплатная версия Microsoft Teams доступна только тем, у кого нет платной коммерческой подписки на Office 365. Подписчики Office 365, пытающиеся зарегистрироваться в Teams, перенаправляются в управляемую учетную запись для своего существующего плана. Клиенты, у которых нет лицензии Teams в рамках подписки на Office 365, могут подписаться на бесплатную годовую пробную версию.
Настроить команды Microsoft
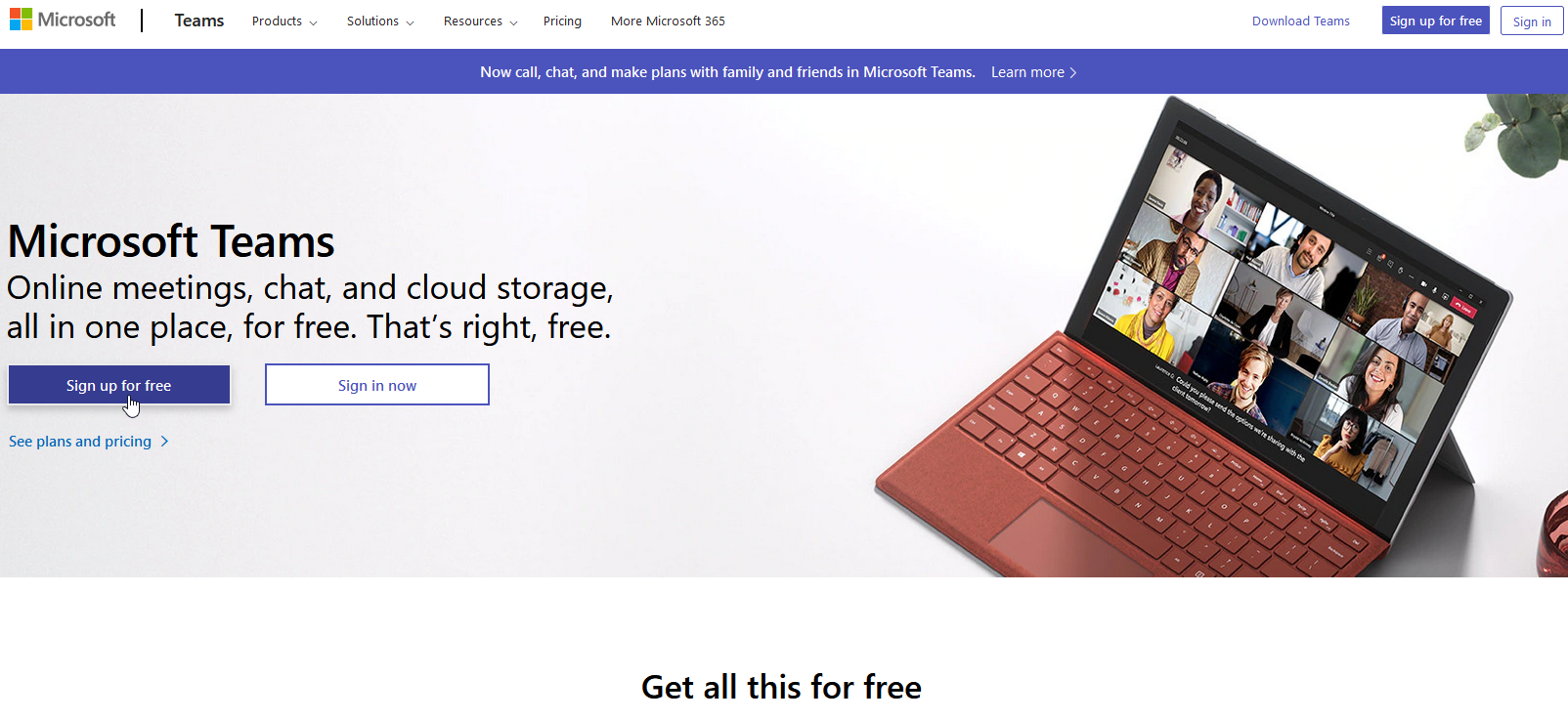
Чтобы настроить Team, вам понадобится учетная запись Microsoft. Перейдите на веб-сайт Microsoft Teams и нажмите кнопку Зарегистрироваться бесплатно , чтобы начать. Введите имя пользователя для учетной записи, которую вы хотите использовать, и укажите, как вы хотите использовать Teams — для школы, для друзей и семьи или для работы и организации.
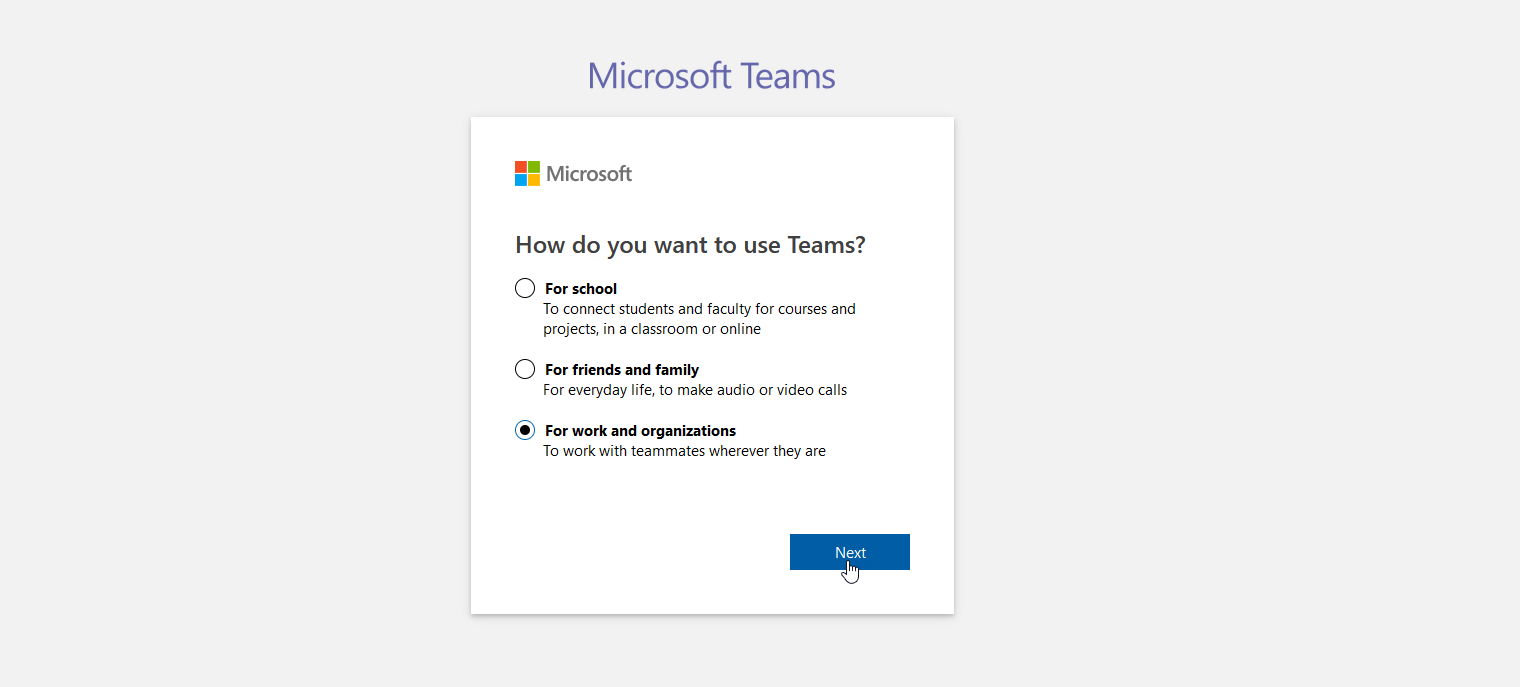
Введите свой пароль и подтвердите свое имя, название компании и другие соответствующие данные. Затем нажмите кнопку « Настроить команды» . Затем вас спросят, хотите ли вы использовать приложение Teams или веб-приложение. Веб-приложение Teams подходит для большинства основных функций, но вам потребуется установить настольное приложение, чтобы воспользоваться всеми преимуществами службы.
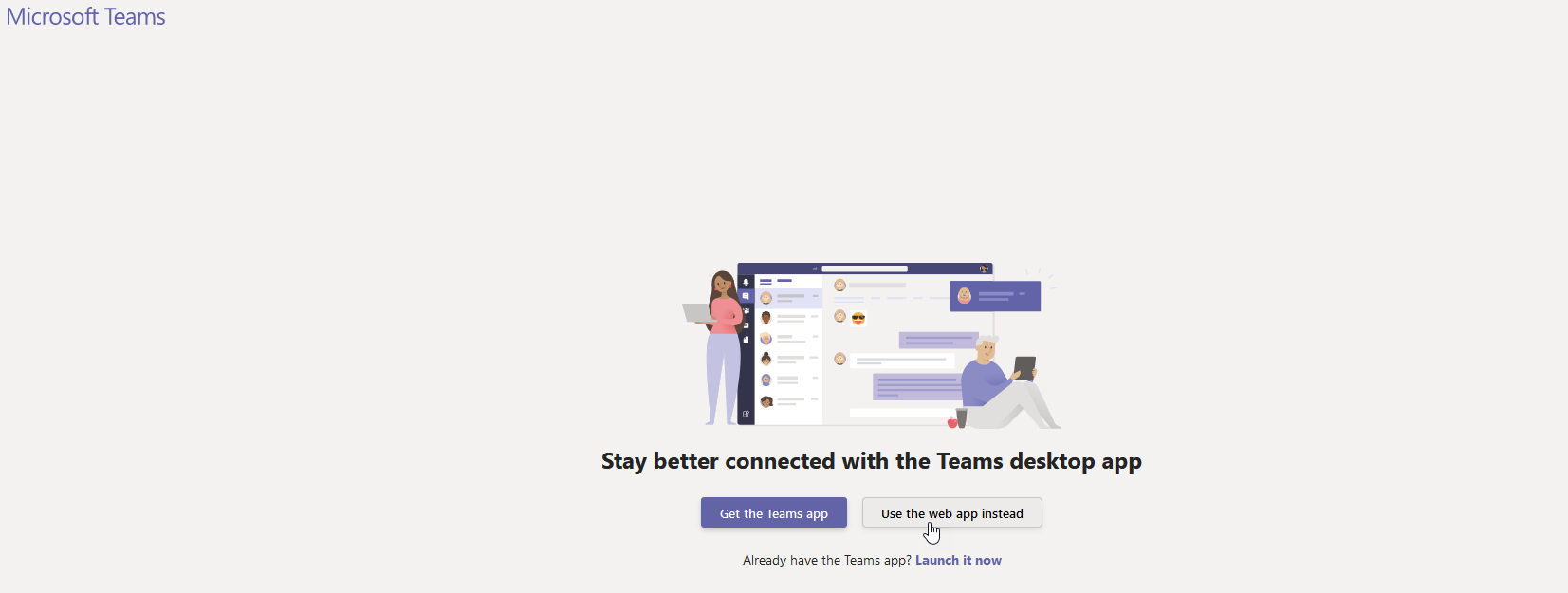
Если вы не загрузите его во время первоначальной настройки, скачайте его с веб-сайта Download Teams. Вы также можете установить мобильную версию Microsoft Teams (iOS, Android), которая предлагает многие из тех же функций, что и настольное приложение, и поможет вам оставаться на связи с другими людьми в пути. Для простоты здесь мы будем работать с веб-приложением.
Пригласить участников
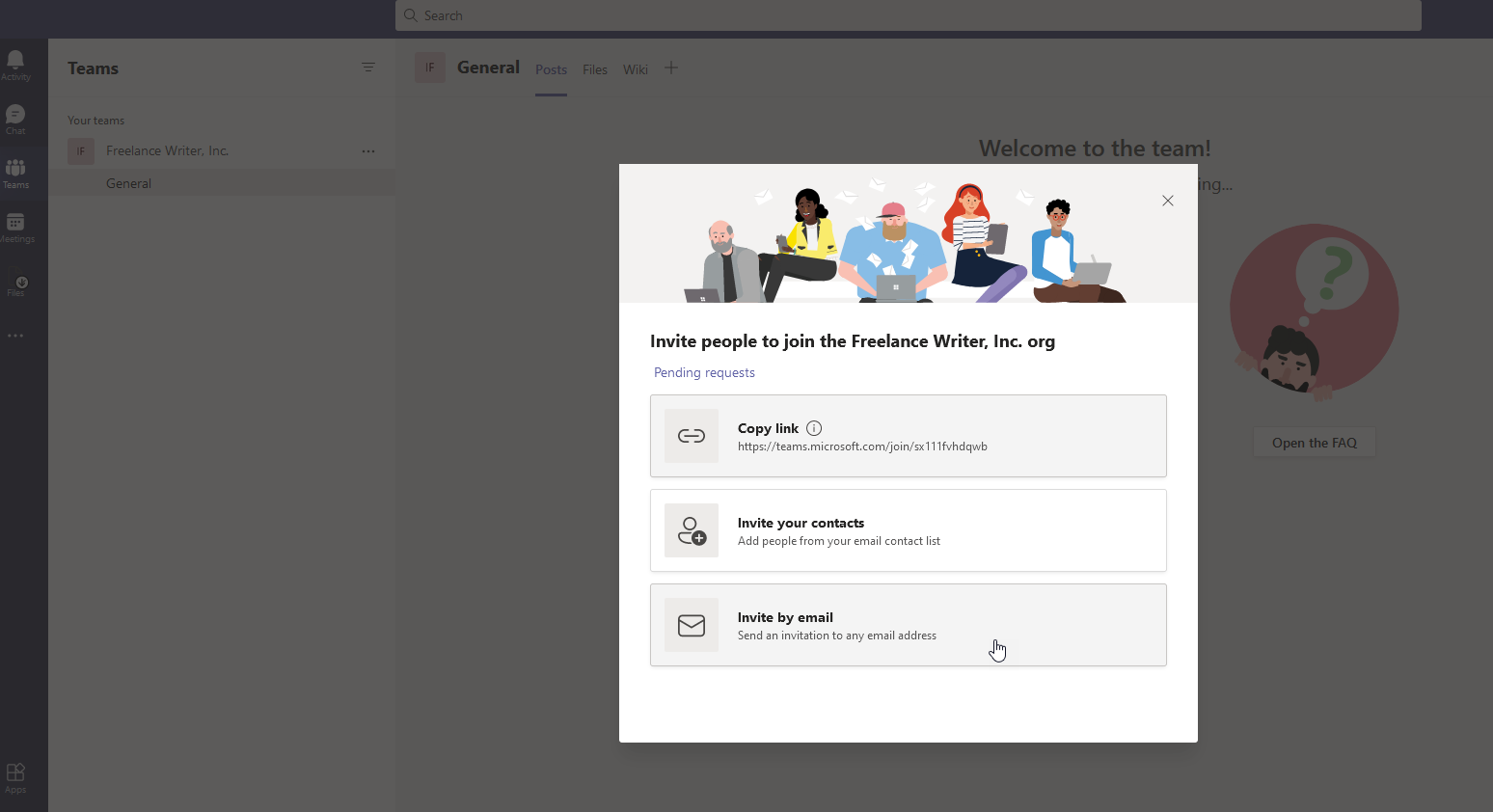
На экране приветствия подтвердите название своей организации Teams и нажмите « Продолжить ». На главном экране вы можете выбирать из множества задач, но ваш первый шаг должен состоять в том, чтобы пригласить других людей присоединиться к вашей команде.
Нажмите ссылку « Пригласить людей » на левой боковой панели. Затем вы можете пригласить людей через общую ссылку, свой собственный список контактов электронной почты или прямое электронное письмо. Выберите предпочтительный вариант.
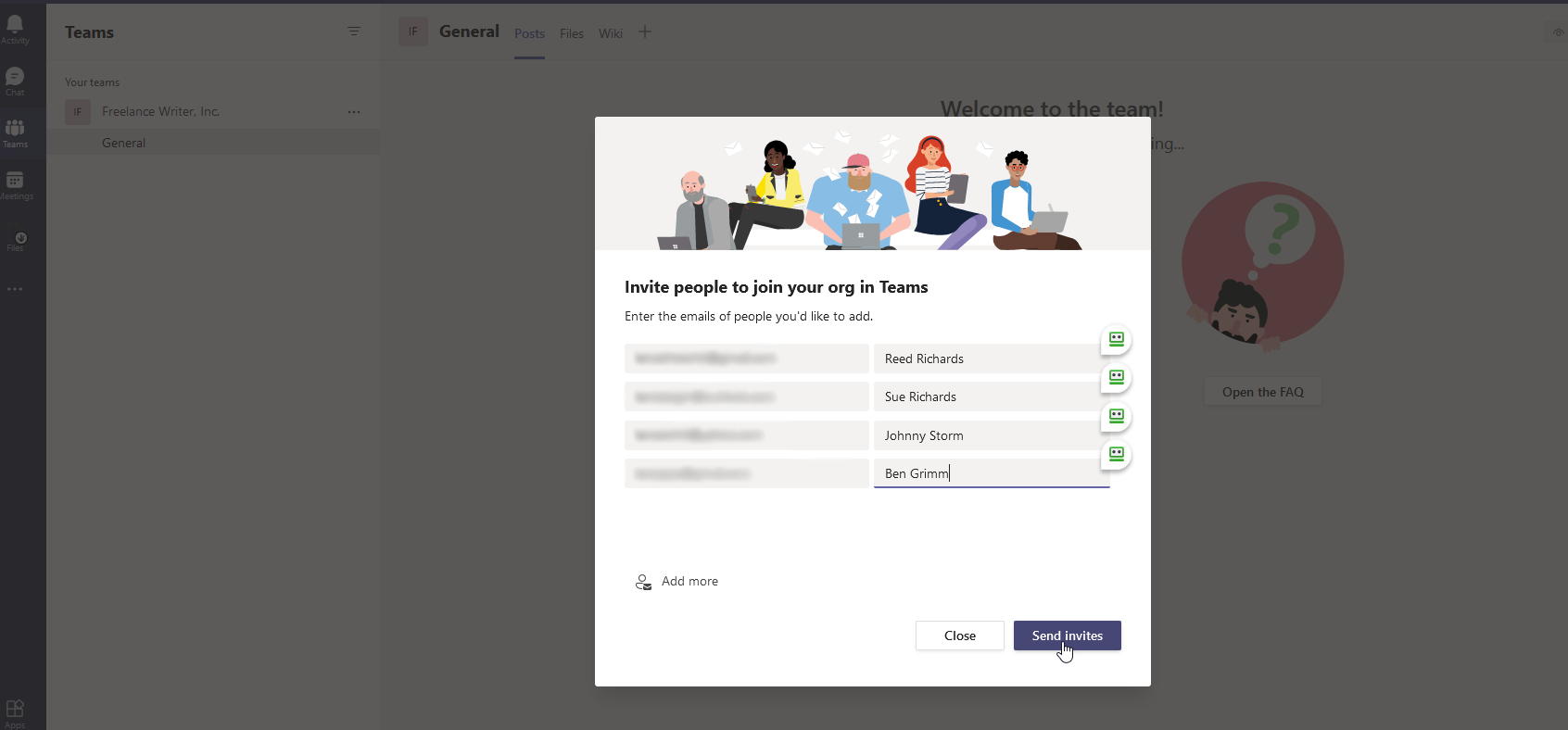
В этом примере давайте пройдемся по электронной почте. Вы можете пригласить других присоединиться к вашей команде, введя их адреса электронной почты. Добавьте отображаемое имя для каждого человека в правом столбце. Щелкните ссылку Добавить еще , если вам нужны места для дополнительных адресов. Нажмите « Отправить приглашения» и закройте окно «Приглашения».
Приглашенные вами люди получат приглашение по электронной почте и смогут присоединиться к вашей команде, нажав на прикрепленную ссылку. Затем они будут перенаправлены в Microsoft Teams, где также смогут выбрать отображаемое имя и добавить фотографию.
Командный чат
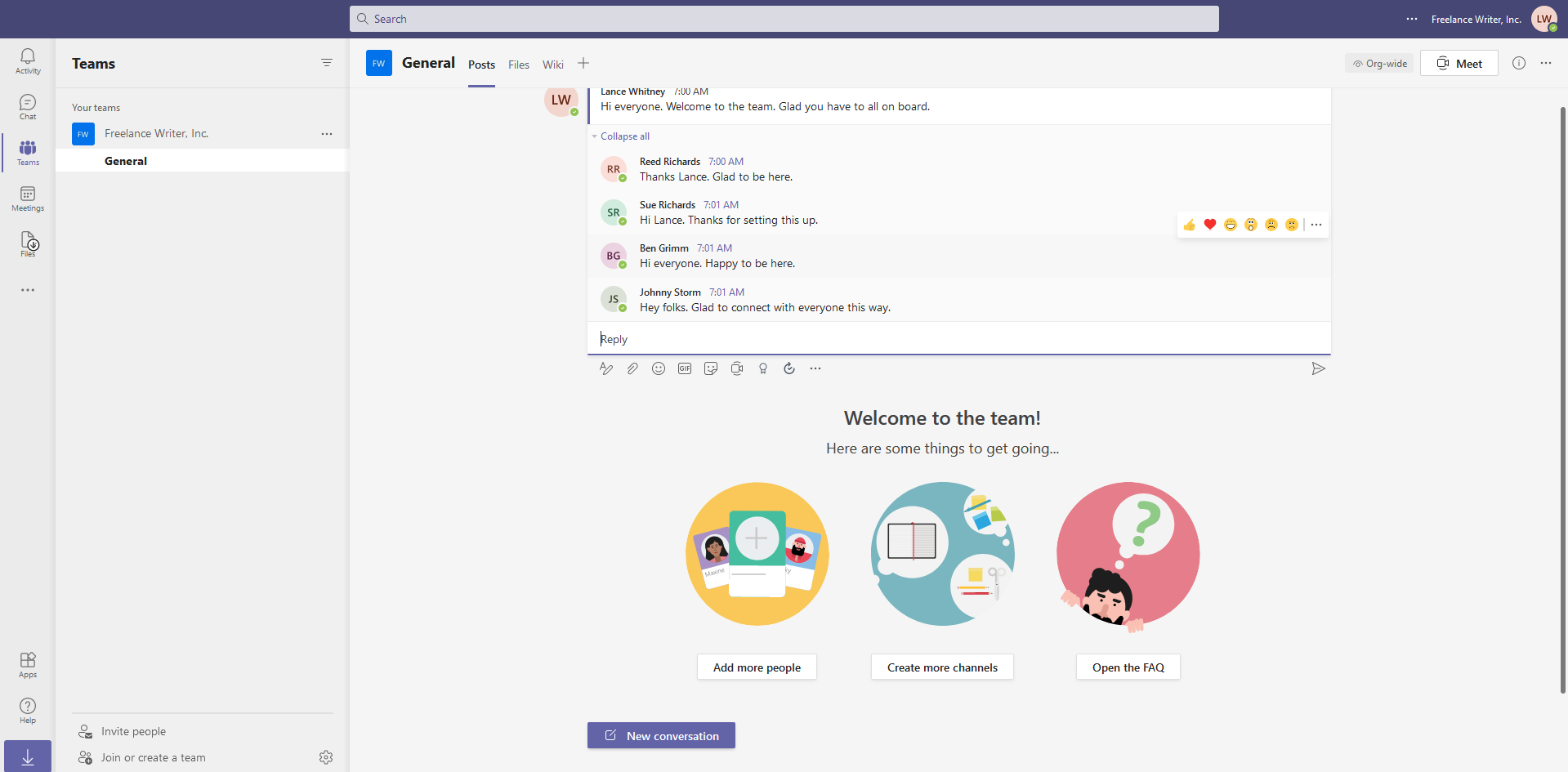
Следующая задача, которую вы, возможно, захотите решить, — начать разговор, приветствуя всех в вашей команде. Коснитесь значка «Команды» на левой панели инструментов, а затем выберите значок «Новый разговор» внизу. Введите сообщение. Затем любой другой член команды может ответить на ваше сообщение и начать разговор. Вы можете улучшить свои сообщения, отформатировав текст, прикрепив файлы, добавив эмодзи или GIF-файлы и т. д.
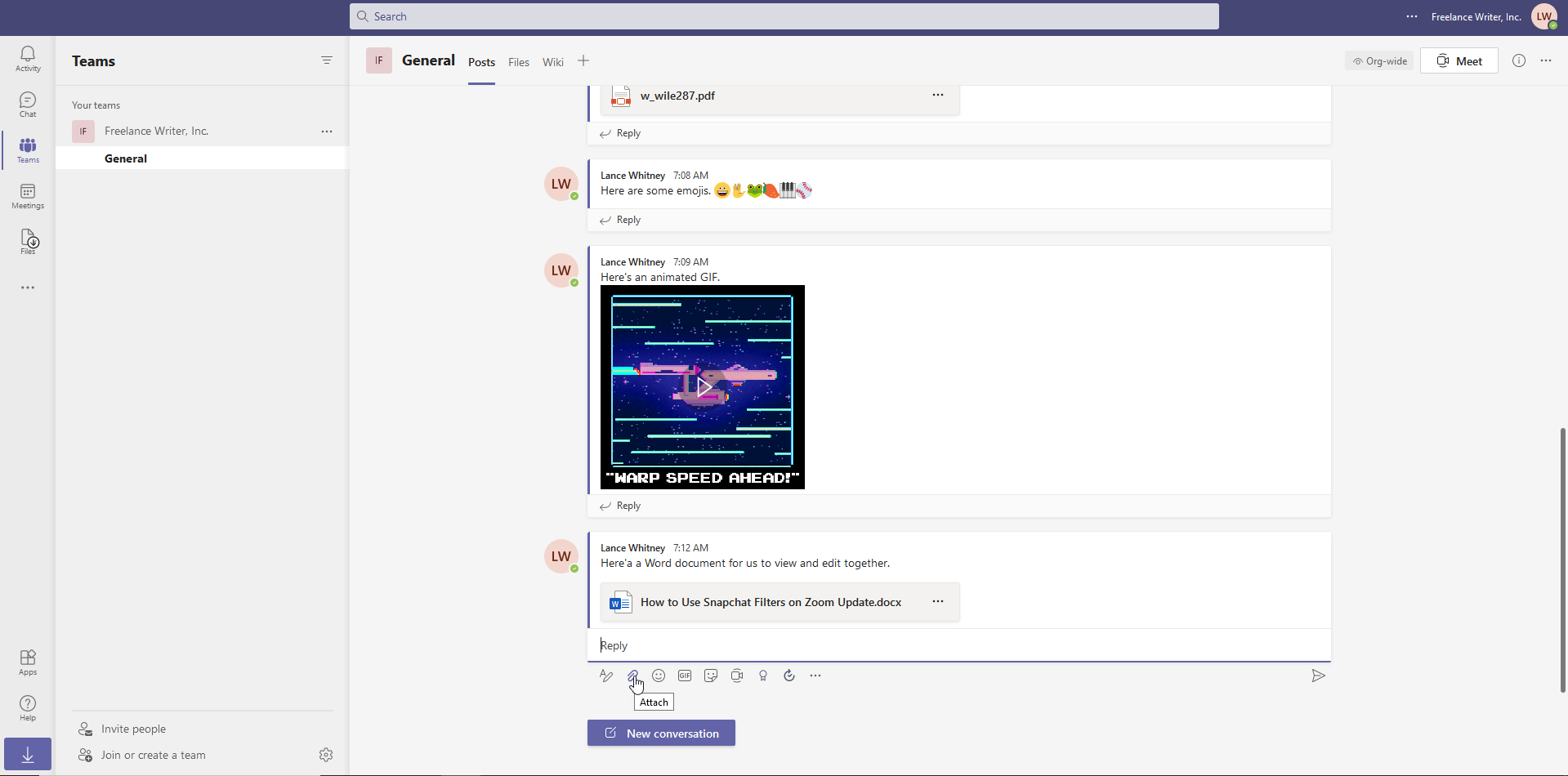
Чтобы поделиться файлом со всеми членами вашей команды, щелкните значок « Прикрепить скрепку» и выберите файл, которым хотите поделиться. Выберите файл на своем сайте Microsoft Teams, в OneDrive или на своем компьютере.

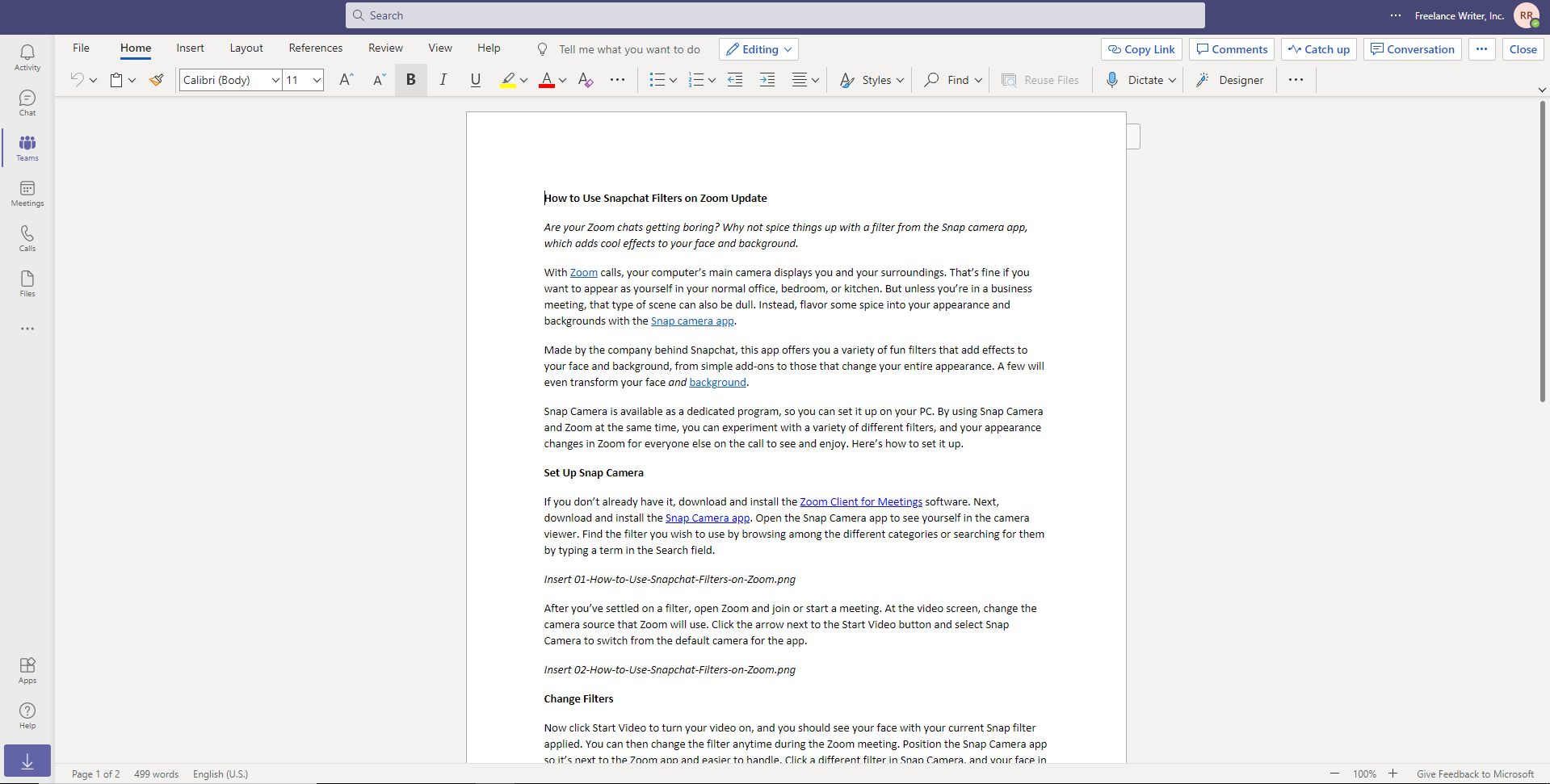
Интеграция с Microsoft Office означает, что файлы из Word, Excel, PowerPoint и OneNote можно просматривать и редактировать прямо из Teams. Члены группы смогут редактировать файл в своем браузере через Office для Интернета или в полной версии приложения Office, если оно установлено на их компьютере.
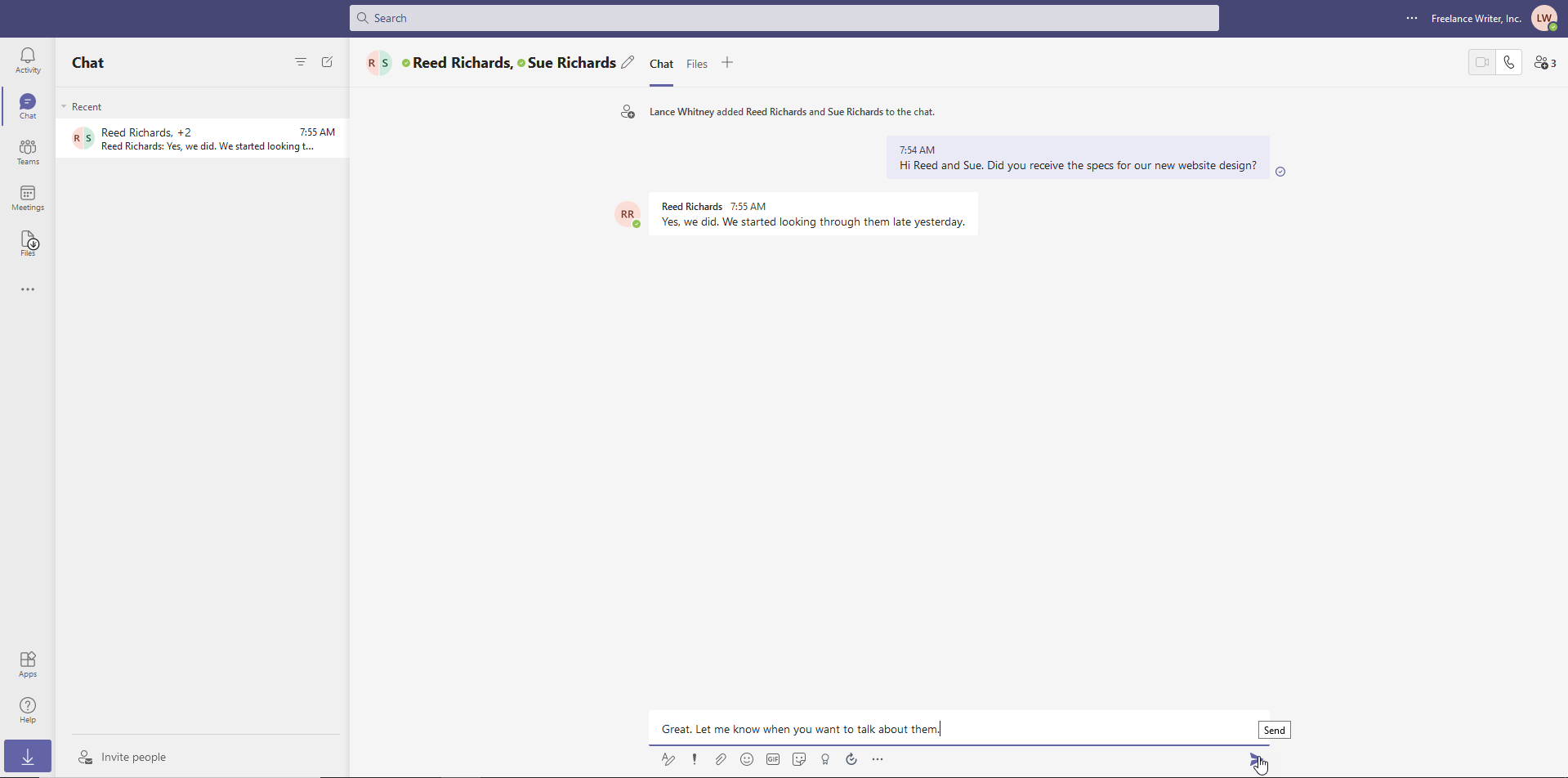
Вместо того, чтобы разговаривать со всей командой, вы можете пообщаться в частном порядке с одним человеком или небольшой группой. Чтобы начать, щелкните значок чата на левой панели инструментов. Введите имя человека или людей, с которыми вы хотите поговорить, в поле « Кому » в верхней части экрана.
Введите сообщение в поле « Новое сообщение » внизу и нажмите « Отправить» . Существующие чаты сохраняются в левой части экрана для быстрого доступа.
Виртуальные встречи
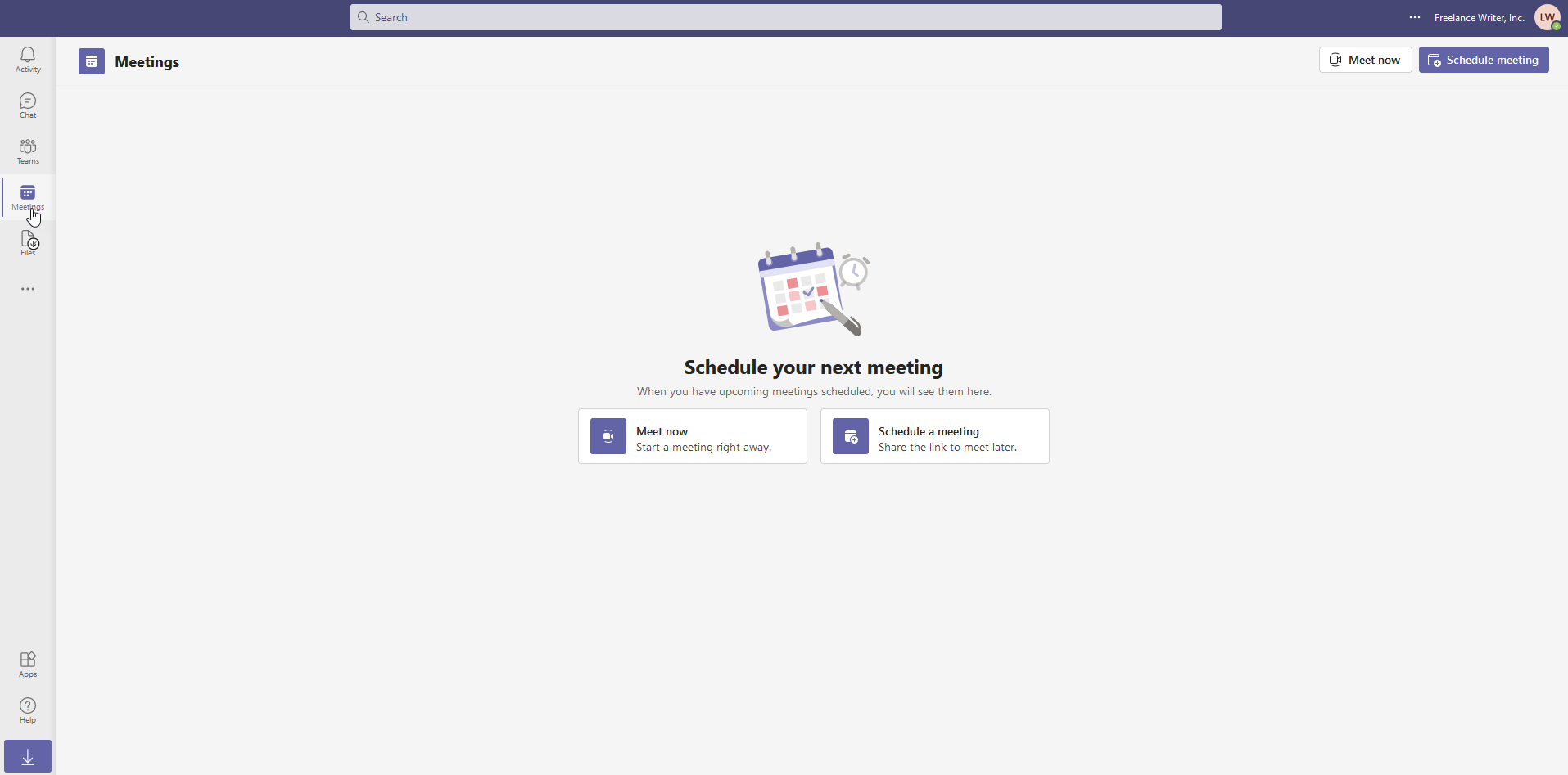
В Teams есть встроенный инструмент для аудио- и видеозвонков. Чтобы использовать эту функцию, вам необходимо работать в Chrome, Edge или настольном приложении Windows Teams (Firefox не поддерживается). Начните аудио- или видеоконференцию, щелкнув значок « Собрания » на левой панели инструментов. Выберите, хотите ли вы встретиться сейчас или запланировать встречу.
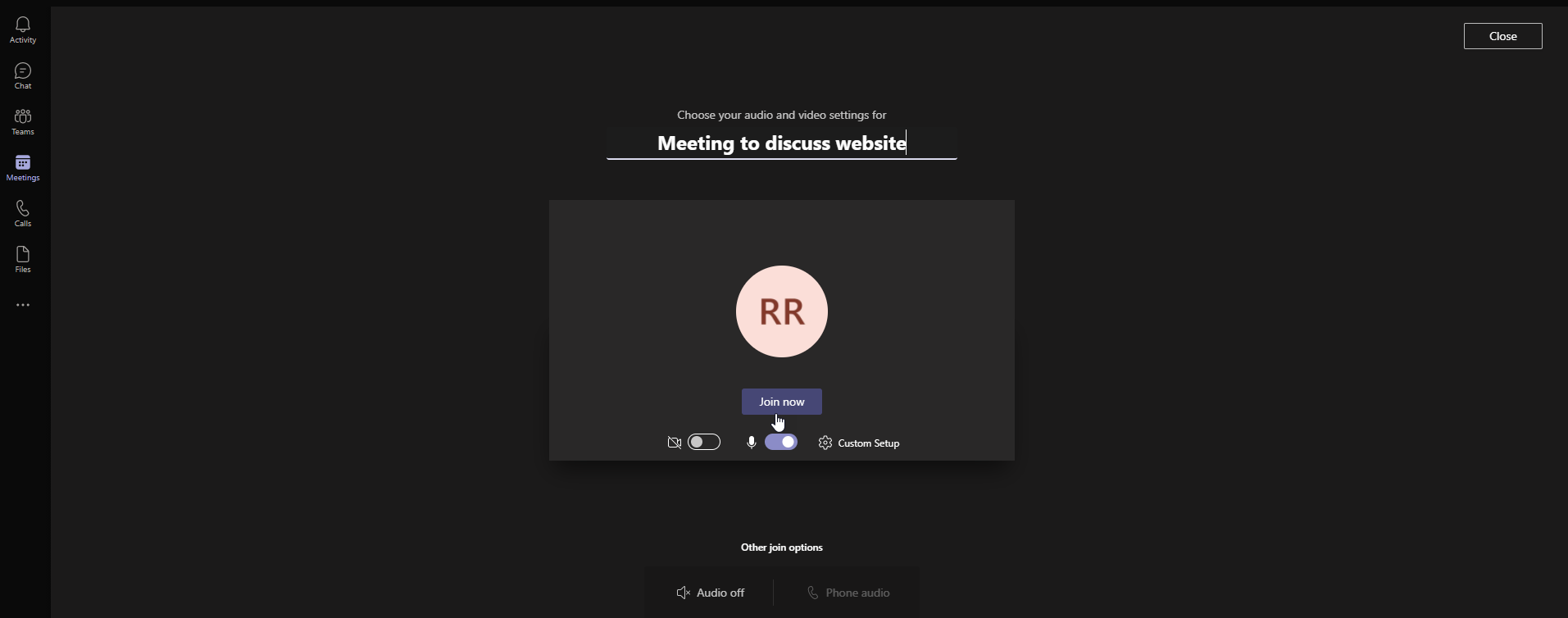
Перед началом встречи у вас есть возможность изменить некоторые детали. Вы можете добавить тему для своей встречи и решить, следует ли отключить видео и/или аудио. Нажмите кнопку « Присоединиться сейчас », чтобы официально начать собрание. Затем вы можете пригласить других людей на звонок, скопировав ссылку на собрание или отправив ее по электронной почте.
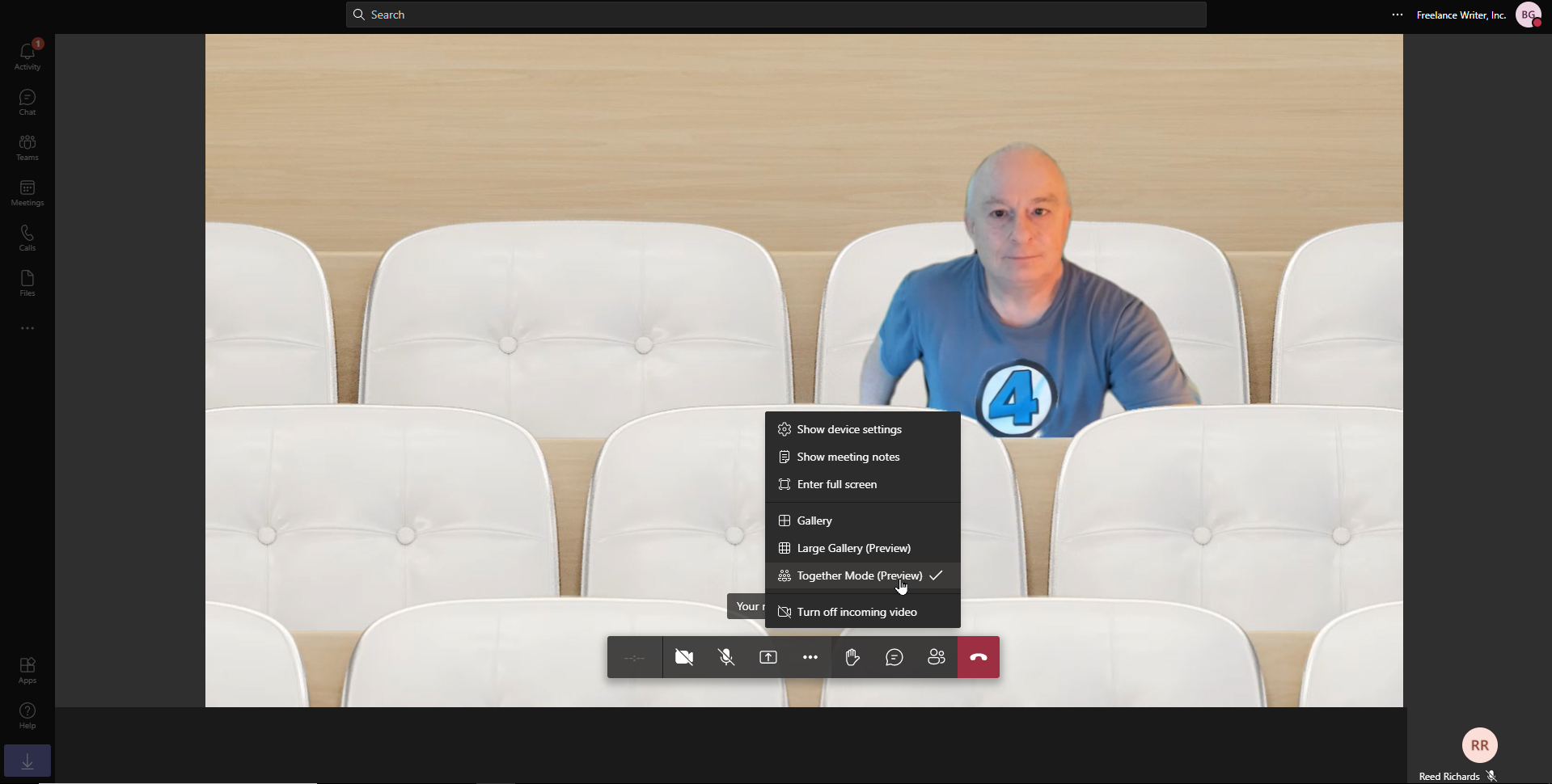
На экране собрания вы можете управлять видео- и аудиопотоком, транслировать на другой экран, редактировать другие настройки и завершать вызов. Щелкните значок с многоточием, чтобы отобразить настройки устройства, показать заметки о собрании и переключиться в полноэкранный режим.
Вы также можете изменить режим встречи. Галерея показывает другого человека. Большая галерея показывает вас и другого человека. А режим «Вместе» отображает всех вас в виртуальной среде, такой как зрительный зал.
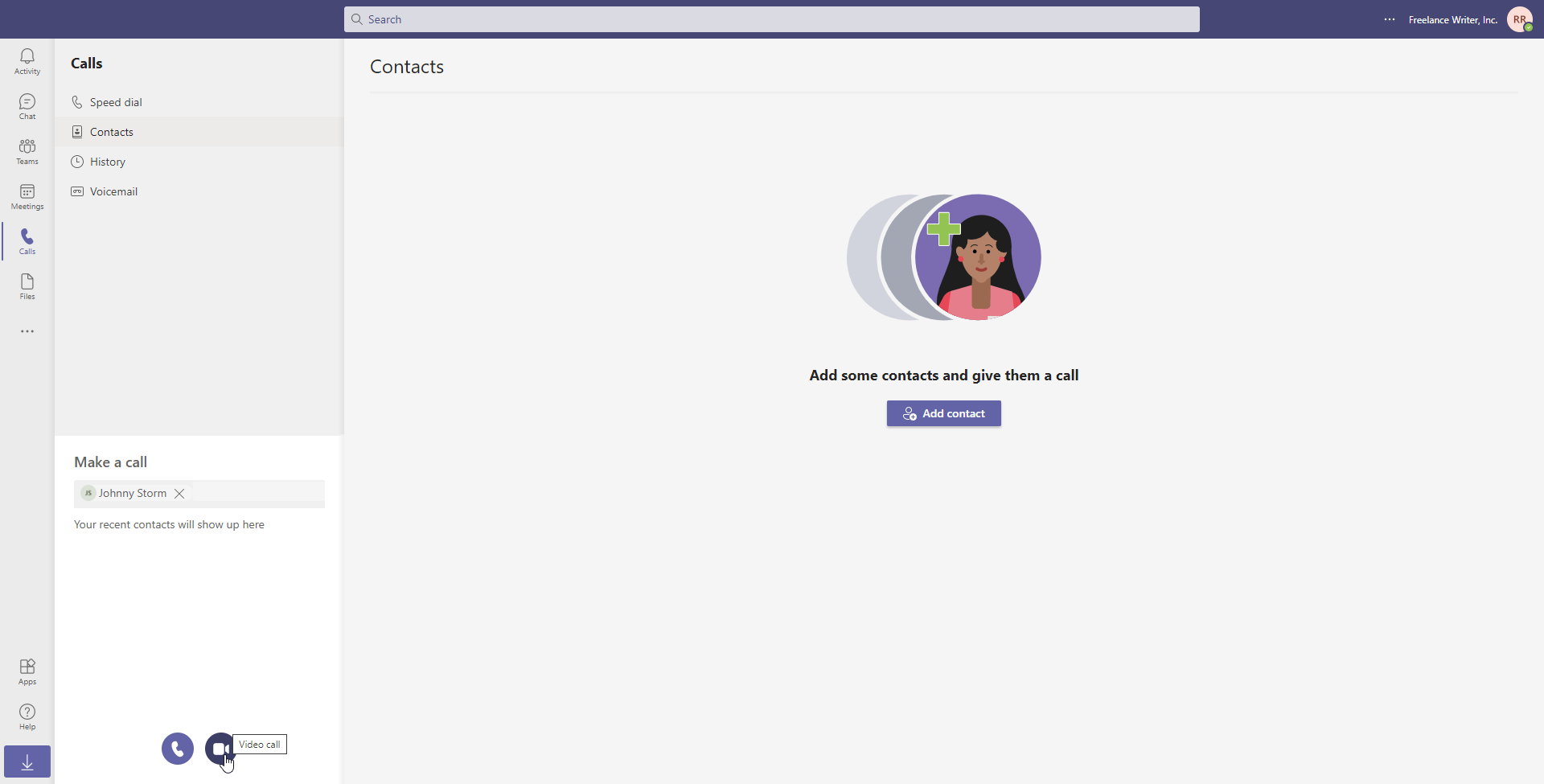
Вы также можете позвонить кому-нибудь напрямую по видео или аудио. Щелкните значок « Вызовы» на левой боковой панели. В поле «Позвонить » введите имя человека. Затем щелкните значок аудио или видео ниже в зависимости от того, как вы хотите поговорить с этим человеком. Вы также можете добавлять других людей в свой список звонков, настроив их в качестве контактов.
Интеграция приложений
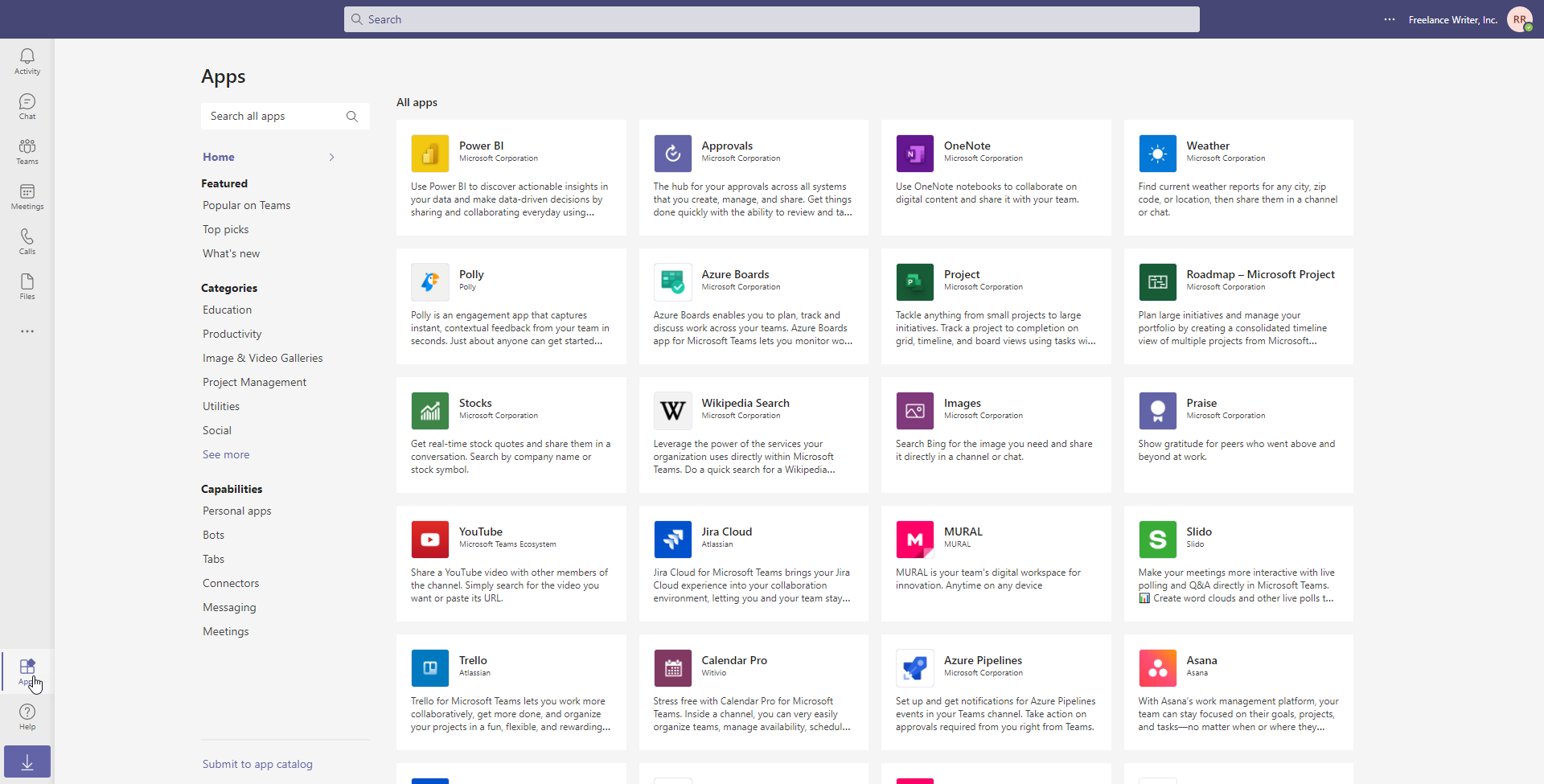
Microsoft Teams интегрируется со сторонними приложениями и службами для расширения своих функциональных возможностей. Щелкните значок приложений в нижней части левой панели инструментов. Выберите приложение, которое хотите установить. На экране настройки выберите свою команду и нажмите кнопку « Установить ».
Команды могут интегрироваться с различными программами Microsoft и сторонними службами, такими как приложения для управления проектами Trello и Asana, приложения для повышения производительности, такие как Evernote и SurveyMonkey, утилиты, такие как Polly и GitHub, и многое другое.
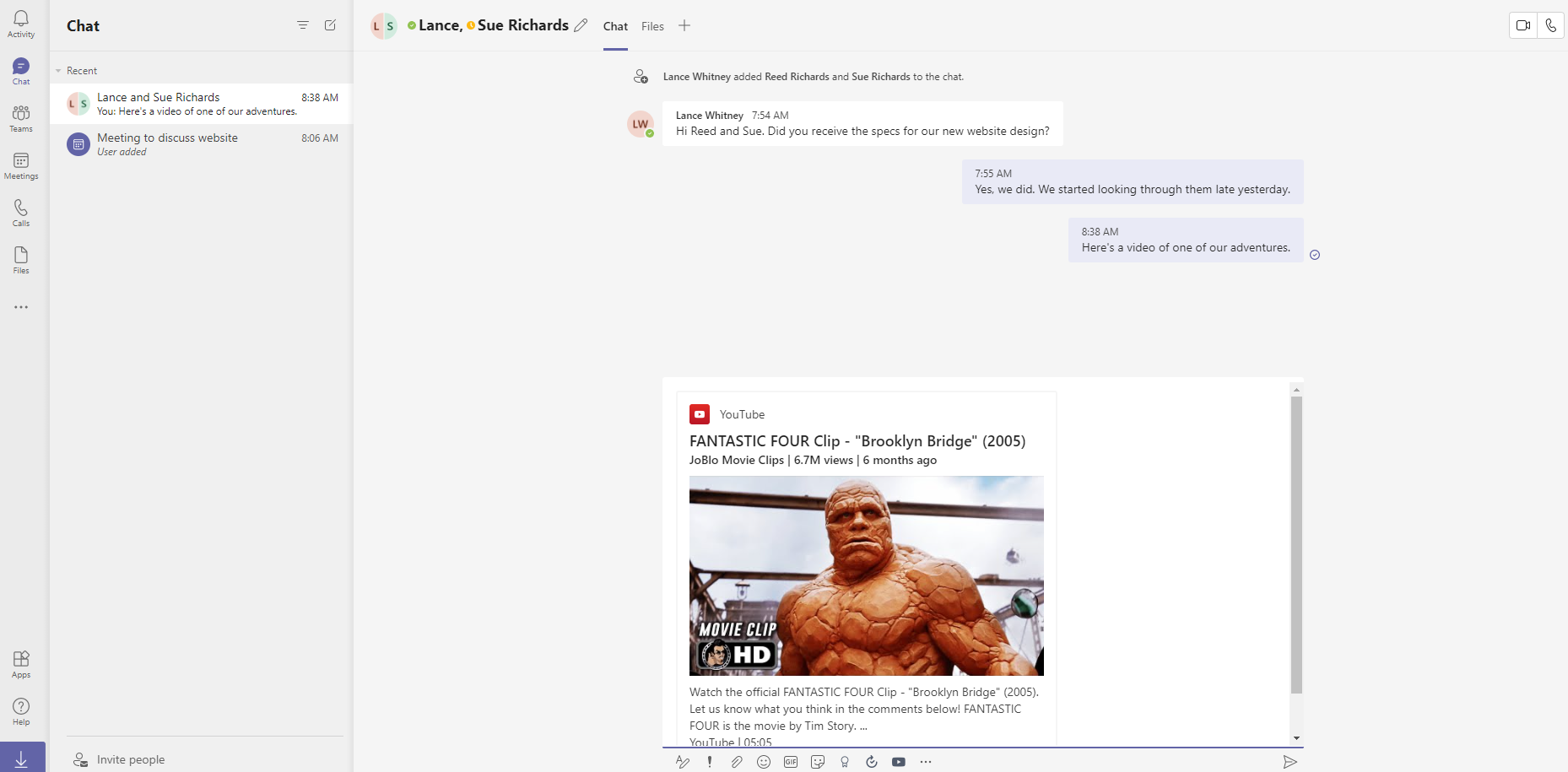
После интеграции приложения с Teams вы получите к нему доступ непосредственно со страницы Teams. Например, если вы устанавливаете приложение YouTube, кнопка для него появится под текстовым полем на вашей странице Teams, что позволит вам добавлять контент из приложения в ваши разговоры.
